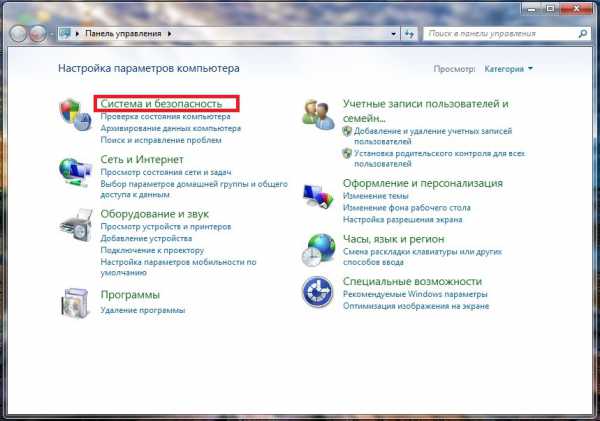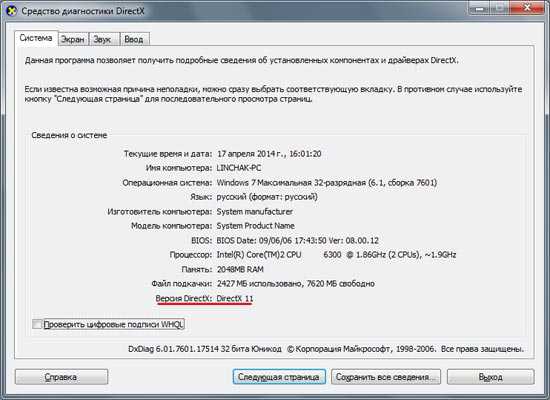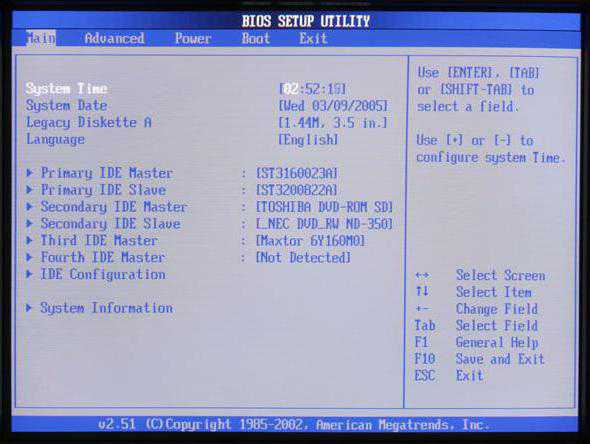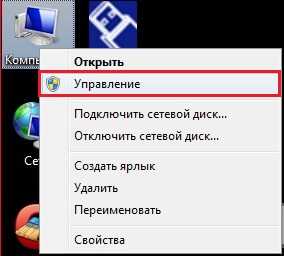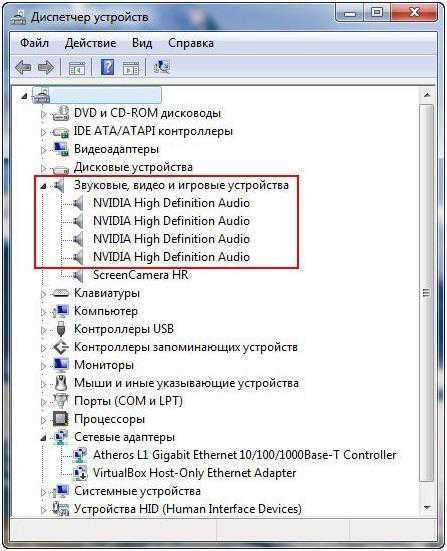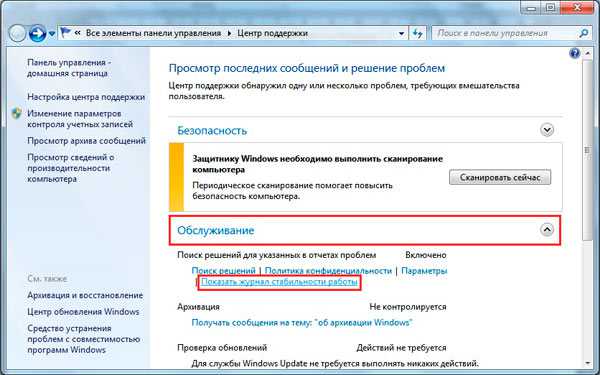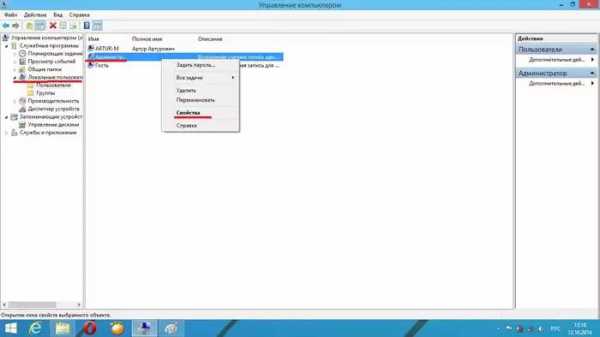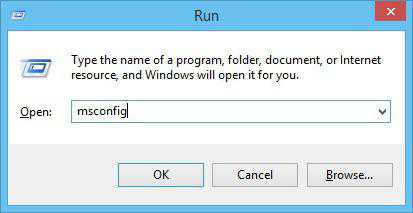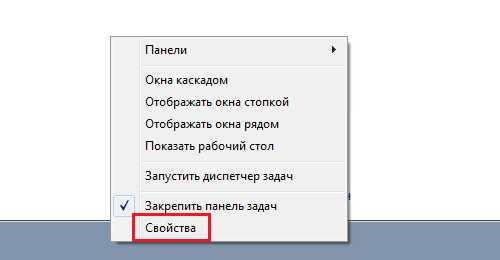Как сделать презентацию на компьютере windows 7
Как правильно сделать презентацию на компьютере под управлением windows 7
На сегодняшний день рейтинг самых популярных операционных систем для компьютеров возглавляет Виндовс 7.
 Как правило, в систему устанавливается стандартный пакет офисных программ от Майкрософт, в составе которого всегда есть, которое специально предназначено, чтобы создавать различные презентации.
Как правило, в систему устанавливается стандартный пакет офисных программ от Майкрософт, в составе которого всегда есть, которое специально предназначено, чтобы создавать различные презентации.
 Это очень насыщенная инструментами и одновременно легкая в использовании и освоении утилита. Количество слайдов в ней неограниченно, поэтому при необходимости можно подготовить любой длительности доклад для любых видов мероприятий от школьного выступления до крупных международных конференций.
Это очень насыщенная инструментами и одновременно легкая в использовании и освоении утилита. Количество слайдов в ней неограниченно, поэтому при необходимости можно подготовить любой длительности доклад для любых видов мероприятий от школьного выступления до крупных международных конференций.
Ниже приведено подробное руководство о том, как эффективно сделать любую презентацию на компьютере с операционной системой windows 7. Овладеть навыками формирования презентации доступно даже новичку за пару часов. 
Предварительные мероприятия
Перед тем, как создать презентацию, требуется подготовить электронную версию текста доклада, написанного без ошибок, а также сопутствующие речи докладчика рисунки высокого качества, а также возможно использовать видео и музыкальные файлы.
Пошаговая инструкция
Необходимо выполнить следующие последовательные шаги:
- Войти в меню «Пуск» и перейти в раздел «Все программы»;
- В отобразившемся списке установить указатель мыши на вкладку «Microsoft Office» и в появившемся перечне офисных приложений найти и кликнуть на строчку «PowerPoint»;
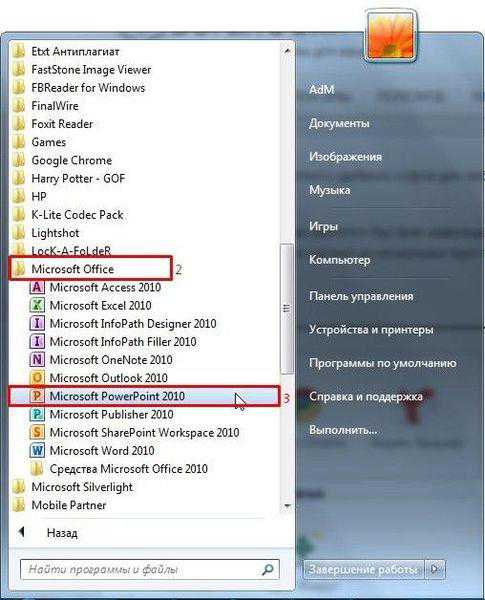
- После этого запустится нужная программа с уже созданным 1-м слайдом;

- В соответствующих графах напечатать заголовок выступления (название доклада) и подзаголовок (например, Имя и Фамилию докладчика);

- Затем требуется приступить к работе со вторым слайдом, с этой целью можно просто вызвать контекстное меню от панели, где находится значок первого слайда и потом кликнуть по строчке «Создать слайд»;

- Появившийся слайд по умолчанию будет уже включать графы для его названия и текстового содержания;

- В случае когда пользователю не подходит этот вид, то следует лишь кликнуть «Разметка слайда» и затем указать нужную структуру;
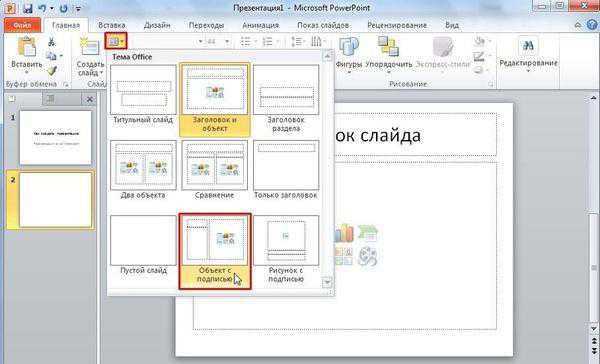
- Аналогичным методом доступно сделать неограниченное число слайдов, которые оформляются в соответствии с индивидуальными требованиями;
- В главном меню программы кликнуть на «Дизайн»;
- Далее подобрать необходимое оформление;
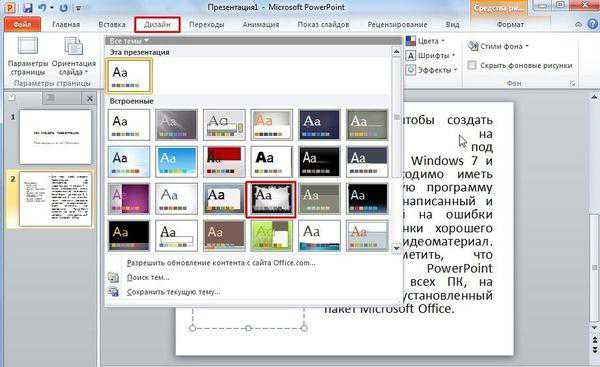
- При этом все уже созданные ранее слайды примут новый дизайн;

- В случае когда необходимо задать индивидуальное оформление некоторым слайдам, то требуется вызвать контекстное меню от нужной темы и кликнуть «Применить к выделенным слайдам»;
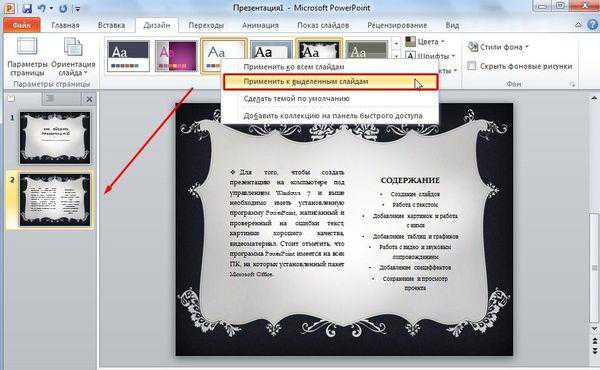
Включение текстовой информации в презентацию
Как уже было сказано в самом начале статьи, весь текстовый материал предварительно надо качественно подготовить, чтобы исключить наличие орфографических, грамматических, стилистических, пунктуационных и других ошибок.
Чтобы вставлять куски текста в презентацию в ней имеются для этого блоки, в которые вставляется текст обычным методом копирования и вставки. Вставленный текст доступно быстро форматировать встроенными инструментами.
 Доступно применение в слайдах объекта «WordArt», просто войдя в меню «Вставка» надо кликнуть на «А».
Доступно применение в слайдах объекта «WordArt», просто войдя в меню «Вставка» надо кликнуть на «А». 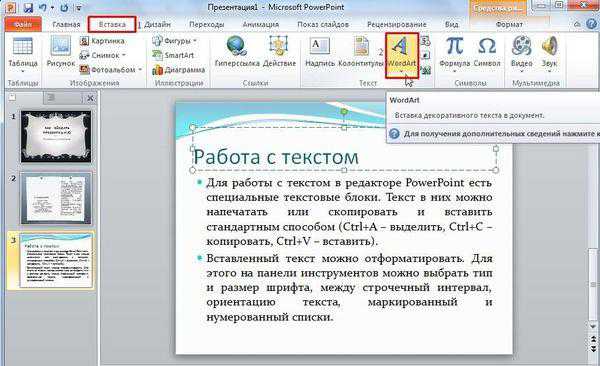
Включение рисунков и фотографий
Чтобы поместить картинку в слайд необходимо осуществить несколько действий:
- В главном меню кликнуть «Вставка»;
- Далее нажать на «Картинка», «Снимок», «Фотоальбом», «Рисунок»;

- Затем показать, где сохранен файл изображения;
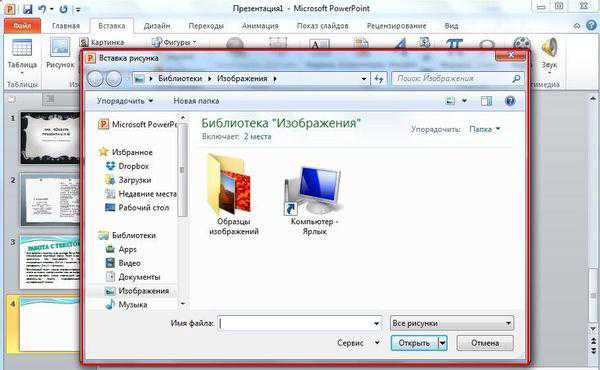
Вставка диаграмм и табличной информации
Можно использовать заранее подготовленные таблицы и графики в «Excel» либо непосредственно в презентации составить таблицы и вставить диаграммы.
Если есть уже готовые материалы в файле Эксель, то требуется произвести следующие шаги:
- Войти в раздел «Вставка»;
- Далее перейти в «Таблица»;
- Кликнуть на строчку «Вставить с Excel»;
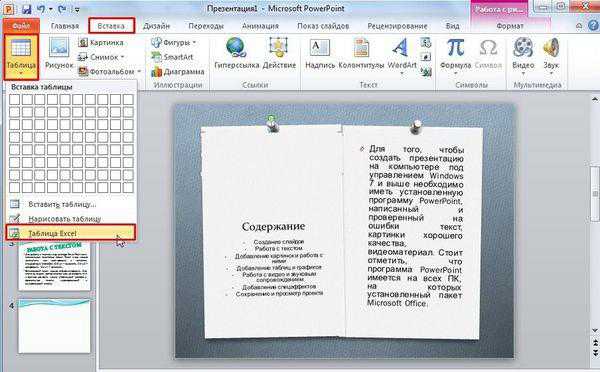
- Затем скопировать из Экселевского файла таблицу и вставить в слайд;
При необходимости создать таблицу непосредственно в слайде, необходимо сделать следующее:
- Указать число столбиков и строк в будущей таблице 4

- Кликнуть «Таблица»;
- Напечатать в появившихся ячейках нужные данные;
- Чтобы вставить графическое отображение табличной информации потребуется в разделе «Вставка» кликнуть «Диаграмма»;
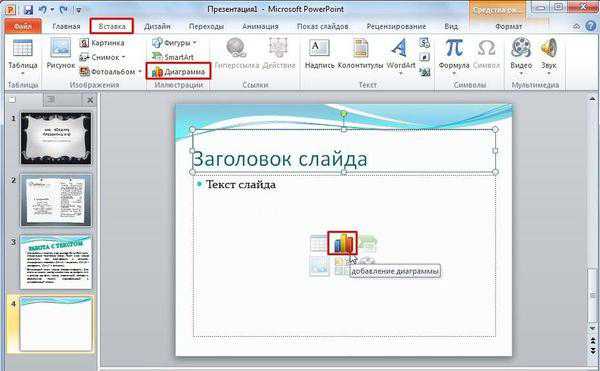
- Далее указать вид графика;
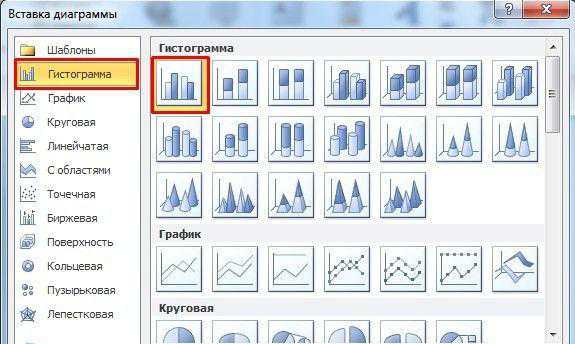
- В окошке Эксель напечатать значения;

- На слайде должен отобразиться график;

Использование аудио и видеофайлов
Требуется произвести несколько последовательных шагов:
- В разделе «Вставка» кликнуть «Видео»;
- Затем выбрать месторасположение ролика (в памяти компьютера либо на интернет-странице глобальной сети);
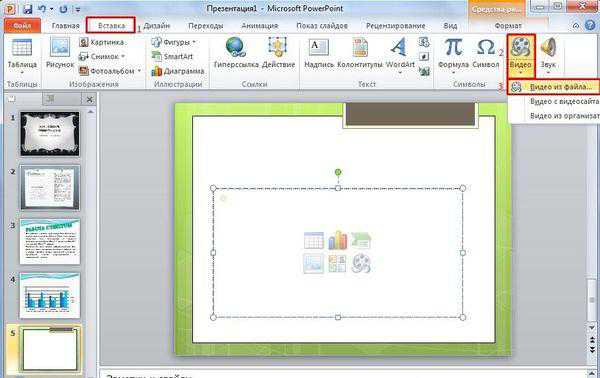
- Кликнуть «Вставить»;
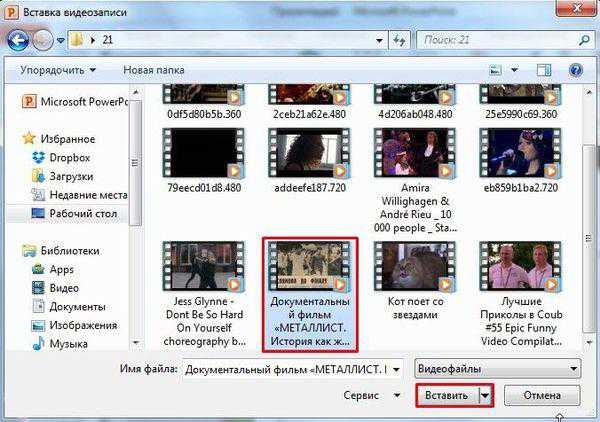
- Дождаться полного завершения процесса вставки файла в слайд;
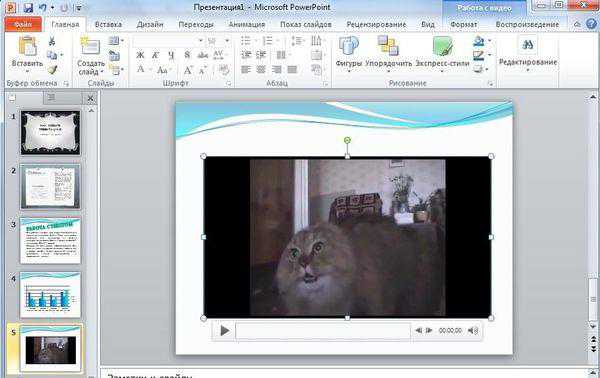
- Для вставки звукового файла необходимо кликнуть «Звук» и показать, где он сохранен;

- При необходимости можно задать звучание на протяжении всей презентации, кликнув в разделе «Воспроизведение» на пункт «Начало» и указать параметр «Для всех слайдов»;
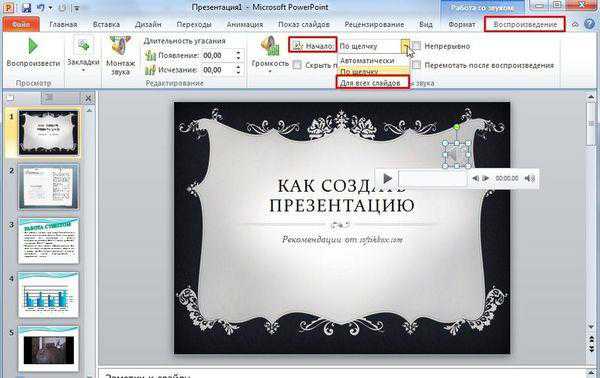
- В меню «Громкость» доступна регулировка воспроизведения аудиофайла;
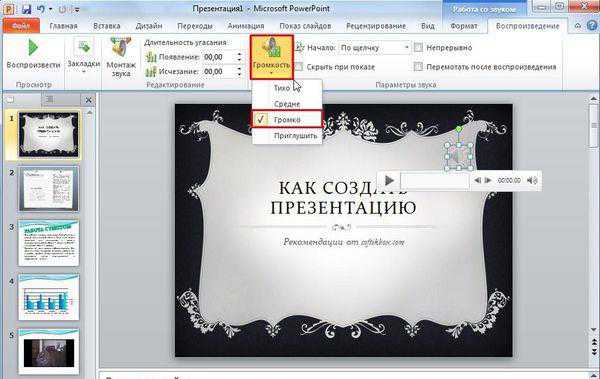
Применение анимации
Алгоритм действий состоит из следующих шагов:
- Кликнуть в левом меню на значок 1-го слайда, затем щелкнуть по заголовку в слайде и в меню «Анимации» нажать на «Добавить анимацию»;
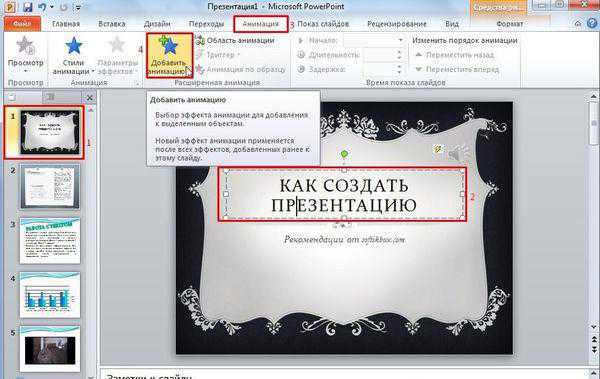
- Затем указать «Вход»;
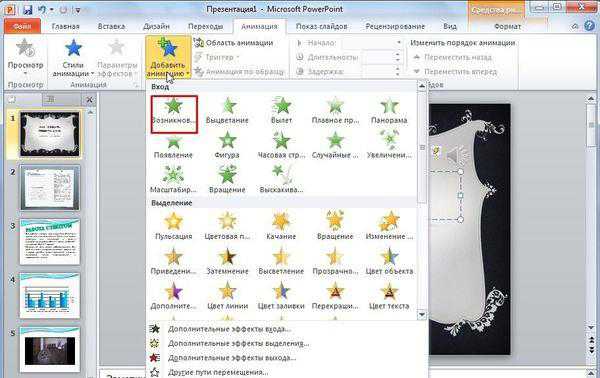
- Далее задать ручное появление эффектов либо автоматическое с указанным интервалом времени;
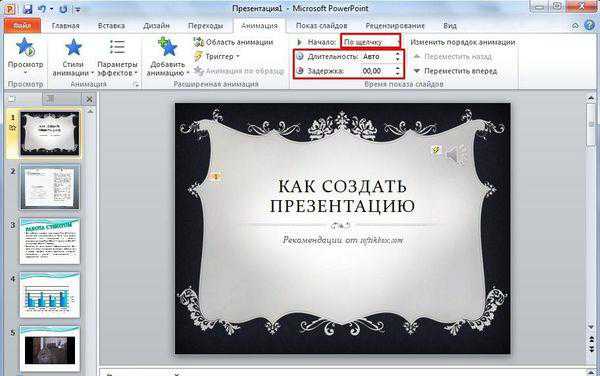
- Аналогичным способом можно задать эффекты для всех блоков, находящихся в слайдах презентации;
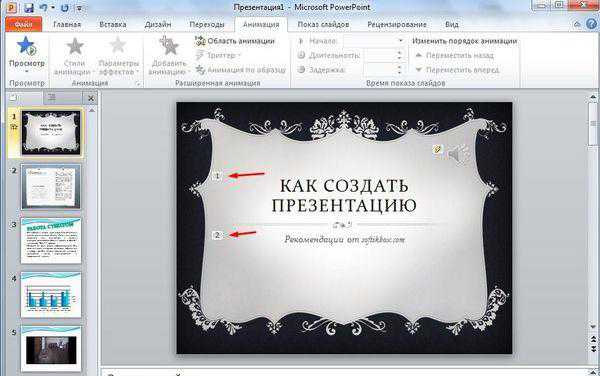
- После этого в этом же разделе доступно оформить и эффектами исчезновения;
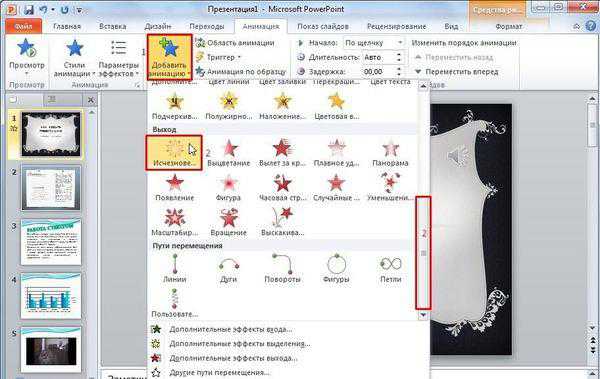
Как сохранить презентацию и запускать просмотр
Для просмотра потребуется просто кликнуть кнопку на клавиатуре «F5» и далее кликая на «Пробел» внимательно пролистать всю презентацию. При обнаружении ошибок можно исправить их, кликнув «Esc», что выведет презентацию из режима просмотра в режим корректировки. Можно настроить просмотр в разделе «Показ слайдов», где необходимо щелкнуть на «Настройка демонстрации» и ввести параметры в соответствии со структурой доклада.
 Завершив процедуру, обязательно требуется кликнуть на «Сохранить как…» и определить место для хранения файла в компьютере.
Завершив процедуру, обязательно требуется кликнуть на «Сохранить как…» и определить место для хранения файла в компьютере.
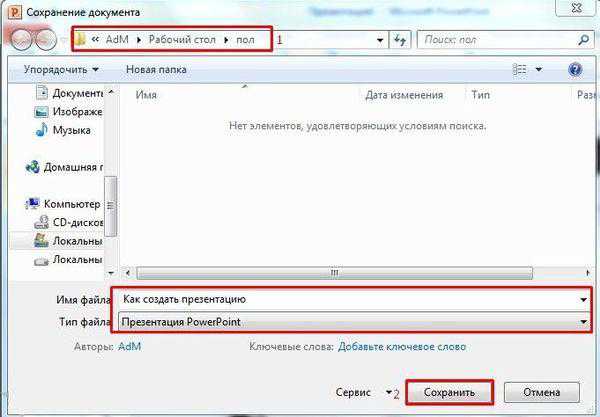 После этого можно спокойно закрыть файл, а чтобы открыть презентацию вновь потребуется найти его в проводнике и запустить, как обычный файл двойным кликом мышки.
После этого можно спокойно закрыть файл, а чтобы открыть презентацию вновь потребуется найти его в проводнике и запустить, как обычный файл двойным кликом мышки.
windowsTune.ru
Как сделать презентацию на компьютере
Чтобы создать презентацию на компьютере под управлением windows 7 и выше необходимо иметь установленную программу PowerPoint, написанный и проверенный на ошибки текст, картинки хорошего качества, видеоматериалы. Стоит отметить, что программа PowerPoint имеется на всех ПК, на которых установленный пакет Microsoft Office.
Содержание:
Создание слайдов
Из создания первого слайда и начинается работа в Microsoft PowerPoint. Чтобы создать начальный слайд стоит выполнить следующие действия:
- Жмём «Пуск», «Все программы», выбираем «Microsoft Office». В списке ищем нужную программу.
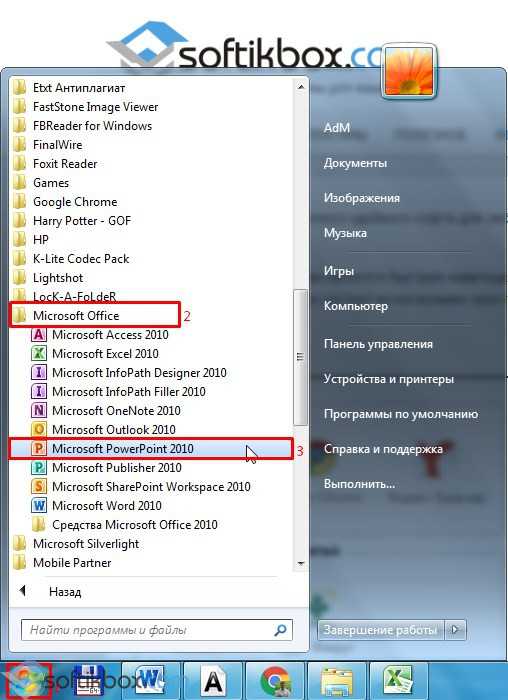
- Откроется PowerPoint. Первый слайд создаётся автоматически. Он состоит из заголовка и подзаголовка.

- Заполняем эти поля. Вводим заголовок и подзаголовок.

- Для того, чтобы создать новый слайд, достаточно выбрать на панели инструментов соответствующую функцию или кликнуть правой кнопкой мыши в левом меню и выбрать «Создать слайд».

- Следующий слайд будет иметь другую структуру: заголовок и текст слайда.

- Если необходимо изменить структуру слайда, необходимо нажать на кнопку «Разметка слайда» и выбрать подходящий вариант.
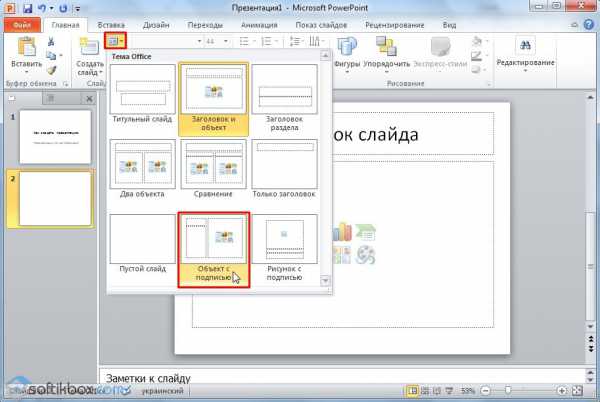
Таким образом можно создать любое количество слайдов. Все эти слайды можно соответственно оформить. Белый фон можно заменить следующим способом.
- Переходим во вкладку «Дизайн» и выбираем подходящую тему.

- Все слайды автоматически поменяют своё оформление.
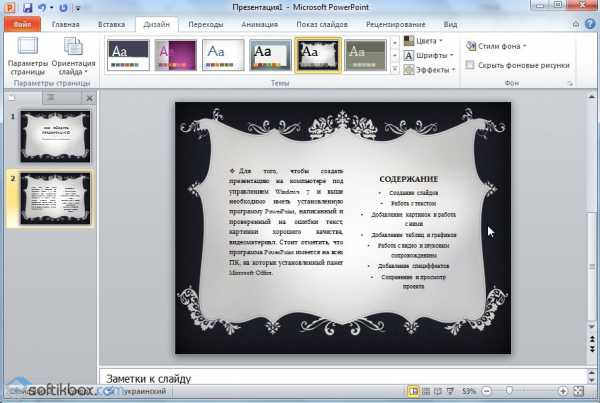
- Если вы хотите, чтобы определённая тема была применена к отдельным слайдам, стоит нажать правой кнопкой мыши на теме и выбрать из списка подходящий вариант. К примеру, «Применить к выделенным слайдам».
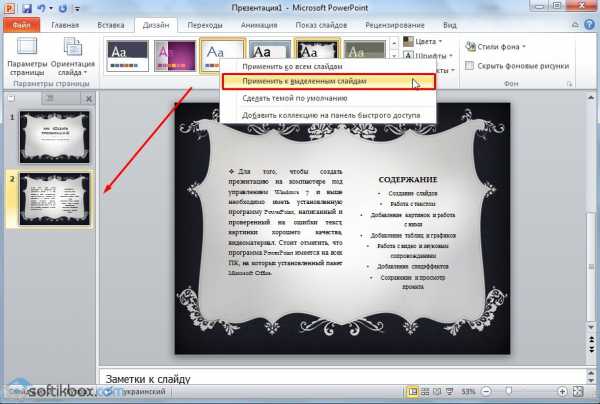
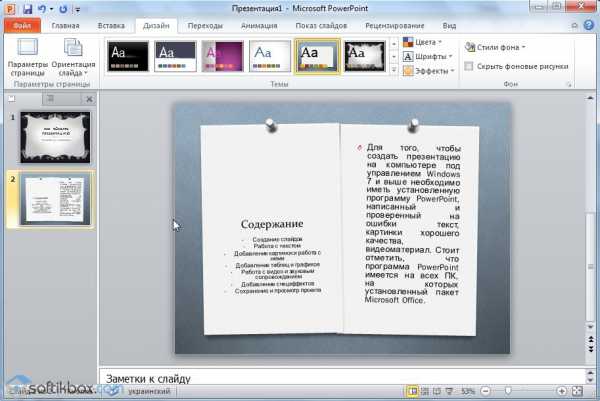
- Как видим, первый слайд получил отличимое оформление от второго.
Работа с текстом
Текст стоит заранее подготовить. Его нужно вычитать, проверить на ошибки. Только в таком случае можно подготовить качественную презентацию.
Для работы с текстом в редакторе PowerPoint есть специальные текстовые блоки. Текст в них можно напечатать или скопировать и вставить стандартным способом (Ctrl+A – выделить, Ctrl+С – копировать, Ctrl+V – вставить).
Вставленный текст можно отформатировать. Для этого на панели инструментов можно выбрать тип и размер шрифта, интервал, ориентацию текста, маркированный и нумерованный списки.

Также стоит отметить, что вместо заголовка можно вставить объект WordArt. Для этого переходим во вкладку «Вставка» и выбираем букву «А», которая отвечает за объекты WordArt.


Далее пишем текст. С помощью кнопок ориентации меняем расположение текста.

Таким способом добавляем текс для всех слайдов.
ВАЖНО! Не стоит вставлять слишком много текстов в слайды. Весь материал должен быть изложен лаконично. Человек, который будет смотреть презентацию, не должен быть занят чтением. У него должно быть время, чтобы послушать выступающего.
Добавление картинок и работа с ними
Если в презентацию добавить картинку, она станет более интересной. Однако для одного слайда рекомендуем использовать не более двух качественных картинок. Переполнение одного слайда изображениями будет неуместным.
Для вставки изображения в редакторе PowerPoint есть целый блок. Достаточно перейти во вкладку «Вставка» и выбрать «Рисунок», «Картина», «Снимок», «Фотоальбом».

Стоит отметить, что какой бы вы способ ни выбрали, нужно будет указать место хранения картинки.
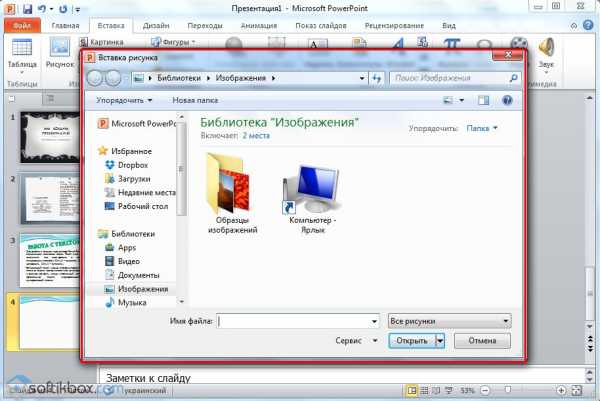
После выбора картинки и добавления её в слайд, положение и размер можно изменить. Для этого стоит воспользоваться точками по углам картинки.
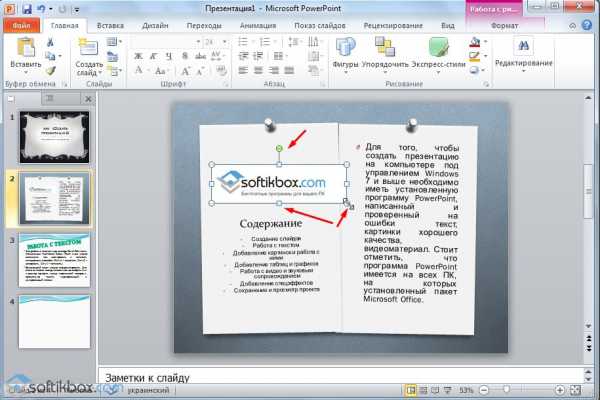
Также, если картинка мешает, можно указать её расположение «на заднем плане». В таком случае текст будет накладываться поверх картинки.
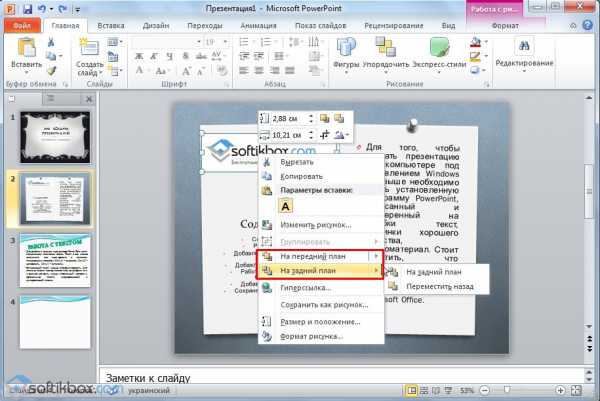
Читайте также: Состоялся официальный релиз Office 2016
Добавление таблиц и графиков
Если вам необходимо подготовить деловую презентацию, в которой нужно использовать данные статистики, в программе есть функция вставки таблиц и диаграмм. Вставить таблицу можно из Excel или нарисовать и заполнить уже в редакторе.
В первом случае (вставка с Excel) стоит выполнить следующие действия:
- Выбираем «Вставка», «Таблица» и «Вставить с Excel».
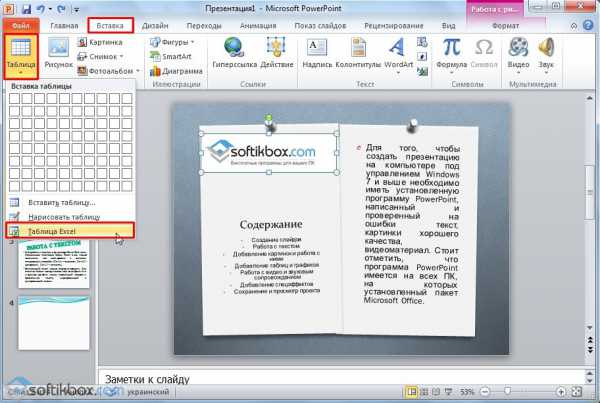
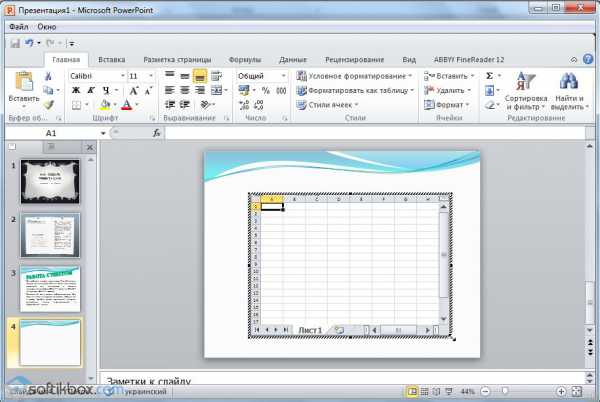
- Далее выделяем с оригинальной таблицы заполненные ячейки, копируем и вставляем их в таблицу презентации.
Если же заполненной таблицы нет, стоит нажать «Таблица» и выбрать количество строк и столбцов. Во время выделения в окне презентации будут отображаться размеры таблицы. Однако их можно корректировать.

После заполняем таблицу необходимой информацией.
Также в презентацию можно добавить графики и диаграммы. Для этого во вкладке «Вставка» нужно нажать на кнопку «Диаграмма» или выбрать этот же значок на самом слайде.

После выбираем тип диаграммы.
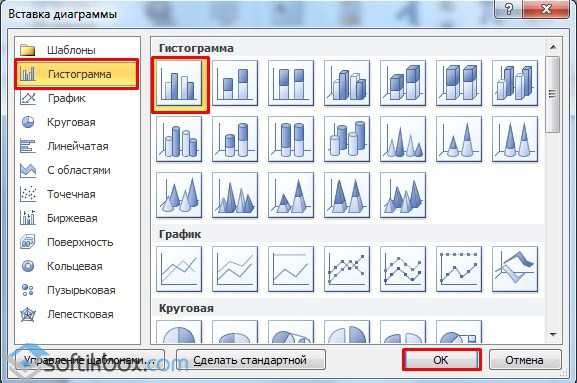
Откроется файл Excel. Заполняем таблицу данными.

После заполнения таблицы возвращаемся назад к презентации. Здесь появится диаграмма.

Таким образом, презентацию можно использовать для предоставления отчётов, сравнения данных.
ВАЖНО! После закрытия файла Excel диаграмма не пропадет.
Работа с видео и звуковым сопровождением
В презентацию также можно добавить видео и звук. Для того, чтобы добавить ролик. Стоит выполнить следующие действия:
- Переходим во вкладку «Вставка» и выбираем «Видео». Далее указываем «Из файла» или «Из сайта».
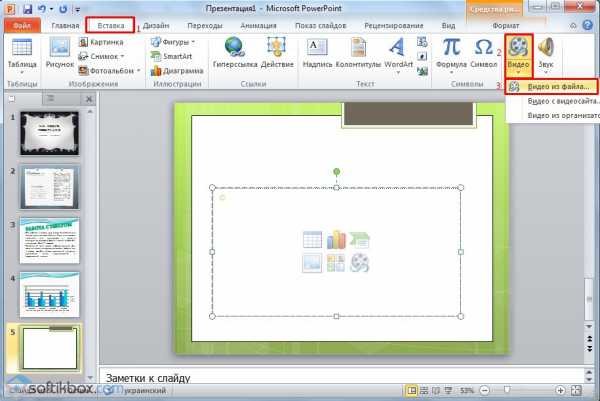
- Далее указываем, где находится видео. Выбираем ролик и нажимаем «Вставить».
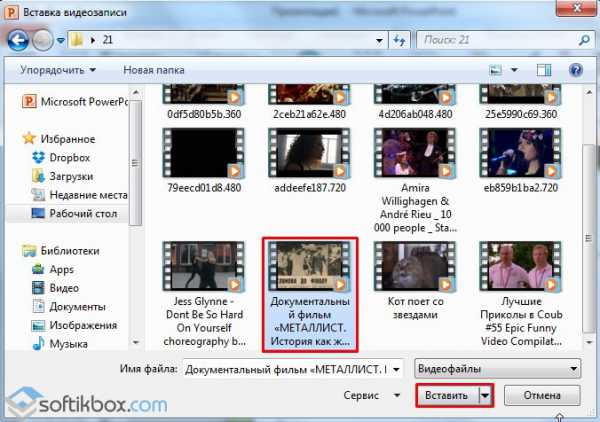
- Вставка видео займёт некоторое время. Не стоит нажимать кнопку «Отмена». Чем больше файл, тем дольше будет длиться его загрузка.
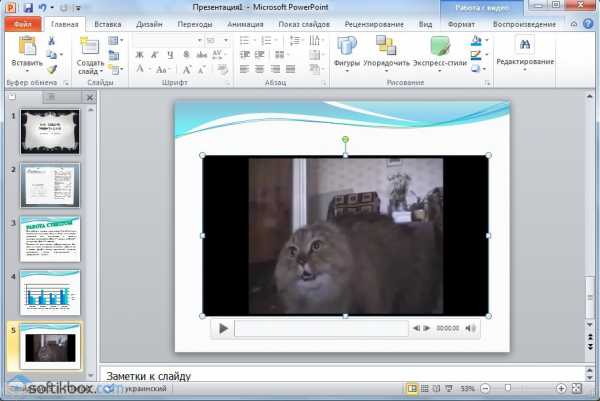
Чтобы добавить аудио, стоит нажать на кнопку «Звук» и указать на файл.

Если вы хотите, чтобы звук длился в течение всей презентации, стоит во вкладке «Воспроизведение», в разделе «Начало» выставить значение «Для всех слайдов».
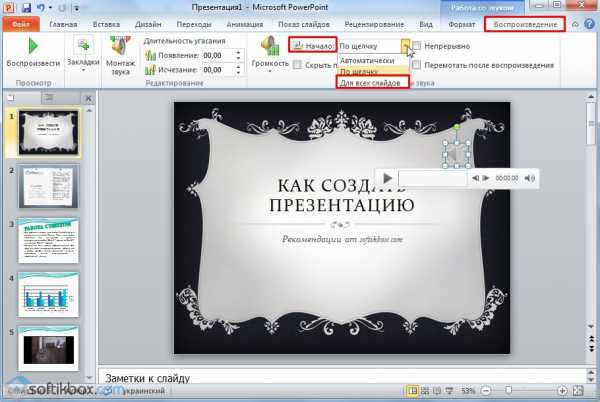
Также можно настроить громкость музыкального сопровождения. Для этого достаточно нажать на кнопку «Громкость» и указать уровень звучания.
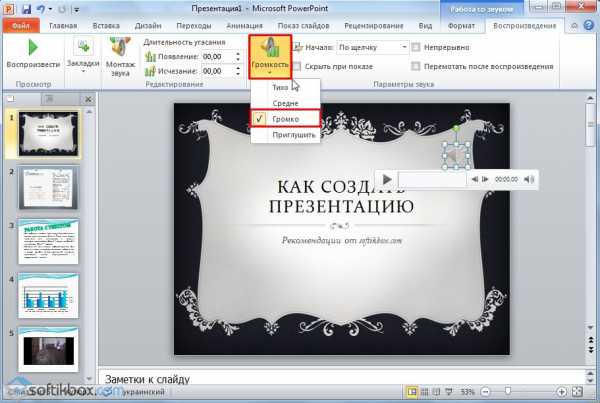
Чтобы значок звука не отображался на слайдах, стоит поставить отметку «Скрывать при показе».
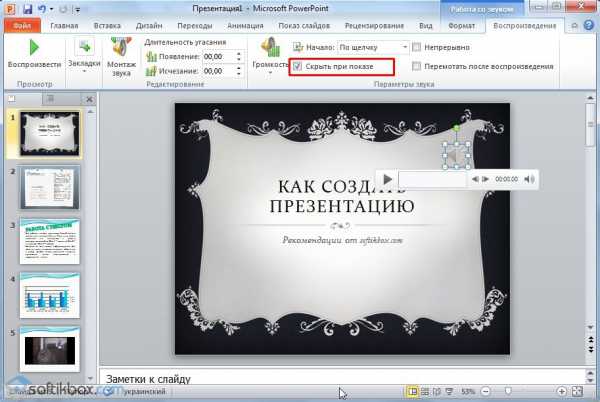
Добавление спецэффектов
Под спецэффектами стоит подразумевать переходы между слайдами, появление и исчезновение текста. Чтобы добавит спецэффекты нужно выделить первый слайд, в нём заголовок и перейти во вкладку «Анимация». Здесь нажимаем «Добавить анимацию».
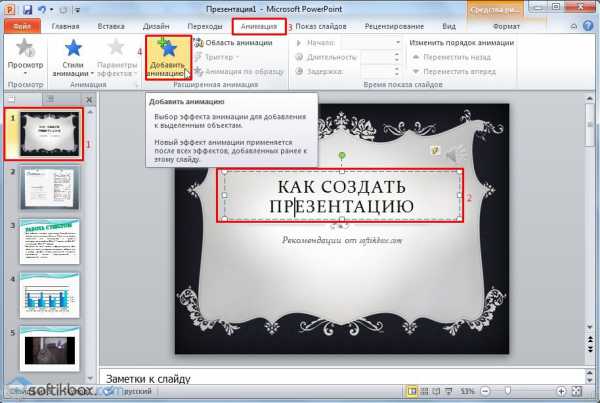
Далее выбираем «Вход».
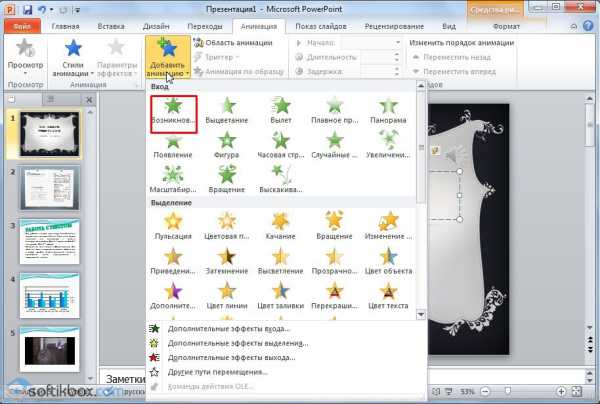
Указываем «По щелчку» или задаем временной диапазон возникновения анимации.
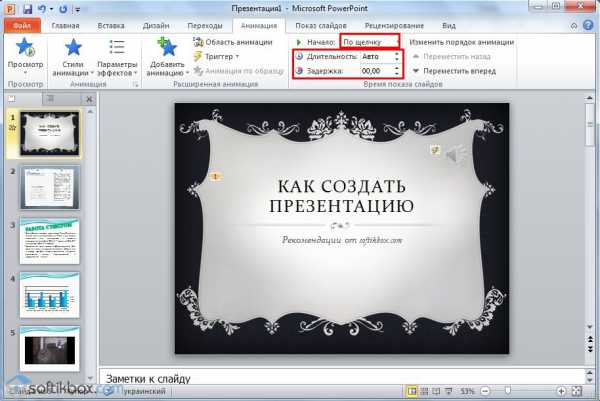
Стоит отметить, что анимацию придется задавать для каждого заголовка и текста отдельно. Все анимированные элементы будут обозначаться цифрами.

Также можно для каждого элемента задать выход. Это спецэффект, с которым заголовок, картинка или текст будут исчезать. Данная функция находится в том же разделе, что и вход, только нужно будет прокрутить ползунок вниз.
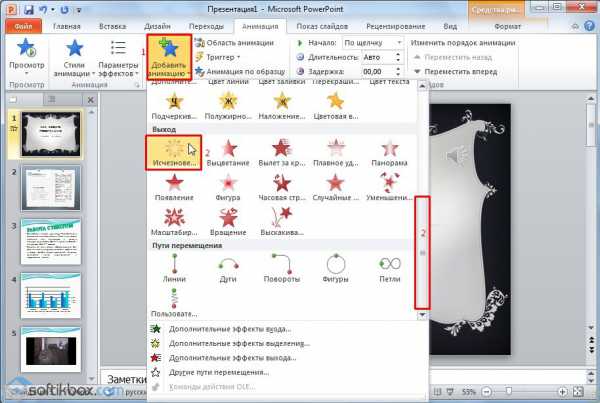
После оформление первого слайда стоит перейти ко второму и задать анимацию для каждого элемента отдельно.
Сохранение и просмотр проекта
После оформления всех слайдов необходимо настроить презентацию. Переходим к первому слайду и нажимаем «F5». Запустится просмотр проекта. Смотрим и изучаем недостатки. Исправляем их. После переходим во вкладку «Показ слайдов» и нажимаем «Настройка демонстрации». Указываем, как будет происходить смена слайдов (по времени или вручную), параметры показа, очерёдность слайдов.

После нажимаем «Сохранить как…» и указываем, куда сохранить презентацию.
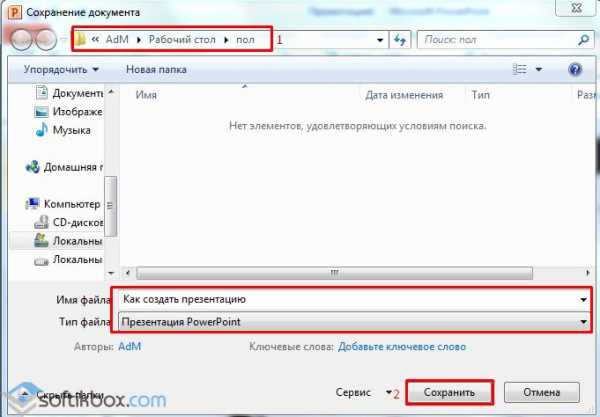
Запустить презентацию можно двойным щелчком.
Как создать презентацию смотрите в видео:
SoftikBox.com
Как сделать презентацию на компьютере
Презентация — современный метод представления информации со сценарием и структурой. Сочетание текста и графики, диаграмм, таблиц, музыки, видео, анимации, ссылок позволяет лучше донести до аудитории свои идеи. Простое выступление без сопровождения своих слов наглядными примерами (графическими элементами, видеоматериалами и другими объектами) не дает такого эффекта. Чтобы представить свою идею, проект, поделиться со слушателями какой-то информацией, мало просто рассказать о ней, ее нужно визуализировать. В век развития компьютерных технологий этот вид представления информации распространился почти на все сферы жизни. Дизайнеры и преподаватели, маркетологи и инженеры, экономисты, коучи и учащиеся создают презентации, визуализируют то, о чем они рассказывают своим слушателям. Когда человек слышит и видит информацию одновременно, она лучше усваивается. Поэтому этот способ представления так популярен сейчас.В линейке специальных инструментов для создания презентаций выделяется PowerPoint. Программа Microsoft, являющаяся частью офисного пакета, помогает и опытным, и неподготовленным пользователям создавать, просматривать и проводить красивые презентации. Обширный функционал софта позволяет качественно и разнообразно визуализировать свой материал, представить ее слушателям в виде яркого, эффектного и запоминающего шоу.
Освоив программу для презентаций и слайд-шоу от Microsoft, вы научитесь искусству визуализации. Любая идея, представленная в таком сопровождении, лучше усвоится слушателями. С помощью презентации можно учить школьников и студентов, демонстрировать инженерные и дизайн-проекты, фильмы, музыкальные клипы и фотографии, выступать перед аудиторией с докладами и даже устроить театрализованный спектакль.
PowerPoint позволяет создать презентацию любой сложности: от обычной (с картинками, таблицами и пр.) до сложной, изобилующей анимационными спецэффектами. Все зависит от аудитории, поставленной цели, вашей фантазии и от того, насколько вы преуспели в освоении функционала программы.Как сделать презентацию в PowerPoint или десять шагов на пути к цели
Шаг 1. Придумать концепцию.
Сначала прорабатывается текстовая часть выступления, а затем она уже сопровождается элементами визуализации. Презентация не может заменить доклад, она идет дополнительно: помогает донести до слушателя информацию, представляет ее наглядно. Вот почему нужно сначала определиться с концепцией доклада, и только после этого продумывать сюжет, сценарий, структуру презентационного шоу.Для разработки правильной концепции дайте ответы на такие вопросы:
- Какой цели вы хотите достичь с помощью этой презентации?
- Кто будет слушать выступление (особенности аудитории)?
- Какие визуальные элементы планируется использовать в презентации?
- Какая продолжительность выступления?
Шаг 2. Начало проекта.
Запустите программу PowerPoint и используйте соответствующую функцию для создания нового слайд-шоу (по типу страницы документа Word). Кликните на опцию в панели навигации и определитесь с макетом. Он может стать и макетом для отдельного слайда, и для презентации в целом. Полезные рекомендации:
Полезные рекомендации:- Большой объем информации сложен для восприятия, он отвлекает человека, не дает ему сосредоточиться. Идеально, если на одном слайде будет расположен один блок с текстом, видео, фотографиями, таблицами и прочими элементами.
Шаг 3. Шаблоны в помощь.
Для тех, кто впервые создает презентацию, есть возможность пользоваться предустановленными шаблонами, что значительно упрощает дело. И только, когда PowerPoint будет освоен вдоль и поперек, можно создавать пользовательские образцы, которые будут соответствовать вашим определенным требованиям и задачам. Поскольку мы создаем пока свою первую презентацию, выбираем шаблон, который уже предустановлен в программе. Чтобы открыть меню, нажмите кнопку Office и выберите команду «Создать». В новом окне появится группа «Шаблоны» и команда «Пустые и последние». Двойным щелчком мыши по кнопке «Новая презентация» мы создаем проект.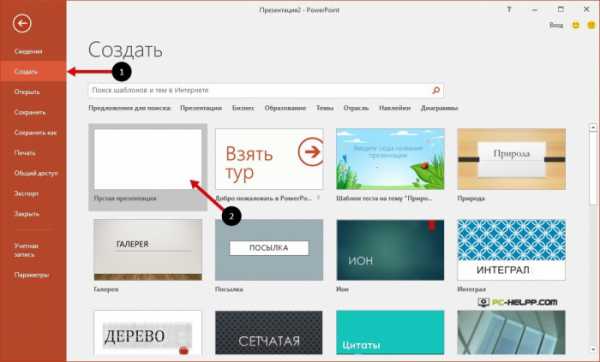 Можно воспользоваться также и командой «Установленные шаблоны». Кликнув на нее, вы сможете выбрать вид шаблона из классического или современного фотоальбома, рекламного буклета, викторины, широкоэкранной презентации. Выбор того или иного шаблона обусловлен формой презентации.
Можно воспользоваться также и командой «Установленные шаблоны». Кликнув на нее, вы сможете выбрать вид шаблона из классического или современного фотоальбома, рекламного буклета, викторины, широкоэкранной презентации. Выбор того или иного шаблона обусловлен формой презентации.Шаг 4. Настраиваем внешний вид.
Этот шаг важен и необходим. Откройте вкладку «Дизайн» и оттуда перейдите в «Темы». Определитесь с темой документа и выберите нужную. Внешний вид слайдов также можно менять. Откройте вкладку «Слайды», определитесь с темой и примените ее для одного или нескольких слайдов, кликнув на соответствующую команду. Предустановленные в программе темы подходят для всех презентаций. А для придания уникальности выбранной теме существуют отдельные кнопки, с помощью которых можно выбрать фон, цвет, анимационные эффекты. Опытные пользователи программы PowerPoint не пользуются встроенными темами, они создают свои. Для этого нужно применить собственные фотографии и изображения.
Предустановленные в программе темы подходят для всех презентаций. А для придания уникальности выбранной теме существуют отдельные кнопки, с помощью которых можно выбрать фон, цвет, анимационные эффекты. Опытные пользователи программы PowerPoint не пользуются встроенными темами, они создают свои. Для этого нужно применить собственные фотографии и изображения.Полезные рекомендации:
- Текст обязательно должен выделяться на фоне, в противном случае он будет плохо читаться.
- Чем больше цветовых решений, особенно пестрых оттенков, тем сложнее воспринимается текст. Тут главное, как и в одежде, не переборщить с цветами и сделать их сочетаемыми.
- Три-четыре сочетаемых оттенка идеально концентрируют внимание аудитории, повышают восприятие информации.
Шаг 5. Правильный шрифт.
При работе с презентацией так же, как и в документах Word можно менять шрифты, выбирая тип, цвет, размер. Одним словом, если вы знакомы с программами Microsoft Office, то и в PowerPoint научитесь работать.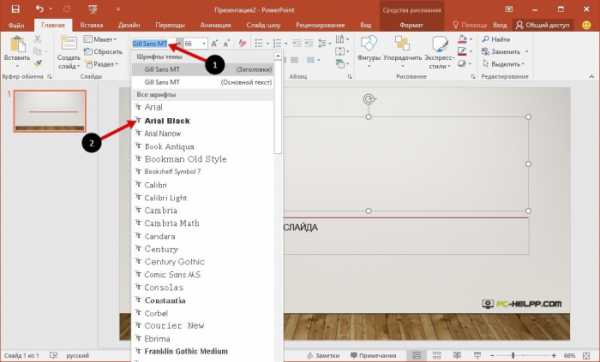 Для выбора графического рисунка букв и символов откройте вкладку «Главная» и определитесь со шрифтом, его цветом и размером. Затем заполните поля «Заголовок» и «Текст» создаваемого слайда.
Для выбора графического рисунка букв и символов откройте вкладку «Главная» и определитесь со шрифтом, его цветом и размером. Затем заполните поля «Заголовок» и «Текст» создаваемого слайда. Полезные рекомендации:
- Текст, расположенный на слайде, должен быть разделен на две части. Есть главные слова и вспомогательные, дополняющие основную мысль месседжа. И соответственно важная часть текста должна быть особо выделена. Это можно сделать с помощью необычного шрифта, размера, цвета и, конечно же, спецэффектов. Можно также сделать так, чтобы сначала шла главная информация, а затем дополнительная. Одним, словом, чтобы донести основную идею слайда, необходимо правильно расставить акценты.
- Сплошной текст (одинаковый цвет, размер шрифта) недопустим. Разделите информацию на смысловые блоки и примените для каждого свой размер шрифта. Должны быть выделено визуально заголовки, подзаголовки, комментарии к изображениям, основной текст.
- Важно оформить текст так, чтобы он выделялся, визуально привлекал внимание. Подчеркивайте ключевые слова, пишите курсивом или жирным шрифтом, особое внимание уделите заголовкам — они должны бросаться в глаза.
- Больше шести строчек не пишите в слайде, иначе об эффективности восприятия информации и речи быть не может.
- Для всей презентации выбирайте желательно один шрифт.
- Не используйте сложные для восприятия шрифты. Собеседник должен прочитать строку моментально, а не расшифровывать экзотические «закорючки».
- Большой объем текстовой информации на одном слайде сложен для восприятия. Лучше 10 емких слов, чем «простыня» текста.
Шаг 6. Больше наглядности!
Если сюжет презентации позволяет и так нужно для лучшего визуального восприятия, примените разнообразные элементы. Это может быть изображение, диаграмма, клип, коллаж, схема, таблица — все, что служит наглядным доказательством вашей информации. Чтобы поместить на слайд-шоу любой элемент, воспользуйтесь вкладкой «Вставка» или известными командами. Полезные рекомендации:
Полезные рекомендации:- Лучше всего, если вы не будете использовать изображения, обтекаемые текстом. Текст усваивается эффективнее, если он сопровождает графический элемент, расположенный на отдельной странице (в данном случае слайде).
- Весь графический материал, используемый в презентации, должен быть качественным. Не вставляйте изображения маленького размера. Растянутая фотография испортит всю презентацию.
Шаг 7. Звуковое сопровождение.
Музыка, звуковая дорожка — атрибут беспроигрышной презентации. Нажмите на «Вставку», откройте «Клипы мультимедиа» и выберите «Звук». Откроется окно со списками команд, выберите «Звук из файла». Откроется еще одно окно, в котором вам необходимо указать папку с вашей музыкой и выбрать тип файла. Определитесь со способом воспроизведения звуковой дорожки (по клику или в автоматическом режиме). Если вы выбираете первое, появится вкладка «Работа со звуком». Перейдите в «Параметры звука» и настройте команды воспроизведения. Полезные рекомендации:
Полезные рекомендации:- Не ставьте громкую музыку и звук: аудитория должна слышать ваше выступление
- Как вы понимаете, тяжелый рок не может сопровождать ваше выступление. Выбирайте спокойную музыку.
Шаг 8. Эффекты.
Их применение украшает презентацию, делает ее разнообразной, добавляет эмоциональности и смысловой нагрузки. К любому графическому элементу или объекту могут быть применимы анимационные эффекты, если они, конечно, уместны. Анимация настраивается на соответствующей вкладке. Для того чтобы добавить эффект для графики, объекта, текста, кликните на него и настройте анимацию, кликнув на соответствующий пункт. Добавленные эффекты можно менять.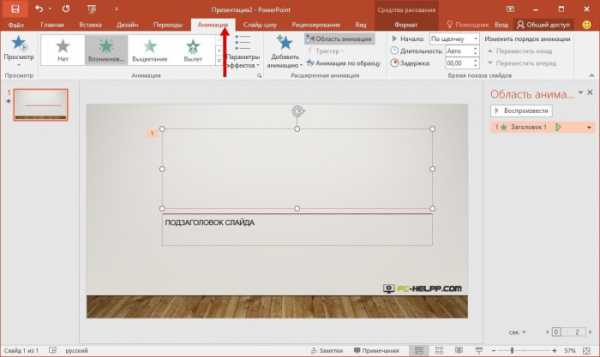 Полезные рекомендации:
Полезные рекомендации:- Обилие спецэффектов не разнообразит презентацию, а наоборот, навредит ей. Аудитория отвлекается на привлекающую внимание анимацию, пропуская текстовое содержание.
- Анимационные вставки должны использоваться минимально и нести смысловую нагрузку.
- Эффекты уместны для выделения фактов, цифр, ключевых слов, в заключении.
Шаг 9. Эффекты смены слайдов.
Когда один слайд в презентации сменяется другим с помощью анимационных эффектов, это привлекает внимание. В программе PowerPoint есть множество предустановленных типов переходов — жалюзи, шашки, прямоугольники, объединения по вертикали и горизонтали. Чтобы применить к каждому слайду презентации одинаковый тип перехода, откройте вкладку «Анимация». Кликните сначала на ваш эскиз, а затем на «Переход к следующему слайду». Здесь можно выбирать нужный эффект. Эффекты смены слайдов, выбранные вами, можно настраивать. Если вы хотите изменить скорость, кликните на «Переход к следующему слайду» и выберите соответствующую кнопку. Кликнув на нее, установите нужные вам значения. Можно менять и порядок эффектов смены слайдов. Для этого необходимо перейти в соответствующую группу и произвести настройки: слайды могут меняться по клику или в автоматическом режиме. К эффектам смены слайдов добавляется и звуковая дорожка. Откройте вкладку «Анимация», а затем «Переход к следующему слайду». Выберите кнопку «Звук перехода». Если звук присутствует в списке, кликните на него. Если вам необходимо добавить звук не из списка, кликните на команду «Другой звук». Найдите файл на компьютере и добавьте его с помощью кнопки «ОК».
Эффекты смены слайдов, выбранные вами, можно настраивать. Если вы хотите изменить скорость, кликните на «Переход к следующему слайду» и выберите соответствующую кнопку. Кликнув на нее, установите нужные вам значения. Можно менять и порядок эффектов смены слайдов. Для этого необходимо перейти в соответствующую группу и произвести настройки: слайды могут меняться по клику или в автоматическом режиме. К эффектам смены слайдов добавляется и звуковая дорожка. Откройте вкладку «Анимация», а затем «Переход к следующему слайду». Выберите кнопку «Звук перехода». Если звук присутствует в списке, кликните на него. Если вам необходимо добавить звук не из списка, кликните на команду «Другой звук». Найдите файл на компьютере и добавьте его с помощью кнопки «ОК».Полезные рекомендации:
- Частый звук при смене слайдов недопустим.
- Не используйте автоматическую смену слайдов.
- Обязательно укажите в тесте, в каком месте меняются слайды.
- У человека, который занимается организационными моментами, тоже должен быть текст с этими подсказками.
Шаг 10. Презентация готова!
Каждый слайд готов и теперь можно посмотреть на всю презентацию. Кликните «Показ слайдов» и начинайте просмотр. Если вам что-то не нравится в вашей работе, всегда можно откорректировать. Для возвращения к слайдам кликните клавишу «Escape». Измененный и просмотренный слайд обязательно сохраните.Полезные рекомендации:
- Когда презентация визуально привлекательна за счет красочных объектов, графических элементов и яркой анимации — это хорошо. Но мастерство оратора в этом деле все же главное.
Заключение
Научившись, шаг за шагом работать в PowerPoint вы сможете создавать яркие, запоминающие презентации и мастерски их представлять перед разной аудиторией. Программа Microsoft Office с каждым новым слайд-шоу будет удивлять вас своими функциональными возможностями. И у вас появится чувство, что этот инструмент невозможно освоить до конца. Но каждая новая презентация будет все лучше, а значит, вы на пятерку выучили все ее уроки.Чтобы загрузить на компьютер программу для создания, просмотра, показа слайд-шоу и презентаций, используйте официальный источник — сайт Microsoft.
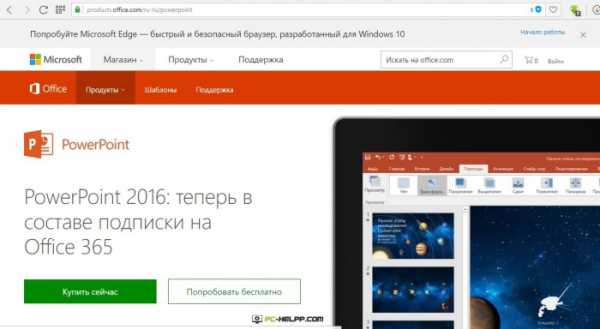
Какая ОС у вас установлена?
pc-helpp.com
Как сделать презентацию на компьютере - детальная инструкция
Чаще всего для создания презентаций используется программа Power Point, так как она поставляется в программном пакете MS Office и является наиболее доступной для пользователей.
Основой качественной презентации служит хороший материал.
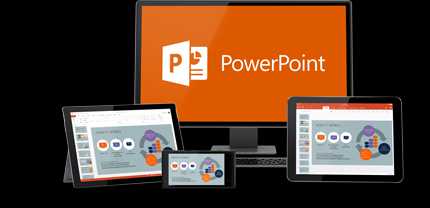
Содержание:
Материала лучше подготовить побольше. Появится больше возможностей для придания готовой презентации должного вида. Далее рассмотрим, как сделать презентацию на компьютере с музыкой и фото.
Рассмотрим несколько возможных источников:
- Текстовое наполнение. Для создания текстовых блоков подойдут книги, тематическая периодика или их электронные эквиваленты. Также на помощь придут разнообразные рефераты и доклады по необходимой теме. Материалом послужат и различные публикации на интернет-ресурсах или даже посты на форумах.
- Изображения, графики и схемы. Авторское наполнение лучше использовать по максимуму. Собственные фотографии и изображения будут отличным наполнением. Схемы и графики можно начертить собственноручно, при наличии специальных редакторов. Для оптимизации скорости создания можно использовать и готовые.
- Видео и музыка. Создание качественного видео— и аудио ряда трудоемкий и затратный процесс. Поэтому здесь можно использовать материалы со сторонних ресурсов.
Важно! Создание презентации в powerpoint критически важно соотнести с планом выступления. Правильное соотношение времени презентации и выступления обеспечит наилучшее понимание раскрываемой темы.
Важно учитывать и время, отпущенное на выступление. Для короткого лучше не создавать громоздкую презентацию с видео и аудио сопровождением. Лучше кратко изложить суть, а дополнительные материалы раздать аудитории на носителях.
С готовым планом выступления и собранным материалом можно приступать к созданию презентации. Вся презентация состоит из отдельных слайдов. Для начала необходимо запустить редактор PowerPoint.
В верхнем меню вкладок понадобится «Главная». В ней блок «Слайды», кнопка «Создать слайд» в которой добавляет страницы.


Обратите внимание! В левой колонке навигатора можно менять порядок слайдов и удалять их. Для удаления необходимо выделить нужный и нажать «Delete».
Вследствие этих манипуляций имеем простой слайд. Изменить компоновку элементов на нем можно при помощи соответствующего меню.
Для этого в навигаторе необходимо проделать правый клик по нужному слайду и в меню выбрать пункт «Макет…» и в выпавшем меню выбрать нужный.

Добавим еще несколько страничек. Презентация в примере теперь состоит из четырех слайдов.
Новые страницы просто белые. Для пущей декоративности необходимо придать им оформление. Для этого выбираем в навигаторе нужную страницу. В верхней строке вкладок понадобится «Дизайн».
В блоке «Темы» будет одноименная кнопка, нажатие по которой вызовет список всех доступных.
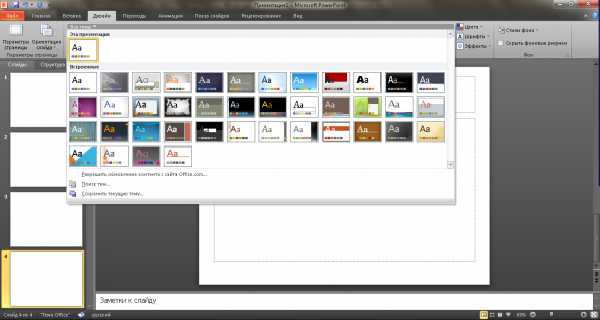

Результат налицо, презентация обзавелась внешним видом.
вернуться к меню ↑Для добавления текстового наполнения служат специальные блоки. Текст в них можно просто напечатать или скопировать. Конфигурацию расположение блоков довольно легко изменить с помощью мыши, перетаскивая специальную рамку.


Графики и диаграммы необычайно наглядно выражают различные процессы. Для добавления одного в презентацию понадобится вкладка «Вставка» в строке верхнего меню. В блоке «Иллюстрации» будет иконка диаграмм, которая и откроет окно создания.
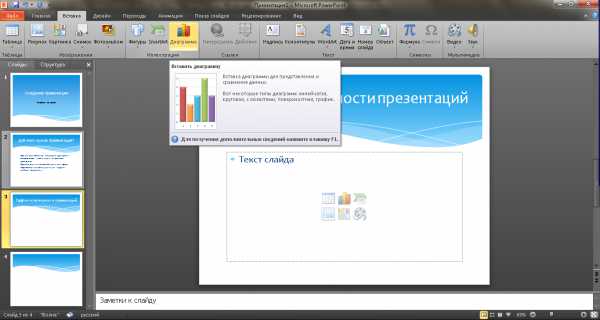
В нем будет необходимо выбрать тип диаграммы из представленной библиотеки.
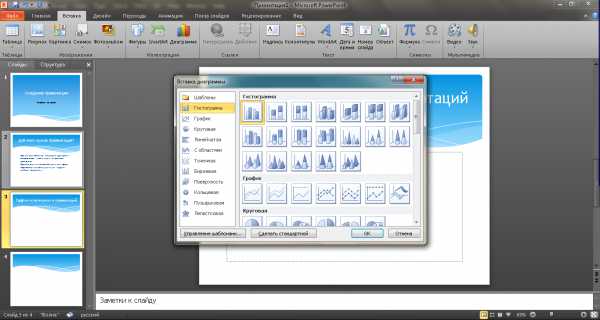
После выбора необходимой откроется электронная таблица для редактирования параметров. Вносимые в нее изменения отражаются на конфигурации диаграммы в презентации.


Чтобы вставить таблицу, понадобится та же вкладка верхнего меню, что и для диаграммы. В левой части будет блок «Таблица» и одноименная кнопка, которая вызовет окно конфигурации.
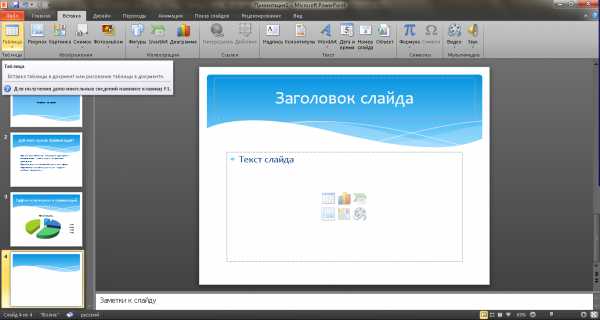
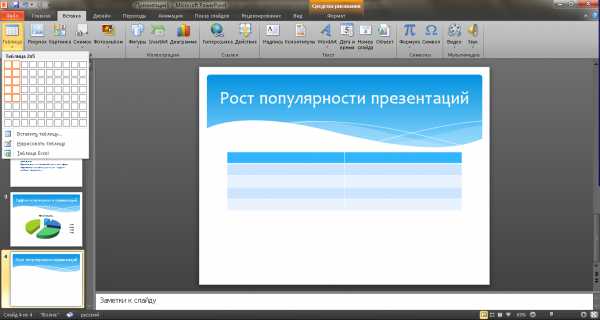
Заполнение ячеек таблицы происходит так же, как и текстовых полей.

Хорошие тематические изображения сделают презентацию более интересной. Лучше использовать одно изображения для одного слайда, но как можно более качественное.
Вставка производится и той же вкладки, что и диаграмма, только за изображения отвечает кнопка «Рисунок». Далее потребуется только открыть директорию, в которой хранятся собранные материалы и добавить необходимое.
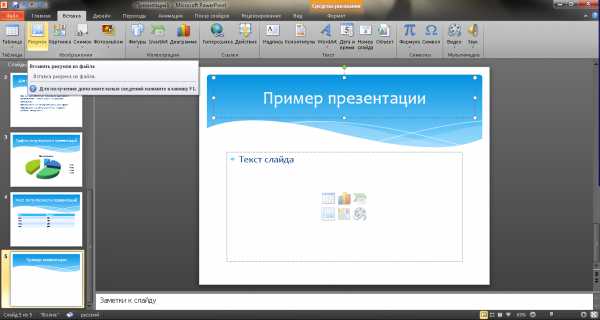
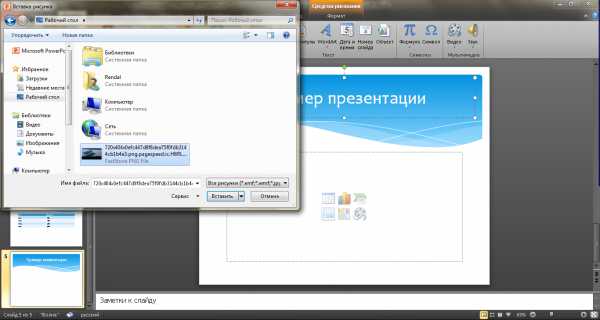

Важно использовать различные аудио-визуальные материалы исключительно там, где они уместны. В коротких выступлениях. Они пригодятся для более развернутых докладов или объяснений сложных концепций.
Добавляется аудио/видео из вкладки «Вставка» в верхней строке меню. В правой части будет блок «Клипы мультимедиа». Нажатие по нему вызовет выбор типа добавляемого файла. Затем останется только выбрать нужный файл из директории с материалами.
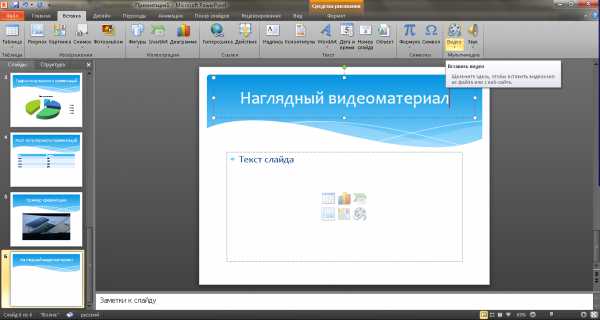
После этого появится предупреждение о том, что воспроизведение ролика стартует с открытием страницы.
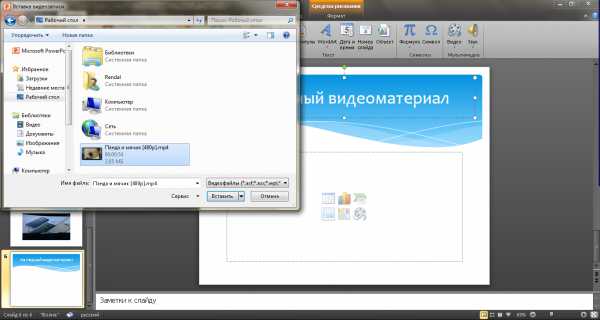

Красивый переход между слайдами делает презентацию более интересной для зрителей. Как его добавить? Достаточно выделить в навигаторе нужную страницу и перейти во вкладку «Анимация» в строке верхнего меню.
По нажатию на кнопку «Схема перехода» откроется список всех возможных переходов. Важно помнить, что выбранный переход действует только на выделенную страницу. Для каждой его придется устанавливать вручную.
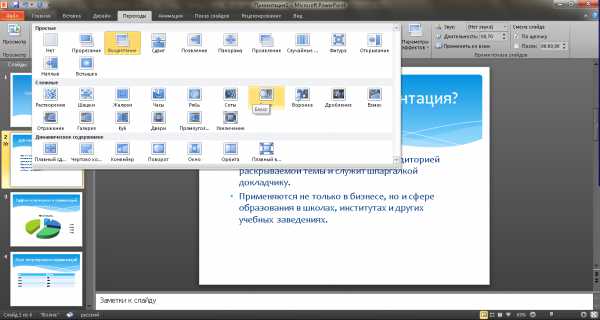
Такие же эффекты можно добавить к элементам страницы. Для этого в упомянутой вкладке есть пункт «Анимация». Нужно выделить объект, нажать на нее и выбрать пункт «настройка анимации».
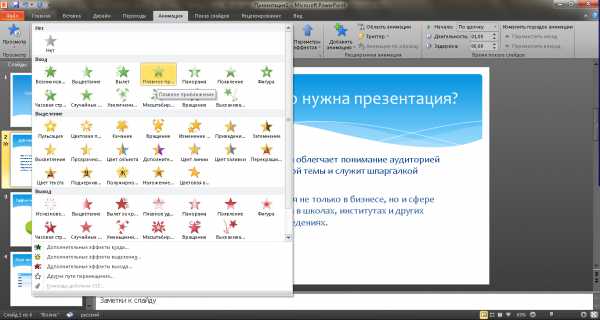
Появится список возможных вариантов, который позволит создать анимацию в презентации.
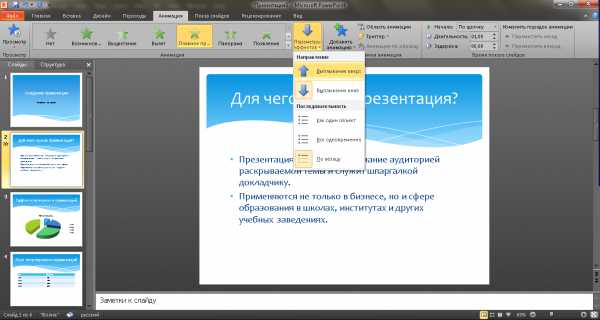
Чтобы начать просмотр слайдов, достаточно нажать клавишу F5 или выбрать соответствующий пункт в строке верхнего меню.

Перед сохранением лучше назначить необходимые настройки демонстрации в соответствующем окне.

Настройка параметров зависит от типа доклада и плана выступления.

Создание презентации на компьютере завершено. При создании собственного проекта важно помнить, качество будет зависеть от качества материалов. Поэтому их сбору стоит уделить достаточно внимания.
Как сделать презентацию на компьютере — детальная инструкция
geek-nose.com
Как сделать правильную презентацию на компьютере?
В данной статье мы постараемся раскрыть тему создания правильной презентации на компьютере, которая сможет заинтересовать и убедить слушателей. Сегодня нашу повседневную жизнь трудно представить без компьютерных технологий. В сфере бизнеса такие технологии играют особую роль, например, недостаточно просто рассказать или написать о своей идее или бизнес-плане.
Коллеги, руководство и деловые партнёры хотят увидеть будущий проект своими глазами. Для визуализации бизнес-идей применяются фотографии, графики, чертежи, схемы, клипы, трёхмерные модели и пр. Согласитесь, что такое наглядное демонстрирование значительно информативней, чем “сухой” печатный текст. Особенно важен данный приём для тех, кто лучше воспринимает информацию визуально, а таких людей, по мнению учёных, около 30%, т.е. каждый третий. Такой метод демонстрации получил название “презентация” и широко используется в различных сферах: в дизайне, маркетинге, экономике, педагогике, инженерии и пр.
Презентации незаменимы в обучающих процессах, для демонстрации идей и результатов, сравнительного анализа.

Выполнить создание презентации на пк можно при помощи программы PowerPoinе. С помощью которой готовится 95% презентаций. Она входит в состав стандартного офисного пакета Office. Microsoft Office PowerPoint – простая в использовании, надёжная и информативная программа для реализации различных презентационных проектов, отвечающих самым высоким требованиям.
Используя PowerPoint можно создать эффективный инструмент для сопровождения устной или письменной презентации. Программа позволяет создавать графики, схемы, фото, содержит различные спецэффекты, позволяя сделать запоминающийся яркий проект.
Потратить время на изучение основ программы PowerPoint – это сделать выгодное вложение в сферу саморазвития и образования, ведь выступать с докладами, речами и демонстрациями рано или поздно приходиться всем.
Создание презентации при помощи PowerPoint (стандартная программа Microsoft)
Программу Power Point вы можете найти на компьютере, воспользовавшись поиском windows.
Самое главное правило – презентация не является заменой вашего доклада или речи, а лишь дополняет её, иллюстрируя ваши слова и позволяя акцентировать внимание на основных тезисах. Именно поэтому сначала необходимо тщательно продумать план выступления и только после этого делать презентацию.
Шаг 1. Учитываем все детали презентации!
Самые важные вопросы, которые необходимо задать себе перед составлением презентации:
- Какая основная цель моей презентации?
- Какие особенности будут иметь мои слушатели/зрители?
- Какова продолжительность, содержание и динамичность?
Шаг 2. Приступаем к созданию!
Создание презентации начинается с запуска программы. Далее, используя опцию “создать слайд”, которая находится в правом углу панели сверху, выбираем макет слайда. Этот макет применяется не только ко всему презентационному проекту, но и может быть подобран индивидуально для каждого слайда.

Важно! Старайтесь не размещать на одном слайде сразу несколько блоков разнотипной информации (фото, текст или схемы). Это отвлекает потенциальных зрителей, рассеивает внимание, что в итоге приводит к снижению восприятия вашего выступления.
Шаг 3. Использование шаблона!
Для всех вновь создаваемых презентаций PowerPoint использует шаблон презентации. Для его использования необходимо нажать “Файл” и после открытия меню выбрать команду “создать”. Появится окно, где будут отображены “шаблоны”. Тут нужно выбрать “новая презентация”, (2 раза щёлкнув мышкой).
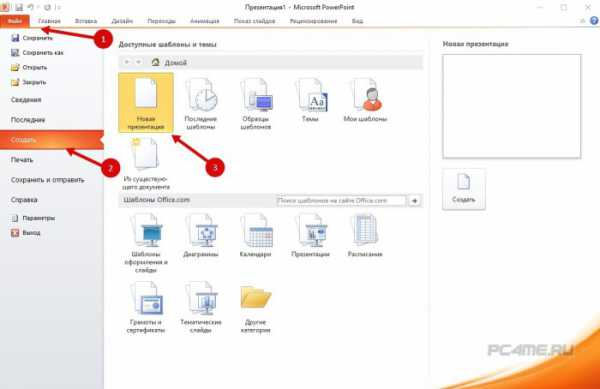
Также шаблоны для вашей презентации вы сможете выбирать при помощи команды “установленные шаблоны”, которая открывает доступ к “классическому” и “современному” альбому, “рекламному буклету”, “викторине” и “презентации на широком экране”.
Шаг 4. Выбор темы шаблона!
Для того, чтобы презентация имела желаемый вид нужно во вкладке “дизайн” перейти в “темы” и выбрать понравившийся документ. Для изменения визуального вида ваших слайдов требуется найти вкладку “слайды”, выделить нужные слайды и щёлкнуть по теме, которую вы желаете использовать для выбранных слайдов.
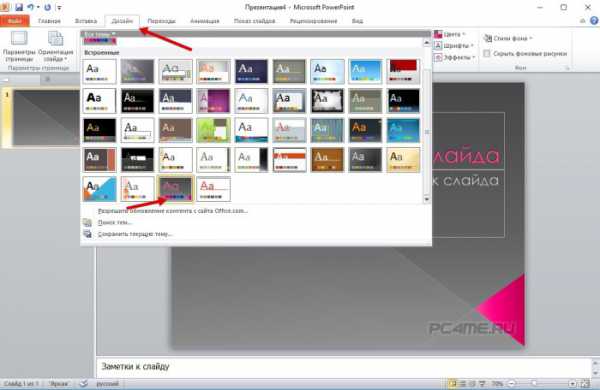 Темы, имеющиеся в программе PowerPoint, являются универсальными для презентаций различного типа. Изменять цвет, стиль, добавлять эффекты можно при помощи соответствующих кнопок: “эффекты”, “стили фона” и пр.
Темы, имеющиеся в программе PowerPoint, являются универсальными для презентаций различного типа. Изменять цвет, стиль, добавлять эффекты можно при помощи соответствующих кнопок: “эффекты”, “стили фона” и пр.
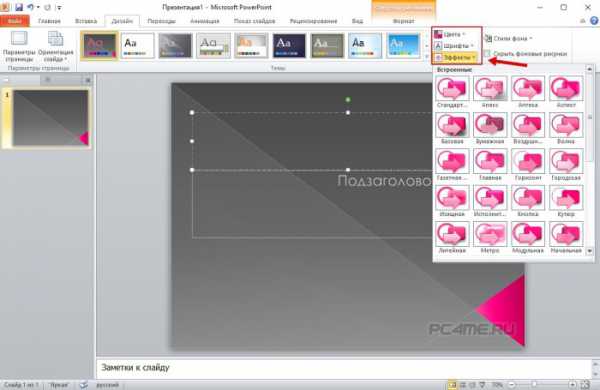
Также темы для презентаций можно создавать самостоятельно, используя свои фотографии, рисунки и решения.
Важно! Обратите внимание, что текст должен быть контрастным по отношению к фону, в противном случае его будет трудно читать. Не стоит делать слайды излишне яркими, перегружать цветом, т.к. это вредит восприятию зрительных образов. Оптимальное решение – использовать на одном слайде не более 3-5 цветов, которые хорошо гармонируют между собой, улучшая восприятие.
Шаг 5. Выбор размера и цвета шрифта?
Программа для создания презентаций PowerPoint от Майкрософт даёт возможность менять тип, размер, цвет используемого для текстовых элементов шрифта. Работать с текстами презентации также просто, как и с документами в Office Word.
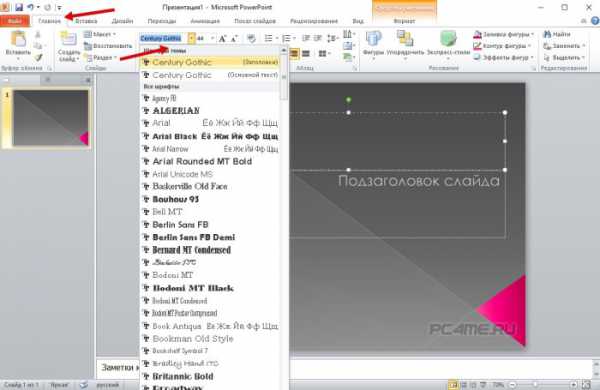
Для написания текста необходимо просто установить курсор в нужном месте, например в поле “заголовок” или “текст” и начать печатать. Чтобы выбрать требуемый шрифт нужно перейти в группу “шрифт”, где выбираются его параметры: размер, цвет, тип.
Важно!
- Классифицируйте текст на основной и дополнительный. Основной лучше каким-либо образом выделить, чтобы он нёс максимум информации слушателям. Выделить основной текст можно размером, цветом или спецэффектом, а также порядком его появления на экране. Дополнительный текст служит для пояснения основного, к нему лучше применить более “спокойные” эффекты: меньший размер шрифта, менее насыщенный цвет и пр.
- Не забывайте о таком понятии, как “читаемость”! Текст должен быть читаемым и простым для восприятия. Для этого он должен иметь чёткую структуру, которая подчёркивается размером шрифта. Например, для заголовка можно использовать шрифт размером 22-30, для подзаголовков – 20-24. Для подписей под таблицами, пояснений, сносок – 8-10. Основной текст обычно хорошо воспринимается при размере шрифта 14-20.
- Заголовок, подзаголовки, основные тезисы выделяйте жирным или подчёркнутым шрифтом. Оформляя комментарии, пояснения, сноски, дополнительную информацию – курсив.
- Не забывайте о “принципе шести”: 6 слов в строке, 6 строк в одном слайде.
- Не используйте разные шрифты в одном слайде! А лучше, использовать один и тот же шрифт для всех слайдов презентационного проекта.
- Не используйте сложные, непонятные, громоздкие шрифты. Лучшими вариантами для презентации являются Times New Roman, Bookman Old Style, Verdana, Calibri, т.е. те шрифты, которые наиболее часто используются для создания печатной продукции.
- Не перегружайте слайд тестовым материалом, помните, что презентация – это не замена вашего выступления!
Шаг 6. Лучше сто раз увидеть!
Чтобы сделать своё выступление более интересным и аргументированным необходимо в презентации PowerPoint использовать графики, схемы, рисунки, инфограммы, коллажи и фото. Для размещения этих элементов нужно перейти в “иллюстрации” и щёлкнуть по группе. Фотографию или рисунок также можно вставить в презентацию при помощи традиционных команд – “копировать” и “вставить”.
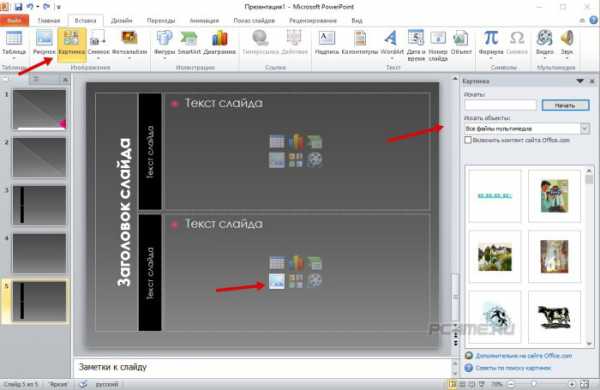 Важно!
Важно!
- Сведите к минимуму приём “картинка, обтекаемая текстом”, т.к. такое сочетание крайне сложно для восприятия. Картинку лучше расположить на отдельном слайде, снизу добавив к ней текстовую информацию. В таком случае изображение будет выглядеть цельным и не перегруженным.
- Используемые фото и рисунки должны быть высокого качества и требуемого размера. Учтите, что при растягивании изображения теряют резкость, что может испортить эффект всей презентации.
Шаг 7. Вставка музыкального сопровождения!
Для некоторых презентаций уместно и даже желательно использование звукового сопровождения. Как вставить музыку или звук? Сделать это не сложно: нужно перейти во вкладку “клипы мультимедиа” и остановиться на пункте “звук”. Появится список команд, в котором требуется выбрать “звук из файла”. Появиться стандартное диалоговое окно, где нужно будет указать папку, из которой будет вставляться звук или музыка. Также указывается тип звукового файла. После этого указываем способ воспроизведения звукового сопровождения. Он может быть автоматический или по команде – щелчку мышкой. Для выбора зайдите в меню “параметры звука” и укажите требуемые настройки.
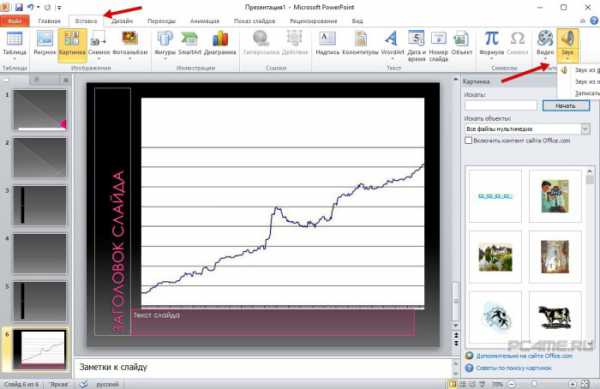 Важно!
Важно!
- Следите за громкостью звука! Ваша речь должна быть слышной. Идеальный вариант – учесть акустические особенности помещения, где будет происходить ваше выступление.
- Выбирайте спокойную, нейтральную музыку. Лучше отдать предпочтение инструментальной или классической музыке, которая не будет раздражать и отвлекать слушателей от вашего выступления. Избегайте ритмичных, навязчивых мелодий, правда есть ситуации, когда уместен именно такой музыкальный фон.
Шаг 8. Показать и заинтересовать!
Разнообразить презентацию поможет внедрение анимационных эффектов, которые можно добавить к одному или нескольким слайдам. Добавить анимацию можно, если выбрать вкладку с соответствующим названием и перейти в группу “анимация”, а дальше открыть меню “настройка анимации”. После этого следует щёлкнуть по объекту (тексту, схеме, графику или фото), к которому нужно добавить анимационный эффект при помощи кнопки “добавить эффект”. Затем требуется выполнить действия по вставке анимационных эффектов, при этом эффекты отобразятся в списке “настройка анимации” в том порядке, в каком они будут показываться в презентации. Изменить скорость, порядок и направление эффектов можно в “изменение эффекта”.
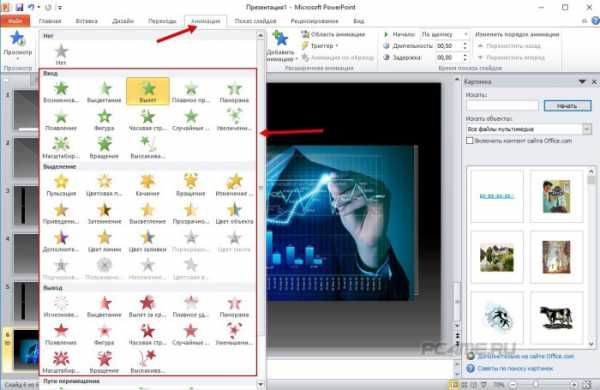 Важно!
Важно!
- Не перегружайте презентацию неуместными спецэффектами. Большое количество движущихся объектов, посторонних звуков, анимации раздражает слушателей и отвлекает от вашего выступления. Лучше ограничиться 1-2 спецэффектами, которые подчёркнут значимость представляемой информации.
- Не стоит использовать анимационные эффекты “просто так” или “для красоты”. Они должны нести понятную для аудитории смысловую нагрузку.
Используя анимационные спецэффекты хорошо выделять ключевые моменты презентации, делать выводы, подводить итоги. Наилучший эффект имеет анимация, основанная на выделении текста различным цветом. Движущиеся буквы наоборот воспринимаются слушателями хуже.
Шаг 9. Интересная смена слайдов!
Переходы от слайда к слайду делают презентацию более цельной и качественной. Для добавления переходов требуется выбрать вкладку “переходы”, где щёлкнув по эскизу слайда. Здесь можно выбрать понравившийся эффект для смены слайдов.
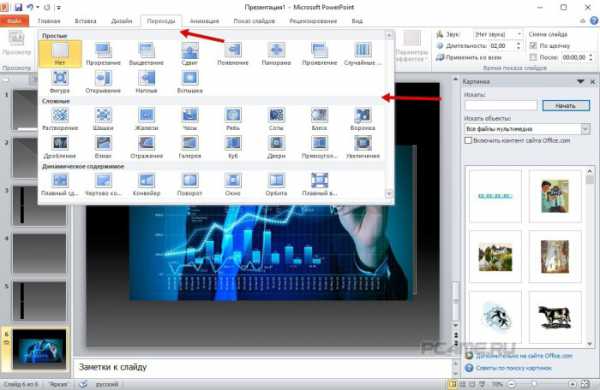 Установка скорости смены слайдов осуществляется в группе “переход к следующему слайду” при помощи кнопки “скорость перехода”, где выбирается оптимальная скорость. Также в группе “смена слайда” устанавливается порядок смены: автоматически или вручную по щелчку. Смену слайдов можно сопроводить звуковым эффектом. Для этого необходимо нажать на вкладку “анимация” и выбрать группу “переход к следующему слайду”. Там, увидите кнопку “звук перехода”, нажав которую вы получите возможность выбрать звуковой файл для сопровождения процесса смены слайдов.
Установка скорости смены слайдов осуществляется в группе “переход к следующему слайду” при помощи кнопки “скорость перехода”, где выбирается оптимальная скорость. Также в группе “смена слайда” устанавливается порядок смены: автоматически или вручную по щелчку. Смену слайдов можно сопроводить звуковым эффектом. Для этого необходимо нажать на вкладку “анимация” и выбрать группу “переход к следующему слайду”. Там, увидите кнопку “звук перехода”, нажав которую вы получите возможность выбрать звуковой файл для сопровождения процесса смены слайдов.
Важно!
- Не делайте звуковое сопровождение перехода слайдов слишком навязчивым и громким.
- Воспользуйтесь функцией перехода слайдов по щелчку мыши. Иногда это удобно – презентации полностью соответствует вашему выступлению, “не бежит” вперёд и не отстаёт.
- В тексте своего выступления обязательно отметьте момент, когда необходимо сменить слайд.
- Если показом слайдов руководит технический персонал, то сделайте экземпляр выступления с пометками для них.
Шаг 10. Знакомимся с тем, что получилось!
Презентация создана! Чтобы посмотреть, что у вас получилось нужно нажать кнопку “показ слайдов”. Если в процессе просмотра вы решите, что один или несколько слайдов требуют корректировки, то сделать это можно нажав “Esc“. После внесения изменений следует сохранить последний вариант.
Важно! Помните, что презентация – это инструмент, иллюстрирующий ваше выступление, но не заменяющий его. Излишняя перегрузка презентации яркими цветами, музыкальными, звуковыми эффектами, анимацией может испортить даже самую продуманную и интересную речь, отвлекая от неё слушателей.
Вывод
Теперь вы можете без проблем самостоятельно сделать презентацию, используя PowerPoint. Пройдя все 10 шагов, вы научитесь основам создания презентации, но каждый раз, берясь за новый проект, помните, что вам предстоит открыть ещё множество возможностей этой программы от компании Майкрософт.
Предлагаем посмотреть небольшую видео-инструкцию о том, как создать презентацию в программе PowerPoint.
pc4me.ru