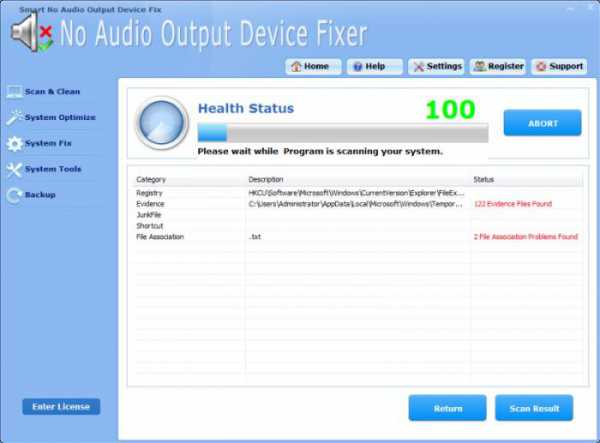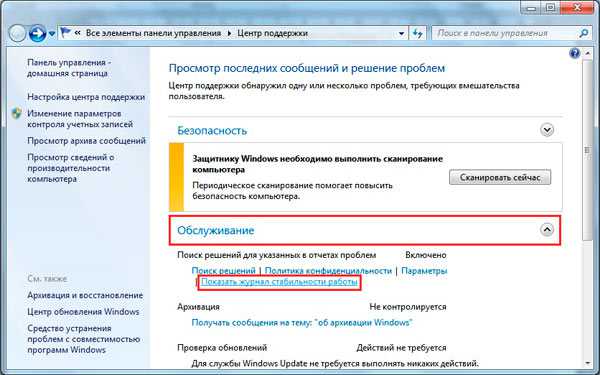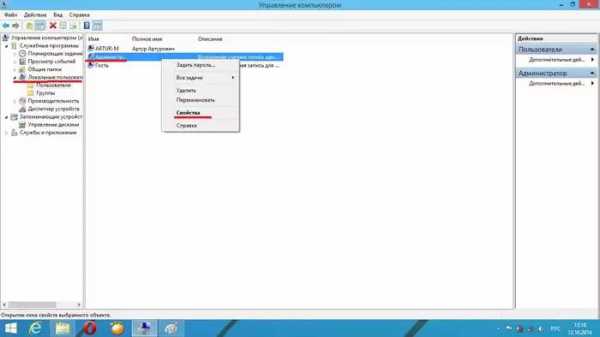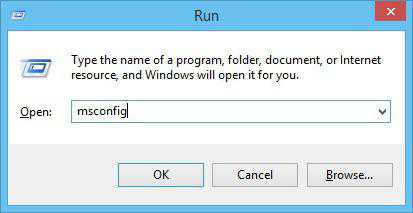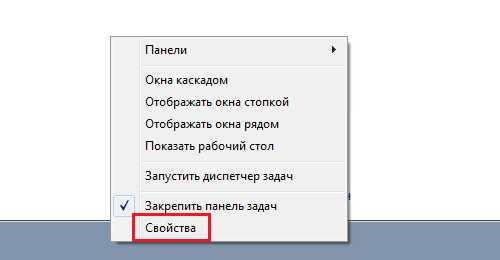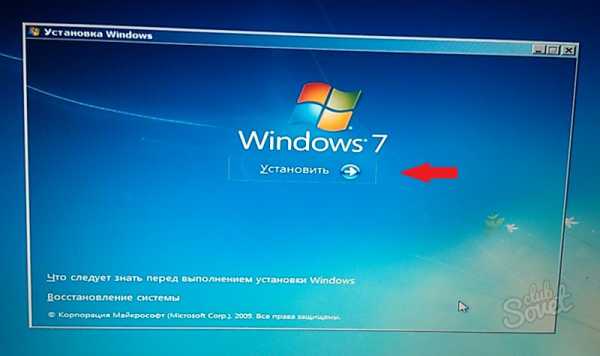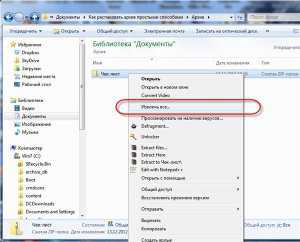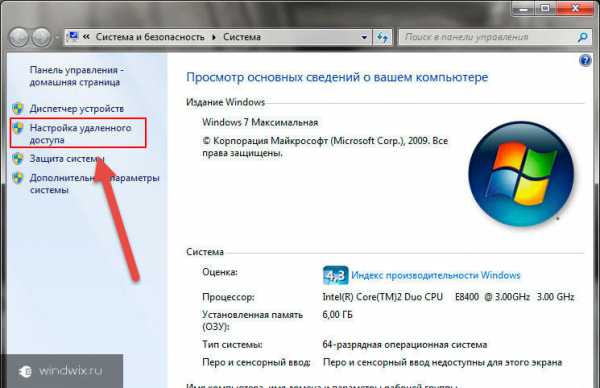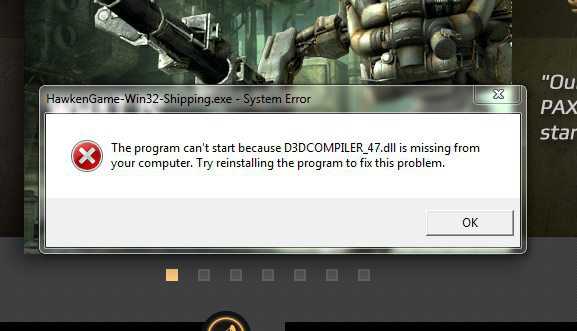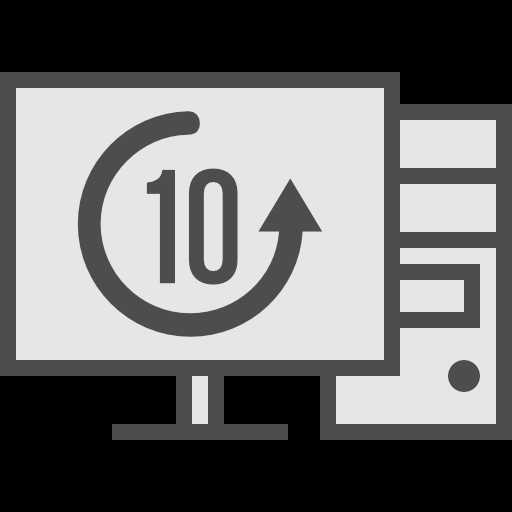Как установить звуковые устройства на windows 7
Руководство по установке звуковых устройств в системе windows 7
Иногда без видимых причин звуковые устройства на компьютере перестают работать. Причины неисправности могут быть разными: от полного отключения, до аппаратных проблем и сбоев в работе звука конкретных приложений.
Аппаратные неисправности
Если при входе в систему появляется сообщение «Звуковые устройства не установлены» и появляется значок динамика с крестиком на панели задач, то могут быть следующие причины:
- драйвера не успели загрузиться и в этом случае поможет простая перезагрузка.
- звуковой адаптер отключен в диспетчере устройств windows. Эта проблема тоже решается легко, просто включить его.
- Не установлен драйвер для чипсета материнской платы. Решение – поставить его.
- Аудиодрайвера не работают или не установлены. Чтобы исправить, нужно переустановить драйвера.
- Неисправность аудиоадаптера или звуковой карты.
Если вы не специалист, то лучше не пытаться самостоятельно устранить данную проблему, а обратиться к специалистам.
После переустановки системы
Звуковой функционал может перестать работать в результате переустановки операционной системы windows. Вообще, все необходимые драйвера можно найти на сайте производителя. Но, к примеру, если железо старое и его поддержка прекращена, поиск драйверов может занять огромное количество времени.
Чтобы подобрать необходимое программное обеспечение, заходим в Диспетчер устройств (Пуск-Панель управления-Устройства и принтеры) и ищем пункт «Звуковые, видео и игровые устройства».
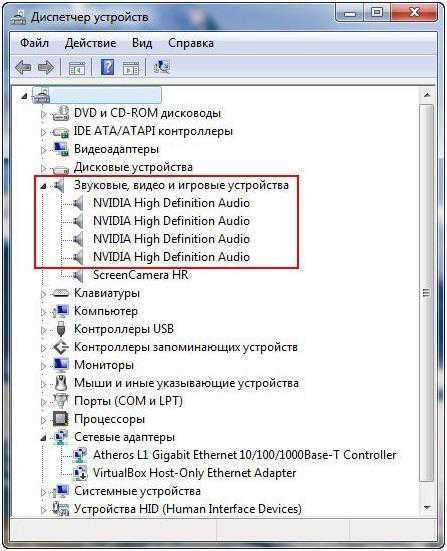 Несмотря на то, что устройство отображается нормально, звука не появится, пока не установлен драйвер. Чтобы найти подходящий, нужно узнать какая именно звуковая карта на компьютере. Для этого можно воспользоваться двумя способами: либо посмотреть в поисковой системе по ID, либо воспользоваться программой AIDA или ее аналогом.
Несмотря на то, что устройство отображается нормально, звука не появится, пока не установлен драйвер. Чтобы найти подходящий, нужно узнать какая именно звуковая карта на компьютере. Для этого можно воспользоваться двумя способами: либо посмотреть в поисковой системе по ID, либо воспользоваться программой AIDA или ее аналогом.
Удобней всего воспользоваться программой. Скачайте ее, установите и откройте. Далее в окне выберете «Компьютер», а после этого «Суммарная информация». На экране появиться все, что установлено на вашем компьютере, в том числе и подключенный звуковой адаптер.
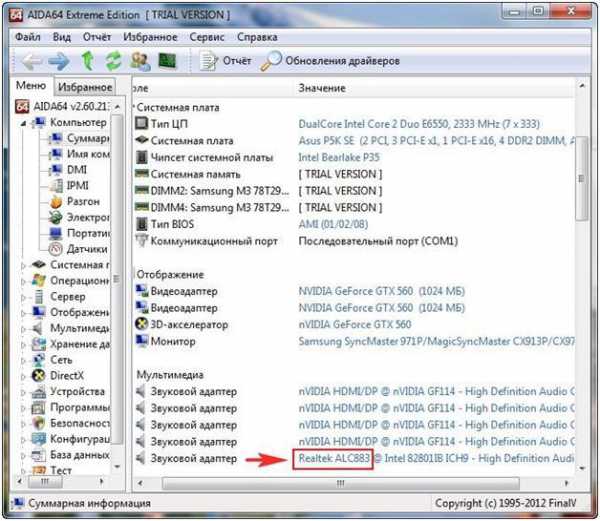 Узнав название и модель, переходим на официальный сайт Realtek и в его верхнем меню нажимаем Download. Среди представленных драйверов выбираем High Definition Audio Codecs (Software). Эта версия самая универсальная, поддерживает все новые форматы звука и подходят для всех версий windows. После скачивания запускаем файл и следуем инструкциям и после установки перезагружаем компьютер, после чего появится звук.
Узнав название и модель, переходим на официальный сайт Realtek и в его верхнем меню нажимаем Download. Среди представленных драйверов выбираем High Definition Audio Codecs (Software). Эта версия самая универсальная, поддерживает все новые форматы звука и подходят для всех версий windows. После скачивания запускаем файл и следуем инструкциям и после установки перезагружаем компьютер, после чего появится звук.
windowsTune.ru
«Выходное аудиоустройство не установлено...» Ищем решение проблемы
Чтобы звук корректно отображался вашим аудиоустройством, необходимо выполнить комплексную настройку, которая позволит избежать многих проблем. Но даже когда всё должно работать, бывает так, что человек получает сообщение о том, что выходное аудиоустройство не установлено. Давайте посмотрим, как устранить данную ошибку, тем более что встречается она довольно-таки часто.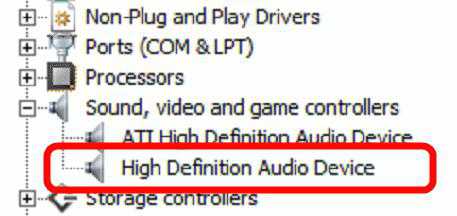
Причины возникновения
Как показывает практика, проблема чаще всего возникает у пользователей операционных систем windows 7 и Vista. Если колонки или наушники не подают признаков жизни, то нужно «вылечить» проблему. Зачастую причины просты: некорректно установленные драйвера, выход из строя звуковой платы или колонок. Проверить на работоспособность эти элементы не составит труда, да и драйвер установить достаточно просто, но для начала необходимо удалить старую версию и только потом устанавливать новую. Встречаются и такие случаи, когда звуковые эффекты воспроизводятся, но проблемы возникают с конкретной программой или игрой. Не стоит грешить на аппаратуру, так как причиной может быть несовместимость оборудования или локальные настройки приложения.
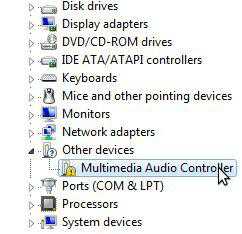
Выходное аудиоустройство не установлено: windows 7
Самое необходимое, что вам нужно сделать, - проверить свой компьютер на вирусы. Особенно это касается тех случаев, когда проблема возникает внезапно. То есть всё работало, но вдруг перестало. Можете воспользоваться любой надёжной антивирусной программой, а после попробовать перезагрузить компьютер и проверить наличие звука.
Если это не помогло, то перейдем к следующему шагу: нам нужно проверить драйвера, точнее, корректность их установки и наличие более свежих версий. Для этого перейдите в панель управления и найдите там вкладку «Звуковые устройства». Просмотрите, установлен ли драйвер, и если понадобится, обновите его через официальный сайт разработчика. Не будем забегать наперёд и разберёмся, как же правильно подключить аудиоустройство.
Подключение колонок и наушников
В настоящее время большинство компьютеров содержат встроенную звуковую плату. Исключением может являться тот системный блок или ноутбук, который вы собирали сами и забыли об этой детали. Зачастую звуковая карта имеет несколько разъёмов 3,5 мм, обычно это зелёное, синее и оранжевое гнёзда. Чтобы всё работало, необходимо вставить штекеры в соответствующие отверстия аналогичного цвета. То есть зелёный штекер для зеленого гнезда и т. д. Розовый разъём используется для подключения микрофона. Зелёный предназначен для воспроизведения звука из колонок, поэтому в первую очередь обратите внимание на то, подключен ли он. Если же система пишет: «Выходное аудиоустройство не установлено», то попытайтесь переподключить все провода и перезагрузить компьютер. Иногда причиной может быть обрыв или неисправность гнезда, и в этом случае нужно либо идти к специалисту, либо менять кабель.
Выходное аудиоустройство не установлено: что делать или как решить проблему
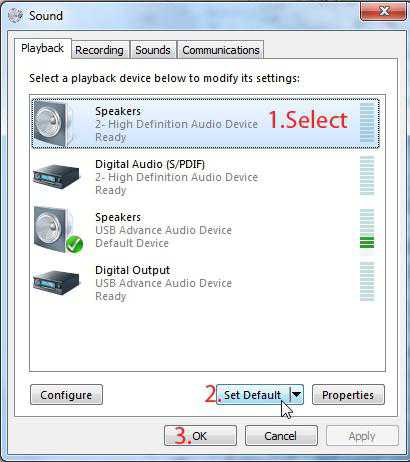 Теперь давайте перейдём к самой ответственной части – установке драйверов. Кстати, если звук отсутствует только в онлайн-играх, то вероятнее всего, проблема в вашем антивирусе, который блокирует проходящие сетевые пакеты. Достаточно отключить его на время игрового процесса, и всё встанет на свои места.
Теперь давайте перейдём к самой ответственной части – установке драйверов. Кстати, если звук отсутствует только в онлайн-играх, то вероятнее всего, проблема в вашем антивирусе, который блокирует проходящие сетевые пакеты. Достаточно отключить его на время игрового процесса, и всё встанет на свои места.
Чтобы установить драйвер, вам нужно найти установочный диск, если таковой, конечно, есть. В некоторых случаях необходимый софт находится вместе с драйверами на материнской плате, обратите на это внимание. Если же диска нет, то можно попробовать воспользоваться интернетом, этот метод тоже достаточно простой.
Перейдите в «Диспетчер устройств» и найдите там свою звуковую карту. Если с драйверами что-то не так, то рядом вы увидите жёлтый треугольник с восклицательным знаком внутри. Если же платы вовсе нет, то переподключите её.
Установка драйвера: часть 2
Когда звуковая карта появится, нажмите на неё, выберите пункт «Драйвер», а затем «Обновить». Если у вас есть высокоскоростное интернет-соединение, то процесс начнётся автоматически.

Если в конце вы получите ошибку о неудачном обновлении, то рекомендуется для начала выбрать функцию «Откатить». Это позволит получить первоначальную версию, которую можно обновить до последней. Перезагрузите компьютер и радуйтесь полученному результату.
Если ничего не помогло, то лучше всего воспользоваться восстановлением системы. Для этого переходим в «Пуск», выбираем «Программы», затем «Служебные». Здесь нужно будет выбрать контрольную точку, когда всё еще работало (дата, время) и восстановить операционную систему. Как правило, данный метод помогает практически всем, но если вы не из их числа, то переустановите ОС - это с вероятностью в 99,9% должно решить проблему.
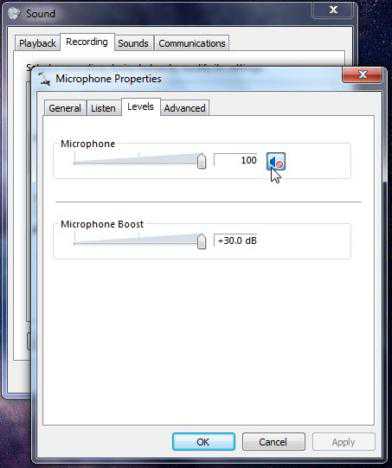
Как еще можно решить проблему?
Есть специальные программы, позволяющие восстанавливать повреждённые файлы системы. В том числе и те, которые отвечают за корректное воспроизведение звука. Одна из таких утилит ezrecover. Программа сделает всё сама, после чего потребует перезагрузки компьютера.
Есть еще один хороший метод, позволяющий быстро скачать необходимый драйвер под звуковое устройство «Реалтек». Он заключается в том, что в диспетчере устройств копируется ID карты, по которому программа скачивает все необходимое с официального сайта. Вы гарантированно получаете необходимый драйвер, который нужно только установить. Способ подходит тем, кто пользуется операционной системой Vista или windows 7.
Несколько важных моментов
Нет ничего сложного в том, чтобы самостоятельно установить выходное аудиоустройство. Бесплатно в сети вы можете найти последние версии драйверов, а остальное - дело времени. Но хотелось бы обратить ваше внимание на то, что если в диспетчере устройств звуковая плата не отображается, то вполне вероятно, что она сгорела. Её можно протестировать на другом компьютере или при помощи специального софта.
Карту можно отключить в БИОСе, об этом не нужно забывать. Если вы не разбираетесь в BIOS, то лучше позовите специалиста, который всё сделает за несколько минут. Обусловлено это тем, что там содержится множество системных параметров, температурных режимов, оборудования и т. п. Если вы что-то сделаете не так, то компьютер или ноутбук может больше не включиться, а это выльется в более дорогостоящий ремонт.
Заключение
В некоторых случаях не имеет смысла слишком углубляться в проблему, так как решение лежит на поверхности. Например, плохой контакт, разбитое гнездо и т. п. В таких случаях повреждение можно найти визуально, но если это сделать не получается, то воспользуйтесь вышеописанными методами.
Если выходное аудиоустройство не установлено, что делать? windows 7 мы уже рассмотрели выше. Кроме того, не забывайте перед установкой новых драйверов удалять старые, так как без этого простого шага вы не добьетесь успеха. Воспользуйтесь программой DriverPack: утилита автоматически ищёт устаревшие компоненты и скачивает для них обновления.
Вот и всё, что может помочь вам в поисках решения данной проблемы. Не забывайте об обновлении версии антивируса, ведь именно он поможет вам избежать поражения не только компонентов звуковой платы, но и операционной системы в целом.
fb.ru
Как установить звуковое устройство на windows 7
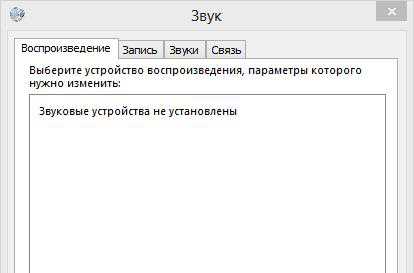 Звуковые устройства не установлены» в данном случае не является проблемой. А также убедитесь в правильности подключения звуковых устройств к компьютеру. Не стоит сразу переживать, что произошла аппаратная ошибка, и ваши звуковые устройства не установлены.
Звуковые устройства не установлены» в данном случае не является проблемой. А также убедитесь в правильности подключения звуковых устройств к компьютеру. Не стоит сразу переживать, что произошла аппаратная ошибка, и ваши звуковые устройства не установлены.
Вместе с тем многие из обладателей современного вычислительного устройства не замечают, сколь огромен и невообразимо богат творческий потенциал, заложенный в эту машину. Впрочем, не редко возникающая проблема «звуковые устройства не установлены» все-таки заставляет пользователя задуматься о том, что без аудио-поддержки ПК — это весьма скучное устройство. Разумеется, служебное сообщение: «Звуковые устройства не установлены» требует от пользователя непосредственного вмешательства.
И в данном материале мы покажем как. Если вы будете следовать нашим рекомендациям, то никогда не увидите сообщение об ошибке «выходное аудиоустройство не установлено». Как правило, основная масса современных компьютеров идет со встроенными звуковыми платами. Разъем зеленого цвета используется для подключения устройств воспроизведения звука — колонок и наушников. Подключите штекер устройства в соответствующий разъем, и проверьте воспроизводиться ли звук. Вероятно вы снова увидите сообщение о том, что аудиоустройство не установлено.
Итак, что делать если аудиоустройство не установлено. А если это не помогло, то нужно посмотреть модель материнки и специально на нее выкачать звуковой драйвер. Узнал модель звуковой платы, и скачал нормальный драйвер на сайте производителя.
Из неописанных остались два случая – установка или переустановка драйверов чипсетов материнской платы и самого звукового адаптера. Главное для устранения подобных неисправностей – это установить модели устройств и загрузить их драйверы с сайта производителя.
Что делать если на windows 7 пишет, что звуковые устройства не установлены?
Если эта строка отсутствует или в названии устройства присутствует знак «!», то это означает, что драйвер отсутствует, либо не соответствует устройству. В любом случает необходимо драйвер установить (переустановить). Если модель звукового адаптера неизвестна, то следует снова обратиться к AIDA64 и зайти в раздел «Мультимедиа» (подраздел «Audio PCI/PnP).
Как автоматически исправить проблемы звукозаписи и устройств
Значит, драйвер необходимо скачивать с сайта компании Realtek для устройства ALC887. К слову сказать, в большинстве встроенных в материнскую плату звуковых адаптеров используются именно адаптеры ALC с различными цифровыми индексами.
Простые, но эффективные методы восстановления звука на компьютере помогут вам обнаружить и нейтрализовать неблагоприятную причину невесть откуда появившейся электронной «молчаливости». Как показывает практика, в большинстве случаев неполадки со звуком происходят по вине самого пользователя. Вероятность механического повреждения одного из соединительных шнуров нередко также сбрасывается со счетов в процессе поиска звуковых неисправностей.
Как правило, такие необдуманные действия и приводят к озвученной ранее проблеме. В случае обнаружения программных несоответствий необходимо перезагрузить ПК. Если же утилите не удалось исправить некоторые проблемные участки ОС, то следует прибегнуть к процессу их восстановления.
Как установить драйвер на звук
Это, в общем-то, является дорогим удовольствием. Решение кроется в корректности подключения записывающего девайса и в системных настройках! Для того, чтобы ваш компьютер имел возможность воспроизводить звук, все должно быть корректно подключено и настроено.
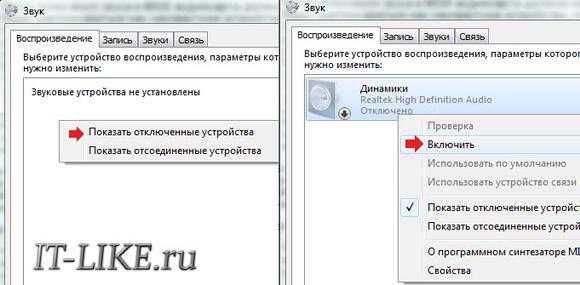
Сообщение «звуковые устройства не установлены» в windows 7
Возможно дело в программном сбое. Давайте обо всем по порядку. В том числе необходимо убедиться в их работоспособности. Если воспроизведение звука отсутствует при работе с конкретным программным пакетом, или скажем, компьютерной игрой, первым делом нужно разбираться в их локальных настройках.
В итоге у меня тоже была ошибка «выходное устройство не установлено». Если вы точно убедились, что устройство работает, то проблема, скорее всего, в драйвере. Как мы уже отметили, для корректной работы звуковых устройств их необходимо правильно подключить. Розовый — для устройств звукозаписи (микрофон).
dovosm.ru
Сообщение «звуковые устройства не установлены» в windows 7
Причин и источников такого сообщения несколько. Оно может исходить как от самой windows 7 при попытке вывести звуковое приветствие во время запуска, так и от различных приложений, использующих при своей работе аудиоустройства (аудио и видео проигрыватели, связные программы типа скайпа и др.). А причинами появления сообщения о том, что звуковые устройства не установлены при работе в windows 7 могут быть программные и аппаратные проблемы с этими устройствами.
Программные и аппаратные неисправности
Вот перечень тех причин, которые могут привести к появлению подобного сообщения. Они упорядочены в порядке сложности их устранения:
- При загрузке windows 7 аудиодрайвер по какой-то причине не успел загрузиться. Это наиболее частая причина и устранить ее можно простой перезагрузкой компьютера;
- Адаптер звука отключен в диспетчере устройств windows. Это легко устранить, зайдя в диспетчер устройств и включив его;
- На чипсет материнской платы не установлено соответствующее программное обеспечение. Причина устраняется установкой или переустановкой драйверов чипсетов материнской платы;
- Отсутствует аудиодрайвер или он находится в нерабочем состоянии. Решается аналогично предыдущей проблеме;
- Аппаратная неисправность встроенного аудиоадаптера или внешней звуковой карты. Для внешней карты это часто может быть вызвано недостаточно качественным контактом в слоте PCI, который легко восстановить протиркой спиртом. Если же адаптер встроен в материнскую плату, то его неисправность не стоит устранять самостоятельно, лучше это сделать в сервисном центре.
Во всех подобных случаях в области уведомлений windows 7 появляется значок с изображением динамика с красным крестиком:
А при наведении на него курсора мыши всплывает сообщение «выходное аудиоустройство не установлено». Часто такое явление возникает при очередной загрузке windows 7, когда по некоторым не очень понятным причинам не запускается служба windows Audio. Устранить эту неисправность можно даже без перезагрузки windows – достаточно просто щелкнуть по значку динамика и изменить положение регулятора громкости.
А вот если адаптер звука отключен, то щелчок по динамику в трее приведет к появлению следующего окна:
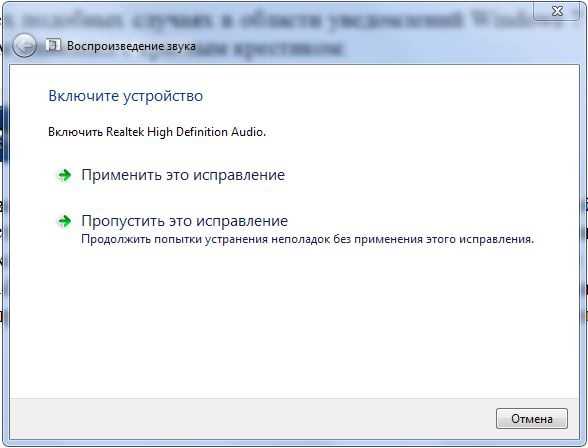
Для устранения этой проблемы необходимо просто щелкнуть по «Применить это исправление», и windows самостоятельно включит адаптер.
Решение остальных проблем
Из неописанных остались два случая – установка или переустановка драйверов чипсетов материнской платы и самого звукового адаптера. Главное для устранения подобных неисправностей – это установить модели устройств и загрузить их драйверы с сайта производителя. Наилучшим подходом в таких случаях, на взгляд автора статьи, является установка приложения AIDA64 (бывший EVEREST). С его помощью можно получить исчерпывающие сведения о программном и аппаратном составе своего компьютера. Главное окно этого приложения выглядит следующим образом:

Обновление ПО чипсетов
Из приведенного снимка видно, что материнская плата имеет наименование Asus P8H61-M LX. Для обновления ПО ее чипсетов (а их можно увидеть, щелкнув по «Чипсет» в левой колонке) следует зайти на сайте Asus.com в раздел продуктов и сообщить модель материнской платы. Компания предложит скачать последние версии программных продуктов для чипсетов этой материнки. Их нужно скачать и установить.
Установка драйвера аудиоадаптера
Для того, чтобы убедиться, что аудиодрайвер установлен (или не установлен, или установлен, но неправильный или искаженный), необходимо зайти в диспетчер устройств и щелкнуть по «Звуковые, видео и игровые устройства». При правильно установленном драйвере появится строка с названием адаптера и его драйвера. Например, такая:
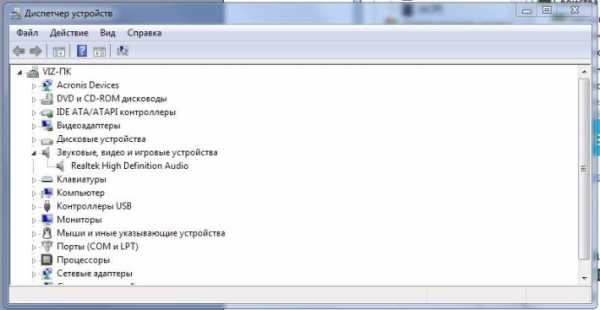
Если эта строка отсутствует или в названии устройства присутствует знак «!», то это означает, что драйвер отсутствует, либо не соответствует устройству. В любом случает необходимо драйвер установить (переустановить). Если модель звукового адаптера неизвестна, то следует снова обратиться к AIDA64 и зайти в раздел «Мультимедиа» (подраздел «Audio PCI/PnP). Для приведенного на последнем рисунке звукового адаптера это будет такое его наименование: Realtek ALC887 @ Intel Cougar Point PCH — High Definition Audio Controller. Значит, драйвер необходимо скачивать с сайта компании Realtek для устройства ALC887. К слову сказать, в большинстве встроенных в материнскую плату звуковых адаптеров используются именно адаптеры ALC с различными цифровыми индексами.
windowsTune.ru
Как установить звуковое устройство в компьютер
Установить звуковое устройство совсем не сложно. Достаточно подключить его выходы к компьютеру — и можно приступать к работе. Но когда звука нет, то вслед за ругательствами поступают поисковые запросы. Ведь существуют десятки причин отсутствия звука, которые ставят в тупик даже опытного пользователя.
1
Отсутствие звука редко связано с неисправностью техники. В большинстве ситуаций его нет из-за плохо настроенной системы. Для устранения этой трудности убедитесь в правильности звуковых настроек.
2
В первую очередь проверьте состояние драйвера звука. Для этого в windows 7 откройте:- Панель управления>Устройства и принтеры. Из списка оборудования выберите нужное и нажмите на него. Затем откройте вкладку «Драйвер» и нажмите «Обновить». Укажите путь к CD.
- Правая кнопка мыши по «Мой Компьютер», далее «Диспечер устройств». В появившемся списке найдите нужное устройство. Затем нажмите на него правой кнопкой мыши и «Обновить драйверы…».
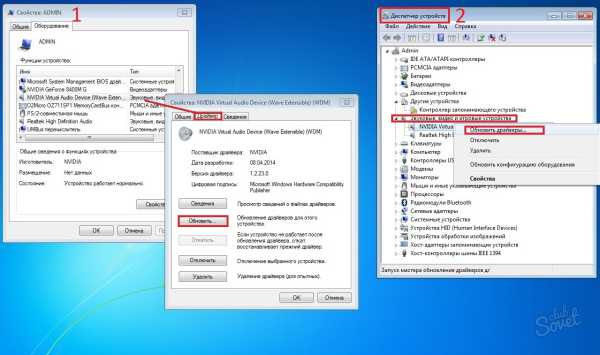
3
Если устройства нет в списке, то необходимо установить драйвер для звуковой карты. Для загрузки нужных компонентов подойдет DriverGenius. Взломанную версию программы можно найти в интернете. Помимо обновления, она покажет информацию о вашем оборудовании. Зная модель звуковой карты, можно загрузить драйвера вручную — с помощью поиска. Более развёрнутые советы по установке описаны в нашей статье.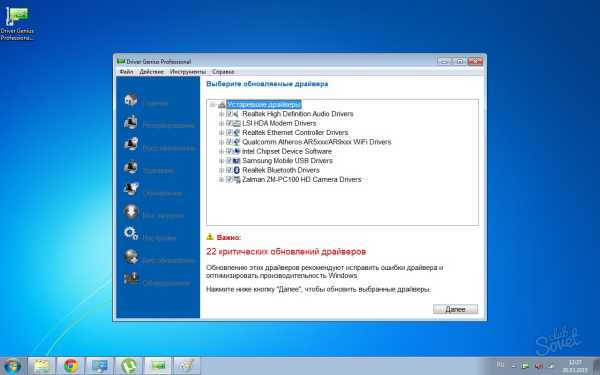
4
Проверьте настройки службы windows. Для этого нажмите «Win+R» и в диалоговом окне введите «services.msc». Найдите в списке службу «windows Audio» и активируйте её. Тип запуска должен иметь значение «Авто». Обычно эта служба выключается после переустановки операционной системы.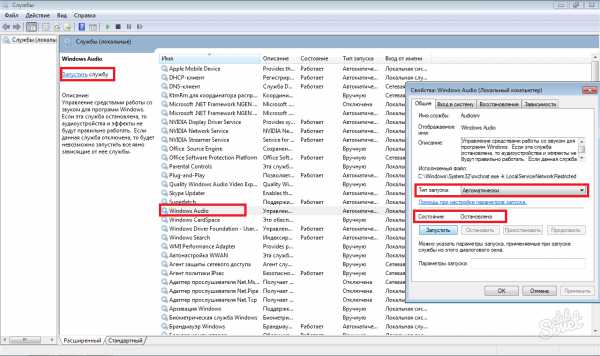
5
Рассмотрим варианты настройки драйвера. Зайдите в Панель управления > Звук. Затем в свойства оборудования — во вкладку «Уровни». Задайте уровень громкости и разрешите подачу звука. Проверьте, не отключен ли звук, нажав на Диспетчер Realtek HD в правом нижнем углу монитора.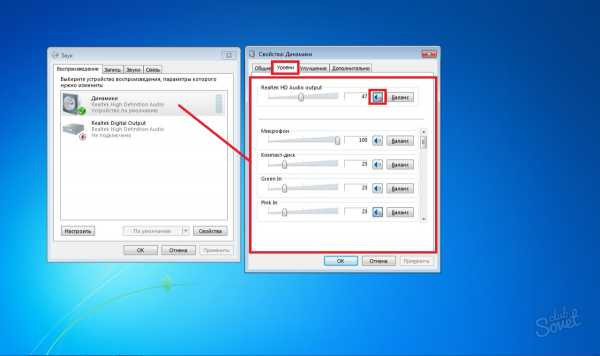
6
Далее, действуя методом исключения, проверьте исправность оборудования. Первым делом убедитесь в том, что устройство подключено в правильные разъемы. Для микрофона это красный выход, а для колонок — зеленый. Посмотрите за тем, как реагирует устройство. При его подключении компьютер сообщает, что был подключен разъем.
7
Если вы подключаете её в переднюю часть системного блока, а не напрямую к материнской плате, убедитесь, что шлейф внутри компьютера не отсоединен. Проблема может возникнуть в случае несоответствия материнской платы с типом вывода звука. Попробуйте изменить в настройках BIOS значение параметра с «AC ’97» на «HD Audio» и наоборот. Для этого зайдите во вкладку «Advanced» и найдите там «Front Panel Type». Проверить аппаратуру можно на другом компьютере. Это поможет понять причину отсутствия звука.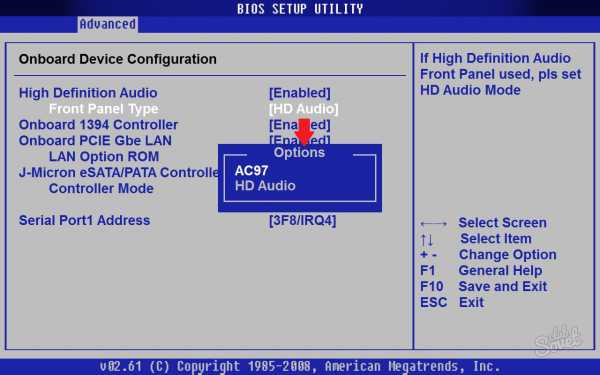
8
В результате обновления системы, в настройках BIOS может быть отключена звуковая карта. За это отвечает параметр «High Definition Audio», он должен быть «Enabled».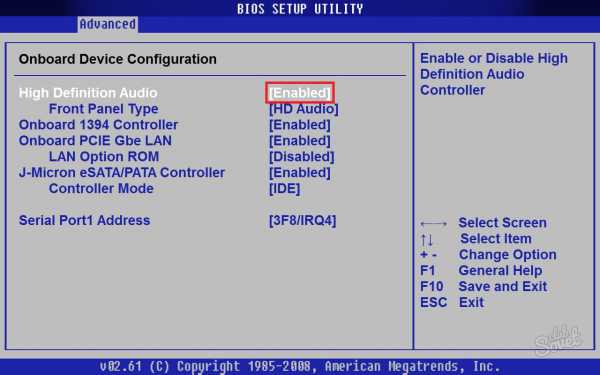
9
Возможно, неисправна звуковая карта. Используя обоняние, проверьте, нет ли запаха горелой пластмассы. Также подключите в разъем рабочие наушники. Если звук так и не появился, то скорее всего придется заменить старую деталь. Но не делайте этого, не испробовав всевозможные варианты.
Если ни один из вариантов не решил вашу проблему, то советуем вызвать мастера на дом. При желании опишите вашу ситуацию на одном из компьютерных форумов. Такие поиски займут больше времени, но есть вероятность, что похожую проблему уже решали до вас.
SovetClub.ru