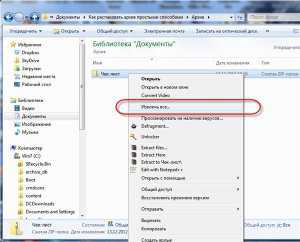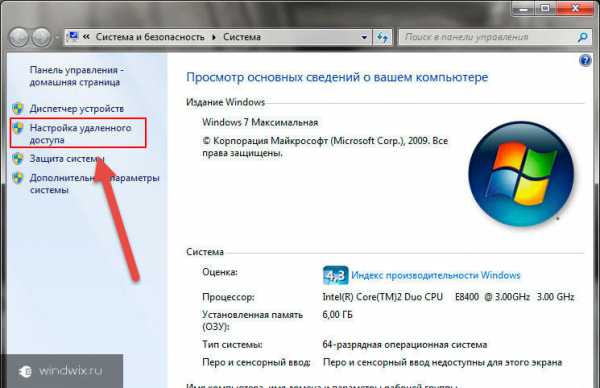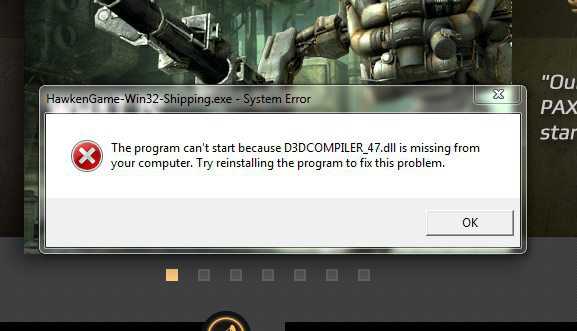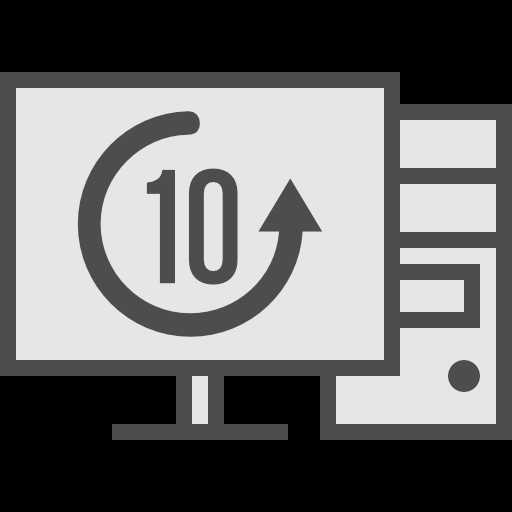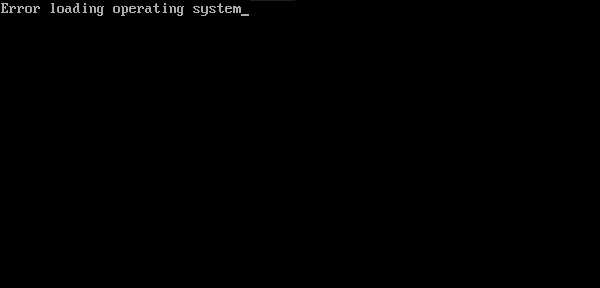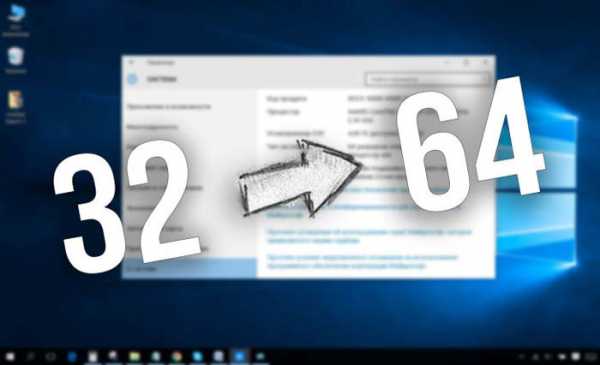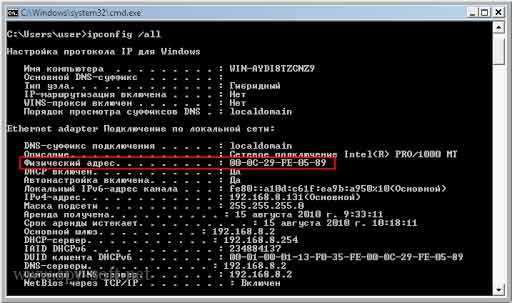Как отформатировать ноутбук с windows 7
Как отформатировать жесткий диск перед установкой windows 7
Форматирование жесткого диска (винчестера) перед установкой операционной системы — это вынужденная мера для корректной работы windows 7 на компьютере. Пренебрежение этим условием приводит к сбоям работы системы или полным отказом. Как и чем выполнить форматирование винчестера, вы найдете в статье.
1
Отформатировать что-либо — это полностью удалить файлы с устройства и вернуть внутренние параметры к первоначальному значению, которое задано изготовителем. Если установка операционной системы выполняется впервые, то есть на «голый» жесткий диск, форматирование не нужно. Если же вы переустанавливаете windows 7, «тогда зачистка» необходима. Приступим. Вставьте носитель с операционной системой и запустите установочный файл. Появится окно, где нажимаем кнопку «Установить».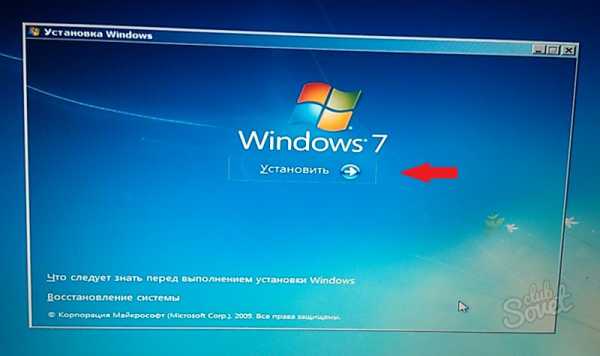
2
В новом окне выбираем пункт «Полная установка».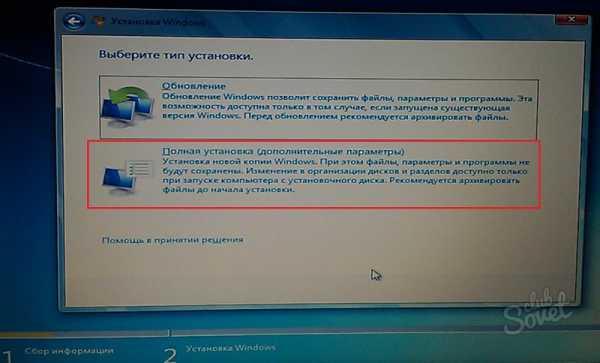
3
Следующий этап — выбор раздел, на который «станет» система, и форматирование жесткого диска. Кликните по тому локальному диску, напротив которого написано «Система». Нажмите кнопку «Форматировать», выберите файловую систему «NTFS» и начните операцию. Длительность процесса полностью зависит от мощности компьютера и «захламления» логического диска. Будьте внимательны при выборе раздела. Отформатировав основной диск, вы потеряете абсолютно все файлы на компьютере безвозвратно. После завершения операции следуйте подсказкам по установке windows 7.
4
Полезно знать. Форматирование Логического диска (С:) приводит к потере файлов, расположенных на Рабочем столе, в Библиотеках (Видео, Музыка, Документы, Изображения), в папке «Загрузки». Удаляются все драйвера на компьютере, установленные программы, сохранения игр. Зачистке также подлежат корневые файлы компьютерных игр и параметры ПК. Важную информацию, которая находится в перечисленных разделах, советуем записать на съемные носители памяти или перекинуть на основной раздел жесткого диска.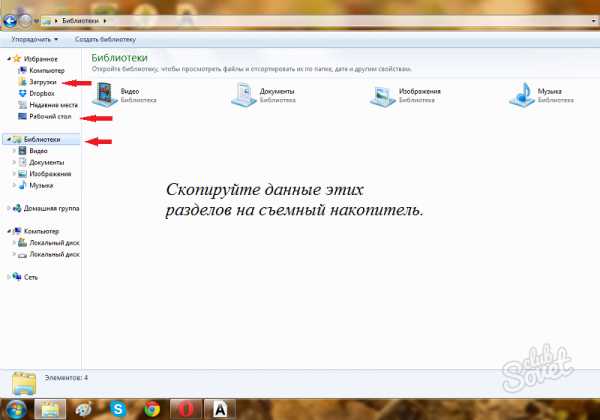
5
Некоторые источники предлагают вариант форматирования непосредственно из windows 7. Ущерб самой «железке», то бишь диску, нанесен не будет. Но и факт того, что операционная система даст доступ к подобному вмешательству, маловероятен. Однако вы можете попробовать. Откройте окно с логическими дисками, кликнув по ярлыку «Мой компьютер». Выберите системный диск, возле него расположен значок виндовс, и кликните по нему правой клавишей мышки. В диалоговом окне выберите пункт «Форматировать». Если ваша ОС хорошей сборки, она запретит подобные действия. В другом случае укажите файловую систему NTFS, быстрое форматировние и подтвердите операцию. По завершению компьютер отключится. Чтобы вернуть его в рабочее состояние, установите операционку.
6
Очистить диск и разбить на разделы без вреда для компьютера поможет программа «Acronis Disk Director 11/12». Скачайте с официального сайта пробную версию и следуйте инструкции по установке. Программа потребует ввода имя, фамилию и e-mail, укажите любые данные. При запуске Акронис автоматически распознает все логические диски. Выберите системный том — помечен красным флажком — и нажмите кнопку «Форматировать». В появившемся окошке подтвердите действие без изменения настроек. Дождитесь завершения. Перезагрузите компьютер и приступайте к установке windows.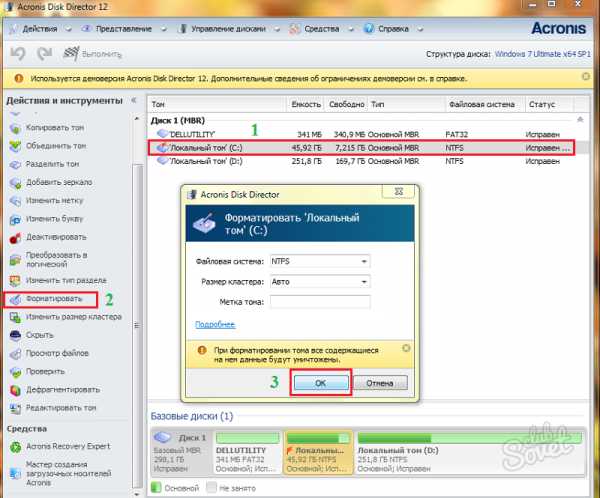
Следите, чтобы файловая система локальных дисков была NTFS. Выбирайте полное форматирование. Если вы не уверены, что справитесь с подобной задачей, отнесите компьютер в сервис-центр. Желаем успехов!
SovetClub.ru
Форматирование жесткого диска на ноутбуке
Форматирование жесткого диска обычно делается для того, чтобы удалить всю информацию, которая хранилась на нем. В некоторых случаях эта процедура делается для избавления от вирусов и прочего мусора, который засоряет диск, в результате чего компьютер начинает медленней работать и “зависать”. На самом деле форматирование жесткого диска ноутбука – не слишком сложная задача, поэтому давайте посмотрим, как можно справиться с ней самостоятельно. Главной перед тем как делать форматирование необходимо сохранить на съемном носителе все важные данные, так восстановить данные после форматирования довольно сложно.

Форматирование с дистрибутивом windows 7 или 8
Многие пользователи интересуются, как форматировать жесткий диск на ноутбуке через БИОС. Под подобной проблемой обычно пользователи имеют ввиду форматирование без входа в операционную систему. Такая процедура может понадобиться, если в самом windows появляется сообщение о том, что этот том отформатировать не получится.
Итак, нам потребуется загрузочная флешка или диск с дистрибутивом. О том как создать загрузочную флешку узнаете в этой статье. Далее вставляем съемный накопитель в CD-привод или USB-разъем. Обычно диск открывается автоматически. Если этого не произошло, открываем Мой компьютер. На иконке с диском щелкаем правой кнопкой мыши, и переходим по ссылке Автозапуск.
Теперь перед пользователем появляется меню, в котором предлагается выбрать нужный вариант установки. Нажимаем Полная установка. После этого понадобится следовать подсказкам, которые будут появляться на экране. Рекомендуется подтвердить стандартные настройки, которые по умолчанию установлены на ноутбуке. Перед тем как форматировать жесткий диск на ноутбуке hp или лэптопе другого производителя, нужно учитывать, что рабочий стол после завершения процесса будет абсолютно чистым. Чтобы сохранить информацию на ноутбуке, следует заранее создать резервные копии важных документов.
Кроме того, позаботьтесь о том, чтобы под рукой были диски со всеми нужными для устройства драйверами. После установки новой операционки их понадобится заново установить. В первую очередь нужно будет установить драйвер чипсета. Все остальные утилиты ставятся в любом порядке. Обычно данная процедура не вызывает затруднений, так как многие диски, которые идут в комплекте с ноутбуком, рассчитаны на новичков, и практически все выполняют самостоятельно. Пользователю понадобится лишь подтверждать некоторые моменты.
Форматирование в операционной системе
Еще один способ, как форматировать жесткий диск на ноутбуке asus или модели другого производителя, — зайти в Мой компьютер. Здесь выбираем название нужного диска. Щелкнув на нем правой кнопкой мыши, увидим, что появилось меню. В нем следует перейти по ссылке Форматировать.
Перед пользователем появится окно Формат. В верхней строчке его содержится информация о емкости диска. Кроме того, здесь можно найти сведения об исходной файловой системе. В окне Формат имеется возможность изменить размер кластера, название жесткого диска и др.
Перед началом форматирования можно выбрать вариант процедуры. Это быстрое форматирование или с использованием сжатия. Первый вариант очищает таблицы файловой системы, при этом физические данные не трогаются. После того как вы выбрали необходимый способ, нажимайте кнопку Начать. Обычно далее перед пользователем появляется сообщение, в котором содержится предупреждение о том, что в процессе форматирования могут быть утеряны сведения с жесткого диска. Но мы об этом уже позаботились, создав резервную копию нужной информации, поэтому смело нажимаем ОК.
Как видим, отформатировать жесткий диск не так уж и сложно. Ну а если случилось так, что вы стерли важные файлы, то восстановить данные с жесткого диска без потери все-таки возможно. Более простой способ сделать форматирование — непосредственно в операционной системе через команду Форматировать. Однако, если по какой-либо причине данная процедура невозможна, пробуйте запустить процесс во время или перед установкой новой ОС.
computerologia.ru
Как отформатировать жесткий диск ноутбука или компьютера

Конечно, современные пользователи персональных компьютеров и ноутбуков значительно более продвинуты в плане IT технологий чем это было лет 10 назад. Многое уже вошло в обиход и обычный уклад жизни. Я в своей практике встречал компьютеры, где операционная система windows не переустанавливась около 7 лет. Сейчас, конечно, такое практически не встретишь — народ постоянно ставит какие-то программы, обновления, игры, с которыми в систему попадает ещё куча нужного и не очень программного обеспечения. С торрентов качается куча фильмов и музыки, в результате чего на локальных дисках уже не остается места. Поэтому перед пользователем рано или поздно встает вопрос — как отфоматировать жесткий диск для переустановки windows либо освобождения свободного места. Это нехитрое действие для неопытного пользователя может стать серьёзным препятствием. Поэтому в рамках этой статьи я постараюсь рассказать о том, каким образом форматировать системный диск (обычно, это диск C:), локальные диски компьютера, а так же внешний съемный жесткий диск. Заранее хочу предупредить, что в результе этих действий Вы потеряете информацию на выбранном логическом диске. Второй момент — при использовании сторонних программ можно полностью «убить» таблицу разделов на жестком диске и потерять на нём полностью всё, поэтому должны всё делать аккуратно и осознанно. Если чего-либо не понимаете — почитайте статьи на эту тему и попробуйте снова.
Форматируем диск в windows
Начну, пожалуй, со встроенных инструментов операционной системы windows. Помнится, несколько лет назад ко мне обратился знакомый с такой проблемой, что система не даёт ему форматнуть один из разделов. Как оказалось он пытался полностью стереть системный раздел windows из-под неё же. Конечно это не получилось. Дело в том, что современная операционная система — будь то windows 7, 8 или новомодная 10-ка — не даст отформатировать системный диск на котором она установлена. Таким образом, из-под операционной системы можно форматнуть только дополнительные разделы — как правило, это диск D:\, E:\ и т.д., а так же внешний съемный диск или флешку. Для этого есть три простых способа, о которых я подробно расскажу ниже:
Первый — прямо из проводника windows. Кликаем правой кнопкой мыши на логическом диск. Откроется контекстное меню, в котором выбираем пункт «Форматировать»:

В ответ на это действие, Вы должны увидеть вот такое окно:

Файловую систему в случае Виндовс оптимальнее всего выбирать NTFS — в ней нет ограничений от FAT32, она более надёжна. «Размер кластера» оставьте в значении по-умолчанию. Если вам нужно просто быстро очистить диск — поставьте галку «Быстрое (Очистка оглавления)».
Нажимаем кнопку «Начать» и ждём. Запаситесь терпением. Времени этот процесс займёт тем больше, чем больше объём диска и иногда может занять несколько часов.
Второй — системная консоль «Управление дисками»:
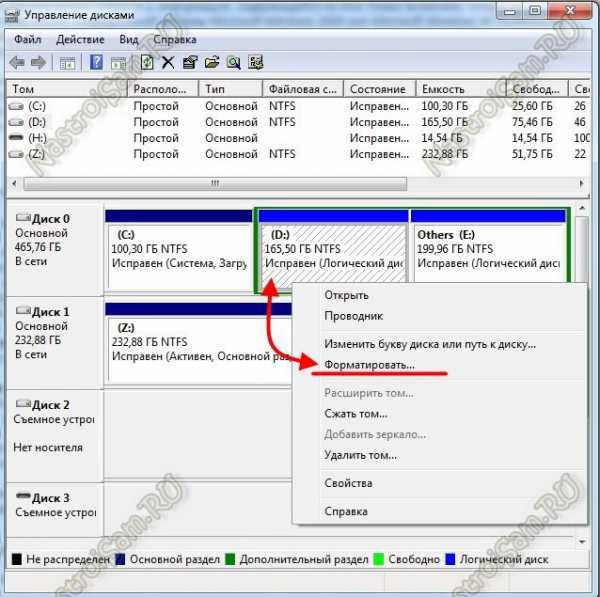
Здесь Вы тоже можете увидеть установленные в компьютере жесткие диски и то, как они разделены на логические. Кликаем правой кнопкой мыши на нужном диске и выбираем пункт «Форматировать» чтобы открыть вот такое окно:

Несмотря на то, что окно несколько отличается от такого же в первом способе, поля и пункты полностью идентичны.
Третий — командная строку windows. Для этого её надо запустить с правами Администратора, кликнув на значке правой кнопкой мыши: Теперь пишем команду для форматирования:
format X:
Здесь X — это имя логического диска. Т.е. например, format E:
Если надо указать дополнительно файловую систему — надо добавить аргумент /FS:{файловая система}. Пример: format E: /FS:NTFS
Для FAT 32 соответственно:
format E: /FS:FAT32
В случае быстрого форматирования — поставьте ключ /q, т.е. команда будет выглядеть так: format E: /q
Нажимаем кнопку Enter. Система спросит Приступить — Да или Нет? Нажимаем кнопку Y и ждем окончания процесса.
Как отформатировать системный диск с windows (через БИОС)
Для этой цели Вам понадобится установочный диск windows 7 или windows 8, либо загрузочная флешка. Тем более, это будет нужно для установки новой системы. Так же Вам необходимо будет в BIOS компьютера выставить загрузку с этого носителя. А дальше есть 2 пути.
1. С помощью встроенных средств установщика.
Тут всё просто — проходим этапы установки операционной системы windows 7, 8 или 8.1 и останавливаемся на этапе выбора системного диска:
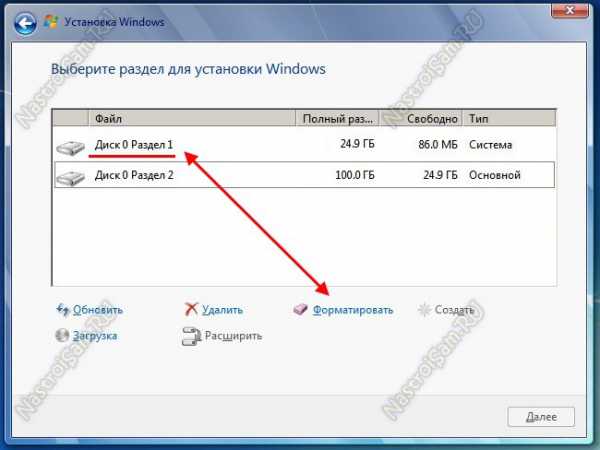
Кликаем на старый системный диск, затем на значок «Настройка диска». таким образом отобразиться панель доступных действий. Нажимаем на кнопку «Форматировать» и ждем завершения процесса, после чего можно продолжать установку операционной системы.
2. С помощью сторонних программ.
На многих сборках windows 7 и windows 8 присутствует дополнительные инструменты для работы с компьютером. По старинке их называют LiveCD, хотя они уже давно перекочевали и на USB-носители. В их составе есть и утилиты для работы с жестким диском. Самые популярные и наиболее часто встречающиеся — это Acronis Disk Director Suite и Paragon.
Acronis Disk Director Suite — очень удобный инструмент, присутствующий, наверное, в 75% сборок и LiveCD. После загрузки приложения, в главном окне выбираем системный диск (как правило, C:\) и кликаем на нём правой кнопкой мыши:
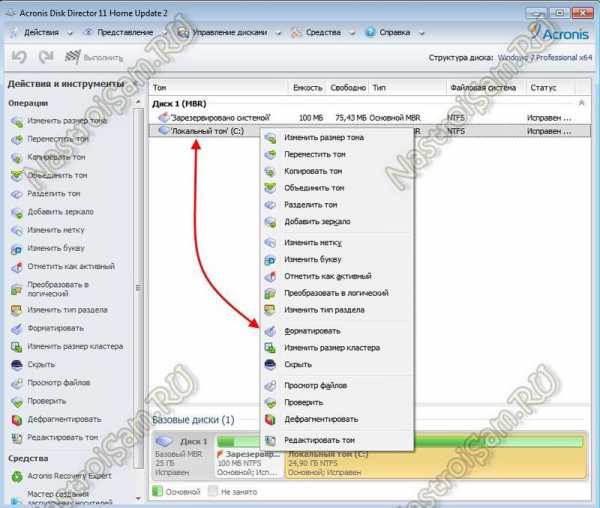
Выбираем пункт «Форматировать».

Выбираем файловую систему и нажимаем ОК. Остаётся только кликнуть на значок «Выполнить» с финишным флагом и ждать завершения. В Acronis вся процедура займет несколько минут — это в сотни раз быстрее, чем из-под windows. Можно перезагружаться.
Paragon Hard Disk Mananger — ещё одна из лучших и старейших программ для работы с жестким диском. Принцип примерно такой же, как и в Акронис — выбираем диск и кликаем правой кнопкой:
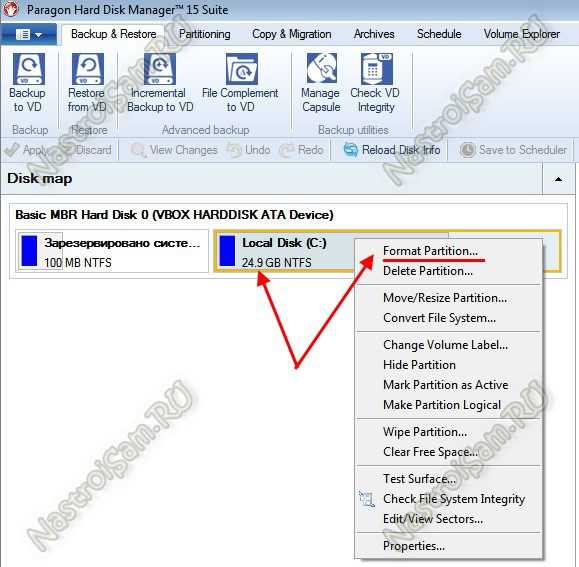
Выбираем пункт «Format Partition» и получаем такое окно:
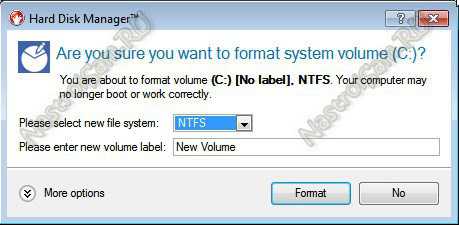
Выбираем тип файловой системы, нажимаем на «Format» и ждём результат. После завершения процесса — перезагружаемся.
nastroisam.ru
Как отформатировать жесткий диск на ноутбуке: способы
Самый часто задаваемый вопрос: "Как отформатировать жесткий диск на ноутбуке или стационарном компьютере?" Для чего это необходимо? В этой статье будут описаны способы проведения этой процедуры и ее назначение.
Форматируем внутренний жесткий диск с помощью встроенных инструментов программного обеспечения
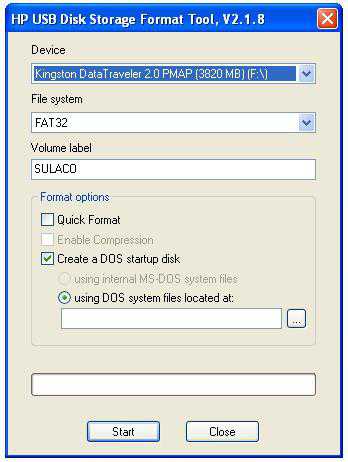
В операционной системе windows уже имеются встроенные утилиты, которые позволяют провести форматирование без применения стороннего программного обеспечения. Этот процесс можно выполнить двумя путями:
- Форматирование при помощи панели управления дисками. В этом случае необходимо вызвать контекстное меню, наведя курсор на иконку "Мой компьютер" на рабочем столе и нажав на правую кнопку мышки. Далее следует выбрать пункт "Управление", после чего откроется новое окно, в котором будут отображены все доступные функции. В левой его части нужно выбрать пункт "Запоминающие устройства", а после этого - "Управление дисками". В правой части окна отобразятся все носители информации, их файловая система, и будет предоставлена возможность работы с ними.
- Форматирование при помощи проводника. Для выполнения задачи достаточно навести курсор мышки на иконку "Мой компьютер" и, кликнув по нему левой кнопкой, открыть новое окно. В его левой части будут отображены все накопители информации. Выбираете необходимый диск, наводите курсор, кликаете правой кнопкой мышки, и в появившемся контекстном меню выбираете функцию "Форматировать". Далее выставляете все необходимые параметры и нажимаете на кнопку "Начать".
Форматирование жесткого диска из-под BIOSa
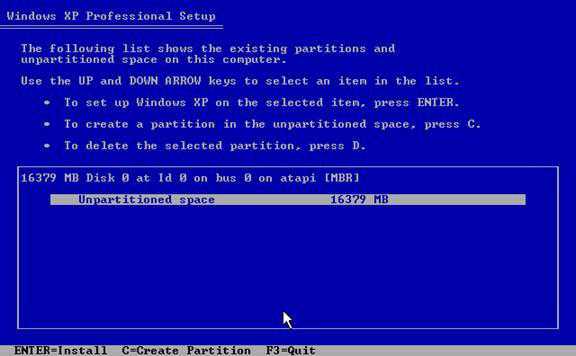
Эта функция выполняется в следующих случаях:
- Установка программного обеспечения. Выполняется как посредством встроенных возможностей любых дистрибутивов, так и при привлечении сторонних программ, таких как Acronis. Следует помнить о том, что если эта операция проводится с накопителем, который уже был в работе, то перед тем, как отформатировать жесткий диск на ноутбуке или стационарном компьютере, необходимо сделать резервную копию всей информации, находящейся на нем.
- При замене HDD. Суть выполняемой работы состоит в разбивке нового жесткого диска на логические разделы и последующей установке программного обеспечения. В данном случае можно обойтись стандартными возможностями устанавливаемого ПО и не пользоваться другими программами.
Просмотр медиафайлов

Многим хочется неоднократно просматривать свои любимые фильмы, слушать музыку или же порыться в семейном фотоархиве, прибегнув к помощи большого экрана телевизора и DVD-плеера или любого другого устройства, поддерживающего чтение информации с внешних носителей через USB. Однако стандартные пластиковые носители (CD) рано или поздно царапаются и, как следствие, выходят из строя. Да и объем информации, записанный на них, ничтожно мал. И какой выход из данной ситуации можно найти? На помощь приходят обыкновенные жесткие диски для ноутбуков и так называемые "карманы" (специальные устройства для подключения винчестеров к другим устройствам).
Но и это еще не все. Стоит помнить о том, что DVD-проигрыватель или та же автомобильная магнитола поддерживает только один формат внешнего накопителя, и для того, чтобы все корректно работало, перед записью мультимедийных файлов необходимо отформатировать жесткий диск в fat32. Так, устройство будет опознавать внешний источник и нормально считывать всю информацию.
Что делать, если жесткий диск просит отформатировать его?
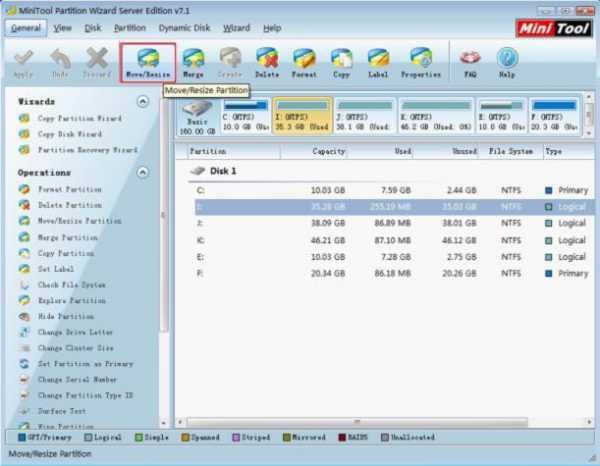
В процессе эксплуатации жестких дисков возникают такие ситуации, в которых операционная система может внезапно попросить отформатировать внутренний жесткий диск. Это может сопрягаться с рядом самых разнообразных причин, основной из которых является сбой в работе накопителя. Следует обратить особое внимание на то, что проводить процедуру с помощью встроенных средств программного обеспечения не рекомендуется, так как будет удалена вся хранящаяся на накопителе информация. Перед тем как отформатировать жесткий диск на ноутбуке или стационарном компьютере, следует воспользоваться утилитой стороннего разработчика, которая позволит сделать резервную копию информации. Многие из специалистов в таком случае рекомендуют использовать программу Acronis или GetDataBack. Как использовать данные приложения, довольно доступно описано в инструкции по работе с ними. Такой метод хорошо подходит и в тех случаях, когда флешка или внешний жесткий диск просит отформатировать их.
В тех случаях, когда этот метод не дал положительных результатов, следует незамедлительно прекратить дальнейшие действия и обратиться в сертифицированный сервисный центр.
Удаление информации при проведении предпродажной подготовки
В нашей жизни бывают такие ситуации, когда приходится расставаться со своим любимым ПК. А для этого необходимо провести предпродажную подготовку и удалить всю лишнюю для потенциального покупателя информацию. В таких случаях возникает логичный вопрос: "Как отформатировать жесткий диск на ноутбуке или стационарном компьютере так, чтобы не было возможности восстановить стертые файлы и папки?"

Для этого необходимо сделать резервную копию всей информации, а вселогические диски отформатировать, потом записать на них любого рода файлы и потом заново отформатировать. На последнем этапе подготовки ПК к продаже необходимо заменить свою старую операционную систему новой. Эта процедура проводится непосредственно из-под BIOSa при помощи установочного диска.
Может ли частое форматирование жесткого диска нанести ему какой-либо вред?
Вопреки сложившемуся общепринятому мнению хочется отметить, что даже самое частое форматирование жесткого диска ноутбука, стационарного компьютера или внешнего накопителя не может причинить никакого вреда. Данная процедура никак не способствует размагничиванию поверхности пластин, появлению поврежденных секторов, преждевременному износу привода HDD или любому другому сбою, способному привести к поломке накопителя. Все это мифы, которые не подкреплены фактами. Самый верный путь жесткого диска на свалку - неправильная эксплуатация, перегрев или встряски.
fb.ru
Как отформатировать компьютер

Жесткий диск – самое важное место любого компьютера или ноутбука, ведь именно там хранится вся пользовательская информация, файлы и папки с документами, мультимедиа-файлы и установочные программы. Однако у каждого пользователя как минимум раз в жизни возникает необходимость почистить машину. Как правило, так поступают перед тем, как отнести компьютер в сервис по другой проблеме, однако на всякий случай данные пересохраняют, а винчестер чистят. Иногда вопрос как форматировать компьютер возникает, когда машина начинает медленно работать или операционная система сбоит. И, разумеется, если ваш рабочий аппарат переходит к новому владельцу, то тоже нужно знать, как отформатировать ноутбук полностью, чтобы не доставлять хлопот ни себе, ни новому пользователю. В любом случае, компьютерная грамотность в таком вопросе лишней явно не будет.
Как известно, любой компьютер имеет два типа дисков – системный и несистемный. Кроме того, вам может понадобиться формат только одного логического раздела в операционной системе windows.
Эта операция выполняется достаточно просто. Используя проводник (или нажав на иконку «Мой компьютер»), выбираем нужный для очистки диск, например, D, нажимаем правой кнопкой мыши и из выпадающего списка выбираем команду «Форматировать» (Format). Система запросит дополнительные параметры, которые при желании тоже можно указать: метку тома, способ форматирования. Как правило, по умолчанию файловая система указывается как NTFS, а форматирование – быстрое. Если у вас нет особенных требований, то лучше оставить все как есть, нажав «ок». Если вы решили отформатировать компьютер, вы должны быть готовы к тому, что это займет некоторое время.
Для того чтобы очистить несистемный диск, можно использовать командную строку, записав в ней: «format /FS:NTFS D: /q». D в данном случае – очищаемый диск. Для этой операции у вас должны быть права администратора.
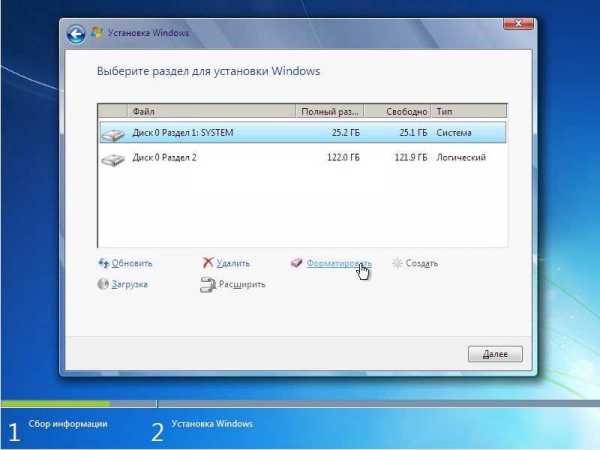
Как отформатировать ноутбук полностью
Если же стоит задача полной очистки ПК, тогда нужно будет форматировать и жесткий диск тоже. В любом случае, прежде, чем нажать кнопку «Форматировать», нужно в обязательном порядке сохранить все данные и установочные файлы. В противном случае они будут удалены, и вам придется тратить время на восстановление нужных программ и документов.
Следующий шаг на пути к тому, как форматировать полностью компьютер, – это изменение в настройках БИОСа. Перезагрузив машину, нужно войти в BIOS и изменить настройки в Boot menu на запуск с диска или съемного накопителя (пункты «Boot from CD» или «Вoot from removable storage»). Компьютер при этом перезапустится еще раз, сохраняя изменения в настройках.
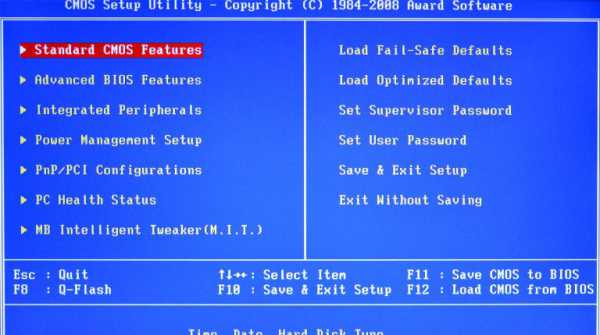
Включившись заново, согласно инструкциям, машина потребует загрузочный диск для запуска операционной системы. Вставьте диск, дождитесь загрузки всех файлов, потом выберите необходимые параметры, следуя подсказкам мастера установки. Выбирать нужно полную установку, ведь при форматировании дисков с них удаляется абсолютно вся информация. Это тоже нужно помнить, задаваясь вопросом, как полностью форматировать жесткий диск.
Далее вам надо будет удалить существующий раздел или несколько разделов и позволить всем файлам windows установиться. По времени это будет длиться около 30 минут. После этого машина перезагрузится еще раз, а вам останется только дождаться ее включения и задать последние параметры – имя компьютера, дату и время, ключ продукта, параметры обновления и т.д. Далее вводятся настройки сети для будущей работы в интернете, соединение компьютер установит автоматически по заданным параметрам. Теперь форматирование завершено, и в вашем распоряжении абсолютно чистый ноутбук, все системы которого работают без сбоев.

strana-sovetov.com