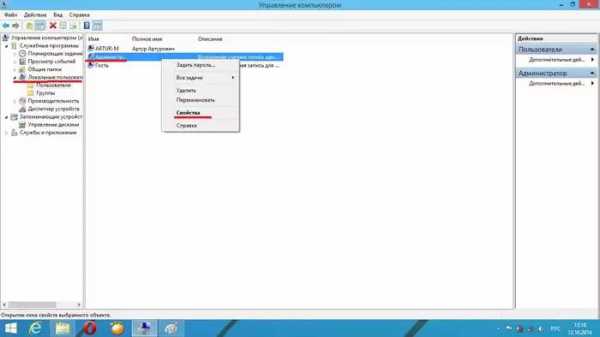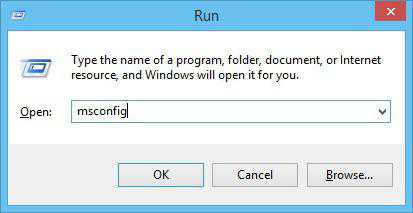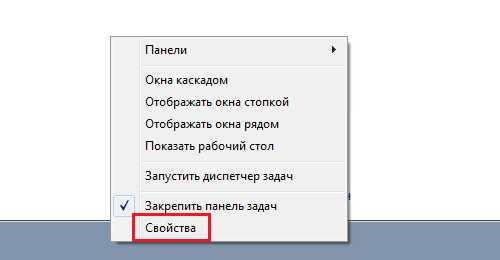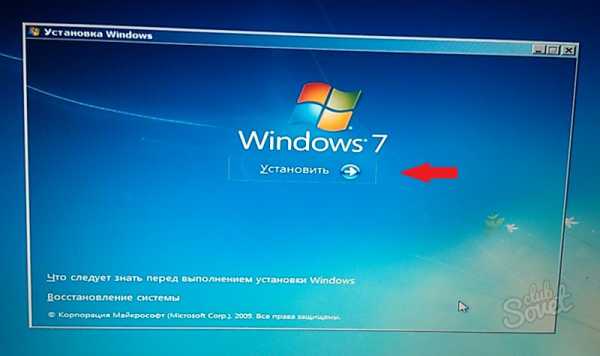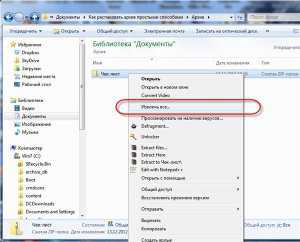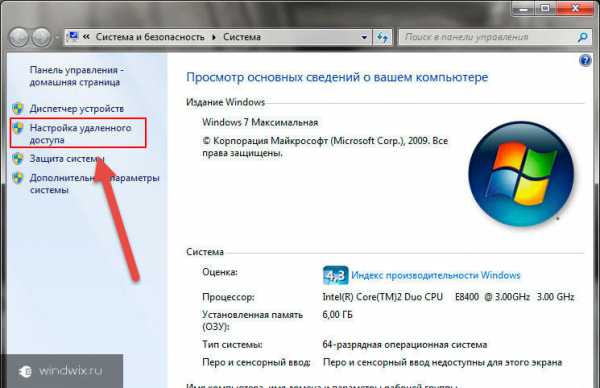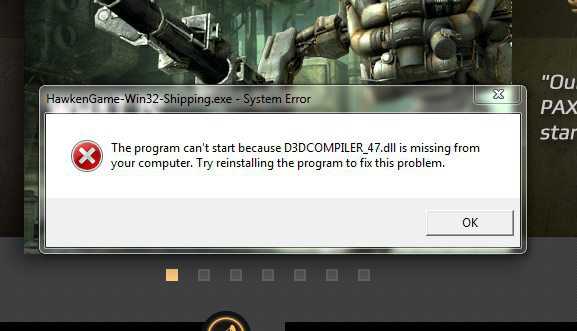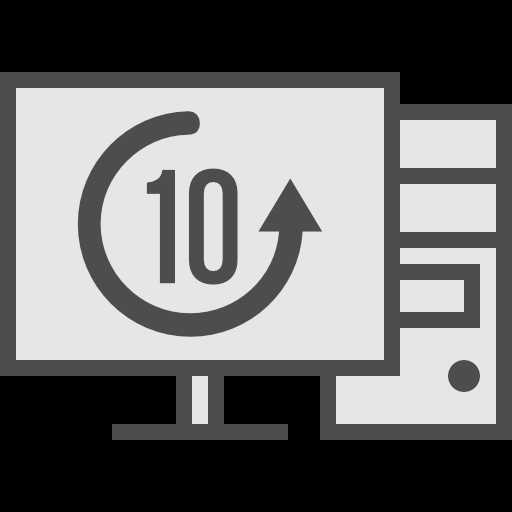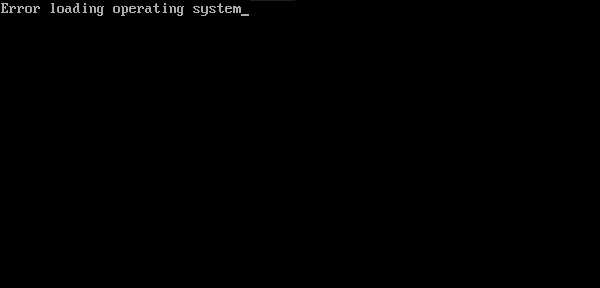windows 7 не выключается системный блок после завершения работы
Компьютер не выключается после завершения работы windows 7, 8
Многие пользователи задаются вопросом, почему не выключается компьютер после завершения работы windows 7, 8. Причин масса, в статье попробуем помочь Вам, рассмотрев наиболее частые проблемы и пути их решения. К распространенным проблемам относятся:
- Не выключается компьютер через пуск при нажатии кнопки «завершение работы» (продолжает функционировать)
- Происходит долгое отключение
- ПК не может отключиться вообще (все время стоит заставка «завершение работы»)
Реакция пользователей в таких ситуациях может быть разной. Кто-то обесточивает ПК, а кто-то отключает каждый раз с кнопки питания, зажав ее на 5-10 секунд. Данные способы выключения пагубно влияют на работоспособность Вашей машины, не зря же придумали для этих действий специальные кнопки.
Условно разделим изложенный материал на две части. В первой рассмотрим возможные программные проблемы, во второй аппаратные. Прежде чем проделывать шаги ниже, попробуйте сделать восстановление системы на дату, когда проблемы не замечались.
Важно! Обязательно прочтите материал, не отключается ноутбук через пуск – что делать. Здесь рассмотрены дополнительные методы, не менее эффективные, так же для стационарного ПК.
Программные проблемы выключения компьютера
Самые распространенные ошибки, которые мешают выключению компьютера – некорректная работа программ, сбои служб, действия вирусного ПО. Чтобы попробовать идентифицировать ошибку, Вы можете посмотреть журнал стабильности работы. Для его просмотра откройте центр поддержки windows 7, 8, в главном окне раскройте «обслуживание», далее кликните ссылку журнала стабильности.
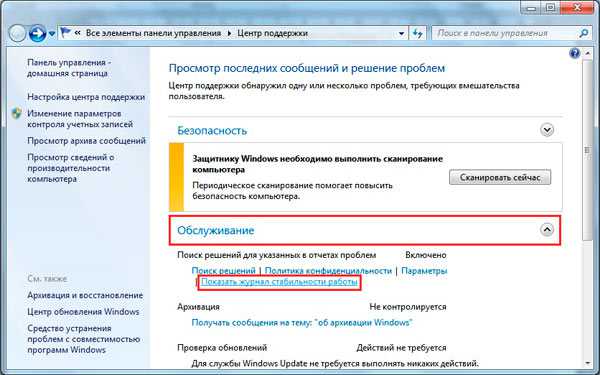
В окне монитора стабильности, Вы можете выбрать дату и снизу просмотреть отчет. Если кликните на ошибку, тогда получите детальное ее описание.
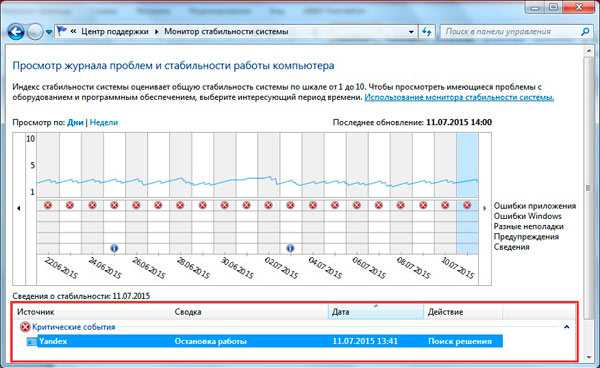
Таким образом, можно выявить, почему компьютер не выключается после завершения работы или отключается долго. Выполните шаги ниже (не обязательно в такой последовательности), Вам помогут такие действия.
1. На основании просмотра журнала, удалите программу, уберите ее из автозагрузки windows или отключите службу, с которыми возникли ошибки. Потом перезагрузите систему, попытайтесь выключить компьютер.
Если ничего не изменилось, используйте «чистую загрузку», то есть запуск элементов необходимых только для работы Виндовс. В команде Выполнить введите msconfig и кликните энтер. На вкладке «общие» выберите «выборочный запуск», отметьте параметры, как на скриншоте.

Посетите вкладку «службы», внизу отметьте пункт, который не отображает службы windows. Далее нажмите «отключить все», OK, «перезагрузка».
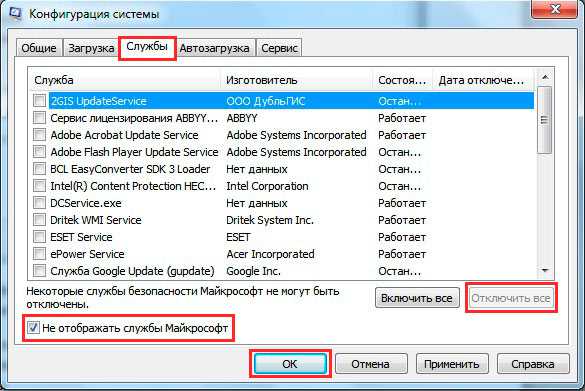
Данный инструмент диагностики, однозначно, поможет Вам выявить, почему не выключается компьютер в windows 7, 8, и какие программы и службы этому способствуют. Запустите необходимые элементы, а от подозрительных избавьтесь.
2. Просканируйте полностью ПК на наличие вредоносного ПО, именно вирусы могут негативно повлиять на стабильную работу системы. Перед проверкой убедитесь в наличии последнего обновления вирусных баз.
3. Установите обновления windows. Майкрософт выпускает обновления для решения проблем с программами и драйверами. Чтобы загрузить пакеты обновления перейдите в центр обновления Виндовс. При попытки выключения компьютера Вы увидите статус процесса установки скачанных пакетов, что может занять довольно много времени. Попробуйте скачать пакет здесь.
Аппаратные проблемы выключения компьютера
Если Вы перепробовали все способы, а компьютер не выключается после завершения работы windows 7, 8, тогда вероятно, что проблема кроется в аппаратных средствах. К ним отнесем ошибки оборудования, драйверов и Bios.
1. Вспомните, может ПК перестал выключаться через пуск, когда Вы установили новое оборудование, но могут быть проблемы с уже давно установленным оборудованием (устройством). В таком случае отсоедините устройство (если это возможно), проверьте наличие корректно установленных драйверов или отключите оборудование в диспетчере устройств.
В поиске наберите «диспетчер устройств» и нажмите энтер. В окошке Вы увидите иерархический список всего оборудования, которое установлено в компьютере. Пробегитесь по списку в поиске желтого треугольника с восклицательным знаком (часто встречается) или иного значка, говорящем о проблеме работы устройства.
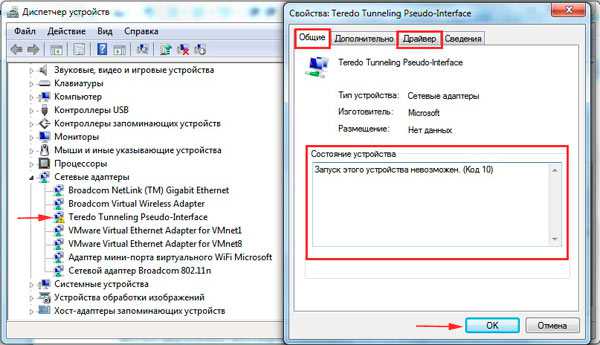
Дважды кликните по элементу со значком, чтобы перейти в его свойства. На вкладке «общие» в области «состояние устройства» описывается ошибка. В зависимости от статуса ошибки, обновите, откатите, установите драйвер в windows 7, 8 (посетите вкладку «драйвер») или отключите устройство.
Кликните по устройству правой кнопкой, в меню выберите «отключить». Далее нажмите «да», потом у устройства смениться значок и оно больше не будет работать, пока Вы не включите его.
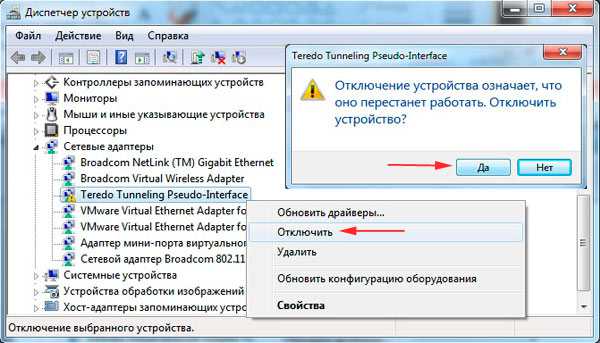
Чтобы эффективно выявить, почему не выключается компьютер после завершения работы windows 7, 8, можно использовать журнал загрузки, в котором перечислены драйверы и их статус. Вызовите меню дополнительных вариантов загрузки (безопасный режим), нажимая клавишу F8 перед запуском windows. Далее выберите «ведение журнала загрузки», кликните enter.

После загрузки Виндовс, перейдите в каталог windows, воспользуйтесь сортировкой файлов в папке или поиском и найдите файл ntbtlog.txt, откройте его. Теперь ищите любые проблемы с драйверами. Статус did not load driver, говорит, что не сработал драйвер. Далее переходите в диспетчер устройств и выполняйте действия описанные выше.
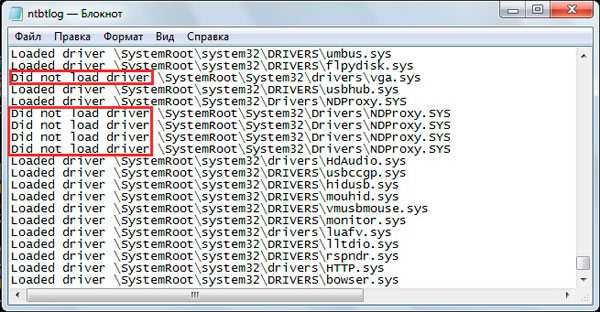
2. Если Вы все способы использовали и компьютер продолжает не выключатся, тогда попробуйте обнулить Биос, отвечающий за включение и выключения ПК. Если после сброса настроек Биоса изменений не произошло, тогда перейдите на сайт фирмы материнской платы, скачайте последние обновления и обновите Bios до последней версии.
На этом все, раскрыты все способы, помогающие корректному завершению работы компьютера и в срок. Настоятельно рекомендую пройти по ссылки про отключение ноутбука, дабы повысить шансы на искоренение проблемы.
nastrojcomp.ru
Компьютер не выключается после завершения работы windows 7, 8
Многие пользователи задаются вопросом, почему не выключается компьютер после завершения работы windows 7, 8. Причин масса, в статье попробуем помочь Вам, рассмотрев наиболее частые проблемы и пути их решения. К распространенным проблемам относятся:
- Не выключается компьютер через пуск при нажатии кнопки «завершение работы» (продолжает функционировать)
- Происходит долгое отключение
- ПК не может отключиться вообще (все время стоит заставка «завершение работы»)
Реакция пользователей в таких ситуациях может быть разной. Кто-то обесточивает ПК, а кто-то отключает каждый раз с кнопки питания, зажав ее на 5-10 секунд. Данные способы выключения пагубно влияют на работоспособность Вашей машины, не зря же придумали для этих действий специальные кнопки.
Условно разделим изложенный материал на две части. В первой рассмотрим возможные программные проблемы, во второй аппаратные. Прежде чем проделывать шаги ниже, попробуйте сделать восстановление системы на дату, когда проблемы не замечались.
Важно! Обязательно прочтите материал, не отключается ноутбук через пуск – что делать. Здесь рассмотрены дополнительные методы, не менее эффективные, так же для стационарного ПК.
Программные проблемы выключения компьютера
Самые распространенные ошибки, которые мешают выключению компьютера – некорректная работа программ, сбои служб, действия вирусного ПО. Чтобы попробовать идентифицировать ошибку, Вы можете посмотреть журнал стабильности работы. Для его просмотра откройте центр поддержки windows 7, 8, в главном окне раскройте «обслуживание», далее кликните ссылку журнала стабильности.
В окне монитора стабильности, Вы можете выбрать дату и снизу просмотреть отчет. Если кликните на ошибку, тогда получите детальное ее описание.
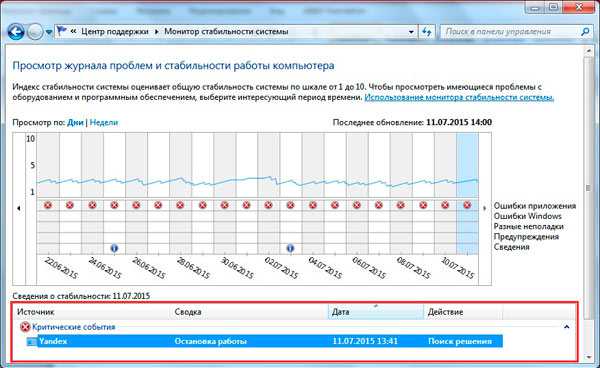
Таким образом, можно выявить, почему компьютер не выключается после завершения работы или отключается долго. Выполните шаги ниже (не обязательно в такой последовательности), Вам помогут такие действия.
1. На основании просмотра журнала, удалите программу, уберите ее из автозагрузки windows или отключите службу, с которыми возникли ошибки. Потом перезагрузите систему, попытайтесь выключить компьютер.
Если ничего не изменилось, используйте «чистую загрузку», то есть запуск элементов необходимых только для работы Виндовс. В команде Выполнить введите msconfig и кликните энтер. На вкладке «общие» выберите «выборочный запуск», отметьте параметры, как на скриншоте.

Посетите вкладку «службы», внизу отметьте пункт, который не отображает службы windows. Далее нажмите «отключить все», OK, «перезагрузка».
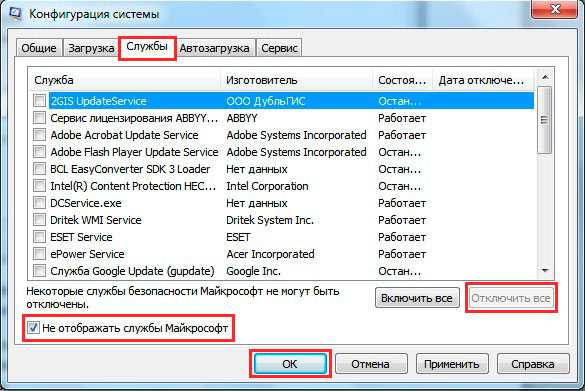
Данный инструмент диагностики, однозначно, поможет Вам выявить, почему не выключается компьютер в windows 7, 8, и какие программы и службы этому способствуют. Запустите необходимые элементы, а от подозрительных избавьтесь.
2. Просканируйте полностью ПК на наличие вредоносного ПО, именно вирусы могут негативно повлиять на стабильную работу системы. Перед проверкой убедитесь в наличии последнего обновления вирусных баз.
3. Установите обновления windows. Майкрософт выпускает обновления для решения проблем с программами и драйверами. Чтобы загрузить пакеты обновления перейдите в центр обновления Виндовс. При попытки выключения компьютера Вы увидите статус процесса установки скачанных пакетов, что может занять довольно много времени. Попробуйте скачать пакет здесь.
Аппаратные проблемы выключения компьютера
Если Вы перепробовали все способы, а компьютер не выключается после завершения работы windows 7, 8, тогда вероятно, что проблема кроется в аппаратных средствах. К ним отнесем ошибки оборудования, драйверов и Bios.
1. Вспомните, может ПК перестал выключаться через пуск, когда Вы установили новое оборудование, но могут быть проблемы с уже давно установленным оборудованием (устройством). В таком случае отсоедините устройство (если это возможно), проверьте наличие корректно установленных драйверов или отключите оборудование в диспетчере устройств.
В поиске наберите «диспетчер устройств» и нажмите энтер. В окошке Вы увидите иерархический список всего оборудования, которое установлено в компьютере. Пробегитесь по списку в поиске желтого треугольника с восклицательным знаком (часто встречается) или иного значка, говорящем о проблеме работы устройства.
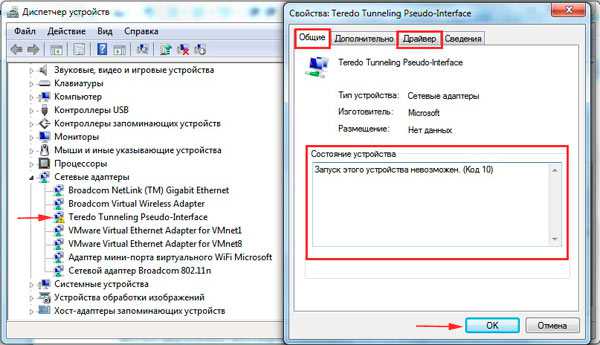
Дважды кликните по элементу со значком, чтобы перейти в его свойства. На вкладке «общие» в области «состояние устройства» описывается ошибка. В зависимости от статуса ошибки, обновите, откатите, установите драйвер в windows 7, 8 (посетите вкладку «драйвер») или отключите устройство.
Кликните по устройству правой кнопкой, в меню выберите «отключить». Далее нажмите «да», потом у устройства смениться значок и оно больше не будет работать, пока Вы не включите его.
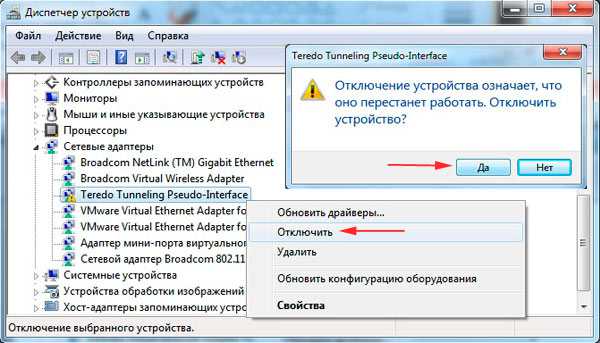
Чтобы эффективно выявить, почему не выключается компьютер после завершения работы windows 7, 8, можно использовать журнал загрузки, в котором перечислены драйверы и их статус. Вызовите меню дополнительных вариантов загрузки (безопасный режим), нажимая клавишу F8 перед запуском windows. Далее выберите «ведение журнала загрузки», кликните enter.

После загрузки Виндовс, перейдите в каталог windows, воспользуйтесь сортировкой файлов в папке или поиском и найдите файл ntbtlog.txt, откройте его. Теперь ищите любые проблемы с драйверами. Статус did not load driver, говорит, что не сработал драйвер. Далее переходите в диспетчер устройств и выполняйте действия описанные выше.
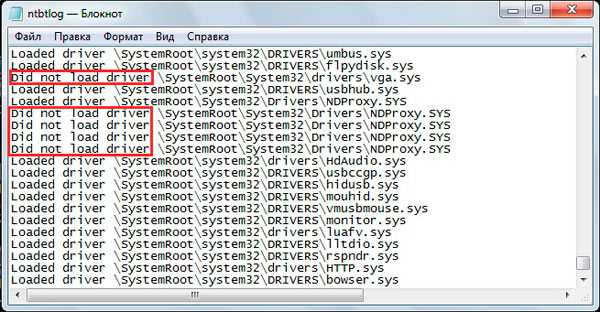
2. Если Вы все способы использовали и компьютер продолжает не выключатся, тогда попробуйте обнулить Биос, отвечающий за включение и выключения ПК. Если после сброса настроек Биоса изменений не произошло, тогда перейдите на сайт фирмы материнской платы, скачайте последние обновления и обновите Bios до последней версии.
На этом все, раскрыты все способы, помогающие корректному завершению работы компьютера и в срок. Настоятельно рекомендую пройти по ссылки про отключение ноутбука, дабы повысить шансы на искоренение проблемы.
a0x.ru
Что делать, если компьютер не выключается после завершения работы
Ситуация, связанная с тем, что компьютер не выключается после завершения работы программным или физическим способом, является достаточно распространенной. Причин такого явления может быть достаточно много, однако большей частью они связаны с настройками самой системы или проблемами функционирования компьютерного «железа». Конечно, рассмотреть все сбои и методы устранения неполадок не получится, поэтому остановимся на основных решениях, которые и помогают решить проблему того, что после нажатия «Завершение работы» компьютер не выключается. Здесь есть несколько главных способов, которые в зависимости от причины и могут ее устранить.
Почему компьютер не выключается после завершения работы
Прежде всего, нужно разграничивать проблемы, связанные с «железом» и программной средой windows. С ноутбуками в данном отношении ситуация обстоит проще, поскольку в схеме электропитания можно настроить действие кнопки отключения питания (двойным нажатием, например).
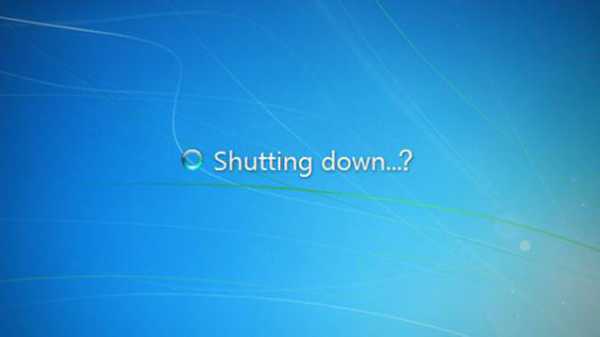
Но зачастую причина того, что долго не выключается компьютер после завершения работы, связана только с какими-то работающими в фоновом режиме программами или неполадками с некоторыми устройствами, доступ к которым по каким-то причинам отсутствует или ограничен со стороны служб системы. Исходя их этого, и можно применить несколько основных методов избавления от таких сбоев.
Настройка конфигурации автозапуска
Первое, что нужно сделать, - завершить проблемные процессы в «Диспетчере задач», который можно запустить обычной трехпальцевой комбинацией Ctrl + Alt + Del или через консоль «Выполнить» с вводом команды taskmgr, где в разделе служб нужно отключить отображение процессов Microsoft и завершить все остальные.
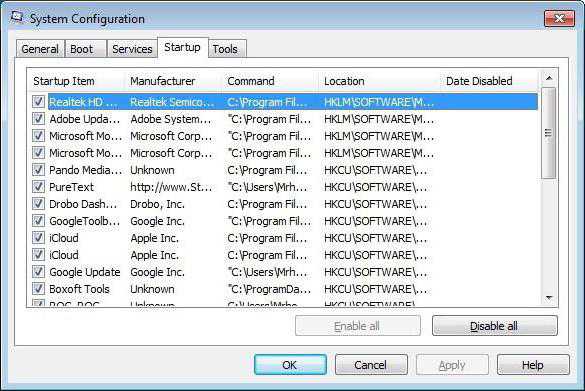
После этого в версиях windows ниже десятой следует использовать команду msconfig в меню «Выполнить» для доступа к настройке конфигурации системы и элементов автозапуска на соответствующей вкладке. В windows 10 такую команду применить тоже можно, однако для настройки соответствующих параметров пользователь будет перенаправлен на вкладку «Диспетчера задач». В любом случае нужно снять галочки со всех автоматически стартующих процессов. Оставить можно разве что элемент ctfmon, отвечающий на отображение смены языка и клавиатурной раскладки в системном трее (в windows 10 этого процесса нет). По окончании действий производится перезагрузка. Фокус в том, что ситуация может повториться. Компьютер не выключается после завершения работы или указания на рестарт, так что делать? Придется применить принудительное отключение посредством длинного нажатия на кнопку питания на ноутбуке или на системном блоке (без перезагрузки сделанные изменения в силу не вступят).
После завершения работы «Виндовс» компьютер не выключается: настройки служб
Службы windows-систем, работающие в фоновом режиме, о наличии которых рядовой пользователь может даже не догадываться, тоже могут доставлять массу хлопот.
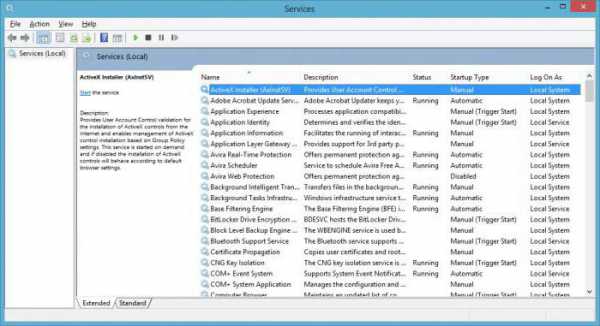
Для их проверки следует использовать команду services.msc, вводимую в консоли «Выполнить», после чего в правой части редактора просмотреть значения типа запуска для всех элементов. Как правило, значение будет установлено на автоматическое. Тем не менее для некоторых их них можно произвести отключение или рестарт. Так, например, зачем нужен «Диспетчер печати», если принтер в системе не установлен? Процесс отключается без проблем, а при этом даже не нужно использовать раздел программ и компонентов.
Найти проблемную службу можно через журнал действий системы, который можно вызывать в разделе «Система», или запустить его при старте windows, нажав на стадии загрузки клавишу F8 (как для режима Safe Mode). В случае действий с windows 10 такой вариант не срабатывает (придется перегружать систему с зажатой клавишей Shift, после чего потребуется дальнейший выбор действия).
Вопросы драйверов и электропитания устройств
Если и после таких действий компьютер не выключается после завершения работы, придется проверить работоспособность «железа» и установленных драйверов в «Диспетчере устройств», доступ к которому можно осуществить из «Панели управления», через администрирование компьютера или посредством команды devmgmt.msc в меню «Выполнить».
Если в работе устройств наблюдаются какие-то неполадки, проблемные элементы будут помечены желтыми маркерами (просмотреть незагруженные драйверы можно в том же журнале, где будет присутствовать строка вроде driver did not loaded). Но чаще всего сбои наблюдаются с сетевыми картами, контроллерами USB и т.д.
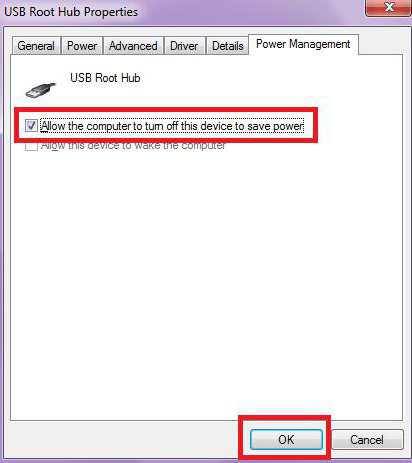
В этой ситуации нужно вызвать меню свойств, после чего перейти на вкладку управления электропитанием, где нужно указать разрешение на отключение устройства для экономии потребления энергии. Если проблема не в этом, переходим к следующему шагу.
Параметры и настройки системного реестра
Если компьютер не выключается после завершения работы, можно попытаться произвести некоторые настройки в редакторе системного реестра, вызвать который можно через команду regedit в консоли запуска программ «Выполнить».

Здесь нужно в ветке HKLM найти параметр, отвечающий за время закрытия программ и таймаут WaitToKillServiceTimeout, и изменить его значение с 20000 (20 секунд) по умолчанию на 6000 (6 секунд) или использовать другие промежуточные или меньшие значения. После этого нужно просто выйти из редактора и желательно полностью перегрузить операционную систему.
BIOS
В некоторых случаях, правда, не всегда, но может помочь установка в параметрах первичной системы ввода/вывода BIOS активированного режима ACPI, для которого в разделе загрузки Boot устанавливается значение Enabled.
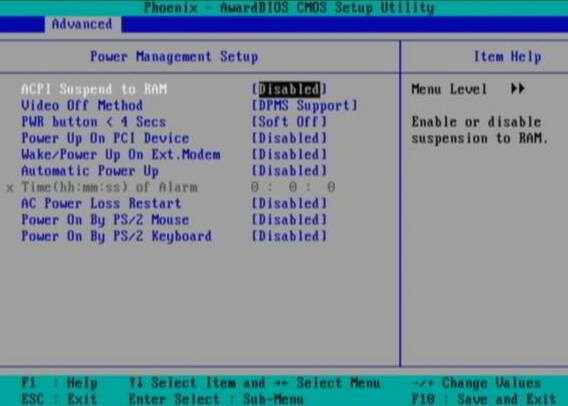
Такой метод подходит только для устройств, на которых присутствует FireWire.
Заключение
Здесь были рассмотрены далеко не все ситуации, связанные с невозможностью автоматического отключения стационарных терминалов и ноутбуков. Тем не менее, хотя бы один из способов, как показывает практика, оказывается действенным. Вся проблема изначально состоит в том, чтобы выяснить природу сбоя, а только потом принимать соответствующее решение по устранению возникшей проблемы.
Изначально стоит обратить внимание на проблемы с драйверами устройств и записи в системном реестре, а также использовать удаление ненужных элементов автозапуска, поскольку они в достаточно высокой степени загружают системные ресурсы и могут вызывать неполадки с отключением питания. В управлении схемами электропитания желательно установить рекомендуемые сбалансированные параметры, а не экономию или высокую производительность. Иногда и это помогает. Впрочем, как уже говорилось, сначала – причина, потом – решение.
fb.ru
Не работает завершение работы windows 7
Сегодня мы рассмотрим распространенную проблему, с которой сталкивался, наверное, каждый. Ни для кого не секрет, что любое программное обеспечение дает сбой, особенно, когда идет нагромождение разнообразных программ. Допустим, стоит у вас операционная система windows 7, куча разнообразного софта от всевозможных авторов, десятки плагинов, игры и прочее, прочее, прочее. Зачастую, любая из установленных программ может давать сбой, который в результате выльется в проблемы с завершением работы компьютера.
Вдобавок, во времена, когда каждый компьютер имеет доступ во всемирную паутину, нередки случаи заражения системы вирусами, которые уж тем более могут неблагоприятно повлиять на завершение работы windows.
Что же делать, если вы столкнулись с проблемой, которую можно охарактеризовать следующим образом: «Не выключается компьютер после завершения работы windows 7». Другими словами, вы нажимаете «Пуск» — «Завершение работы», система начинает что-то закрывать, грузить, думать и, в конечном счете, подвисает. В подобном случае остается разве что выдернуть провод писания, либо нажать на тумблер, расположенный на блоке питания, либо зажать и удерживать в течение 5 секунд кнопку включения компьютера. Разумеется, подобные способы завершения работы компьютера сказываются неблаготворно как на операционную систему windows, так и на железо компьютера.
В данной статье, мы рассмотрим наиболее частые причины нежелания системы правильно реагировать на завершение работы.
Для начала можно открыть «Центр поддержки windows 7», зайти во вкладку «Обслуживание» и посмотреть «Журнал стабильности». Выбрав дату, вы сможете просмотреть отчет о стабильности работы системы и, кликнув на ошибку увидеть более детальное ее описание. Эта последовательность действий даст вам понять причины, которые сыграли важную роль в формировании проблемы с выключением компьютера.
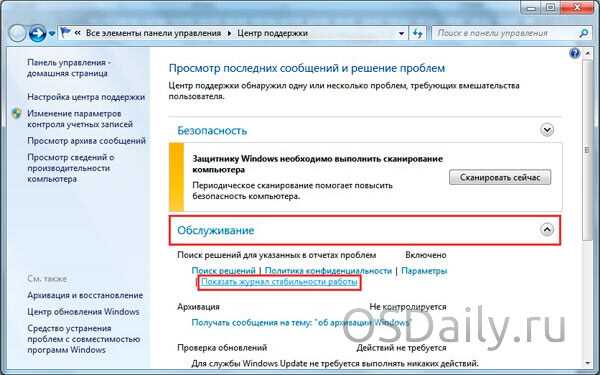
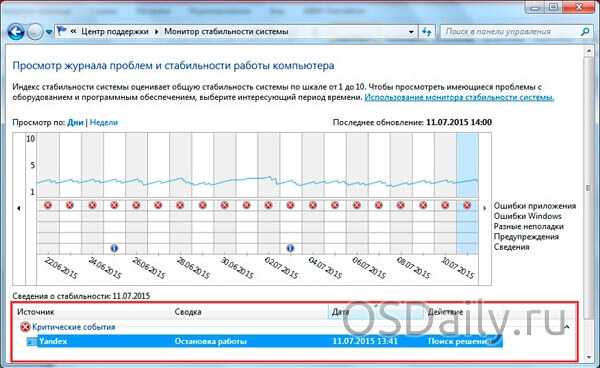
Узнав причину, описанную в журнале стабильности windows 7, вы можете предпринять действия по ее устранению. Как правило, действия заключаются в удалении определенной программы, либо удалении ее с автозагрузки windows, либо остановки/удалении службы windows 7. Любое подобное действие необходимо сопровождать перезагрузкой компьютера.
Если данные действия не привели к положительному результату, необходимо почистить автозапуск системы windows. Для этого зайдите в «Пуск» — «Выполнить» — наберите в строке «msconfig» — зайдите во вкладку «Автозагрузка» и уберите все лишнее. Как правило, лишним оказывается все, разве что кроме антивируса и других программ, которые вы хотите, чтобы запускались автоматически сразу после включения компьютера.
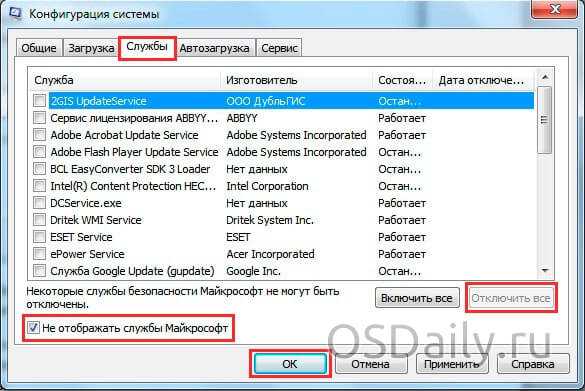
Если и эти действия не привели к положительному результату, воспользуйтесь программными средствами по очистки реестра windows. Например, утилитой, которая идет в составе Total Commander Power Pack (скачать его можно отсюда https://samlab.ws/category/manager/). Утилита достаточно простая в использовании, поэтому не требует описания принципа работы.
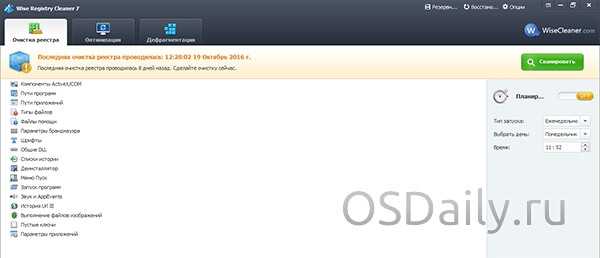
Также очень полезным будет сделать откат системы до последней удачной конфигурации. Как правило, это помогает избавиться от многих проблем. Для того чтобы откатить систему до последней удачной конфигурации, необходимо в момент загрузки компьютера удерживать нажатой клавишу «F8». В появившемся меню, выбрать пункт «Последняя удачная конфигурация».
Напоследок, хочу порекомендовать вам, просканировать систему антивирусом, причем выполнить полное сканирование с предварительным обновлением баз данных до последней версии. Не лишним будет выполнить полную проверку системного раздела винчестера «Диск C» штатными средствами windows, дабы системы исправила все программные ошибки, а также ошибки кластеров.
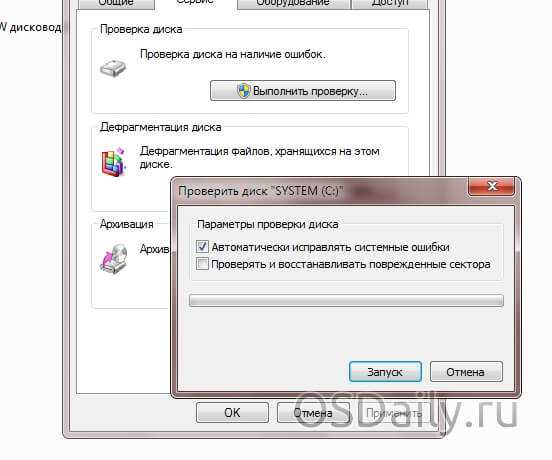

Помните, для того чтобы система работала стабильно, необходимо периодически выполнять проверку винчестера, а также следить за работоспособностью антивируса!
(0 голосов, в среднем: 0 из 5)osdaily.ru
Почему компьютер или ноутбук не хочет выключаться
- Главная
- Ремонтируем сами
- Почему компьютер или ноутбук не хочет выключаться
Раз уж вы находитесь на этой странице, то скорее всего столкнулись с довольно неприятной и странной проблемой: ваш компьютер или ноутбук не выключается после завершения работы в windows 7 или windows 8.1. В роде бы вы всё делаете правильно нажимаете «Пуск» - «Завершение работы», но на этой надписи всё зависает и не хочет выключаться.
А иногда еще бывает ситуация, когда экран гаснет, а системный блок продолжает работать, шуметь, вентиляторы крутятся. Данная статья поможет разобраться во всех этих проблемах самостоятельно без вызова компьютерного мастера на дом.
Содержание:
Что делать, если компьютер или ноутбук не хочет выключаться и зависает на надписи «Завершение работы»Рассмотрим несколько возможных причин. Все они являются программными проблемами. Благодаря некоторым настройкам операционной системы можно будет добиться, чтобы после нажатия кнопки «Пуск» - «Завершение работы» компьютер нормально отключался.
Настраиваем электропитаниеДанный пункт вероятнее всего поможет, если у вас не выключается ноутбук. Хотя в некоторых случаях и владельцам системного блока он тоже может быть полезен. Заключается он в том, что мы поменяем настройки питания USB-концентратора, который чаще всего и является причиной проблемы. Но можете не волноваться, на работоспособности вашего устройства это никак не скажется. Ну, разве что ваш ноутбук станет немного быстрее разряжаться – буквально на несколько процентов.
Заходим в «Диспетчер устройств». Для этого открываем «Компьютер», после вверху находим кнопку «Свойства системы», далее слева будет кнопка «Диспетчер устройств».
Переходим в «Диспетчер устройств»
Находим ветку «Контроллеры USB». И находим пункты «Generic USB Hub» и «Корневой USB-концентратор» (возможен такой вариант, что какого-то из пунктов у вас не будет). Для каждого из них нужно проделать следующие манипуляции.
Находим ветку «Контроллеры USB»
Нажимаем по строке правой кнопкой мыши и выбираем «Свойства». Переходим на вкладку «Управление электропитанием» и снимаем галочку «Разрешить отключение этого устройства для экономии энергии». После этого нажимаем «ОК».
Отключаем проблемные службы и приложенияВо время своей работы операционная система использует множество скрытых от наших глаз служб или приложений. Часть из них могут давать сбои и работать некорректно. В результате возникает проблема при завершении работы в windows 7 или 8.1 и в итоге компьютер не отключается.
Также аналогичные проблемы могут возникать и из-за программ, которые установил сам пользователь. Наша задача – найти такие приложения и службы, и если они не нужны, то принудительно запретить из запуск в операционной системе.
Для этого открываем «Панель управления» и переходим в «Центр поддержки». В разделе «Обслуживание» выбираем «Показать журнал стабильности работы».
Открываем «Журнал стабильности работы»
Здесь отображаются все события, которые происходят в операционной системе, в том числе и ошибки служб и приложений. Ознакомившись с ними, необходимо удалить те программы, которые вам не нужны, либо хотя бы убрать их из автозагрузки операционной системы.
Ищем, что может создавать проблемы
Проблемные службы тоже необходимо отключить. Сделать это можно тут: «Панель управления» - «Администрирование» - «Службы». По названию находим в списке.
Изменяем время ожидания закрытия программСмысл в том, чтобы принудительно уменьшить время ожидания закрытия программ в момент завершения работы windows и выключения компьютера.
Нажимаем комбинацию клавиш «Win+R». Должно открыться окно «Выполнить». Там пишем «regedit» и нажимаем кнопку «ОК». Откроется редактор реестра.
Переходим в ветку “HKEY_LOCAL_MACHINE\SYSTEM\CurrentControlSet\Control” и справа находим пункт WaitToKillServiceTimeout. По-умолчанию там должно стоять значение 12000, т.е. комп будет ждать 12 секунд, перед закрытием всех программ.
Находим нужный ключ реестра
Можно уменьшить это время. Для этого дважды кликаем по пункту и вбиваем новое значение. Не рекомендуем ставить очень маленькое (меньше 5000, т.е. 5 секунд), т.к. ПК всё равно требуется какое-то время на нормальное закрытие приложений и служб.
Если поменяли, то нажимаете «ОК» и перезагружаете виндовс.
Отключаем обновления системыВладельцы лицензионных операционных систем уже, наверное, замечали, что часто компьютер или ноутбук не отключается после завершения работы, а подолгу зависает на установке или настройке обновлений. Иногда это может растягиваться на долгие минуты или даже часы. В такие моменты категорически нельзя вырубать принудительно, т.к. можно повредить windows и она больше не запуститься.
Но можно заранее запретить установку обновлений, чтобы они больше не беспокоили. Для этого переходим в «Панель управления» - «Центр обновления windows» - «Настройка параметров». Тут в меню выбираем пункт «Не проверять наличие обновлений».
Также необходимо отключить службу. «Панель управления» - «Администрирование» - «Службы» и находим «Центр обновления windows». Дважды кликаем по ней. В открывшемся окне «Тип запуска» выбираем «Отключена» и дополнительно нажимаем «Остановить». После этого «Применить» и «ОК».
Отключаем службу обновления
Существуют и такие вирусы, которые мешают завершению работы и выключению компьютера. Единственный совет здесь – это поддерживать ваш антивирус в актуальном состоянии, регулярно обновляя базы. Также можно 1-2 раза в месяц производить полное сканирование операционной системы. Если ПК заражен очень сильно, то лучше воспользоваться услугами по удалению компьютерных вирусов. Это даст гарантированный результат.
Драйвер – это небольшая программа, которая подсказывает виндовс, как управлять каким-либо конкретным устройством в составе системного блока или ноутбука. Если драйвер установлен неверно или не та версия, то операционная система может неправильно руководить оборудованием. Это может проявляться и в том, что компьютер не может выключиться.
Так что рекомендуем устанавливать только оригинальные драйверы и регулярно обновлять их. Найти их можно на официальных сайтах производителей оборудования, либо использоваться автоматические установщики драйверов, например, DriverPack Solution.
Компь не выключается, а гаснет только мониторЕще одна частая проблема, которая возникает у наших клиентов. Вы нажимаете «Пуск» и «Завершение работы», windows закрывает все окна и программы, монитор гаснет, но компьютер полностью не выключается, и вы слышите, как он продолжает шуметь. А кулеры крутятся, как и прежде.
Чаще всего это происходит из-за аппаратных проблем, т.е. проблем с «железом». Рассмотрим наиболее вероятные причины.
Отключение Firewire-контроллераНажимаем «Панель управления» - «Устройства и принтеры». Находим там устройство «Компьютер» (может быть с именем пользователя). Дважды кликаем по нему и переходим на вкладку «Оборудование».
Выбираем нужное устройство
Находим там VIA 1394 OHCI-совместимый хост-контроллер и нажимаем «Свойства».
Переходим на «Электропитание» и ставим галочку в пункте «Разрешить отключение этого устройства для экономии энергии». Нажимаем «ОК».
Села батарейка на материнской платеОдним из возможных вариантов может быть севшая батарейка, которая находится на материнской плате и отвечает за сохранение настроек после выключения компьютера. Необходимо аккуратно вытащить старую и заменить на новую. Как это сделать самостоятельно, мы рассказывали вот тут.
Прочие неисправности с железомПрактика нашего сервиса показывает, что часто причиной того, что компьютер не выключается, а только гаснет монитор, могут быть проблемы с различными комплектующими системного блока. К такому сбою могут приводить и блок питания, и жесткий диск, и оперативная память, и материнская плата, и видеокарта.
Диагностировать это достаточно сложно и определяется подобная зависимость опытным путем. Т.е. поочередно меняем «железо» своего блока на другое и смотрим, есть ли какой-то эффект. Если у вас нет возможности сделать это самостоятельно, то можно заказать диагностику ПК в нашем сервисе.
Надеемся, что эта подробная статья помогла вам разобраться почему компьютер не хочет выключаться после завершения работы windows 7 или windows 8.1. Если остались какие-то вопросы, то вы можете задать их в комментариях.
Еще больше интересной и полезной информации
Комментарии (1)
compolife.ru