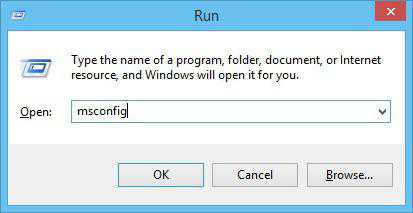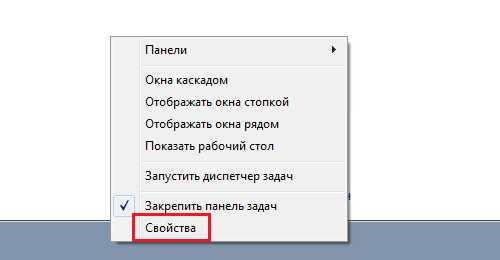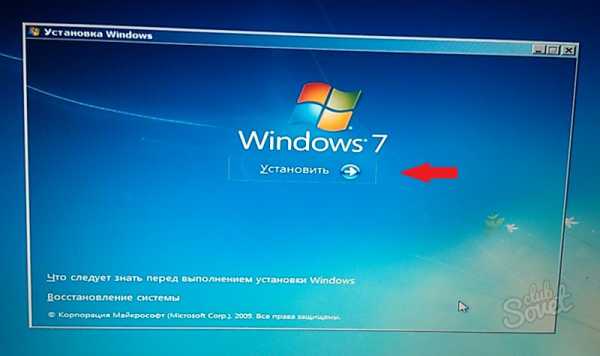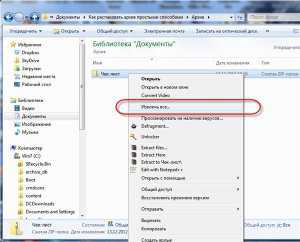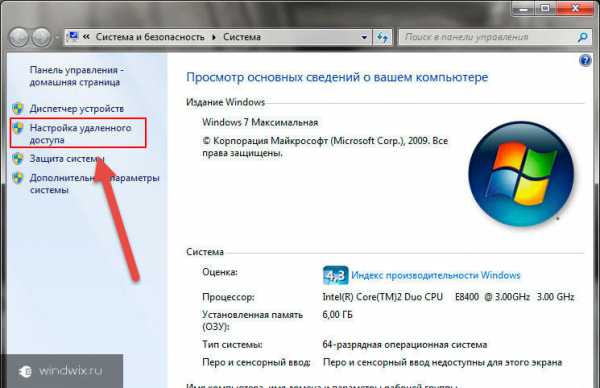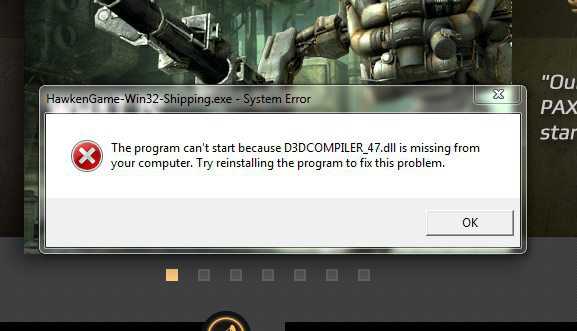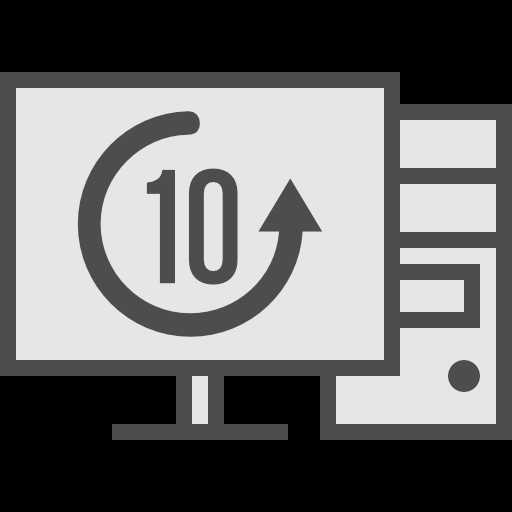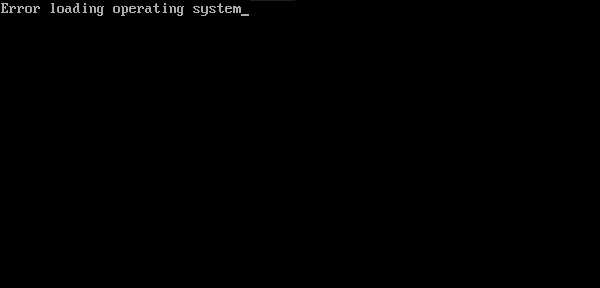Как удалить файл от имени администратора windows 7
Удаляем любые данные от имени администратора
Удалить файл или папку с жесткого диска совсем не сложно. Но, те, кто работают за компьютерами с MS windows 7,8 и 10, могут столкнуться с неприятностью – традиционным образом удаление не выполняется. Для удаления нужно обладать соответствующими правами администратора компьютера. Узнаем, как решить эту проблему.
Учетная запись пользователей
Когда на компьютер устанавливается новая ОС, автоматически создается главный «Администратор» - он наделен всеми правами доступа и изменения данных. Поэтому, если пользователь работает с компьютером один, тогда он может использовать все возможности. Если же за одним и тем же компьютером работает несколько человек, то для удобного использования ПК создают несколько простых пользователей.
Работа с компьютером под «Пользователем» не вызовет трудностей – работают все функции операционной системы. Можно создавать и удалять папки, переименовывать их, изменять права доступа для этих папок или файлов.
Если же работать с системой под «Гостем», тогда возможности резко ограничиваются – windows позволяет только просматривать файлы, а как-нибудь управлять ими уже нельзя.
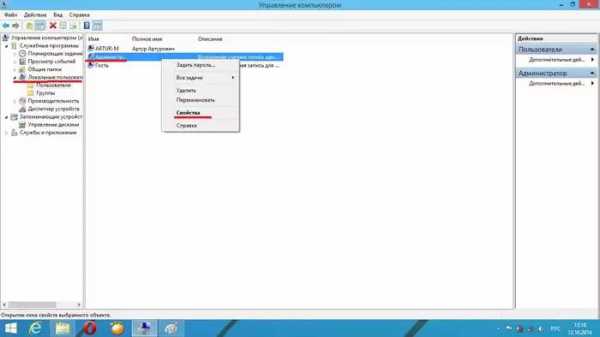
Действия, доступные от имени администратора
Новичков в windows 7, 8 и 10 будет интересно узнать, что некоторые операции можно выполнить лишь под администраторской записью или же от имени. Это:
- Установка обновлений для ОС;
- Контроль за учетными записями;
- Родительский контроль;
- Изменение параметров меню «Пуск»;
- Процесс восстановления системных файлов.
Это – перечень главных возможностей, но они далеко не все. Если в процессе работы понадобиться внести изменения в системные параметры, от пользователя потребуется знания и умения выполнять те или иные действия от имени администратора.
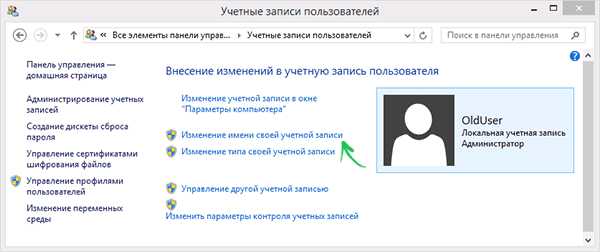
Как это сделать?
Чтобы пользователи не смогли нарушить правильность и стабильность windows, администраторскую учетную запись отключают, а вместо нее создают пользователя и дают ему максимальные возможности. После этого любое действие выполняется от его имени.
Если появляется необходимость выполнения различных операций от имени администратора или же система потребует особые права в диалоговом окне, нужно зайти в windows под «Администратором».
Для этого следует нажать «Пуск». Затем нужно открыть «Завершение работы» и найти там пункт «Сменить пользователя». Далее появится экран приветствия, в нем можно выбрать нужный пункт.
Также можно отключить «Контроль учетных записей». Во вех версиях windows это можно сделать из «Панели управления». Следует перейти в «Учетные записи», а затем в «Изменение параметров контроля». После этого система разрешит делать все, что угодно, в том числе и удалять любые данные, папки, а также файлы.

Объекты, которым нужны особые права: как удалять?
Иногда необходимо выполнить удаления каких-то объектов, но они не удаляются, та как нет соответствующих прав. Решить эту проблему очень просто.
Для начала требуется зайти в операционную системы под главным «Администратором» и повторно выполнить запустить процесс удаления. Если удаление получилось, важно не забыть выйти из Виндовс и зайти уже под «Пользователем» – так можно исключить риски повреждения системы.
Но случаются ситуации, когда этого недостаточно. Тогда необходимо выделить нужную папку, затем открыть «Свойства» папки. Далее, для конкретного пользователя следует отметить галочки, которые дают полный доступ к папке. После этого нужно нажать на кнопку «Применить» и можно попробовать снова удалить.
Это актуально для всех версий операционных систем семейства windows, включая 7, 8 и 10.
Видео о том как удалить от имени Администратора без программ
Задайте вопрос, оформите онлайн заявку на обслуживание компьютеров или позвоните +7 (812) 309-08-34
copyprinter.ru
Как удалить папку от имени администратора
Согласитесь, на сегодняшний день удаление папки или файла с компьютера ни у кого не вызывает сложностей. Однако пользователи, на компьютере которых установлены последние версии windows, порой сталкиваются с проблемой: папку обычным способом удалить не получается, т.к. требуется доступ к правам администратора. Поэтому далее Вы узнаете, как удалить файлы и папку в таком случае.
Учетные записи
Когда Вы устанавливаете новую операционную систему на свой ПК, учетная запись администратора с полными правами доступа создается автоматически. Поэтому фактически, если Вы один работаете за компьютером, то именно Вы и будете администратором системы. В том случае, когда несколько людей используют один ПК или ноутбук, как правило, для удобства создается несколько учетных записей.
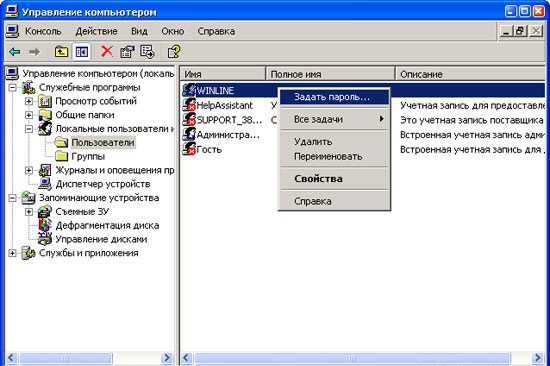
Вход с обычными правами «Пользователя» позволит легко выполнять все функции windows. Вы можете создать и удалить папку от имени рядового пользователя, изменить ее название, назначить права доступа или присвоить папке пароль.
Если Вы заходите в систему под учетной записью «Гостя», то ваши возможности будут резко ограничены. Вы сможете только смотреть файлы, но не управлять ими.
Операции, которые можно реализовать лишь от имени администратора
Если вы только начинаете осваивать windows 7 или 8, то полезно будет знать, какие действия могут осуществляться только от имени администратора:
- установка обновлений операционной системы;
- осуществление контроля учетных записей;
- установка и управление родительским запретом;
- настройка меню «Пуск»;
- восстановление системных файлов.
Это основные привилегии, однако, далеко не исчерпывающий их перечень. Поэтому, если Вам потребуется вносить какие-либо изменения в настройки, важно знать, как можно осуществлять действия от имени администратора.
Как получить право действовать от имени администратора?
Для безопасной эксплуатации операционной системы учетная запись Администратора, как правило, отключается в системе и создается новый пользователь с привилегированными правами. Однако вся основная работа осуществляется от имени рядового пользователя.
В случае, если Вам необходимо выполнить какую-то операцию от имени администратора, или в диалоговом окне требуется доступ к особым правам, то Вам необходимо войти в систему под учетной записью администратора.
Нажимаете «Пуск», далее открываете список «Завершение работы», и выделяете строку «Сменить пользователя». Когда появится окно приветствия windows, введите имя пользователя «Администратор», если эта учетная запись не отключена, или иного привилегированного пользователя.

Кроме того Вы можете воспользоваться функцией отключения «Контроля учетных записей». Для этого заходите в «Панель управления» -> «Учетные записи…» -> «Изменение параметров контроля…». Сдвигаете ползунок в самое нижнее положение. Теперь доступ ко всем функциям системы будет открыт для всех.
Внимание! Изменение параметров контроля учетных записей не рекомендуется, т.к. это может привести к повреждению системы сторонними программами, либо облегчить проникновение в систему посторонним.
Объекты, требующие особых прав: как удалить?
Далее непосредственно рассмотрим вопрос, который некоторых людей поставил в затруднительное положение. Важно убрать объект, а он не удаляется, так как у вас недостаточно прав.
В первую очередь смените свою учетную запись на администратора (как это делать смотрите выше). Теперь Вы можете попробовать удалить папку обычным способом.
Когда Вы удалите ненужную Вам папку, не забудьте выйти из системы и войти под Вашим пользователем, без привилегий Администратора. Это поможет Вам в некоторых случаях избежать повреждения системных файлов.
Но иногда бывает, что описанных действий недостаточно. Тогда наведите курсор на папку, которую важно удалить, вызовете контекстное меню и зайдите в «Свойства» папки. Для Вашего пользователя проставьте права «Полный доступ» и «Изменение», установив соответствующие галочки (если они отсутствуют). Нажмите кнопку «Применить» и попробуйте снова удалить папку.
Запуск Проводника с административными правами
Если Вас не пугает командная строка windows, то для выполнения действий над папками от имени администратора можно запустить Проводник с повышенными привилегиями. Для этого воспользуйтесь следующей командой:
runas /user:%userdomain%\administrator «explorer /separate»
В ОС windows 7 Вы можете запустить Проводник от имени Администратора щелкнув правой кнопкой мыши на ярлыке Проводника и выбрав пункт меню «Запустить от имени Администратора». Ярлык Проводника располагается в: Пуск -> Все программы -> Стандартные -> Проводник.
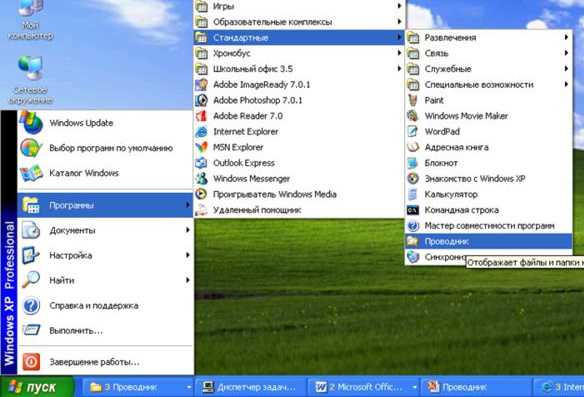
Как видите никаких сложных действий, чтобы удалить папку, которая запрашивает наличие особых прав, нет. С помощью таких советов Вы легко сможете удалить любую папку и настроить необходимые права доступа, если потребуется. Но описанные выше нюансы нужно знать, чтобы потом у Вас не возникало сложностей в работе с последними операционными системами.
HowRemove.ru
Удаление папок и файлов от имени администратора
 Удаление файлов и папок обычно не вызывает сложностей у пользователей, однако иногда возникают ситуации, при которых эта процедура становится источником проблем. Давайте посмотрим, какие есть альтернативные способы стирания каталогов в windows, и как удалить папку от имени администратора, если система требует получить права на выполнение подобных действий.
Удаление файлов и папок обычно не вызывает сложностей у пользователей, однако иногда возникают ситуации, при которых эта процедура становится источником проблем. Давайте посмотрим, какие есть альтернативные способы стирания каталогов в windows, и как удалить папку от имени администратора, если система требует получить права на выполнение подобных действий.
Альтернативные способы удаления
Не все данные с компьютера стираются с помощью кнопки Delete. Например, удалить папку windows old и временные файлы можно с помощью специальной функции «Очистка диска» или программы CCleaner.
Чтобы избавиться не от отдельных файлов, а от всей операционной системы (например, удалить windows XP), необходимо произвести форматирование диска или установку другой версии Виндовс.
Рассказывая о том, как удалить неудаляемые файлы, мы также говорили о программе Unlocker, позволяющей отправить в корзину данные, которые не стираются обычным способом.
Unlocker – это наиболее простой способ избавиться от папок, файлов и программ, которые не удаляются по причине некорректного закрытия или использования другими приложениями.
Но есть и другие способы удаления папок, о существовании которых полезно знать каждому пользователю:
- Использование командной строки.
- Создание bat-файла.
- Total Commander
Познакомимся с этими методами подробнее, чтобы вы могли при необходимости их применить.
Командная строка
- Запустите командную строку через меню «Пуск» или с помощью функции «Выполнить» (cmd.exe).
- Чтобы посмотреть список команд, напишите в появившемся окне «Help» и нажмите Enter.
- Вас интересует команда «RMDIR», которая отвечает за удаление каталога.
- Напишите команду следующего вида «RMDIR /S /Q C:\путь к каталогу».
- После нажатия клавиши Enter ненужная директория будет стерта с вашего жесткого диска.
Важно! В пути к директории не должно быть русских букв, иначе команда не будет выполнена.
Bat-файл
Некоторые каталоги имеют неприятное свойство снова появляться в системе после удаления. Чтобы избавиться от такой назойливой директории, создайте «батник»:
- Щелкните правой кнопкой на рабочем столе, раскройте подменю «Создать» и выберите «Текстовый документ».
- Впишите в документ команду вида «RMDIR /S /Q C:\путь к каталогу».
- Раскройте меню «Файл» и выберите «Сохранить как». Укажите имя «1.bat».
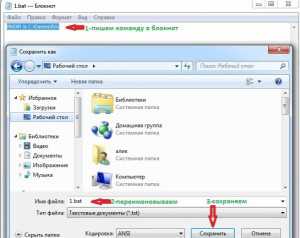
Запустите созданный батник, после чего указанный в нем каталог будет окончательно уничтожен.
Total Commander
С помощью этого файлового менеджера можно навсегда стереть каталог, если при стандартном удалении происходят различные ошибки.
- Запустите Total Commander.
- Найдите через окно проводника ненужный вам каталог и выделите его левой кнопкой.
- Нажмите в нижнем меню кнопку «Удалить» или используйте клавишу F8.
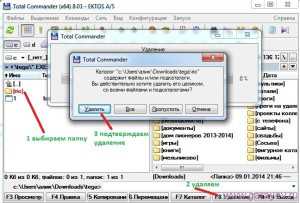
Директория будет безвозвратно стерта вместе со всем содержимым.
Права администратора
Некоторые объекты требуют для удаления особых прав, поэтому иногда пользователям приходится решать еще одну проблему – как удалить файл от имени администратора.
Для начала необходимо определиться, какой тип учетной записи вы используете. В windows 7, например, учетная запись администратора по умолчанию отключена, поэтому её нужно активировать, чтобы получить соответствующие права.
Самый простой способ сделать это – использовать командную строку:
- Запустите «cmd.exe».
- Введите команду «net user Администратор /active:yes» для русской версии или «net user Administrator /active:yes» для английской версии.
- Далее раскройте меню «Пуск» и воспользуйтесь функцией «Сменить пользователя».
Теперь вы имеете права администратора и можете изменять важные системные параметры. Чтобы открыть доступ ко всем настройкам системы, выполните следующие действия:
- Откройте «Панель управления».
- Перейдите в раздел «Учетные записи».
- Найдите пункт «Изменение параметров контроля» и откройте его.
- Сдвиньте ползунок вниз до упора.
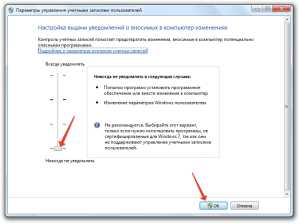
Не рекомендуется отключать контроль учетных записей на постоянной основе, так как это снижает уровень защищенности системы от проникновения различных вирусов вместе с устанавливаемыми и запускаемыми программами.
Особые права
Если вы зашли в систему как администратор, но при попытке стереть файл или папку видите уведомление о том, что вам не хватает прав для выполнения этого действия, то придется получать разрешения.
- Щелкните правой кнопкой по файлу/каталогу, который хотите стереть, и откройте его «Свойства».
- Перейдите на вкладку «Безопасность» и щелкните «Дополнительно».
- В окне «Дополнительные параметры» перейдите на вкладку «Владелец» и нажмите «Изменить».
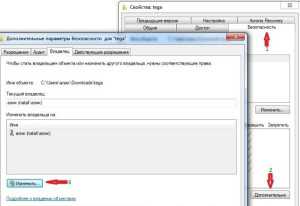
- Выберите имя своей учетной записи администратора и отметьте галочкой пункт «Заменить владельца». Нажмите «Применить», а затем «Ок».
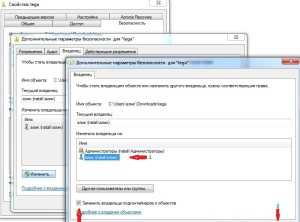
- Перейдите на вкладку «Разрешения» и нажмите «Изменить».
- Выберите имя своего администратора и снова нажмите «Изменить».
- Отметьте пункт «Полный доступ» и нажмите «ОК», чтобы закрыть окно.
- Отметьте пункты «Добавить разрешения…» и «Заменить разрешения…», после чего закройте все окна нажатием кнопки «ОК».
Теперь вы имеете полный доступ к файлу/каталогу, а потому можете его изменить или удалить.
mysettings.ru
Как можно удалить файл с правами администратора
Довольно часто при удалении программ остаются остаточные файлы и папки, которые занимают приличное пространство на локальном диске. Все бы ничего, если бы при попытке их удалить не возникала ошибка, сообщающая нам о том, что необходимо обладать правами для выполнения такой операции.
И вроде бы выполнил вход от имени «заведующего», но компьютер все равно ругается. Как в таком случае ликвидировать документ с правами администратора, постараемся подсказать мы.
Самые простые методы
Самый простой метод, который позволит вам удалить ненавистную папку, это перезагрузка компьютера. Все дело в том, что ошибка может возникать из-за использования ресурсов файла сторонним приложением. При перезагрузке оно выключится, и если успеть до ее автозапуска, то отправить папку в корзину получится.
Если первый способ не сработал, то щелкаем правой кнопкой мыши по злосчастному файлу, выбираем вкладку «Безопасность», выделяем свое имя и ставим галочку напротив «Полный доступ». Сохраняем изменения и пробуем снова удалить файл от имени администратора.
В некоторых случаях удалить папку с правами администратора можно, предварительно переместив его на флешку или другой локальный диск. Способ срабатывает довольно часто.
Использование программных средств
Существует как минимум две программы, которые помогут вам устранить документ. Это утилиты Unlocker и Total Commander. Первое приложение снимает блокировку от имени администратора, а вторая расширяет возможности пользователя.
Установив программу Unlocker, необходимо:
- Нажать правой кнопкой мыши по папке.
- В меню выбрать значок программы.
- В открывшемся окне из выпадающего списка выбрать «Удалить» и нажать кнопку «ОК».

Если документ блокирован от имени администратора, то вам высветится предложение о его разблокировке (включая разблокировку вложенных файлов и папок). После этого программа должна помочь.
При использовании программы Total Commander действия немного меняются. Запустите установленное приложение. Появится некий аналог стандартной программы «Проводник». 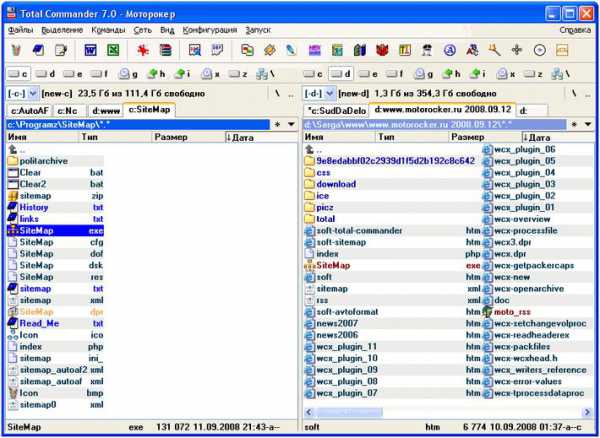
Находим свой документ, жмем на нем правой кнопкой мыши, в выпадающем списке выбираем пункт удаления. Если ничего не произошло, то делаем следующее:
- Откройте папку и найдите «невидимый» ранее файл.
- Запустите диспетчер задач, найдите процесс с таким же именем.
- Завершите процесс и попробуйте ликвидировать документ.
Иногда в директории присутствует несколько таких фоновых процессов, которые мешают осуществлению задачи. Необходимо это проверить и завершить каждый из них. К сожалению, и этот метод не может дать стопроцентной гарантии. В таком случае стоит убедиться в отсутствии вирусов или отдать ПК профессионалам.
windowsTune.ru
Удаление от имени администратора файла или папки

Комментариев к записи: 18
Автор: Алексей Кузнецов
Здравствуйте, сегодня столкнулся с такой проблемой, что файл и папка не хочет удаляться, а просит права администратора, хотя вход в систему был осуществлен именно под учетной записью администратора. И сейчас мы попробуем в этом разобраться.
Обычно это происходит после переустановки windows, т.к. права остаются прошлого пользователя. Можно конечно этот вопрос решить в настройках безопасности, но иногда на это не хватает времени, или вообще может не помочь. Простое решение оказалось в этом файле:
После него все встает на свои места. Скачиваем файл в архиве, распаковываем, в нем должно лежать два файла реестра, установить и удалить. Нажимаем установить, появится окошко в котором нажимаем да.
Теперь если Вы нажмете по любому файлу правой кнопкой мыши, в открывшемся меню появится надпись Take Ownership, после её нажатия права файла или папки будут изменены и Вы смело сможете удалить файл.
Если не поможет удалить, то скорее всего нужно создать папку любую и переместить этот файл. После перезагрузки файл должен удалиться.
Если же файл не удаляется от администратора по другим причинам, то скорее всего файл или папка заняты какой-то программой и их надо высвободить. Об этом читайте уже здесь (Удаление файла или папки).
AlexZsoft.ru