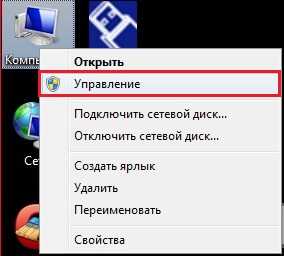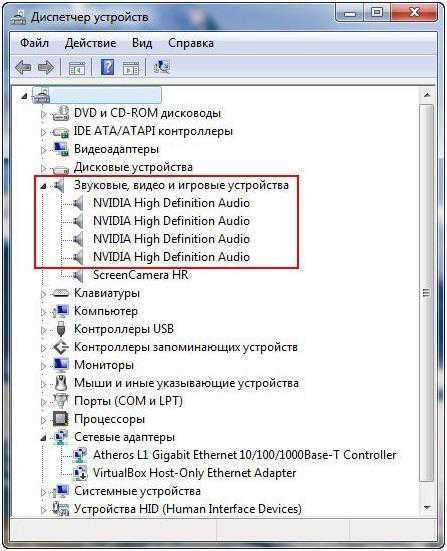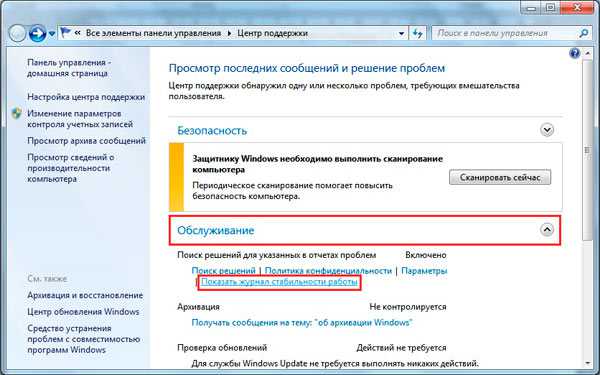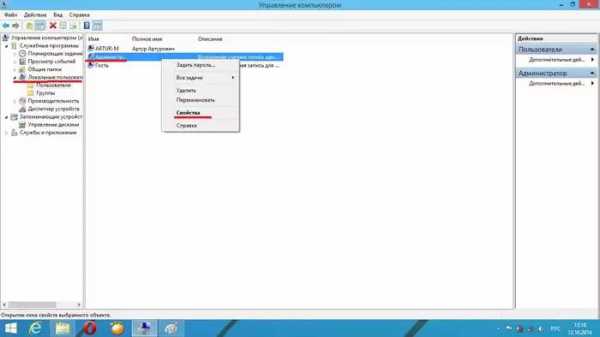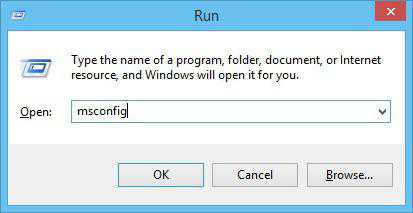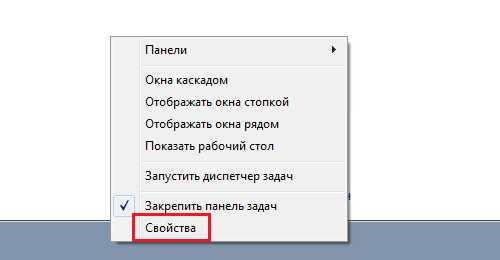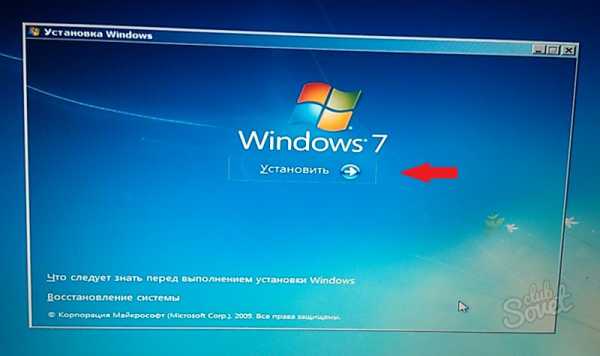Как включить bios на windows 7
Как на «Виндовс 7» включить БИОС и просмотреть основные параметры и настройки
Рано или поздно многим пользователям приходится сталкиваться с вопросом о том, как зайти в БИОС. На «Виндовс 7» или в любой другой системе это может пригодиться при краше и переустановке операционки, когда дистрибутив находится на съемном носителе, или в случае включения некоторых дополнительных параметров. Рассмотрим основные методы. Это может быть полезно в дальнейшем.
Что такое БИОС: общие сведения
Прежде чем приступать к рассмотрению вопроса о том, как на «Виндовс 7» включить БИОС и произвести нужные настройки, посмотрим, что же собой представляет эта система, зачем она нужна.
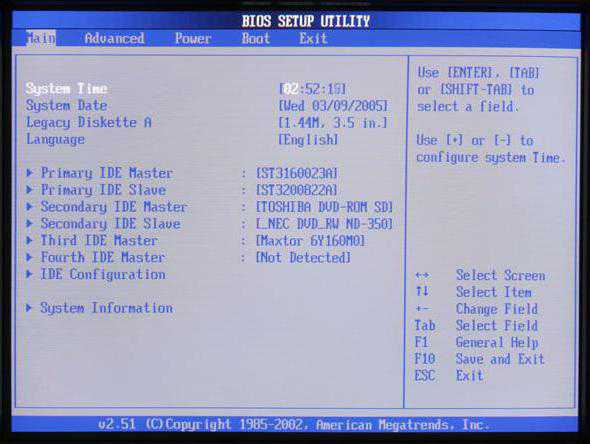
Если говорить простым языком, БИОС – это небольшое устройство, расположенное на материнской плате, в памяти которого сохраняются все основные сведения о «железных» компонентах и настройки установленных в компьютерной системе устройств.

Кроме того, настройка БИОС («Виндовс 7» используется или любая другая ОС) позволяет задавать совершенно разные последовательности загрузки системы, получать сведения о характеристиках «железа», включать или отключать сами устройства или их дополнительные возможности, и даже разгонять процессор.
Как зайти в БИОС на «Виндовс 7»: стандартный метод
Теперь переходим к основной проблеме. Как на «Виндовс 7» включить БИОС? Да очень просто. Любой производитель материнских плат изначально встраивает чип БИОС и предполагает использование специальных клавиш для входа.
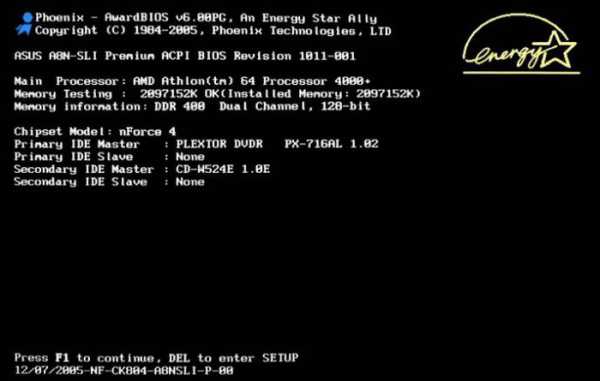
Наверняка многие владельцы, например, стационарных компьютерных терминалов обращали внимание, что в момент включения после сигнала системного динамика, сигнализирующего о том, что БИОС проверил все «железные» компоненты, посередине или снизу экрана можно увидеть надпись, предлагающую нажать то-то и то-то, чтобы запустить БИОС.
Чаще всего это строка Press Del to run Setup (или что-то еще в этом роде). Таким образом, вопрос о том, как на «Виндовс 7» включить БИОС, решается именно нажатием клавиши Del. Однако, в зависимости от производителя, такая методика может оказаться неэффективной.
Чаще всего это касается ноутбуков. Тут ситуация несколько сложнее, поскольку и используемые клавиши разнятся. Однако в большинстве своем применяются клавиши F2, F12, F1, Esc, реже – F3, или сочетания вроде Ctrl + Del + Esc (или Ins), или Fn + F1. Как правило, на ноутбуках предполагается использование нескольких основных комбинаций, которые на начальном экране загрузки указаны после надписи с предложением использовать какое-либо нажатие для входа в БИОС. Правда, строка эта на экране отображается по времени очень недолго, так что сразу стоит обратить на нее внимание. В принципе, если пользователь не успел посмотреть, какая именно клавиша ему нужна, можно произвести перезагрузку и в момент появления надписи нажать кнопку паузы (клавиша Pause/Break).
Как открыть БИОС на «Виндовс 7» и посмотреть основные сведения
Теперь несколько слов о том, что большинство пользователей просто не знает. Дело в том, что в любой операционке от Microsoft имеется специальный раздел сведений о системе. И «семерка» - не исключение. Как раз тут можно просмотреть данные не только о «железе», программной среде или самой операционной системе, но и получить сведения о БИОС. Частенько это может понадобиться в случае установки более свежей прошивки БИОС.
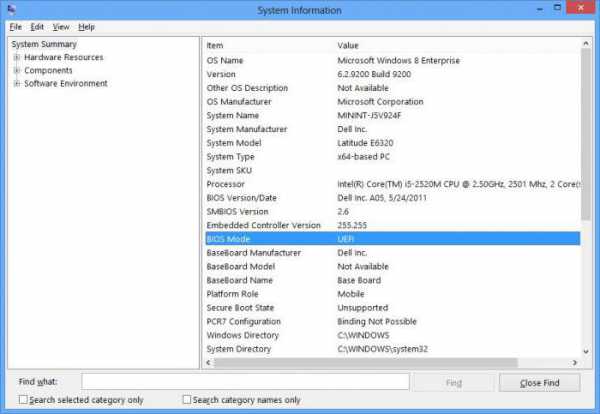
Зайти в тот раздел можно, конечно, и через стартовое основное меню, используя для этого средства администрирования или служебные утилиты (все зависит от версии самой windows), но лучше применить универсальное решение – ввести в меню «Выполнить», вызываемое клавишами Win + R, команду msinfo32. На начальной странице в общих сведениях и показаны основные данные.
Что интересно, компоненты сведений о системе постоянно обновляются, и именно поэтому тут иногда можно увидеть, что напротив режима работы БИОС стоит надпись, гласящая, что он устарел. Что это значит? Это означает только то, что надо менять прошивку БИОС на более новую. Но заниматься этим без определенных знаний не рекомендуется категорически.
Вместо послесловия
Вот, собственно, кратко и все о том, как на «Виндовс 7» включить БИОС. Что касается настроек, тут нужно быть крайне осторожным. Тем не менее, некоторые рекомендации все-таки есть. Например, устанавливать системную дату и время нужно исключительно в БИОС, а не в системе, вызывая соответствующие настройки из системного трея. Кроме того, именно в настройках BIOS можно подключить дополнительные возможности вроде гипервизора (Virtualization Technology), а также изменить приоритет устройств в секвенции загрузки (Boot Sequence), чтобы использовать первым устройством оптический диск или обычную флэшку.
Можно вообще сбросить все параметры до заводской настройки и т.д. Можно, конечно, использовать и «родные» утилиты производителя «материнки», но, как правило, тонкую настройку БИОС произвести они не позволяют. Впрочем, речь сейчас не об этом, поскольку именно о настройках основных и дополнительных параметров можно говорить достаточно долго.
fb.ru
Как на компьютере с виндовс 7 войти в настройки биос? Простые способы решения проблемы
Для многих пользователей ответ на вопрос, как войти в биос на компьютере с виндовс 7, на практике становится самым, что ни на есть, жизненно необходимым. Что тут скажешь? С одной стороны, чуть ли не каждая инструкция по установке windows предусматривает одним из пунктов предварительную отладку параметров загрузки компьютера в биос; с другой же – все в том же царстве BIOS происходит проверка и перенастройка всех комплектующих компьютера. Вместе с тем зайти в эту программку, если хорошенько разобраться, на самом деле несложно. Дело в том, что такая «проблемка» запросто решается нажатием одной или нескольких «горячих клавиш» на клавиатуре. Каких именно? А вот с этим немножко сложнее, ведь нужная для запуска биос комбинация клавиш напрямую зависит от его версии, а бывают они, скажем прямо, самые разные. Как же в таком случае определить, какой BIOS установлен на компьютере с windows? И, в конце-то концов, как войти в его настройки? Давайте разбираться!
Способ № 1: Получаем данные при включенном ПК
Столкнувшись с необходимостью зайти в настройки биос в процессе работы в windows XP или 7-ке , оптимальным вариантом для определения версии такой системы ввода-вывода и, соответственно, необходимых «горячих клавиш» для входа в нее будет использование команды msinfo32. При этом выполнить ее можно по-разному, а именно с помощью:
- диспетчера задач (Ctrl+Shift+Esc), открыв в нем через вкладку «Файл» – «Новая задача» окошко «Создать новую задачу», указав в поле «Открыть» msinfo32 и клацнув OK:
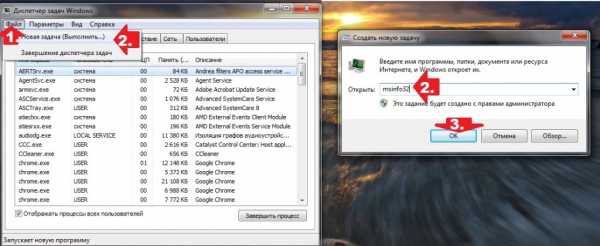
- поисковой строки в меню «Пуск», введя в нее значение msinfo32 и щелкнув Enter;
- утилиты «Выполнить» (+R), прописав в ней команду msinfo32 и кликнув OK:
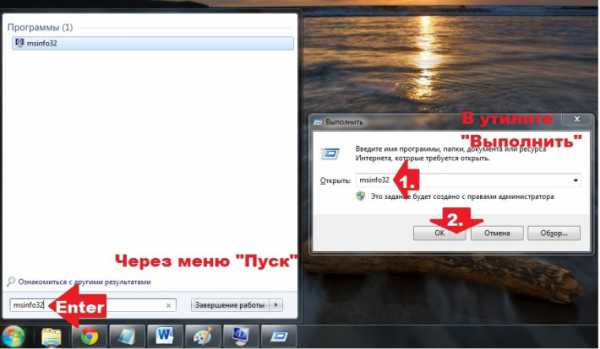
Так или иначе, в результате выполнения такой вот задачки на экране появится окошко со всеми сведениями о windows, включая и версию установленного на компьютере биос:
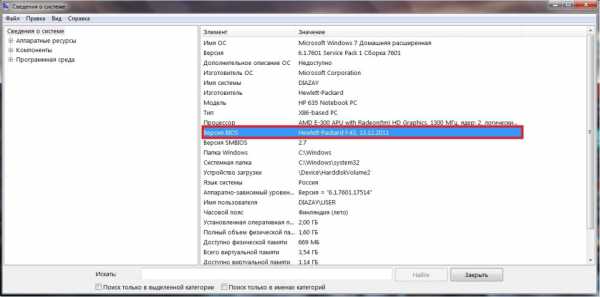
Имея на руках такие данные, нам остается только умело ими распорядиться, подобрав одну или комбинацию клавиш, с помощью которых можно войти в BIOS. А сделать это, нужно признать, достаточно легко. В этом случае добиться успешного результата нам поможет вот такая вот табличка, в которой отображены все возможные комбинации кнопок для выхода в меню BIOS:
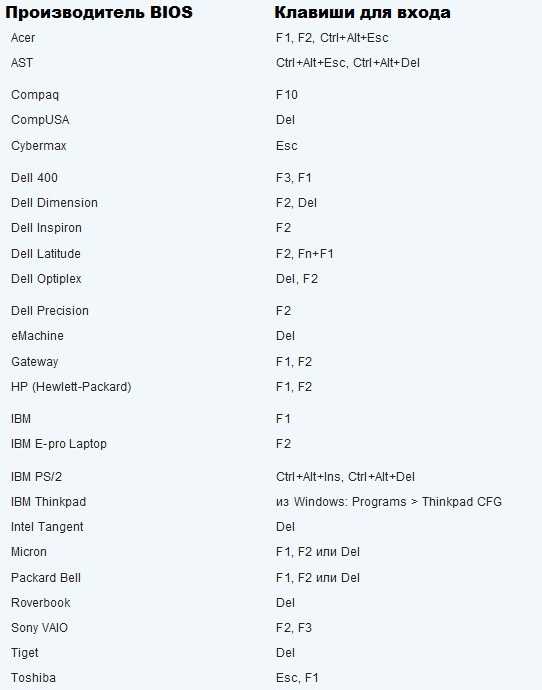
В то же время использовать ее для поиска «горячих биосных клавиш» в виндовс можно и по производителю ноутбука или стационарного ПК, просто подобрав в ней подходящий по значению вариант. В любом случае войти с ее помощью в BIOS будет проще простого!
Способ № 2: Решаем проблему при запуске системы
Получить всю необходимую информацию о биос, в том числе и данные о «горячих клавишах», с помощью которых можно зайти в его настройки, также вполне реально и во время загрузки компьютера. Для этого при запуске windows от нас потребуется лишь клацнуть кнопку Pause/Break на клавиатуре при появлении черного экрана, а затем отыскать необходимые сведения в открывшемся окошке:

Как видно из скриншота, на нашем компьютере оказался установлен BIOS в версии AMI, войти в который поможет обычное нажатие Del. Вместе с тем определить, какую кнопку нужно нажать, чтобы зайти в его настройки, можно и другим, более простым способом. Так, достаточно лишь внимательно приглядеться к процессу загрузки windows, неважно, XP это или 7-ка, чтобы в одном из окошек обнаружить всю необходимую нам информацию:
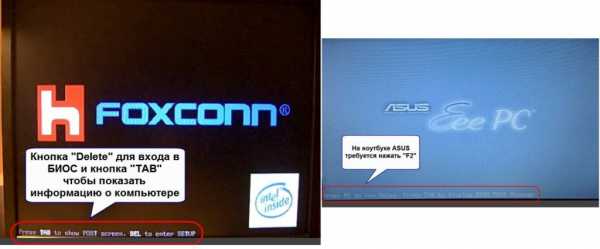
При этом в качестве подсказки можно использовать и вот такую табличку, в которой указаны наиболее распространенные сочетания клавиш для входа в настройки биос:
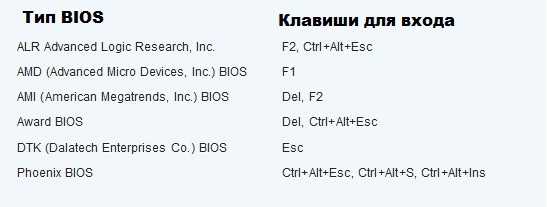
Так или иначе, дабы успешно выйти на компьютере в windows 7 или XP на BIOS, указанные кнопки следует нажимать на клавиатуре непрерывно до тех самых пор, пока на экране не отобразится нужное для работы меню.
windowsTune.ru
Как войти в BIOS на компьютере с windows 7
Наверное, существует не так много пользователей компьютера, которым бы не доводилось слышать об аббревиатуре BIOS. Для тех, кто не в курсе, биос является набором так называемых микропрограмм, которые обеспечивают функции непосредственного доступа к аппаратным возможностям ПК и организуют налаженную работу всех компонентов, включая подключённые к нему устройства. Bios начинает свою работу одновременно с включением вашего компьютера или ноутбука, и каждый раз во время загрузки проверяет исправность «железа», а также хранит данные о базовых характеристиках и внесённых пользователем изменениях.
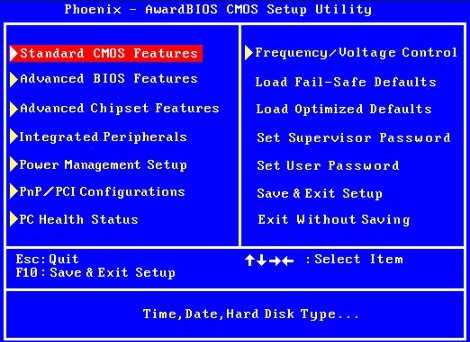
Так выглядит интерфейс BIOS
Сам термин относится к продуктам компании IBM и тесно связан с операционной системой windows, а информация, необходимая для успешного функционирования биос, ранее хранилась на жёстком диске, что создавало ряд неудобств при замене винчестера, теперь же она «вшита» в материнскую плату, что позволяет производить обновление биоса до более современной версии.
После того, как у вас получится зайти в этот режим, вы сможете, к примеру, изменить тактовую частоту работы ЦП, внести поправки в работу оперативной памяти, скорректировать настройки шин PCI, а также узнать температуру материнской платы, процессора и многие другие важные подробности.
Как войти в BIOS в ОС windows 7
Способ первый: стандартный
- Итак, для начала необходимо определиться с тем, биос какого производителя установлен на вашем компьютере. На данный момент существует три основных компании, которые занимаются разработкой данных систем, соответственно сочетание клавиш для того, чтобы войти в режим отладки, будет варьироваться в зависимости от разработчика. Сразу после перезагрузки виндовс информация о производителе высветится вверху экрана.
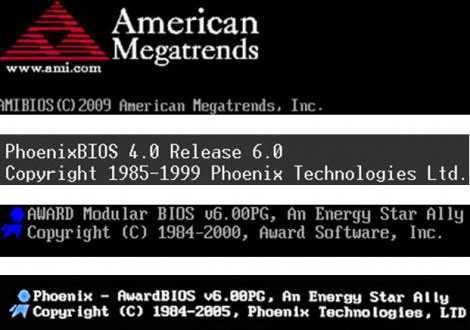
- Зачастую на этом же экране (внизу) прописывается и искомое сочетание клавиш. Можно сразу же приступать к нажатию, как только компьютер был перезагружен, причём клавишу нужно не удерживать, а многократно нажимать с короткими интервалами.
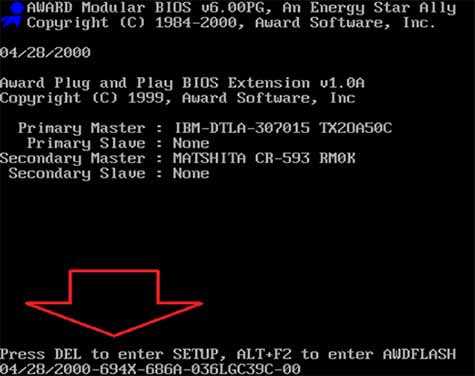
- Самыми распространёнными клавишами для того чтобы войти в bios на стационарных компьютерах на базе ОС windows 7 являются: «Delete», «Esc», «F1» и «F2», на некоторых моделях ноутбуков часто в роли таковых выступают «F10» либо сочетание «Ctrl» + «Alt».
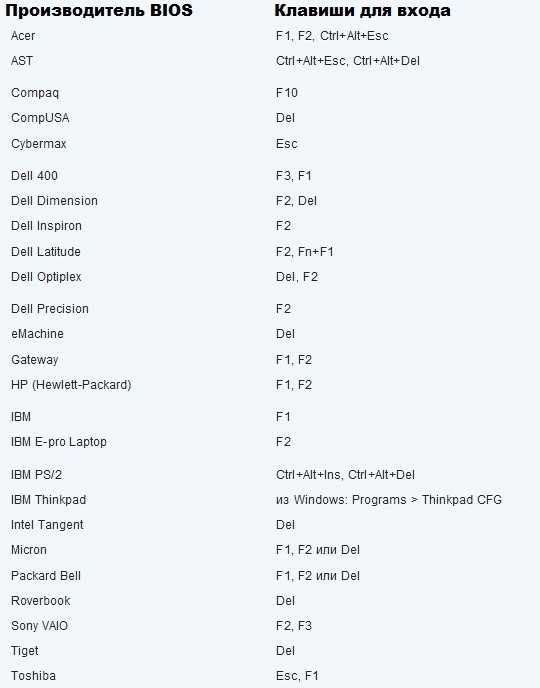
- Важным моментом является также тот факт, что в ранних версиях bios после того как вам удастся зайти в режим отладки, мышь функционировать не будет и всю навигацию придётся осуществлять при помощи стрелок клавиатуры и клавиши «Ввода». В некоторых наиболее «допотопных» версиях для этих целей используются клавиши «PageUp» и «PageDown».
- Теперь, когда у вас получилось войти в биос после перезагрузки операционной системы windows 7, вы можете выбирать необходимый раздел для ознакомления с определённой информацией либо для внесения изменений в настройки ПК. Каждый из пунктов в свою очередь отвечает за следующие характеристики:
Main – главный раздел, позволяющий настроить время и дату, а также управлять жёстким диском и всеми подключёнными к компьютеру накопителями.
Advanced – «продвинутый» раздел, в который можно зайти и, к примеру, разогнать частоту процессора (здесь крайне важно быть предельно внимательным, ведь переусердствовав с разгоном вы рискуете перегреть «железо» и вывести процессор из строя). Здесь же осуществляется настройка оперативной памяти, а также всех портов компьютера.
Power – этот раздел отвечает за питание компьютера и за все изменения в конфигурации, касающиеся процессов «включить – выключить».
Boot – сюда следует зайти в том случае, если вы собираетесь вносить какие-либо поправки и коррективы в загрузочные параметры операционной системы windows. Boot setting configuration, в свою очередь, отвечают за параметры, которые непосредственно влияют на скорость загрузки windows
Tools – узкоспециализированные настройки, такие как возможность обновления со съёмного носителя (флешки).
Exit – после того, как вы внесли изменения в BIOS, можно выйти из режима отладки, сохранив поправки или оставив всё как было.
Также после того как у вас получилось войти в биос, вы можете установить, при возникновении ошибок какого рода загрузка windows должна быть прервана, можно вручную расширить размер оперативной памяти, принимающей участие в процессе загрузки или установить пароль, без введения которого компьютер попросту не будет включаться.
Способ второй: получение данных без перезагрузки компьютера
- Если у вас по какой-то причине не получилось получить информацию о том, биос какого производителя установлен на вашем компьютере и поэтому войти в режим отладки не представляется возможным, существует способ узнать, какая версия базовой системы на данный момент установлена на вашем устройстве без перезагрузки ПК. Зачастую эти сведения содержатся в инструкции, которая идёт в комплекте поставки, но что делать, если компьютер приобретался давно и руководство пользователя не сохранилось?
- Необходимо зайти в «Диспетчер задач» и открыть «Новую задачу» через раскладку «Файл».
- В поле, которое называется «Открыть», необходимо внести «msinfo32» и подтвердить свой выбор нажатием клавиши «Ok».
- Также можно просто ввести «msinfo32» в поисковую строку, расположенную в меню быстрого доступа «Пуск» и нажать «Enter».
- В появившемся на экране окне будет представлена исчерпывающая информация о состоянии операционной системы, включающая в том числе и сведения об установленной на текущий момент времени версии BIOS.
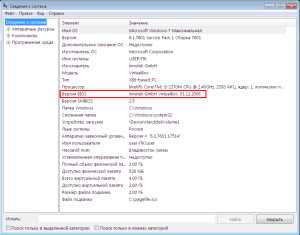
- Теперь, располагая этой информацией, можно с лёгкостью подобрать требуемое сочетание клавиш для перехода в режим отладки.
SdelaiComp.ru
Как запустить БИОС на windows 7
Большинство пользователей ПК сталкивались с различными проблемами и вопросами по его эксплуатации. Например, как произвести установку или удаление ОС и др.
При этом, скорее всего многие слышали, что некоторые изменения делаются через БИОС. Что же это такое и для чего нужно? В целом BIOS является устройством, располагающемся на материнской плате компьютера, в памяти которого хранятся информация о компонентах ПК, а также настройках компьютерной системы.
Как запустить БИОС на windows 7 и что это такое?
При загрузке компьютера именно BIOS, запускается в первую очередь и выполняет проверку работоспособности компонентов. В случае, если всё в порядке, то ПК загрузится нормально, но при обнаружении некорректной работы, перед вами появиться системное окно, сообщающее об этом.
Также с помощью BIOS, при внесении определённых изменений пользователь, может:
- Ускорить процесс загрузки ПК;
- Настроить системные часы;
- Отрегулировать частоту работы процессора;
- Изменить порядок загрузки оборудования;
- Указать, откуда нужно загружать операционную систему с диска или флэшки и др.
Таким образом, хочется узнать, как запустить БИОС на windows 7 или иной версии данной ОС. Давайте подробней ознакомимся с решением данного вопроса.
Что используется для запуска BIOS?
Когда производиться загрузка любого ПК или ноутбука, в самом начале после звукового сигнала, который оповещает об окончании необходимых проверок и готовности работы ПК, появляется системное окно, где, как правило, внизу предлагается, что-то нажать.
Так вот, именно в этот момент, нужно зажать указанную клавишу или сочетание клавиш, чтобы открыть БИОС. В зависимости от производителя платы, горячие клавиши, позволяющие это делать, могут отличаться, но чаще всего используется Delete.
Также для вызова BIOS могут использоваться и иные клавиши, узнать какие клавиши работают в вашем случае, нужно в инструкции к материнской плате.
Часто используемые клавиши:
- F1;
- F2;
- F3;
- F10;
- F11;
- F12;
- Esc;
- Del.
Наиболее редкими являются следующие варианты:
- Ctrl+Alt;
- Fn+F1;
- Ctrl+Alt+Delete;
- Ctrl+Alt+Esc;
- Ctrl+Alt+S;
- Ctrl+Alt+Ins;
- Ctrl+Alt+Enter;
- Ctrl+ Ins.
При этом если после включения компьютера уже появилась заставка ОС, то потребуется сделать его перезагрузку. Нужно дождаться, когда появиться BIOS, внизу будет указана строчка «Press DEL to enter SETUP».
Также клавишу или сочетание, стоит нажимать несколько раз подряд, чтобы не пропустить системного окна с БИОС. После этого экран ненадолго потухнет и перед вами появиться BIOS и можно будет приступить к выполнению того, что требуется.
На ноутбуках, алгоритм действий для запуска БИОС аналогичный, как и на обычном стационарном компьютере.
Как запустить БИОС на windows 7, итог
Если интересует, как запустить БИОС на windows 7, то в принципе процесс не является сложным. Самое главное успеть во время нажать на нужную клавишу или сочетание, чтобы зайти в него.
Однако не стоит без острой необходимости вносить какие-либо изменения. При решении, что-то изменить, используя BIOS , будьте внимательны. Поскольку внесение изменений в базовые настройки, иногда могут приводить к неприятным последствиям.
Интересные статьи:
- Не работает тачпад на ноутбуке ASUS;
- Не работает клавиатура на ноутбуке что делать windows 7;
- Как запустить компьютер в безопасном режиме;
- Компьютер не видит флешку программа для восстановления;
- Как проверить блок питания компьютера без материнской платы.
P.S. Прикладываю скриншоты моих заработков в партнёрских программах. И напоминаю, что так зарабатывать может каждый, даже новичок! Главное — правильно это делать, а значит, научиться у тех, кто уже зарабатывает, то есть, у профессионалов Интернет бизнеса.
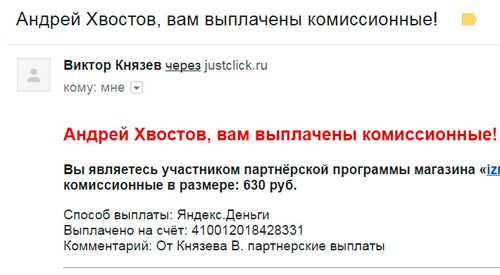
Вы хотите узнать какие ошибки совершают новички? 99% новичков совершают эти ошибки и терпят фиаско в бизнесе и заработке в интернет! Посмотрите, чтобы не повторить этих ошибок — «3 + 1 ОШИБКИ НОВИЧКА, УБИВАЮЩИХ РЕЗУЛЬТАТ».
Вам срочно нужны деньги? Скачайте бесплатно: «ТОП — 5 способов заработка в Интернете». 5 лучших способов заработка в интернете, которые гарантированно принесут вам результат от 1 000 рублей в сутки и более.
Здесь готовое решение для вашего бизнеса! А для тех, кто привык брать готовые решения, есть «Проект готовых решений для старта заработка в Интернет». Узнайте, как начать свой бизнес в Интернете, даже самому «зеленому» новичку, без технических знаний, и даже без экспертности.
ingenerhvostov.ru
Как зайти в Биос в Виндовс (windows) 7, 8, 10
Доброго времени суток, уважаемые посетители блога «Чо?! Чо?!». Сегодня речь пойдет о том, как зайти в биос на windows. Если раньше, чтобы попасть в Bios, необходимо было нажать всего на одну клавишу и не важно что за операционная система установлена, то теперь все не так просто. Обо всем подробнее…
Для начала немного теории и терминов.
BIOS — (Basic Input/Output System) — базовая система ввода-вывод, отвечающая за подготовку компьютера к запуску операционной системы.
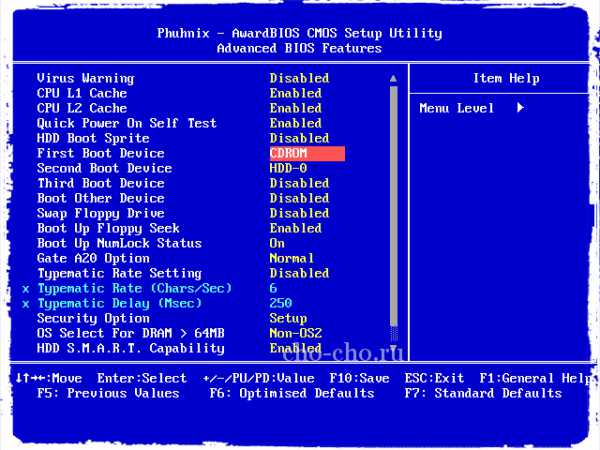
Другими словами, это небольшое количество микропрограмм, записанных в микросхему на материнской плате. Самые первые и основные процессы на компьютере при включении происходят именно здесь. Они отвечают за взаимодействие аппаратных устройств в компьютере. Прежде всего при загрузке системы биос проверяет работоспособность всех устройств, а также запускает операционную систему с того источника, который указан (жесткий диск, флешка, CD\DVD привод). Также биос показывает температуру комплектующих: материнской платы и процессора.
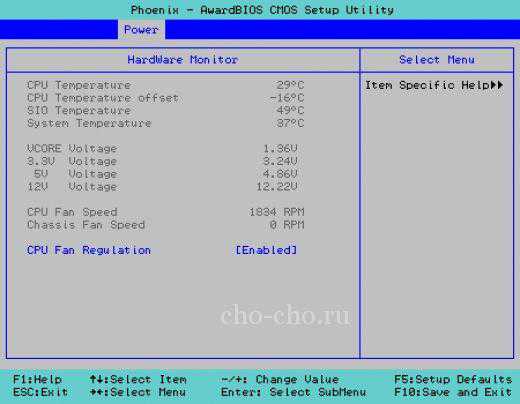
Как зайти в биос на windows (виндовс) 7
Для того, чтобы войти в BIOS на windows 7 необходимо сразу после включения компьютера нажать определенную клавишу или сочетание оных. Обычно появляется надпись при загрузке «Press DEL to enter SETUP» или «Press F1 to Run SETUP«. Разница в сочетаниях клавиш зависит лишь от того, чье производство вашей материнской платы. В данном случае неважна операционная система — будь то windows 7 или XP. Однако разные компьютеры загружаются с разной скоростью: одни, как молния, другие как черепаха. Чтобы не упустить момент, когда можно войти в БИОС, рекомендую нажимать на клавишу для входа непрерывно.
Итак, как мы уже рассмотрели выше, в зависимости от производителя вашего Bios, клавиши для входа могут быть совсем разными. В этой таблице, думаю, легко сможете разобраться.
Также предлагаю вашему вниманию таблицу с производителями ноутбуков и персональных компьютеров с их клавишами запуска Биос.
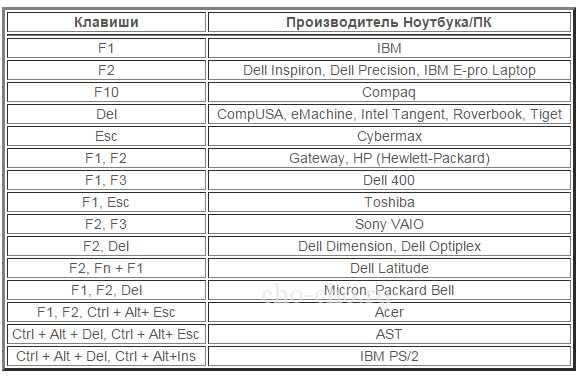
Как вы уже, наверное, заметили, самыми распространенными клавишами для входа в биос являются:
Скорей всего, они помогут и вам попасть в Bios, если не знаете какие именно клавиши нажимать, то начните именно с них.
Как зайти в Биос (UEFI) на Виндовс (windows) 8
Однако прогресс не стоит на месте и, начиная со времен Виндовс 8, некоторые компьютеры стали оснащаться твердотельными SSD накопителями. Которые, в свою очередь, загружают систему всего за какие-то две десятых (0,2) доли секунды. Плюс к этому в windows 8 реализована функция быстрой загрузки. Естественно, за такой короткий промежуток нажать кнопку F2 или Del, чтобы войти в биос, едва ли кто-то успеет.
Если вы приобрели компьютер с уже установленной «восьмеркой», то в ней реализована возможность входа в биос из-под системы. Точнее не в Bios, а в UEFI.
UEFI — (Unified Extensible Firmware Interface) — замена устаревшему BIOS или же просто наследник Биос.
Для того, чтобы попасть в Биос на windows 8 необходимо:
- Нажать сочетание клавиш Win + C или же увести курсор мышки в верхний или нижний правый угол;
- Выбрать «Параметры» («Settings» или же просто «шестеренка»);
- «Изменение параметров компьютера»;
- «Обновление и восстановление»;
- «Восстановление»;
- «Особые варианты загрузки» пункт «Перезагрузить сейчас».
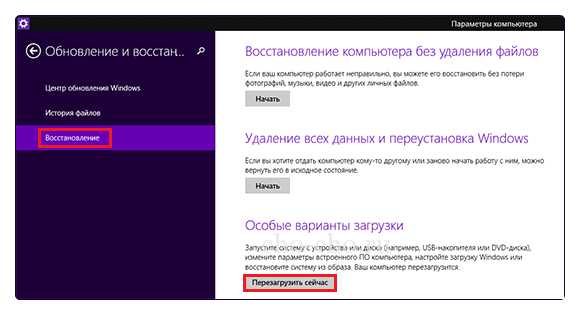
Или же:
- «Win + C«;
- «Параметры»
- «Изменение параметров компьютера»;
- «Общие»;
- «Особые варианты загрузки» пункт «Перезагрузить сейчас».
После перезагрузки вашего компьютера выйдет следующее окно, выбираем «Диагностика»:
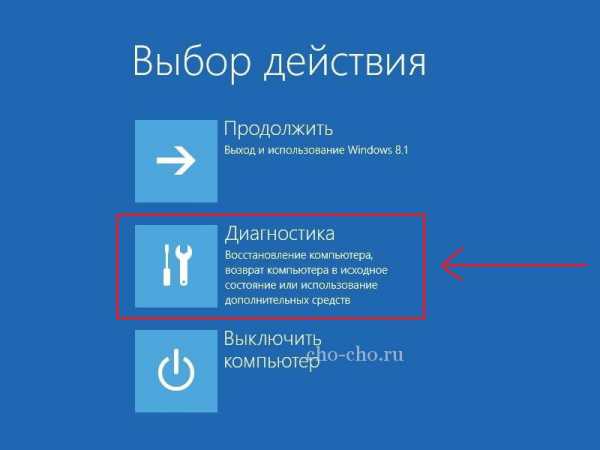
Выбираем «Дополнительные параметры»
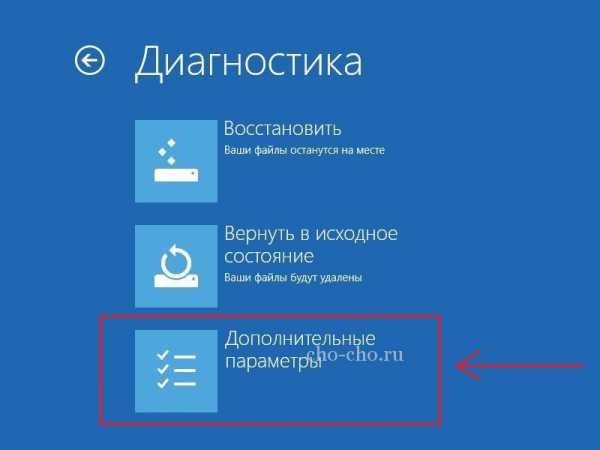
После этого «Параметры встроенного по UEFI»

И кнопку «Перезагрузить», после чего вы попадете в UEFI (Bios).

Как зайти в Биос (UEFI) на Виндовс (windows) 10
Чтобы зайти в Bios (UEFI) в windows 10 нужно проделать практически те же манипуляции, что и в восьмом виндоуз, а это:
- Нажать на значок уведомлений;
- «Параметры»;
- «Обновление и безопасность»;
- «Восстановление»;
- «Особые варианты загрузки» пункт «Перезагрузить сейчас».
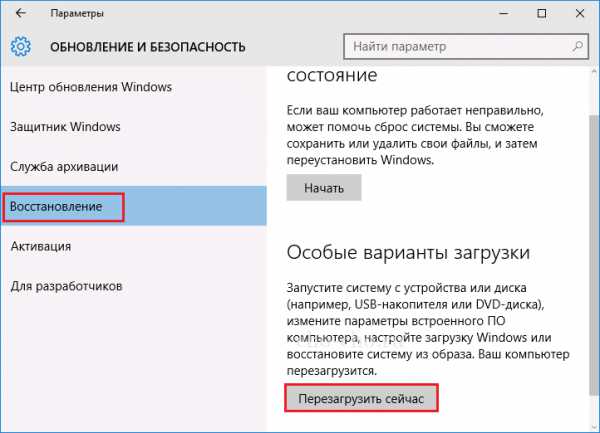
После перезагрузки:
- «Диагностика»;
- «Дополнительные параметры»;
- «Параметры встроенного ПО UEFI»;
- «Перезагрузить».
После перезагрузки windows 10 вы попадете в Биос, а если быть точнее, UEFI.
Существует и альтернативный способ, когда у вас не доступа к windows 10, но вы попадаете на экран входа.
- На экране входа необходимо нажать на кнопку «Питание»;
- Удерживая клавишу «Shift» нажать на «Перезагрузка»;

- После этого вы попадете в меню особые варианты загрузки системы;
- Дальнейшие шаги описаны выше.
Вот мы и разобрали несколько способов как войти в Биос на Виндовс 7, 8, 10. Если остались вопросы, то задавайте их в комментариях, с радостью отвечу. Всем пока!
Обязательно к ознакомлению:cho-cho.ru