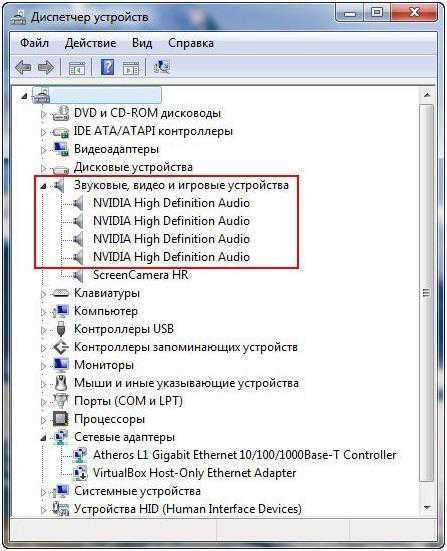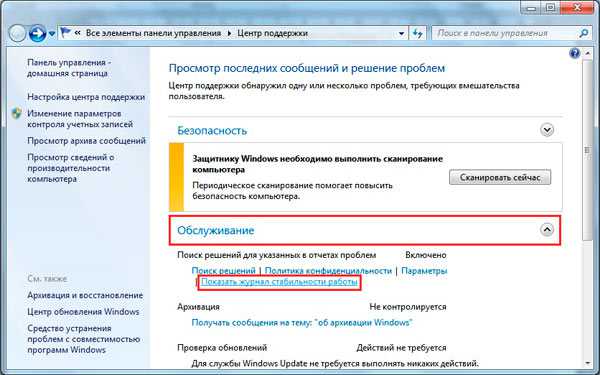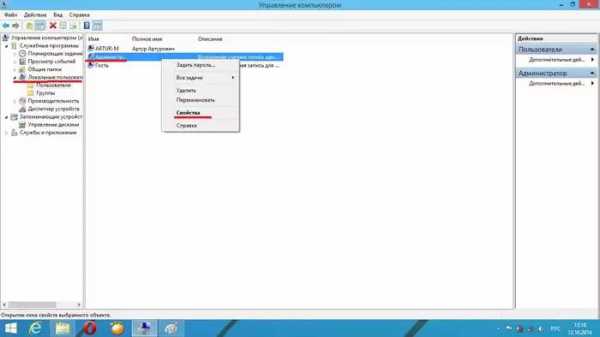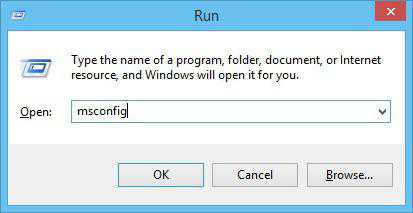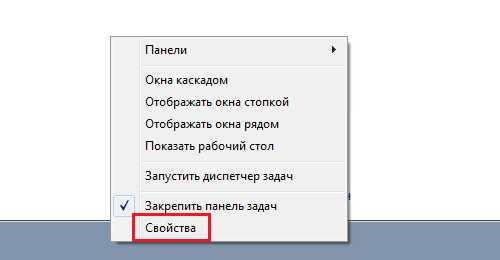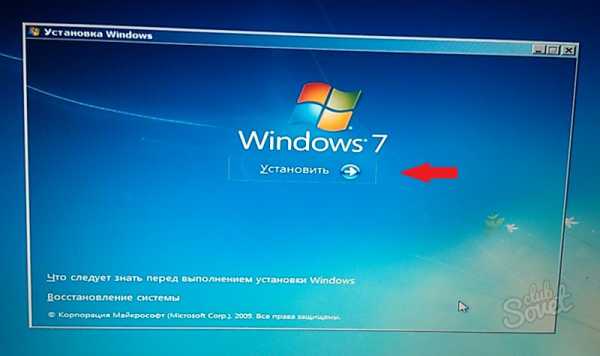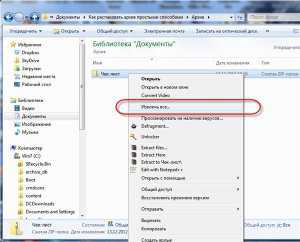Компьютер не видит второй жесткий диск windows 7
windows не видит жесткий диск
В данной статье подробно разобрано, что делать, если ОС windows 7 не видит жесткий диск. Также Вы узнаете, как бороться с ошибками и проблемами, которые возникают при переустановке операционной системы windows.
Это информация, которую будет полезно узнать каждому, ведь в наше время персональный компьютер есть практически в любом доме. Причем чаще всего в качестве операционной системы используют именно windows. Проще говоря, если у Вас появились проблемы с операционной системой во время работы на компьютере, то эта статья Вам поможет. Разберем ситуацию, когда система не видит жесткий диск. Изначально потребуется выполнить пару несложных действий:
Найдите на рабочем столе ярлык «Мой компьютер», наведите на него указатель мышки и нажмите правой кнопкой. Отобразится меню, в котором нужно нажать на строку «Управление» (рисунок 1).
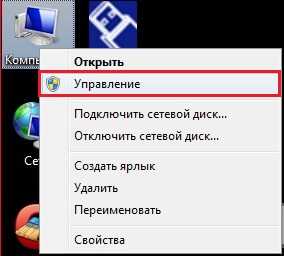
Рисунок 1 – Контекстное меню
В открывшемся окне «Управление компьютером» нажмите на строку «Управление дисками» из категории «Запоминающие устройства» (рисунок 2).
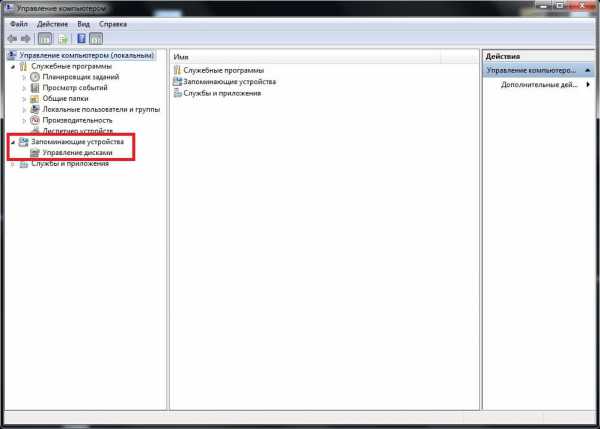
Рисунок 2 – Управление компьютером
Далее жмем правой кнопкой мышки по необходимому диску и в выпавшем меню нажимаем на строку «Изменить букву диска или путь к диску» (рисунок 3). 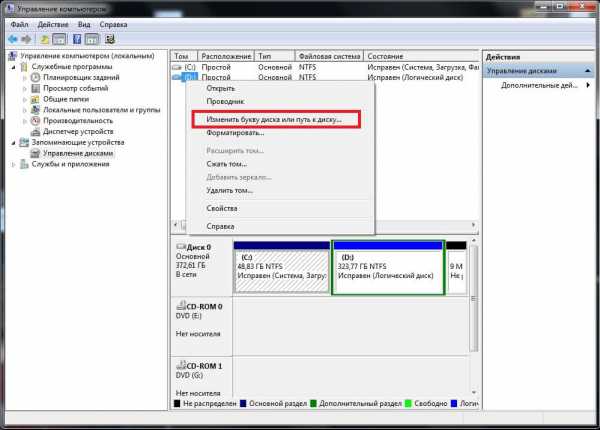
Рисунок 3 – Изменить букву диска
Теперь осталось изменить буквы заглавия диска, чтобы ОС смогла его найти. Также те, кто вместо windows XP установили windows 7, могут сделать перемещение настроек установленных на компьютер программ и папки «Мои документы» в системный каталог windows, что позволит пользоваться новой ОС. Не определяется жесткий диск во время переустановки windows
Довольно часто во время переустановки windows пользователи сталкиваются с проблемой того, что не определяется жесткий диск. Существует несколько способов устранения этой проблемы.
Способ 1. Самый известный метод – это выключение в операционной системе AHCI через BIOS (базовая система ввода вывода). Сразу после того, как Вы это сделаете, компьютер сможет обнаружить жесткий диск. Теперь опишем подробнее как это сделать: 1. Перезагрузите компьютер. Нажимайте на клавиатуре «F2» или «Delete» с того момента, как он начнет включаться. Таким образом Вы зайдете в настройки BIOS.
2. Выбираем в меню настройки операционной системы и выключаем режим AHCI, как показано на (рисунке 4).
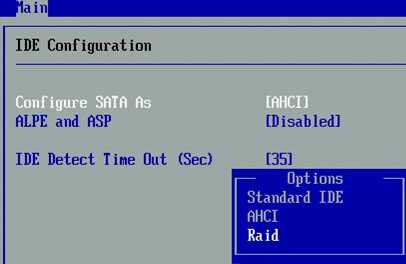
Рисунок 4 – Отключение AHCI
Способ 2. Вполне может быть, что компьютер не видит жесткий диск из-за неполадок с материнской платой (при переустановке любой версии windows). В таком случае нужно загрузить в интернете драйвер для материнской платы именно Вашего компьютера и записать его на диск. Далее при помощи этого диска занести драйвер в корневой каталог операционной системы.
Это делается следующим образом: 1. Вставьте диск с драйверами в дисковод.
2. Перезагрузите компьютер и во время того, как он включается, нажимайте на клавиатуре «F6».
Способ 3. Если описанные выше два способа не принесли должного результата, тогда придется интегрировать в дистрибутив ОС драйверы SATA. Для начала необходимо выполнить интеграцию отдельных драйверов SATA или, в некоторых случаях, целых пакетов. Также можно выполнить интеграцию драйверов совместно с обновлениями.
Узнать, какие именно обновления и драйвера требуются, Вы сможете на сайте производителя Вашей материнской платы, установленной на компьютере. Чтобы узнать какая у Вас материнская плата, Вы можете нажать правой кнопкой мыши на ярлык «Мой компьютер» и через выпавшее меню зайти в «Свойства», где указаны эти данные. Также эту информацию Вы можете посмотреть в документах, которые Вам выдали при покупке компьютера. Стоит сказать, что с ситуацией, когда система не видит жесткий диск, сталкивается большое число пользователей, особенно при переустановке windows. Если Вы также столкнулись с этой проблемой, то не обязательно обращаться в сервис-центр или к специалистам, чтобы ее решить. Вы вполне справитесь сами.
В первую очередь, если при переустановке операционной системы не определяется жесткий диск, необходимо прибегнуть к методам, которые были описаны ранее (интеграция драйверов материнской платы и выключение параметра AHCI через систему BIOS). Если же эти действия не дали должного результата, тогда нужно будет проверить, корректно ли выполнено подключение на Вашем винчестере. На рисунке 5 показан пример правильного подключения.

Рисунок 5 – Подключение винчестера
Главное, что Вы должны для себя почерпнуть, это то, что приспособление, благодаря которому винчестер подключается и крепится к материнской плате компьютера, обладает двумя главными разъемами. Один из них черного цвета, второй синего (голубого). Причем данная характеристика является таковой в независимости от того, что у Вас за версия операционной системы windows. Для нас интересен синий разъем, который отвечает за работу жесткого диска и дисковода (прибора для внешнего чтения). Производить подключение винчестера лучше к синему разъему, ведь, как показала практика, черный разъем работает довольно нестабильно.
Если же после выполнения проверки подключения по-прежнему не определяется жесткий диск или выводится сообщение о том, что HDD устройство работает некорректно, тогда, вероятнее всего все дело в ошибках программной части.
В случае если ни один из выше описанных методов не помог, придется обратиться к квалифицированным специалистам.
Читать статьи по теме:
softataka.com
windows 7 не видит жесткий диск
Бывают случаи, при которых нормально включившийся компьютер, после нормального процесса загрузки выдаёт на экран надпись «Операционная система не найдена«. Это может нам сказать лишь о том, что наша ОС не смогла для загрузки обнаружить требуемые системные файлы. Если в своей практике вы столкнулись с такого рода неполадками, то благодаря этой инструкции вы сможете избавиться от этой проблемы.

Причины, по которым windows 7 не сможет видеть жесткий диск
Можно назвать несколько причин, почему система не видит жесткий диск:
- Жесткий диск имеет повреждения
- Основная загрузочная запись (MBR) «Сектора О» повреждена, или имеет ошибки.
- Неправильно установленный приоритет дисков, отвечающих за то, с какого диска будет осуществляться загрузка операционки.
- Также часто бывает, что в BIOS вашего компьютера кроется ошибка, и из-за нее нет возможности обнаружить жесткий диск.
- Из аппаратных причин можно назвать такую: интерфейсный кабель, который соединяет компьютер и винчестер поврежден, тогда его нужно заменить и проверить. А для SATA лучше всего подберите кабель, на котором будут металлические защелки.
- Если вы только установили новый винчестер, и не успели его как следует подготовить и создать разделы, то windows 7 его точно не увидит. Для решения этого вопроса просто скачиваем прогу Acronis Disc Director и быстренько разбиваем наш диск на разделы. Только не перепутайте диски!
Теперь давайте попробуем решить проблему. Для начала, нам необходимо найти пункт «Управление» кликнув по иконке «Мой компьютер» с помощью правой кнопки вашей мыши.
Затем в пункте «Управление компьютером«, выбираем подпункт «Управление дисками«. Дальше смело жмем правой кнопкой по необходимому диску и тут уже выбираем такой пункт, как «Изменить букву диска«.
Дальше точно не ошибетесь. Для того чтоб поменять местами два диска, то придется несколько раз их переименовывать. Для начала вам необходимо будет заменить на любом из дисков букву на незанятую: диск «D», например, меняете на «Х», а диск «Е» — на «D», затем уже можно поменять бывший диск «D», а ныне «Х» — на «Е».
windows 7 не определяет жесткий диск после переустановки системы
Очень часто бывают такие случаи, когда после переустановки ОС жесткий диск перестаёт быть видимым. Тогда поможет с этой проблемой эта инструкция.
- Если у вас тот случай, при котором windows 7 не может определить жесткий диск из-за конфликта, исходящего от материнской платы, то для начала попробуйте скачать необходимые драйвера для материнской платы вашего компьютера. Сохраните их на диск и загрузите эти драйвера в корневую папку вашей ОС. Для этого, вставьте в дисковод ваш диск с драйверами и после перезагрузки компьютера нажмите кнопку «F6«.
-
Ещё один способ решения проблемы. Во время загрузки компьютера нужно зайти в BIOS (как это сделать читайте тут), а в настройках самой системы найдите параметр, отвечающий за отключение AHCI, и только когда вы отключите эту настройку, то сразу жесткий диск будет найден. Как это сделать вы увидите на картинках ниже.
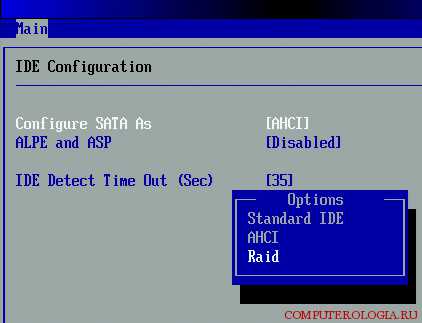
-
Если и это вам не помогло, то тогда нужно заняться таким непростым делом, как интегрирование драйверов SATA, или, даже, придется загрузить целые пакеты драйверов. Также, есть вероятность, что поможет интеграция всех пакетов драйверов вместе с их обновлениями. А интегрировать их нужно в дистрибутив ОС любым способом из тех, которые представлены ниже.
Для того, чтоб выбрать нужные драйвера и обновления, необходимо зайти на сайт производителя вашей материнской платы (для того, чтоб быстро узнать модель материнской платы, прочтите эту статью).
Решение этой проблемы не такое сложное, как кажется на первый взгляд. В большинстве случаев пользователи, которые занялись установкой, либо переустановкой операционной системы сталкиваются с этой проблемой. Не стоит сразу паниковать и звонить в сервисные центры для вызова специалиста на дом, сначала попробуйте в BIOS отключить такую опцию, как AHCI, затем попытайтесь интегрировать все драйвера для материнки в дистрибутив вашего компьютера.
Если же вышеперечисленное не помогает, то попробуйте определить как подключен разъем HDD, и насколько правильно. Именно то устройство, благодаря которому, есть возможность подключить к материнской плате жёсткий диск, имеет только два разъёма — черный и синий, который и должен быть подключен к жесткому диску, так как он работает более стабильно.
computerologia.ru
Почему компьютер не видит второй жесткий диск и как это исправить
Как ни крути, но сегодняшний человек уже не может представить свою жизнь без компьютерной техники. Самыми распространенными операционными системами (ОС) являются windows и Linux.Часто бывает так, что windows не видит второй жёсткий диск (не определяет) в системе. Проблема эта встречается часто, и сегодняшний обзор посвящен именно этому.
Почему система не видит жесткий диск
Вариант №1
Причина, по которой компьютер не видит жесткий диск — сбой материнской платы. Обратите внимание на то, какую версию ОС windows ставите. Возможно, поможет скачивание конкретного  драйвера (соответствующее с ОС) на материнскую плату. Скачать не тяжело, так как в интернете есть абсолютно все. Нужно лишь записать драйвера на диск и добавить драйвера в корень ОС. Мануал:
драйвера (соответствующее с ОС) на материнскую плату. Скачать не тяжело, так как в интернете есть абсолютно все. Нужно лишь записать драйвера на диск и добавить драйвера в корень ОС. Мануал:
- Диск со скаченным драйвером вставляем в дисковод.
- Перезагружаем компьютер и нажимаем клавишу «F6».
Вариант №2
Проблема, почему компьютер не видит второй жесткий диск, заключается в системе BIOS,в которой произошел сбой и ОС не видит носитель. Типичная проблема, возникающая из-за перепадов напряжения в сети. Для устранения проблемы необходимо зайти в BIOS, найти параметр АНСI, отключить его, после чего система сразу обнаружит загрузочный диск после перезагрузки. Мануал:
- Перезагружаем компьютер и параллельно нажимаем кнопку «F2» (можно клавишу «Delete»), чтобы вызвать систему BIOS.
- Заходим в параметры операционной системы и отключаем режим АНСI.
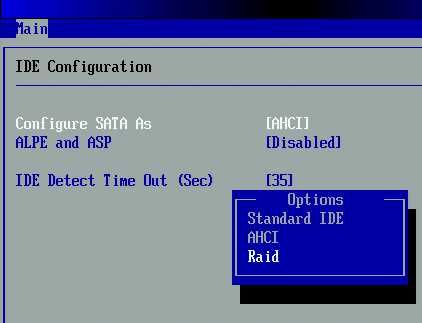
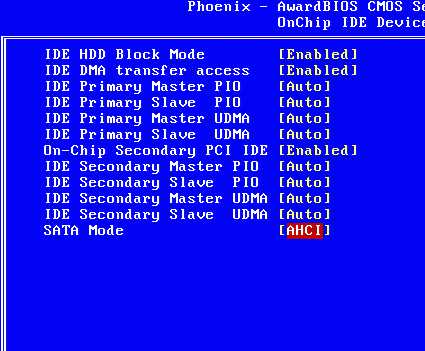
Вариант №3
Есть еще одна причина неполадки — «слетели» драйвера на жесткий диск. Решить ее может уже только специалист путем интеграции драйверов SАТА.
Совет! При обнаружении каких-либо неисправностей в вашем компьютере сразу вызывайте мастера, который оперативно проведет ликвидацию неполадки. В противном случае можно серьезно навредить компьютеру.
Почему компьютер не видит второй жесткий диск
Чтобы разобраться, почему windows не видит второй жёсткий диск в первую очередь нужно успокоиться. Ведь с жестким диском все у вас в порядке, просто требуется инициализация носителя в ОС. Для этого необходимо следовать инструкции:
- Нажимаем правую клавишу мышки, наводим на кнопку «Мой компьютер» и находим «Управление».
- Затем кликаем в раздел «Запоминающие устройства» и находим подраздел «Управление дисками и носителями».
- В правом нижнем окне находим раздел «Новый диск», кликаем правой клавишей мышки, выбираем пункт «Инициализировать» и создаем раздел.
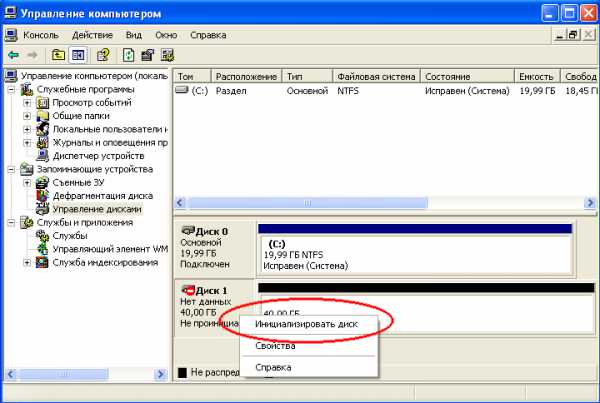
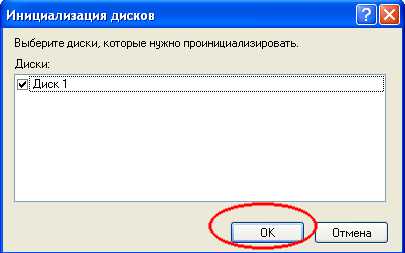
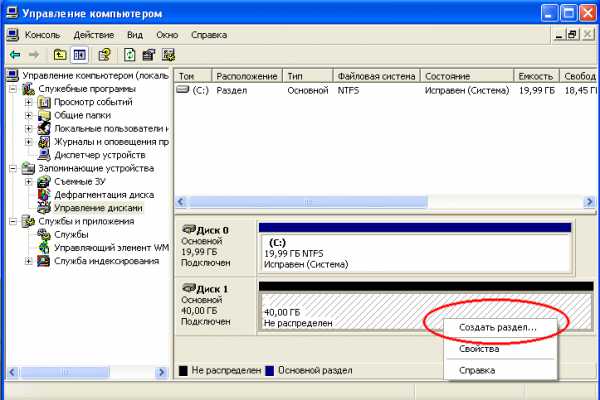
Теперь компьютер можно перезагрузить, а система будет «видеть» второй жесткий диск. Помните, что при любой неисправности лучше обратиться к специалисту, который сохранит вам время и деньги.
tehno-bum.ru
Если windows 7 не видит жесткий диск
Операционная система windows не определяет жесткий диск. Пошаговая инструкция по устранению неполадок и ошибок при установке и переустановке ОС windows. В наш век повальной компьютеризации современный человек уже не видит своей жизни без присутствия в ней персонального компьютера. Самым популярным программным продуктом в этом плане является детище компании Microsoft– OS windows. Если вы столкнулись с неполадками и сбоями в работе операционной системы, эта статья для Вас.
Рассмотрим случай, когда windows 7 не видит жесткий диск. Итак, Вам понадобится совершить несколько простых действий:
1. Правой клавишей мыши кликните по иконке «Мой компьютер», что на рабочем столе Вашего ПК и в появившемся контекстном меню выберите пункт «Управление»;

Выбор пункта Управление в меню
2. Откроется окно «Управление компьютером», там необходимо выбрать пункт «Управление дисками»;

Окно управления компьютером
3. Снова вызываем контекстное меню, кликнув правой кнопкой мыши по второму пункту в открытом окне. В появившемся меню выбираем пункт «Изменить букву диска»;
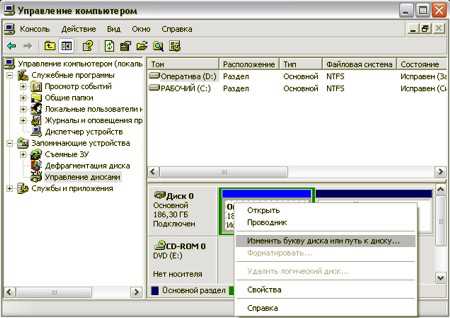
Изменение буквы диска
4. Далее будет достаточно переименовать свой жёсткий диск, поменяв букву его заглавия.
На заметку для тех, кто установил ОС windows 7 вместо ХР, перенесите «Мои документы» и настройки уже установленных программ в системную папку ОС windows 7 и наслаждайтесь новой операционной системой.
У вас может возникнуть проблема после переустановки операционной системы с определением жёсткого диска, в случае, если при переустановке windows не видит жесткий диск, есть несколько вариантов решений этой проблемы.
Вариант №1. Скорее всего, конфликт исходит со стороны материнской платы в независимости от того, какую версию windows вы переустанавливаете. Вам необходимо скачать драйвера под материнскую плату вашего ПК и через дисковод или по средствам устройства читающего дискеты добавить драйвера в корневую папку операционной системы. Для этого:
- Вставьте диск или дискету с драйверами в считывающее устройство;

Вставка диска с драйверами
- Во время перезагрузки компьютера нажмите клавишу «F6».
Вариант №2. В настройках системы BIOS найдите параметр, который отвечает за отключение AHCI, отключив эту настройку в ОС, загрузочный диск сразу начнёт находить винчестер (жесткий диск). Для этого:
- При загрузке ОС windows вызываем BIOS, нажав клавишу «F2» или «delete»;
- Отключаем в параметрах настройки ОС режим AHCI.
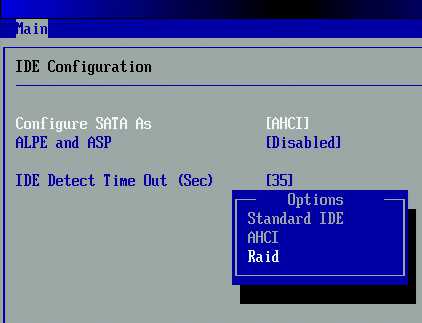
Отключение режима AHCI
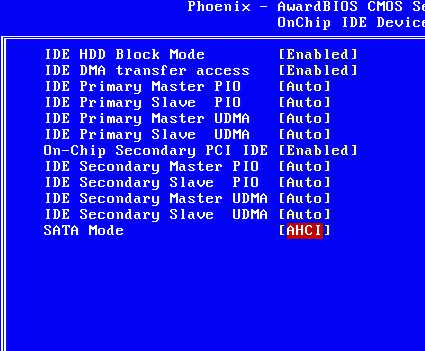
Интегрированием драйверов SATA
Вариант №3. Скорее всего предстоит заняться интегрированием драйверов SATA в дистрибутив операционной системы одним из трёх способов, но, это при условии, что первые два варианта не оказали должного эффекта.
Первое, что может помочь – интеграция SATA драйверов или загрузка целых пакетов драйверов. Также, можете попробовать интегрировать пакеты драйверов вместе с обновлениями.
Обратите своё внимание, что определиться с выбором необходимых драйверов и обновлений вы можете на официальном сайте производителя материнской платы, которая установлена на ПК. Тип материнской платы можно определить в документации, которая сохранилась после покупки комплектующих для ПК или непосредственно в разделе «свойства», кликнув правой клавишей мышки по пиктограмме «Мой компьютер».
Одной из более распространённых проблем, с которыми сталкиваются пользователи ПК – это когда при установке windows не видит жесткий диск. Решение этой проблемы есть и вовсе не нужно вызывать специалиста на дом или отвозить свой ПК в офис сервисного центра.
Во-первых, вы должны понимать, что при переустановке и первичной установке новой ОС могут возникнуть проблемы идентичные тем, которые мы описывали выше. Попробуйте решить проблему, отключив опцию AHCI в BIOS или интегрировать драйвера материнской платы в дистрибутив на вашем ПК.
Если операционная система всё ещё не определяет жёсткий диск, то необходимо определить, правильно подключен разъем на вашем HDD.

Правильное подключения разъема на HDD
Независимо от того, какая версия ОС windows, вы должны знать, что устройство при помощи, при помощи которого крепится к материнской плате и подключается жесткий диск ПК, имеет два основных разъёма, один голубого (синего) цвета, другой чёрный. Именно синий разъём поддерживает работу устройства для внешнего чтения (СD-дисковод) и винчестер ПК (HDD). Подключать жёсткий диск стоит к синему разъёму, так как чёрный, как показал опыт, работает нестабильно.
Если после всех манипуляций вы всё ещё видите надпись о том, что контроллер запоминающего устройства работает с ошибками, вероятнее всего причина сбоя заключается в отсутствии необходимого драйвера.
Буду очень благодарен, если вы поделитесь с друзьями этой статьёй в социальных сетях и блогах, это будет здорово помогать моему блогу развиваться:
Хотите получать обновления блога? Подписывайтесь на рассылку и внесите свои данные: Имя и е-мейл
AntonKozlov.ru
Почему ос windows не видит жесткий диск? Основные причины и их устранение
Приветствую вас, дорогие читатели.
Иногда пользователи встречаются с ситуацией, когда компьютер не может определить винчестер. При этом такая ситуация сопровождается различными симптомами. Сегодня я постараюсь рассказать, почему виндовс не видит жесткий диск при тех или иных условиях.
При установке( к содержанию ↑ )
Иногда пользователи компьютера встречаются с ситуацией, когда устройство не видит HDD при установке windows. Проблема по большей части связана с нехваткой нужных драйверов. Обычно это проявляется, когда в «Проводнике» нет желаемого раздела, но BIOS видит то, что нужно. Существует несколько вариантов решения недуга:
-
Отправляемся на официальный сайт производителя главной платы (узнать его можно при помощи программы Everest). Находим нужные файлы, скачиваем и записываем на переносное устройство.
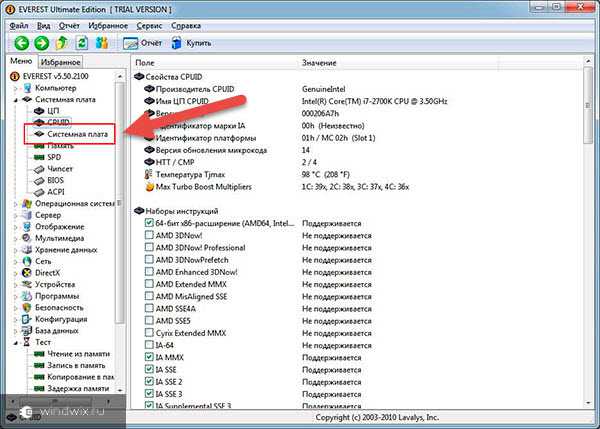
Затем во время установки необходимо нажать «F6» и система автоматически найдет нужное ПО. После этого операционка должна перестать просить драйвера.
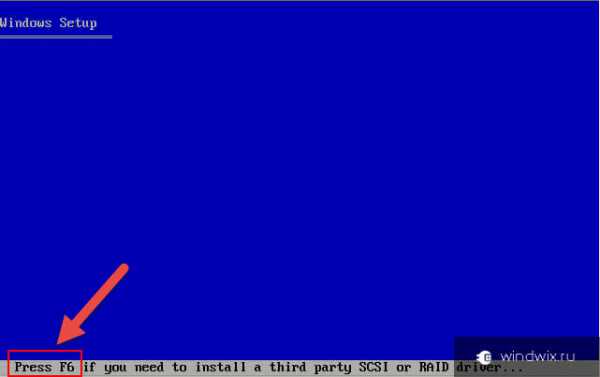
Кстати, то же самое можно найти и на сайте производителя винчестера.
-
Также пробуем отправиться в BIOS (перезагружаемся и нажимаем «DEL», «F1» или другую клавишу, указанную для захода в эту область). Ищем настройку «AHCI». Меняем текущее значение. Теперь все должно работать.
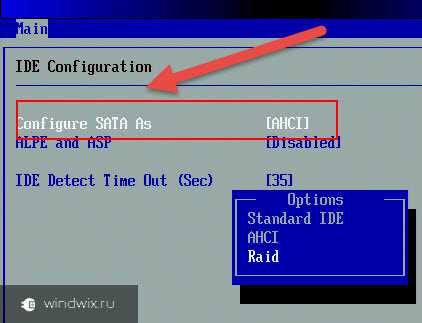
-
Пробуем использовать иной образ windows 7 или другой версии. Дело в том, что каждая сборка обладает собственным набором драйверов, что поможет избежать самостоятельной настройки.
После установки( к содержанию ↑ )
Иногда память может не показываться уже после установки ОС. Или же в результате подключения к новому компьютеру. В этом случае, первое, что нужно проверить – правильность подсоединения.
Кроме того, второй жесткий диск нередко просто может быть выключен в системе для ускорения работы. Чтобы изменить ситуацию, нужно проделать ряд действий:
-
Нажимаем «Win+R». Появится утилита «Выполнить». Прописываем «diskmgmt.msc» и подтверждаем нажатием «Enter».
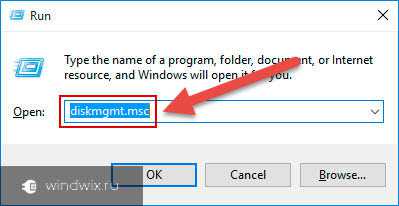
-
В новом окне ищем диски, в описании которых присутствует следующие параметры:
— Нет данных;
— Не распределена — такое случается, когда не виден только раздел на диске;
— присутствует метка RAW, а также области, которые не указываются в проводнике.
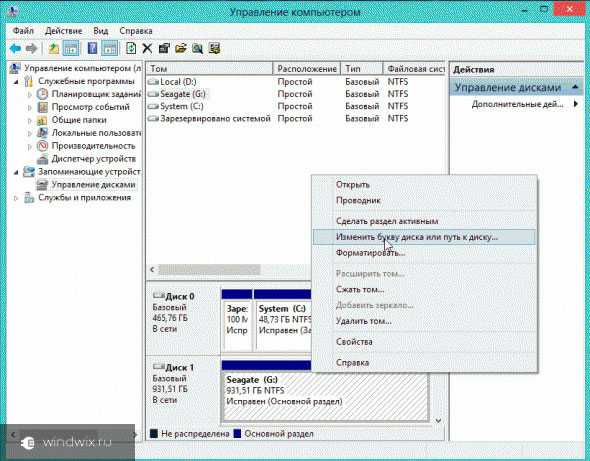
В первом случае нажимаем ПКМ на названии диска. Выбираем «Инициализировать». Указываем структуру GPT или MBR (не всегда). Рекомендуется использовать последнюю. По окончанию получится область «Не распределена».
Затем опять нажимаем правой кнопкой мыши по этому сегменту и выбираем «Создать простой том».
Следуем подсказкам мастера.
После этого второй винчестер должен появиться в проводнике. Иногда требуется перезагрузка устройства.
Последний вариант решается нажатием ПКМ на нужной области и выбором «Форматировать». Иногда может помочь назначение буквы.
В режиме AHCI( к содержанию ↑ )
Сам по себе механизм предназначен для устройств, подключаемых по протоколу SATA. Он дает возможность пользоваться дополнительными функциями, ускоряющими работу.
Иногда встречаются ситуации, в которых устройство в режиме AHCI попросту не определяется. При этом в случае выключения все начинает функционировать нормально.
Решение проблемы есть, правда оно может оказаться несколько болезненным для многих пользователей. Для этого нам понадобиться установочный диск с виндовс 10 или другими последними версиями ОС от Microsoft. Итак, нам нужно сделать ряд действий:
-
Отключаем соответствующую память.
-
Отправляемся в БИОС, меняем с AHCI на IDE. Сохраняемся и выключаем устройство.
-
Подсоединяем память. Включаем компьютер.
-
С помощью программы на установочном windows 10 удаляем все разделы на подключенном HDD.
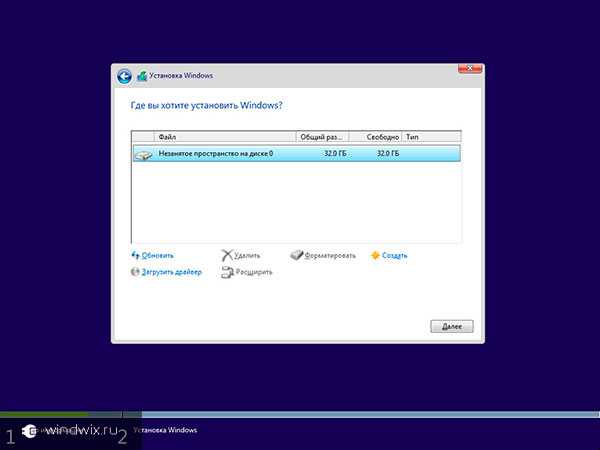
-
Заново делаем разметку.
-
Перезагружаемся и в БИОСе опять устанавливаем AHCI.
-
Сохраняемся и перезапускаем компьютер.
Внешнее устройство( к содержанию ↑ )
Многие пользователи натыкаются на ситуацию, когда их система почему-то не воспринимает внешний жесткий диск. Как обычно это может быть по разным причинам.
Так, например, нередко HDD-USB, только что приобретенный в магазине, попросту может быть не отформатирован. Решение простое – воспользовавшись встроенными или сторонними утилитами производим все необходимое.
Кроме того, проблемой также могут стать драйвера. Выяснить это можно просто – попробуйте подсоединить оборудование к другим агрегатам. Если на них все нормально, значит решение простое:
-
Проверяем непосредственно сам USB-порт. Подсоединяем к нему другую переносную память. Это может быть флешка или даже телефон. Главное выяснить возможности разъема.
-
После отправляемся в «Пуск» и «Панель управления».
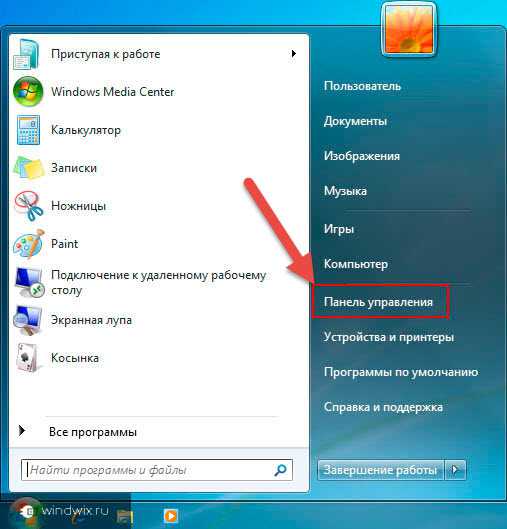
-
Нас интересует «Диспетчер устройств». Проверяем строчки «Дисковые…» и «Другие».

-
Если напротив нужного компонента нарисован вопросительный или восклицательный знак – нам нужно искать драйвера.
Для этого нажимаем правой кнопкой на элементе и выбираем нужную строку. Если система не смогла автоматически найти то, что ей нужно – отправляемся на официальный сайт съемного устройства или материнской платы. Находим подходящее программное обеспечение и устанавливаем его.
Кроме того, можно воспользоваться специальной программой, которая в автоматическом режиме находит и устанавливает все нужное. Про нее я уже не раз упоминал и рассказывал в предыдущих статьях.
Еще одним хоть и кардинальным, но действенным методом является переустановка windows.
Причем стоит отметить, что лучше найти чистый образ, без каких-либо дополнений. Это нередко помогает при использовании компонентов, обладающих большими объемами памяти, например, на 3 Терабайта.
Mac OS( к содержанию ↑ )
Хотелось бы отдельно рассказать, что подобные проблемы нередко возникают у пользователей, которые помимо windows также пользуются и Mac OS. Дело в том, что в последней операционной системе поддерживается взаимодействие с разными производителями жестких дисков. Но при этом для постоянной стабильной работы нужно использовать только определенные. И к сожалению, решить по-другому эту ситуацию пока нельзя.

Что ж, надеюсь теперь вы будете знать, что делать, когда вдруг на вашем компьютере перестанет определяться жесткий диск.
Подписывайтесь сами и рассказывайте о блоге другим.
Понравилась статья? Делитесь с друзьями в соцсетях
windwix.ru