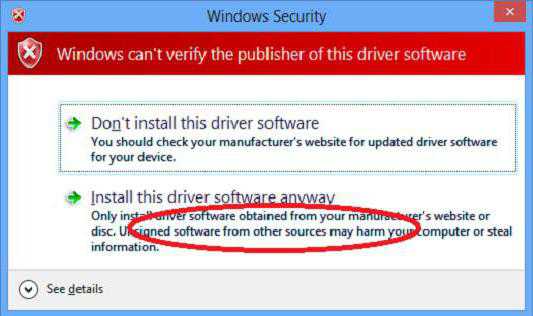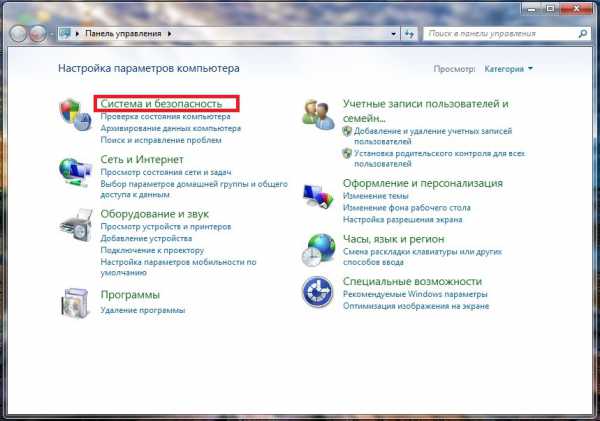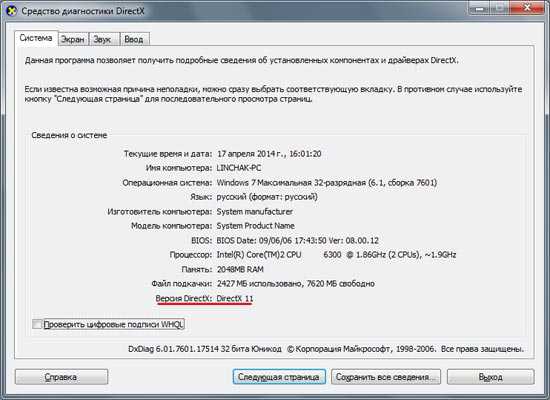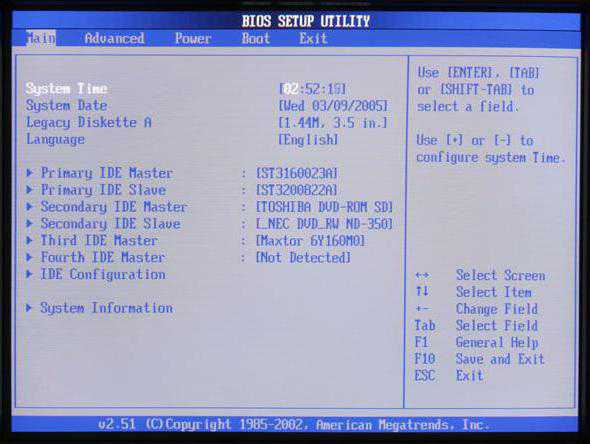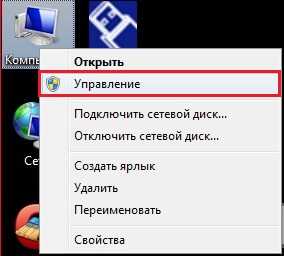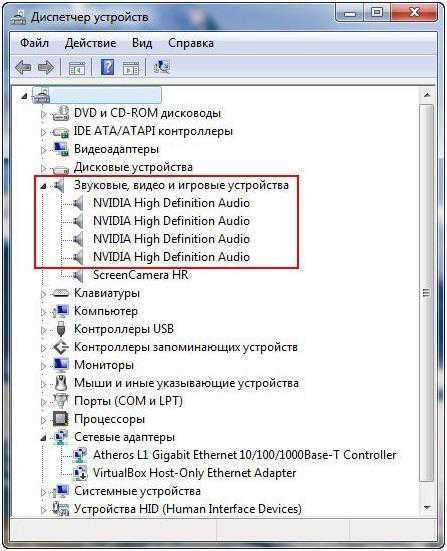Как настроить интернет на компьютере через кабель windows 7
Как настроить интернет на windows 7
В статье мы рассмотрим, как подключить интернет, когда способ «вставить кабель» не работает.
1
Как настроить интернет на windows 7 — новое подключениеДля этого нам понадобятся логин и пароль из договора, который заключался с провайдером.
- Правой клавишей мыши кликаем значок интернета в правом нижнем углу экрана и выбираем «Центр управления сетями и общим доступом»; можно через «Панель управления», но данным образом будет быстрее.
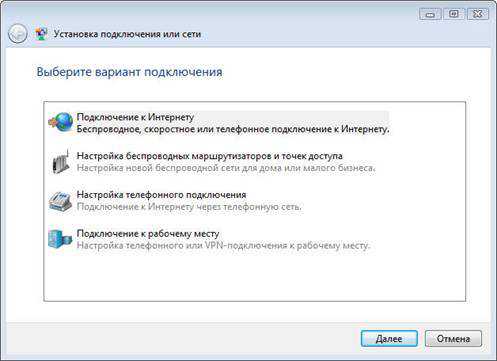
- Выбираем «Создание нового подключения или сети» — «Подключение к интернету».
- «Высокоскоростное (с PPPoe)».
- Вводим имя и пароль, как в договоре; можем назвать как-то наше подключение в строке «Имя подключения».
- Нажимаем «Подключить», проверяем.

2
Как настроить интернет на windows 7 — сетевая картаЕсли на значке доступа к интернету горит восклицательный знак, пригодится этот способ. Нам также понадобятся данные, которые можно взять из договора или посмотреть на компьютере, мы покажем, как.
- Кликаем правой клавишей мыши на значок доступа к сети, выбираем «Центр управления сетями и общим доступом» и слева «Изменения параметров адаптера».
- Теперь жмем правой клавишей мыши на то подключение, которое используем, обычно это «Подключение по локальной сети».
- Выбираем «Протокол Интернета версии 4», нажимаем на него один раз и потом «Свойства», чтобы открылась информация именно про него.

- Прописываем в строках данные из договора. Еще их можно узнать так: правой клавишей мыши нажимаем на наше используемое подключение, смотрим «Состояние». Тем, кто подключается через роутер, наоборот, нужно выставить получение IP и DNS на автоматическое, т.к. роутеры чаще всего выдают адреса автоматически.
- Нажимаем сохранить и тестируем интернет. Значок, кстати, может поменяться не сразу.

Если при попытке подключения возникает ошибка 651, это говорит о том, что проблема кроется в драйверах сетевой карты, и их потребуется переустановить или обновить.
В других случаях, если доступа в интернет все еще нет, без сомнений, обращайтесь к поставщику услуг, так как, именно он и сможет вам помочь.
SovetClub.ru
Как настроить подключения к интернету на windows 7
Данная инструкция пригодится тем, кто настраивает модем или роутер в режим моста (Bridge) или подключает кабель от интернета на прямую к компьютеру используя только сетевую карту. Настройка для всех случаев производится в режим высокоскоростного подключения (PPPoE).
Настройка подключения к интернету на windows 7
Создание подключения
На рабочем столе или в меню «Пуск» откройте «Мой компьютер» , далее выберите «Панель управления».
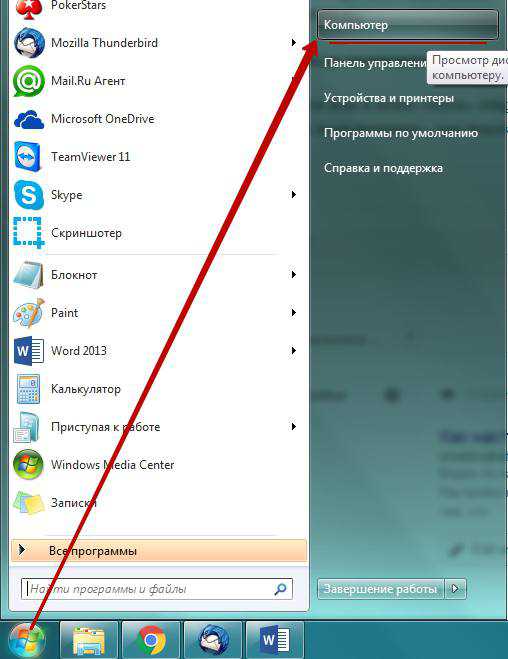
Альтернативный запуск:
Далее найдите «Центр управления сетями и общим доступом».

Далее нажмите на вкладку «Настройка нового подключения или сети».
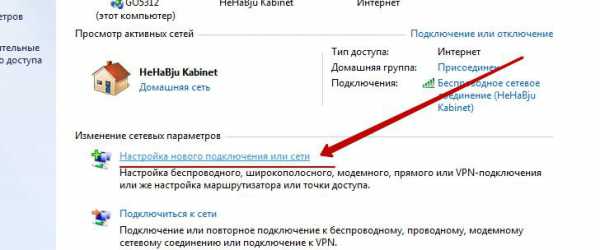
Выберете «Подключение к Интернету» и нажмите кнопку «Далее».
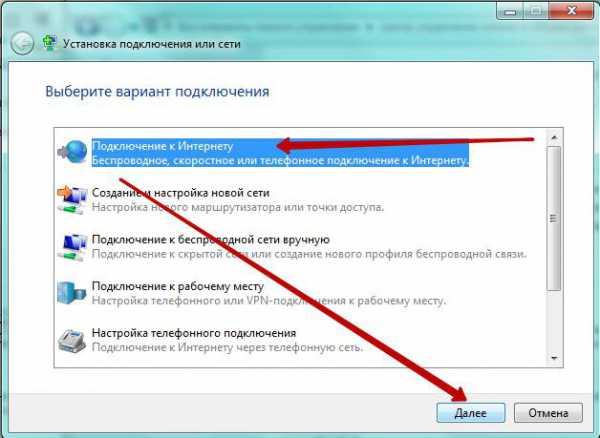
Нажмите на «Высокоскоростное (c PPPoE)».
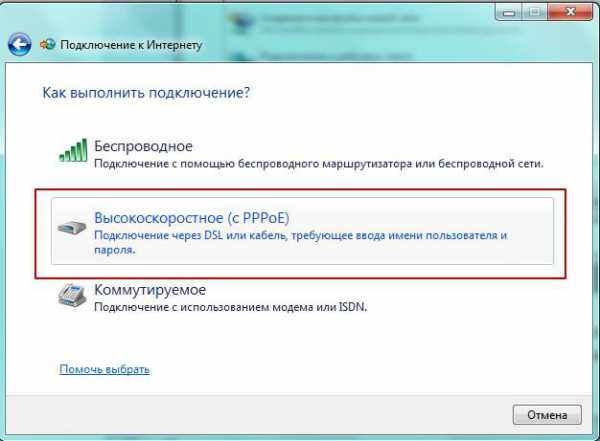
Соединение с интернетом
В появившемся окне, поставьте галочки, как отмечено на картинке, чтобы сохранить пароль и не ошибиться при его вводе. Последняя галочка ставится опционально. Вам необходимо заполнить самые важные поля. Будьте внимательны, соблюдайте регистр (большие, маленький символы отличаются, пишите эти данные в точности, как предоставил их Вам провайдер).
- «Имя пользователя» — логин от доступа к интернету.
- «Пароль» — пароль от логина.
Все указанные реквизиты, Вам выдает провайдер при заключении договора, как правило данные реквизиты указаны у Вас в договоре или на специальной карточке доступа.
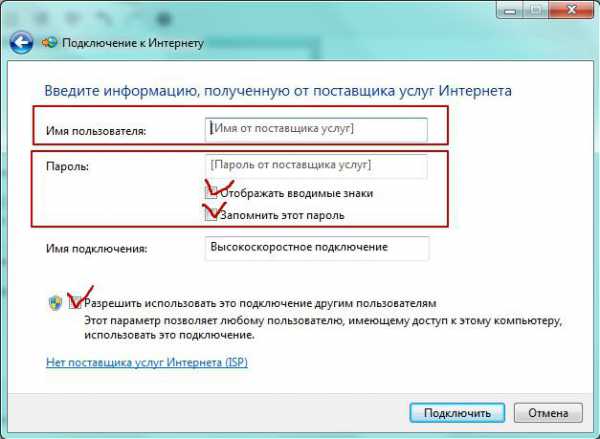
Нажимаем кнопку «Подключить», соединение с интернетом установлено.
Проверяйте работу интернета.

Возможные ошибки
Если при подключении возникла ошибка, рекомендую Вам ознакомится с наиболее частыми проблемами, по ссылке — Устранение типовых ошибок при подключении к интернету
Видео по настройке интернета на windows 7
Нашли опечатку? Выделите текст и нажмите Ctrl + Enter
ZnaiWifi.ru
Как настроить интернет на компьютере ОС windows 7.
Переустановили виндовс, случайно удалили соединение с рабочего стола, тогда читаем создание стандартного pppoe интернет подключения для операционной системы windows 7.
Настройка интернет подключения для windows 7 :
- Заходим в Пуск -> Панель управления
- В настройках параметров компьютера находим ‘Центр управления сетями и общим доступом’.
- В окошке ‘Просмотр основных сведений о сети и настройка подключений ’ в области “Изменение сетевых параметров” выбираем “Настройка нового подключения или сети”
- В вариантах подключения “Подключение к интернету” (беспроводное, скоростное или телефонное подключение к интернету)
- В окошке “Как выполнить подключение ?” щелкаем на “Высокоскоростное (с PPPOE)” (подключение через DSL или кабель, требующие ввода имени пользователя и пароля)
- Вводим имя пользователя и пароль (их смотрим в договоре ) , ставим галочку запомнить пароль , нажимаем подключить, затем закрыть
- Интернет подключение создано. Подключаться к интернету можно из трея (справа внизу возле часов) щелкнув на значке компьютера.
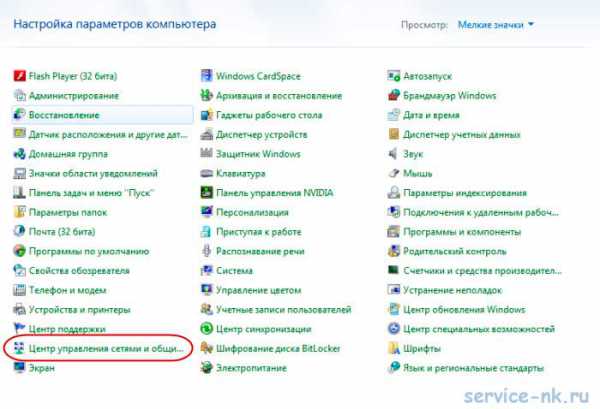

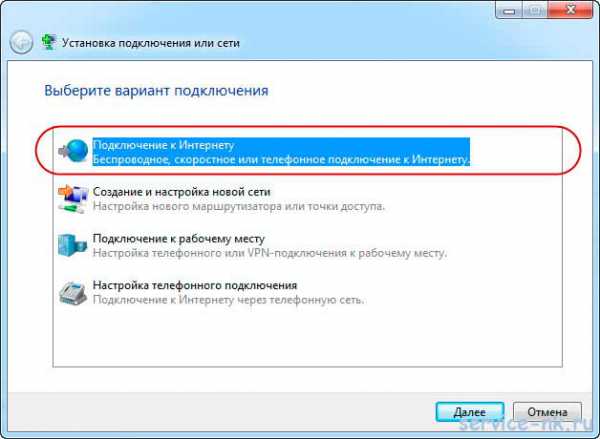
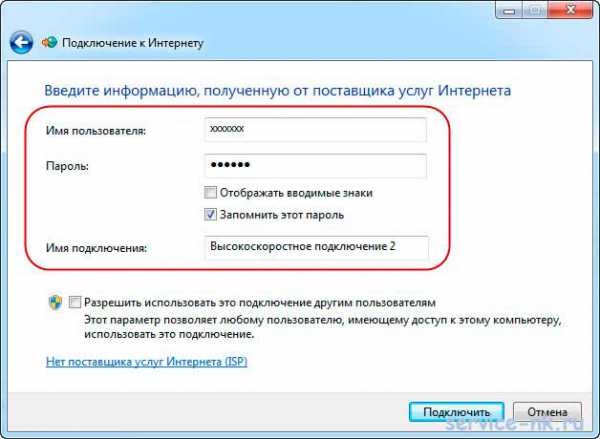
Видео ролик чуть меньше 2-х минут с комментариями покажет Вам как пошагово настроить интернет на windows 7.
Поделись с друзьями полезной ссылкой ...
service-nk.ru
Как после переустановки операционной системы windows 7 настроить интернет
На компьютере, после каждой переустановки OS windows 7 приходиться заново ставить все программы, драйверы и подключать периферийные устройства. Но в век безлимитного интернета, человек не может представить своего существования без него. Поэтому проблема подключения мировой сети после переустановки операционной системы, всегда остается актуальной.
Подключение к интернету через маршрутизаторы
Владельцам маршрутизаторов (роутеров) повезло больше, так как все настройки хранятся непосредственно на отдельном устройстве, поэтому переустановка не страшна, и достаточно всего лишь убедиться в правильной настройке сети между ПК и роутером. На windows 7 это можно проверить в центре управления сетями и общим доступом (Пуск — Панель управления — Сеть и интернет — центр управления сетями и общим доступом). Далее, в левом меню, переходим по ссылке «Изменение параметров адаптера»
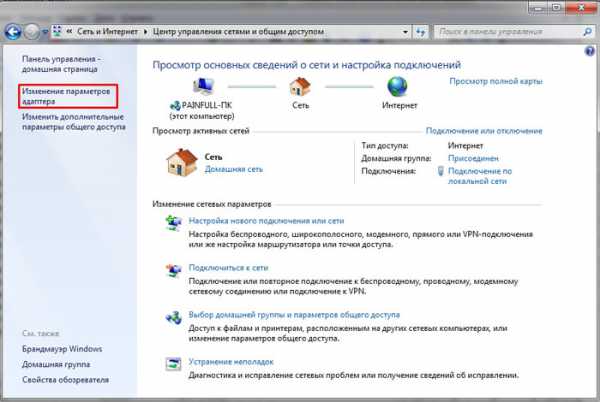
и проверяем, чтобы был активен пункт «подключение по локальной сети», для основного сетевого адаптера:
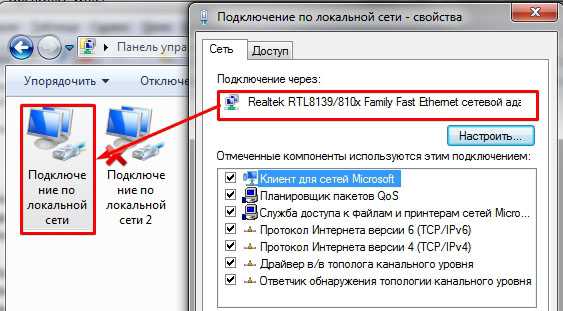
Проверить имя основной сетевой карты можно в диспетчере устройств. Самый простой способ найти его — зажать комбинацию клавиш WIN+Pause (комбинация поддерживается во всех версиях ОС, Включая windows 7, windows 8 и windows 8.1).
Комбинация клавиш для запуска окна Система, в котором есть ссылка на Диспетчер устройств
Слева нужно нажать на ссылку «Диспетчер устройств»
и в древе устройств нужно найти подпункт «Сетевые адаптеры». Здесь выпадет список всех сетевых карт (в том числе и виртуальных), установленных в компьютере.
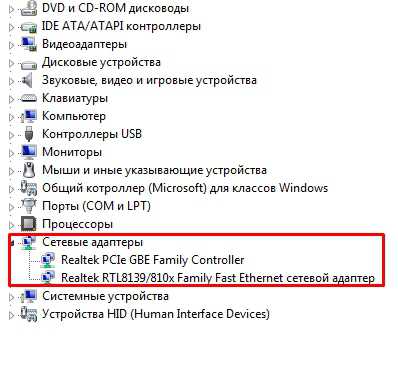
Другой вопрос — это когда здесь нет ни одной сетевой карты, но есть неизвестные устройства — установите драйвера для вашего сетевого оборудования.
Если это не помогло — проверьте, что ставите соответствующее программное обеспечение. В худшем случае — сетевая карта не работает и её нужно заменить.
Когда сетевое соединение с маршрутизатором будет установлено — подключение к интернету активируется автоматически.
Прямое подключение к интернету на примере windows 7
Если не смотреть на то, что сейчас большая часть провайдеров предоставляет услуги интернета без использования логина и пароля (используется привязка по MAC адресу и достаточно всего лишь вставить кабель в ПК), рассмотрим подробней, как настроить и подключить компьютер к сети интернет используя логин и пароль (протокол PPPoE).
Сначала нужно проверить, как работает сетевая карта (проверка сетевого подключения). Далее переходим: «Пуск — Панель управления — Центр управления сетями и общим доступом».
Здесь выбираем пункт согласно картинке:
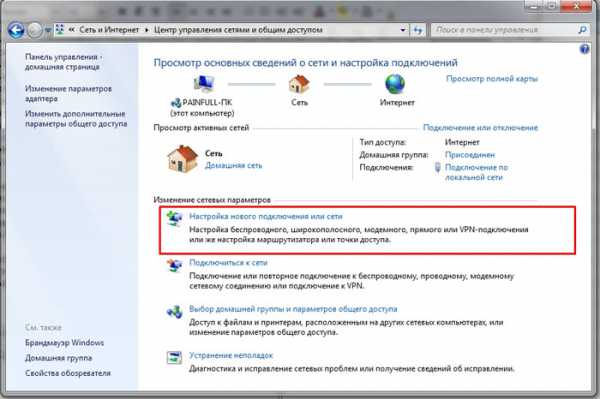
Здесь можно сразу нажимать «Далее», так как пункт «Подключение к интернету» будет стоять по умолчанию:
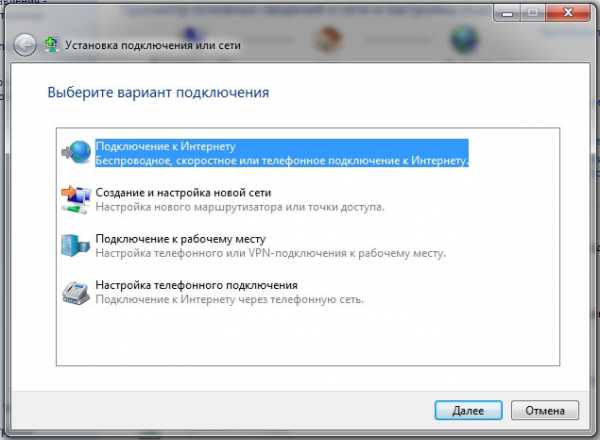
На следующем шаге выбираем «Высокоскоростное (с РРРоЕ)»:
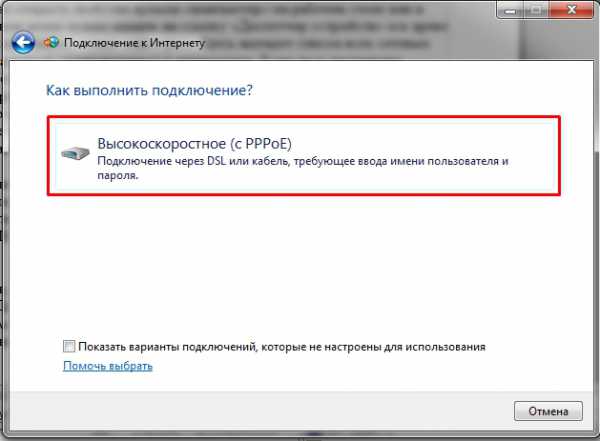
После выбора типа подключения, появится окно с полями, которые нужно заполнить соответствующим образом и нажать кнопку «Подключить»:
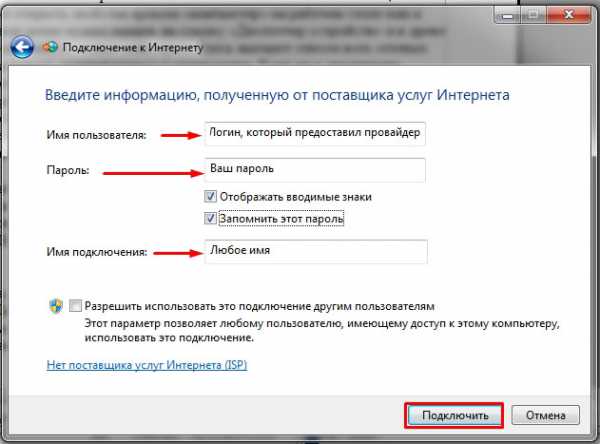
После заполнения всех полей компьютер сделает попытку подключения, используя введенные ранее данные:

Если на этапе настройки не было допущено ошибок — подключить компьютер с windows 7 к мировой сети получиться сразу. Если, после всех действий интернет не работает, нужно удалить созданное соединение и повторить процесс снова.
Еще один способ настроить прямое подключение на windows 7
Некоторые провайдеры для распределения нагрузки между серверами, работают используя еще один параметр, который называется «Имя службы». Он улучшает стабильность соединения, но добавляет хлопот рядовым пользователям.
Чтобы настроить имя службы, нужно зайти в свойства созданного ранее подключения. Самый простой способ — открыть левой кнопкой мыши индикатор состояния сети, который находится в системном трее, найти созданное подключения, открыть его контекстное меню и перейти в свойства.
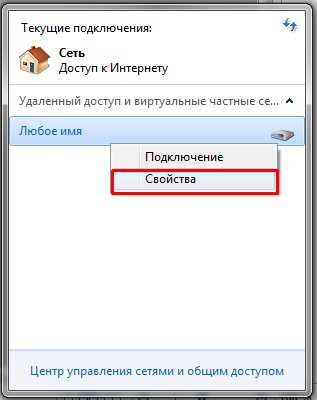
Здесь, на первой же вкладке, можно увидеть одноименную строку, куда и нужно ввести то имя службы, под которым работает ваш интернет-провайдер:
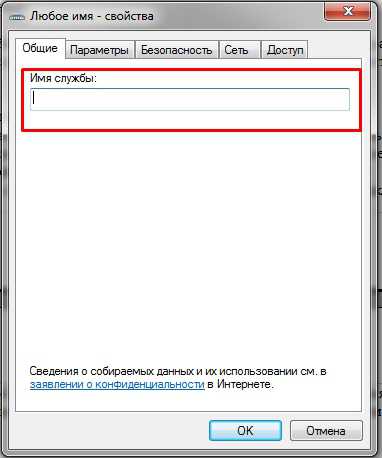
Теперь, после переустановки windows 7, создание соединения с интернетом не должно вызвать излишних проблем.
windowsTune.ru
Как подключить интернет на windows 7

Покажу как установить проводной интернет на windows 7.
Для начала подключаем кабель интернета к ноутбуку или компьютеру, а далее нажимаем снизу справа в иконку сети.
Нажимаем на Центр управления сетями и общим доступом.

Далее нажимаем Настройка нового подключения или сети.

Выбираем Подключение к интернету и нажимаем Далее.
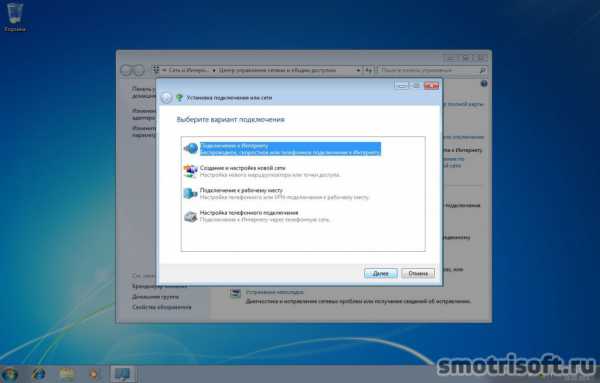
Далее нажимаем на Высокоскоростное (с PPPoE)
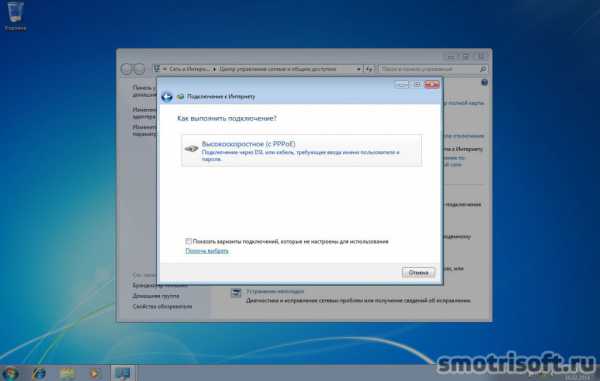
Далее вводим логин и пароль выданный вашим провайдером (логин и пароль должны быть указаны в вашем договоре или в приложении к нему).
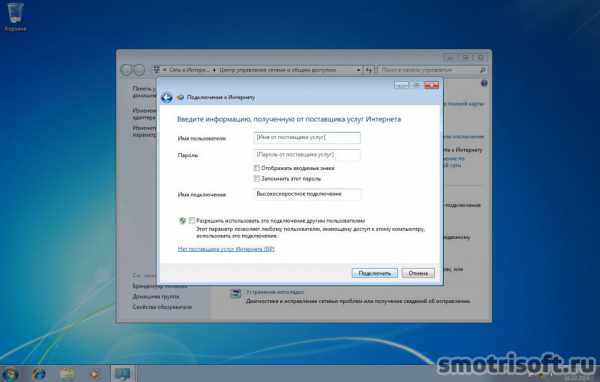
И нажимаем Подключить.
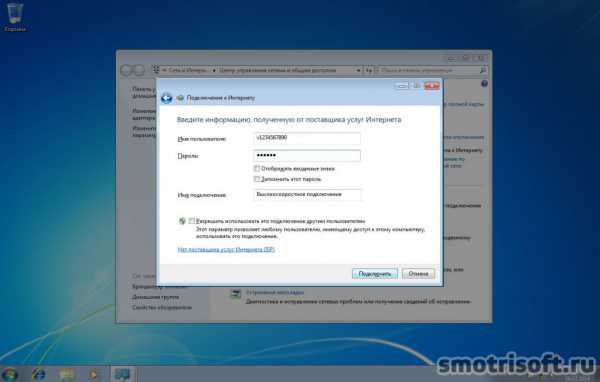
Должно произойти подключение.

Нажимаем Закрыть.

В дальнейшем, чтобы подключаться к сети надо нажать снизу справа на иконку сети.

Выбрать высокоскоростное подключение и нажать Подключение.

Ввести пароль, который вы вводили ранее (пароль должен быть указан в вашем договоре или в приложении к нему).


Поставить галочку на Сохранить имя пользователя и пароль.

И нажать Подключение.

Готово. А вот видеоурок на тему установки интернета в windows 7.
Также вас может заинтересовать другие уроки на эту тему:
smotrisoft.ru