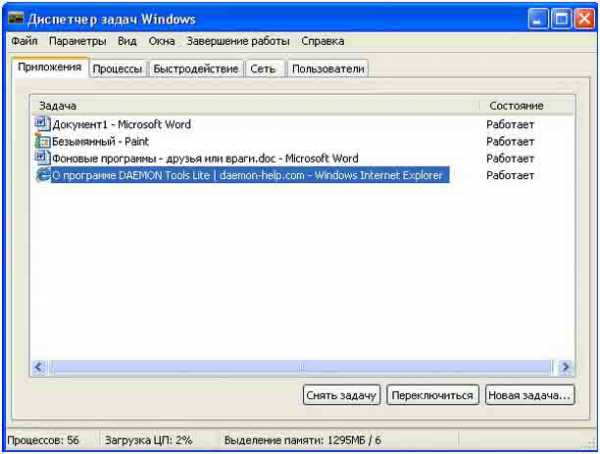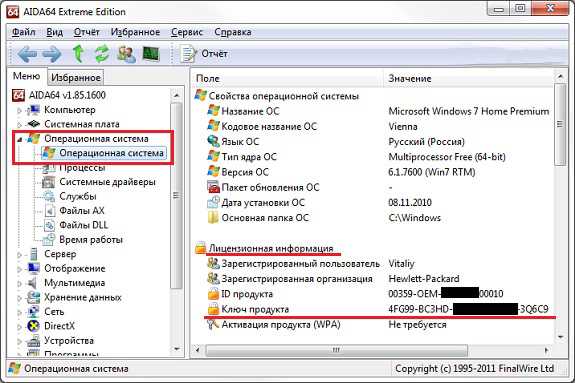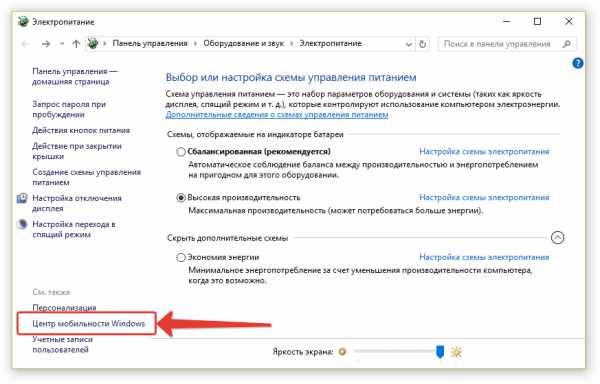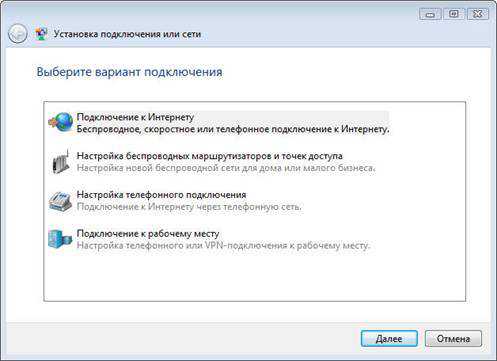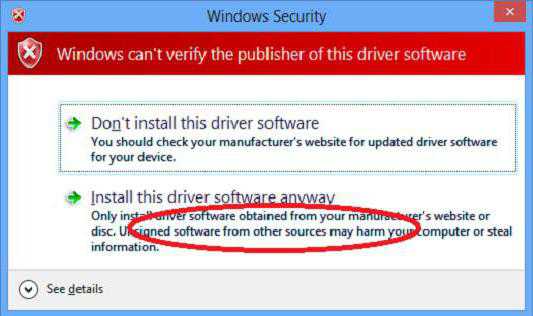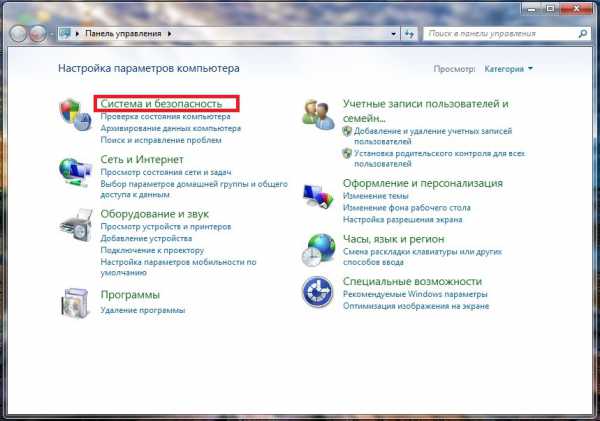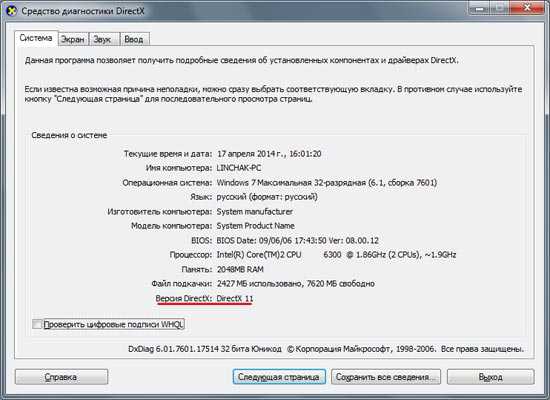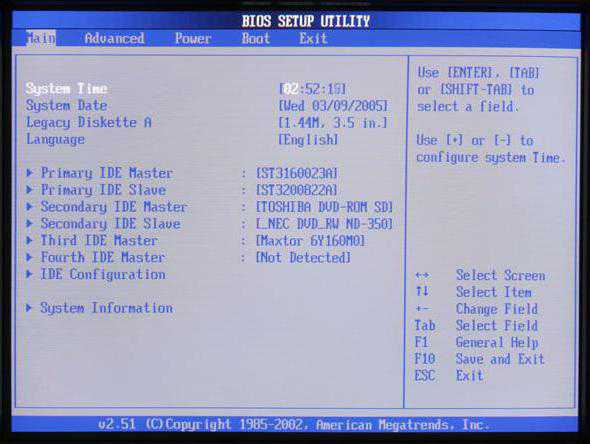Как запустить службу политики диагностики windows 7
Служба политики диагностики не запущена: как исправить? Не удается запустить службу политики диагностики: что делать?
Некоторые пользователи windows-систем на основе «семерки» и выше иногда сталкиваются с проблемой того, что при запуске какого-то приложения, подразумевающего в своей работе использование сетевого подключения, выдается ошибка, сообщающая, что служба политики диагностики не запущена. Попробуем разобраться, что это такое, и зачем вообще нужна указанная служба. Кроме всего прочего, дадим несколько советов по устранению проблемы разными способами.
Что означает сообщение «Служба политики диагностики не запущена»?
Прежде всего, нужно четко понимать, что такая ошибка связана исключительно с настройками сети и Интернета. Когда выдается сообщение о том, что служба политики диагностики не запущена, windows 8 или 7, например, сигнализирует о том, что у пользователя нет достаточных прав на проведение изменения настроек, связанных с сетевыми подключениями.
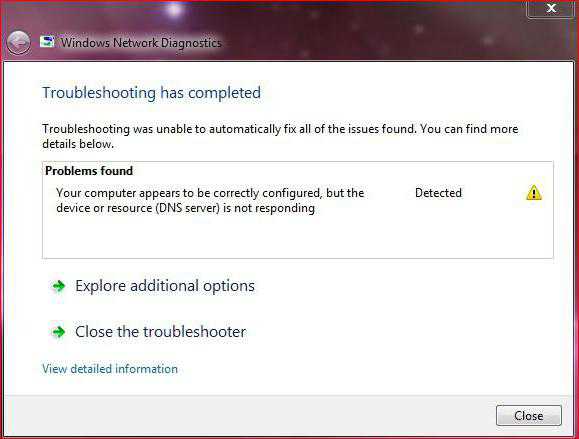
Наиболее часто это проявляется в случае использования так называемых пиратских сборок, а не официальных дистрибутивов, применяемых при установке самой системы. Что самое печальное, так это появление сообщения о том, что не удается запустить службу политики диагностики, хотя пользователь при входе в систему имеет права администратора (как он считает). На самом деле в системах, начиная с «семерки», есть еще учетная запись суперадминистратора. Замечали ведь, что иногда программы нужно запускать через правый клик с выбором из меню соответствующего типа запуска? Конечно, эту «учетку» можно отключить самым простым способом, однако, как показывает практика, это срабатывает далеко не всегда.
Служба политики диагностики не запущена: как исправить ситуацию простейшим методом?
Что касается простейшего метода устранения возникшей проблемы, для начала стоит удостовериться, что на компьютерном терминале или ноутбуке установлена именно официальная версия windows.

Без этого можно даже не пытаться что-то поменять, хотя некоторые варианты ручной настройки могут сработать.
Для начала после появления сообщения о том, что служба политики диагностики не запущена, можно попытаться просто перезагрузить систему или сделать ее восстановление из контрольной точки (откат) до предыдущего состояния (но только при условии, что раньше никаких проблем не было, и она работала нормально). Если же это не помогает, придется, что называется, включить мозги и применять кардинальные методы.
Редактируем ключи системного реестра
В принципе, проблема того, как запустить службу политики диагностики windows 7 или 8, решается использованием редактирования ключей системного реестра или политики безопасности. Оба редактора, в общем-то, дублируют настройки. Только, произведя изменения в одном из них, нельзя будет отменить их сохранение в другом.
Итак, что нам понадобится? Для начала – вызов редактора командой regedit из меню «Выполнить» (Win + R). Далее следует перейти к ветке HKLM, где через дерево папки System спуститься до раздела Diag. В группе Network Service нужно установить полное разрешение установкой соответствующего «флажка» и сохранить изменения. По идее, после перезагрузки системы проблема исчезнет.
Используем раздел служб для ручного запуска
Если вышеприведенный вариант не работает, можно поступить иначе. Используем то же меню «Выполнить» и вводим команду services.msc.
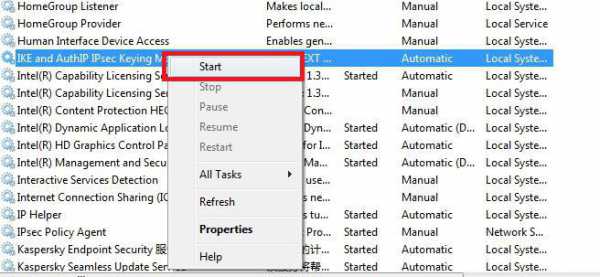
После входа в редактор служб проверяем настройки агента безопасности IPSec, узел службы диагностики и саму службу. Если значение по запуску выставлено отличное от автоматического, его нужно поменять (для первой и третьей, вторую установить на значение «Вручную»). Опять же, после этого нужно перегрузить систему.
Сбрасываем сетевые настройки
Теперь допускаем такой вариант: снова появляется сообщение о том, что служба политики диагностики не запущена. Что делать в данном случае? Все просто. Потребуется произвести сброс сетевых настроек, если они прописаны вручную (IP и адрес DNS-сервера).
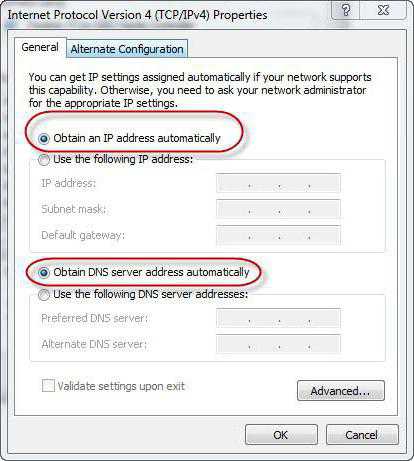
Для начала можно установить автоматическое их получение.
Если это не поможет, следует использовать вызов командной строки, где прописывается следующее:
pconfig /release
ipconfig /renew
ipconfig /flushdns
netsh int ip reset c:\log1.txt
netsh winsock reset с:\log2.txt
shutdown -r -t 0 (перезагрузка терминала).
Редактируем права доступа
Но и этого может оказаться мало. Как запустить службу политики диагностики windows еще одним способом? Проще простого. Используем редактирование прав на изменение сетевых настроек.
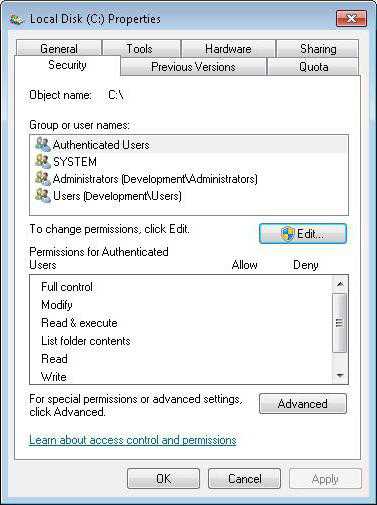
В стандартном Проводнике правым кликом на литере системного диска вызываем контекстное меню и выбираем свойства. На вкладке безопасности используем раздел групп пользователей и идем в дополнительные настройки. Затем после поиска зарегистрированных юзеров ищем службу LOCAL SERVICE (кнопки «Изменить», а потом «Добавить») и устанавливаем права везде, где стоит запрет.
На помощь приходит командная строка
Наконец, одним из самых быстрых способов избавиться от сообщения о том, что служба политики безопасности не запущена, является быстрый ввод нескольких команд.
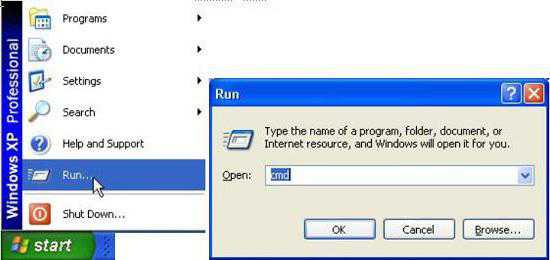
Для русскоязычных систем это последовательность:
net localgroup Администраторы /add networkservice
net localgroup администраторы /add localservice
exit
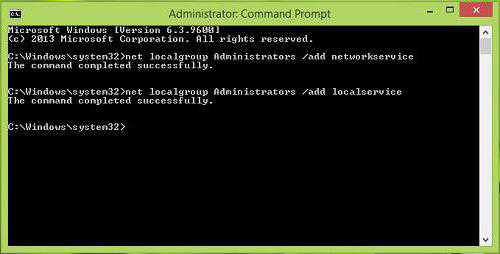
Для англоязычных версий прописывается все то же самое, только меняется русскоязычное слово "Администраторы" на Administrators.
Итог
Вот, собственно, и все, что касается исправления ошибки и запуска службы диагностирования. Конечно, многим юзерам это может показаться достаточно сложным. Тем не менее напоследок хочется заметить, что никакими другими методами исправить ситуацию не получится. Так что запаситесь терпением и знаниями.
Кстати сказать, выбор способа решения данной проблемы хоть и зависит от пользователя, тем не менее, нужно четко понимать, что при дублировании ключей системного реестра и запуске службы из соответствующего редактора ничего путного не выйдет. Или реестр - или службы. Что самое печальное, редактор служб имеет приоритет. То есть если изменения сделаны именно с его помощью, в системном реестре что-то поменять не получится. Так что учтите на будущее.
Но и это еще не все. Лучше всего, как оказывается, применять командную строку. Дело в том, что системные службы windows при отсутствии прав админа могут работать не всегда. Более того, запускать именно командную строку нужно от имени администратора, иначе ничего не сработает. Но, в общем и целом, это самый действенный метод. Хотя в некоторых случаях помогают и стандартные способы.
С другой стороны, если у юзера установлена «крэкнутая» версия самой операционной системы, как ее ни переустанавливай, ничего не получится. Служба может быть заблокирована еще на стадии инсталляции в момент введения «левого» лицензионного ключа. Сами понимаете, что в данном случае лучше установить официальную модификацию, а при наличии соответствующего «железа» так и вовсе перейти на самую последнюю версию в виде «десятки». Она, конечно, тоже у многих вызывает нарекания, но все равно «глючит» на так сильно, как «восьмерка» или ее вариант в виде версии 8.1. И именно поэтому рекомендуется сделать переход. И, что самое интересное, скачать-то ведь «десятку» можно совершенно бесплатно с официального сайта Microsoft. За версии 7 и 8 придется заплатить и выложить за это существенную сумму, что многим нашим пользователям просто не по карману.
В общем, думайте сами, как поступить в данном случае, и какой из вышеописанных методов применить. Каждый из них работает по-своему хорошо, и сбрасывать со счетов ни один нельзя. Впрочем, избавиться от сообщения о том, что служба политики диагностики не запущена, можно и другими методами. В силу их сложности они не рассматриваются. Здесь приведены самые простые решения, которые можно применять на практике для любых систем. На самом деле это действительно работает. Данные схемы проверялись многими пользователями на практике, причем даже при использовании версий XP и «Виста», не говоря уже об обновленных разработках. Но и они, несмотря на все свои преимущества, тоже способны выдавать такого рода ошибки. Как уже понятно, бороться с ними можно вышеприведенными методами.
fb.ru
Служба политики диагностики не запущена на windows 7,8.1,10 как запустить?
Некоторые из пользователей могут столкнуться с неполадками сетевого подключения ПК. Пытаясь исправить данную проблему, они активируют средство устранение неполадок, которое выдаёт сообщение «Служба политики диагностики не запущена». В данном материале я расскажу, в чём суть данной дисфункции на windows 7,8.1,10, каковы её детерминанты, и как исправить ошибку «Служба политики диагностики не запущена» на вашем ПК.
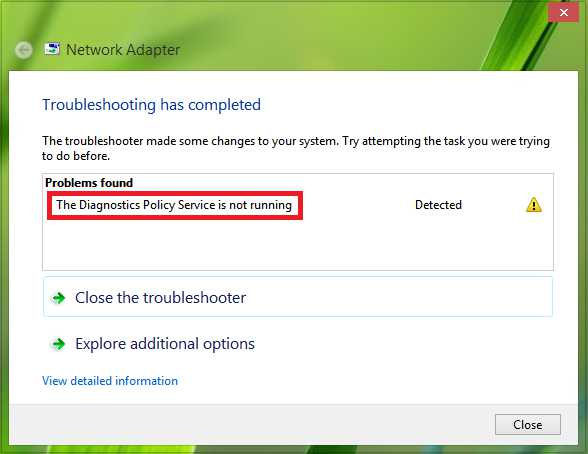
Англоязычный вариант ошибки «Служба политики диагностики не запущена»
Когда появляется ошибка?
Обычно данная проблема возникает, когда «Служба политики диагностики» (англ. «Diagnostic Policy Service»), пытается стартовать, встречается с рядом ошибок, а затем прекращает свою работу.
Наиболее часто это связано с установленной на компьютере неофициальной (взломанной) версией ОС Виндовс, не всегда работающей корректно.
При этом появление данного сообщения может указывать на наличие проблем с сетью, а также на отсутствие у пользователя ряда прав для изменения системных настроек.

Решаем проблему «Policy Service Is Not Running»
Как избавиться от «Служба политики диагностики не запущена»
Для исправления данной дисфункции рекомендую воспользоваться несколькими способами, которые я изложу ниже. В большинстве случаев, для восстановления стабильного функционала службы политики диагностики хватает первого способа, способного помочь избавиться от ошибки на вашем ПК.
Способ №1. Используем командную строку
Данный способ статистически признан наиболее эффективным в исправлении «Служба политики диагностики не запущена», помогая абсолютному большинству пользователей.
- Запустите командную строку от имени администратора, для чего нажмите на кнопку «Пуск», в строке поиска введите cmd, но на ввод не нажимайте.
- Сверху появится найденная программа cmd, наведите на неё курсор, и кликните правой клавишей мыши (полная инструкция).
- В появившемся меню выберите «Запуск от имени администратора».
- В открывшейся командной строке последовательно введите нижепреведённые команды, не забывая нажимать на ввод после каждой из них:
net localgroup Администраторы /add networkservice net localgroup администраторы /add localservice
Если у вас англоязычная версия windows, тогда данные строчки должны выглядеть так:
net localgroup Administrators /add networkservice net localgroup Administrators /add localservice
После успешного выполнения данных команд перезагрузите ваш ПК, проблема должна исчезнуть.
Способ №2. Проверьте статус службы «Служба политики диагностики»
- Нажмите на кнопку «Пуск», в строке поиска введите services.msc и нажмите ввод.
- В открывшемся списке служб найдите «Служба политики диагностики» и дважды кликните по ней для входа в её настройки.
- Убедитесь, что служба работает, при необходимости установите опцию «Тип запуска» на «Автоматически» и сохраните изменения.

Проверьте статус данной службы
Способ №3. Сбросьте сетевые настройки
Запустите командную строку от имени администратора (как это сделать написано выше), и последовательно введите в ней следующие команды, не забывая нажимать на ввод после каждой из них:
ipconfig /release
ipconfig /renew
ipconfig /flushdns
netsh int ip reset c:\log1.txt
netsh winsock reset с:\log2.txt
Перезагрузите ваш компьютер.
Способ №4. Обновите драйвера сетевой карты
- Перейдите в Диспетчер устройств (нажмите на кнопку «Пуск», в строке поиска введите devmgmt.msc и нажмите ввод).
- В перечне устройств дважды кликните на «Сетевые адаптеры», в открывшемся списке найдите вашу сетевую карту.
- Наведите на неё курсор, кликните правой клавишей мыши, и выберите «Обновить драйвер» (остановитесь на автоматическом поиске драйверов).
- Хорошим вариантом также может стать использование специальных автоматизированных программ для обновления драйверов (DriverPack Solution, Driver Booster и др.).
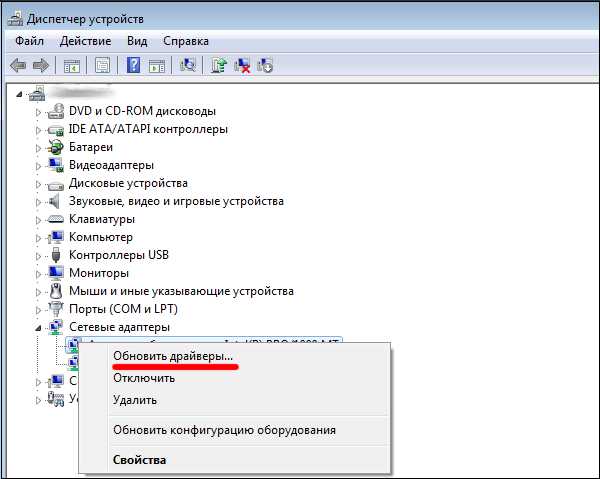
Обновите драйвер вашей сетевой карты
Способ №5. Внесите изменения в системный реестр
- Нажмите на кнопку «Пуск», в строке поиска введите regedit и нажмите ввод. В открывшемся редакторе реестра перейдите по ветке: HKEY_LOCAL_MACHINE\SYSTEM\CurrentControlSet\services\VSS.
- Внутри VSS будет расположена папка Diag, наведите на неё курсор и кликните правой клавишей мыши.
- В появившемся меню выберите «Разрешения».
- В открывшемся окне разрешений для группы «Diag» кликните на «NETWORK SERVICE», а затем установите галочку на «Разрешить» в поле «Полный доступ».
- Затем нажмите на «Ок» для сохранения изменений.
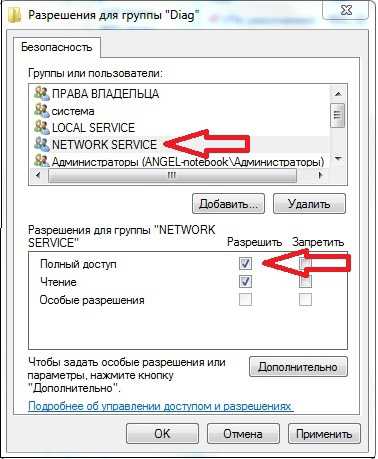
Вносим модификации в реестр
Заключение
Причиной появления рассматриваемого мной сообщения является нестабильная работы упомянутой службы, что, в свою очередь, может быть вызвано некорректной версией ОС Виндовс, или проблемами сетевого подключения компьютера. Чтобы решить проблему «Служба политики диагностики не запущена» рекомендую воспользоваться перечисленными мной способами (обратив особое внимание на первый из них), они помогут наладить стабильную работу вашего ПК.
Diagnostics Policy Service Is Not RunningSdelaiComp.ru
Служба политики диагностики не запущена: как правильно исправить?
 Некоторые пользователи операционных систем семейства windows на основе семерки и выше иногда сталкиваются с проблемой того, что при запуске некоторого приложения, которое подразумевает в своей работе использование сетевого подключения, выдается ошибка о том, что служба политики диагностики не была запущена. Попробуем разобраться в том, что это такое, и для чего вообще указанная служба нужна. Также в данном обзоре будет приведено несколько рекомендаций по устранению данной проблемы различными способами. Что же значит сообщение «Служба политики и диагностики не запущена»? Прежде всего необходимо четко понимать, что данная ошибка может быть связана с настройками Интернета и сети. Когда появляется сообщение о том, что служба политики диагностики не запущена в операционной системе windows 7 или 8, это может быть связано с тем, что у пользователя нет достаточных прав на изменение настроек, связанных с сетевыми подключениями. Чаще всего данная проблема появляется при использовании так называемых пиратских сборок, а не официальных дистрибутивов, используемых при установке операционной системы. Самое печальное, это появление сообщения о невозможности запуска службы политики диагностики, хотя у пользователя есть права администратора. В операционных системах начиная с windows 7, на самом деле есть еще учетная запись супер администратора. Вы наверняка замечали, что иногда программы нужно запускать через правый клик путем выбора соответствующего типа запуска в меню. Эту учетку можно отключить наиболее простым способом. Однако, как показывает практика, срабатывает это далеко не всегда.
Некоторые пользователи операционных систем семейства windows на основе семерки и выше иногда сталкиваются с проблемой того, что при запуске некоторого приложения, которое подразумевает в своей работе использование сетевого подключения, выдается ошибка о том, что служба политики диагностики не была запущена. Попробуем разобраться в том, что это такое, и для чего вообще указанная служба нужна. Также в данном обзоре будет приведено несколько рекомендаций по устранению данной проблемы различными способами. Что же значит сообщение «Служба политики и диагностики не запущена»? Прежде всего необходимо четко понимать, что данная ошибка может быть связана с настройками Интернета и сети. Когда появляется сообщение о том, что служба политики диагностики не запущена в операционной системе windows 7 или 8, это может быть связано с тем, что у пользователя нет достаточных прав на изменение настроек, связанных с сетевыми подключениями. Чаще всего данная проблема появляется при использовании так называемых пиратских сборок, а не официальных дистрибутивов, используемых при установке операционной системы. Самое печальное, это появление сообщения о невозможности запуска службы политики диагностики, хотя у пользователя есть права администратора. В операционных системах начиная с windows 7, на самом деле есть еще учетная запись супер администратора. Вы наверняка замечали, что иногда программы нужно запускать через правый клик путем выбора соответствующего типа запуска в меню. Эту учетку можно отключить наиболее простым способом. Однако, как показывает практика, срабатывает это далеко не всегда.
Служба политики диагностики не запущена: как исправить проблему?
Если говорить о простейшем методе устранения проблемы, то для начала необходимо убедиться в том, что на ноутбуке или компьютером терминале установлена именно официальная версия операционной системы windows. Без этого пытаться что-то поменять бесполезно. Однако даже в этом случае некоторые варианты ручной настройки могут быть эффективны. Для начала, после того как появилось сообщение о том, что служба политики безопасности не запущена, можно попробовать перезагрузить систему или выполнить ее восстановление из контрольной точки до предыдущего состояния. Это возможно только при том условии, что раньше никаких проблем в работе системы не наблюдалось. Если же это не поможет, вам придется применять кардинальные меры.
Как редактировать ключи системного реестра?
Проблема запуска службы политики диагностики windows 7 или 8 может быть решена путем использования ключей системного реестра или политики безопасности. В общем-то оба редактора дублируют настройки. Только проведя изменения в одном из них, сохранение их в другом отменить будет нельзя. Для чего же это может понадобиться? Для начала необходимо вызвать редактор системного реестра путем использования команды regeditиз меню «Выполнить». Дале необходимо перейти к ветке HKLM, где через дерево папки System нужно спуститься до раздела Diag. Здесь в группе NetworkService необходимо установить полное разрешение с установкой соответствующего флажка и сохранить выполненные изменения. После перезагрузки системы по идее проблема должна исчезнуть.
Раздел служб для ручного запуска
Если приведенный выше вариант не работает, можно поступить немного иначе. Необходимо использовать тоже самое меню «Выполнить», но теперь в нем нужно ввести команду services.msc. После входа в редактор служб нужно проверить настройки агента безопасности IPSec, саму службу и узел службы диагностики. Если значение по запуску было выставлено отличное от автоматического, его следует изменить. Для второй строки необходимо установить значение «Вручную». После этого необходимо перезагрузить систему.
Сброс сетевых настроек
Если сообщение о том, что служба политики диагностики не запущена, будет появляться снова, то можно попробовать еще один вариант. Потребуется выполнить сброс сетевых настроек, если они вручную прописаны (IPи адрес сервера DNS). Прежде всего можно установить автоматическое получение данных значений. Если это не поможет, необходимо вызвать командную строку, где нужно прописать следующую команду: pconfig/releaseipconfig/ renewipconfig /flushdnsnetshintipresetc:\log1.txtnetshwinrockresetc:\log2.txtshutdown –r –t 0. Эта команда используется для перезагрузки терминала.
Редактирование прав доступа
Если проведенных операций окажется мало, то можно попробовать еще один способ для запуска службы политики диагностики windows еще одним путем. Это очень просто. Необходимо использовать редактирование прав на изменение сетевых настроек. В стандартной программе проводник путем правого клика мыши на букве системного диска необходимо вызвать контекстное меню и выбрать свойства. На вкладке безопасности необходимо использовать раздел групп пользователей и зайти в дополнительные настройки. После поиска зарегистрированных пользователей необходимо найти служу LOCAL SERVICE и установить права везде, где стоит запрет.
Использование командной строки
Одним из самых быстрых способов избавления от сообщения о том, что служба политики безопасности не была запущена, является быстрый ввод некоторых команд. Для русскоязычных систем используется последовательность следующего типа: netlocalgroup Администраторы /addnetworkservicenetlocalgroup администраторы/addlocalserviceexit. Для англоязычных версий необходимо прописать все то же самое, только в данном случае русскоязычное слово «Администраторы» меняются на слово «Administrators».
Заключение
Вот и все что касается, запуска службы диагностирования и исправления ошибки. Многим пользователям описанные выше методы могут показаться достаточно сложными. Однако напоследок хотелось бы отметить, что никакими другими способами исправить такую ситуацию не получится. Запаситесь знаниями и терпением. Стоит отметить, что выбор способа решения этой проблемы зависит от пользователя. Необходимо четко осознавать, что при дублировании ключей системного реестра и запуске службы из соответствующего редактора ничего путного не получится. Необходимо выбрать что-то одно: или службы, или реестр. Самое печальное, что в данном случае приоритет имеет редактор служб. Если изменения были сделаны именно с его помощью, в системном реестре поменять что-то не получится. Это необходимо учитывать. Однако это еще не все. Как оказывается, лучше всего применять командную строку. Все дело в том, что системные службы windows при отсутствии прав администратора могут работать далеко не всегда. Более того, запускать командную строку необходимо от имени администратора, иначе ничего не будет работать. В общем, это самый эффективный способ. Однако в некоторых случаях могут помочь и стандартные способы. С другой стороны, если у пользователя установлена крэкнутая версия операционной системы, сколько вы бы ее не переустанавливали, ничего не выйдет. Данная служба может быть заблокирована еще на стадии установки в момент введения левого лицензионного ключа. В данном случае, как вы сами понимаете, лучше всего будет установить официальную модификацию операционной системы. При наличии соответствующего железа можно вообще попробовать перейти на windows 10. Она, конечно, вызывает нарекания у многих пользователей, однако не такие сильные, как windows 8 или 8.1, поэтому вполне можно решиться на переход. Интереснее всего то, что windows 10 можно скачать прямо с официального сайта компании Microsoft и совершенно бесплатно. За версии 7 и 8 пользователю придется заплатить. Вам предстоит решить самостоятельно, как поступить в данном случае, и какой из описанных выше методов использовать. Каждый их этих методов работает по-своему, сбрасывать со счетов нельзя ни один из них. Впрочем, можно и по-другому избавиться от сообщения о том, что служба политики диагностики не запущена. Но в силу сложности этих методов, они не были рассмотрены в данном обзоре. Здесь были приведены только самые простые решения, которые можно использовать для любых операционных систем. Это действительно работает. Данные методы были проверены на практике многими пользователями.
computerologia.ru