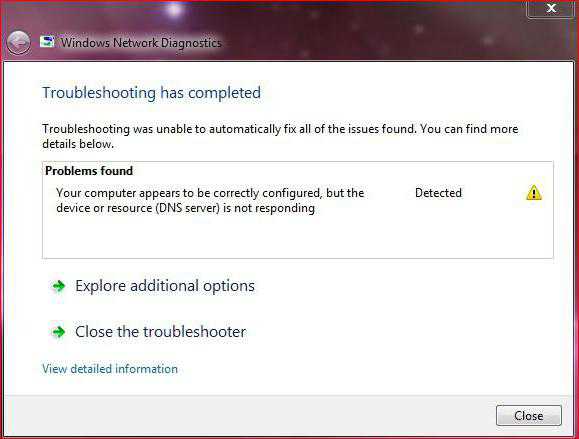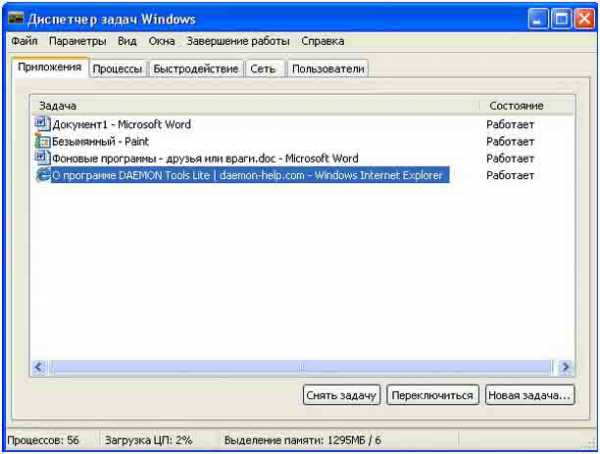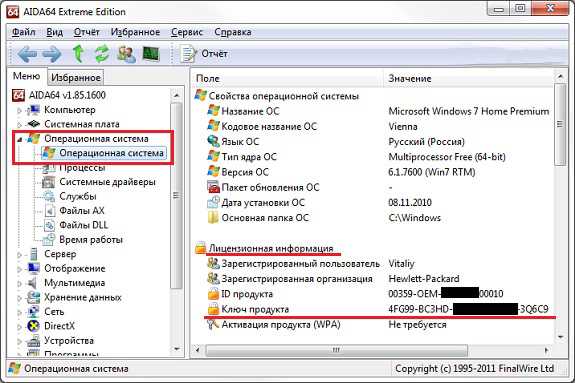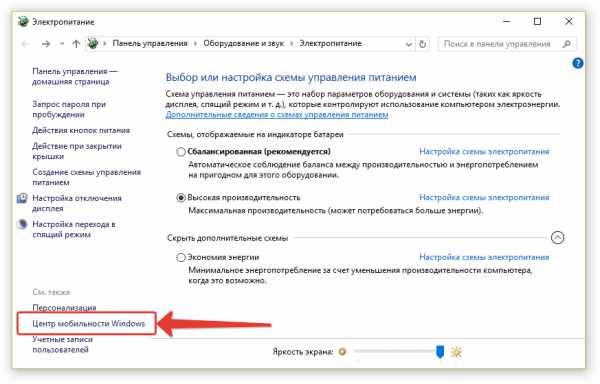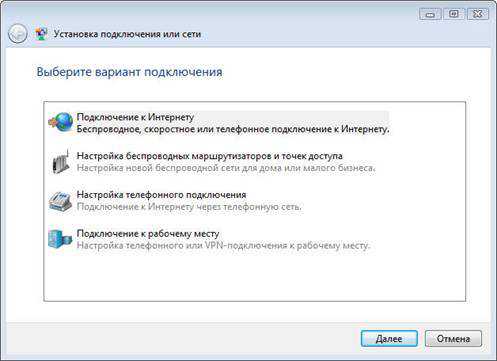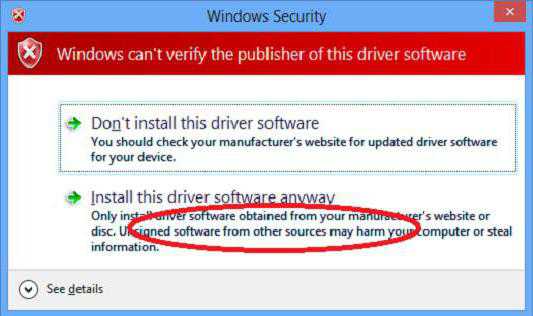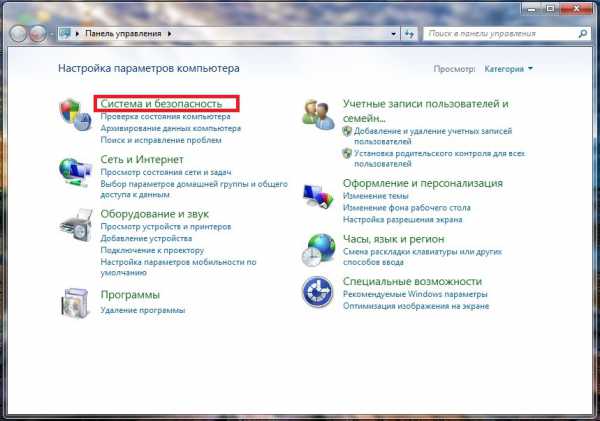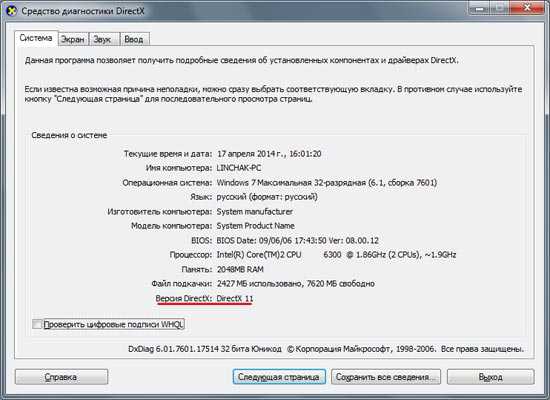Как снести пароль на windows 7
Сброс пароля администратора windows 7
Как сбросить пароль в windows 7 если он был утерян. Сброс пароля для 7 32 и 7 64 бит.
Будем выполнять сброс пароля или с флешки или с диска Для начала нам надо иметь либо загрузочный диск с ERD Commander, либо загрузочную флешку с ERD Commander так как именно с помощью ERD Commander мы и будем сбрасывать пароль в windows 7!
По мануалу, я буду делать это с загрузочной флешки ERD Commander (отличия, если бы вы делали это с загрузочного диска ERD Commander практически нет)
Для начала выберите свою разрядность windows 7 из списка. Если вы не знаете, какая у вас разрядность windows, тогда выберите наугад. Если вы выбрали неправильно, тогда выскочит ошибка и после перезагрузки просто выберите другой вариант
Сброс пароля администратора windows 7
Через несколько минут, выберите из списка вашу операционную систему (скорее всего она одна), нажмите пару раз ок и Далее
Сброс пароля администратора windows 7
ВНИМАНИЕ! Если выскочит ошибка, перезагрузите компьютер и выберите другой ERD Commander для 7, так как вы выбрали неверную РАЗРЯДНОСТЬ!Если вы нажали Далее и выскочило окно, как на картинке ниже, то Вы все сделали правильно. Выберите пункт Microsoft Diagnostics…
На экране вы увидите окно, в котором стоит выбрать утилиту, которая как раз и отвечает за сброс пароля windows 7 -> Мастер изменения паролей (или Locksmith)
После этого, появится окно, в котором из списка надо выбрать НУЖНОГО ПОЛЬЗОВАТЕЛЯ и написать НОВЫЙ ПАРОЛЬ для него.
После этого, вынимаете флешки и грузите windows. Заходите уже с новым паролем, который, кстати, вначале измените сразу на другой!
Вот и вся процедура! Если вы хотите удалить пароль вовсе, перейдите в Пуск -> начните вводить Учетн -> выберите Учётные записи пользователей -> Удаление пароля -> Введите старый пароль и нажмите Удалить пароль
itbc.kiev.ua
Как сбросить пароль windows 7/8/XP Подробная инструкция!
Как сбросить пароль в windows 7 с помощью программы «Password & Registry Editor». Как известно в жизни всякое бывает, даже пароль на вход в windows можно забыть, и если так получилось, то можно без труда взять и сбросить пароль в windows 7, радует то, что вся процедура совсем не сложная.
Если Вы забыли пароль, а у Вас не Win 7, а XP или Win 8, то вариант, рассмотренный ниже, Вам так же подойдёт. Если Вы читаете эти строки и не имеете проблем с забытым паролем, то рекомендую дочитать до конца и взять на вооружения полученную информацию.

А то, кто знает, может понадобиться помощь симпатичной девушке, которая забыла пароль на вход. Отличный шанс попасть в гости и героически вернуть доступ к ПК милой даме, ну а после …. А после думаю и так ясно. Девушка сидит ВК, а Вы курите на балконе! ;-)
Алгоритм действий: — Создания загрузочной «USB» с программой размером всего в (4,12 МБ).
— Процедура сброса пароля в windows 7.
Как уже стало понятно, нужна обычная флешка, предварительно отформатированная в «FAT32». Как отформатировать флешку, можно прочитать в статье (Создаём загрузочную флешку с windows).
Скачайте архив с блога по этой ссылке. Распакуйте из него папку «USB». Архив теперь можно удалить, он больше не нужен, а все файлы из папки USB скопируйте на только что отформатированную флеш карту.
Теперь приступаем к делу. Откройте «CMD» и выполните в ней команду, как указанно в официальном файле – «readme.txt» А указанно там вот что:
j:\syslinux.exe -ma j:Замените букву «j» на букву своей флешки, например, у меня это буква «E» у Вас будет другая, скорее всего. Поэтому я выполняю команду – «E:\syslinux.exe -ma E:» Получиться должно все вот так, как нас скриншоте:
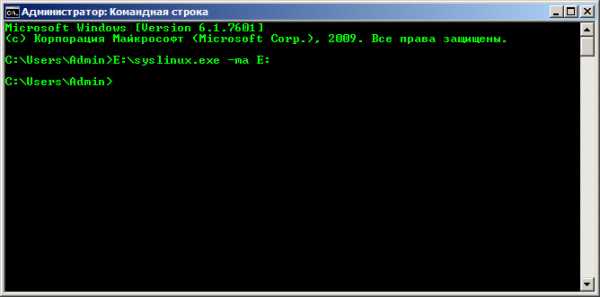
То есть, вводим команду, жмём клавишу «Ввод» ждём пару секунд и все готово. Можно приступать к сбросу пароля в Вашей системе.
После всех манипуляций с флеш картой, перезагрузите компьютер и загрузитесь с USB. Сразу после загрузки появится следующие. Тут просто нажмите «Enter» и немного подождите.
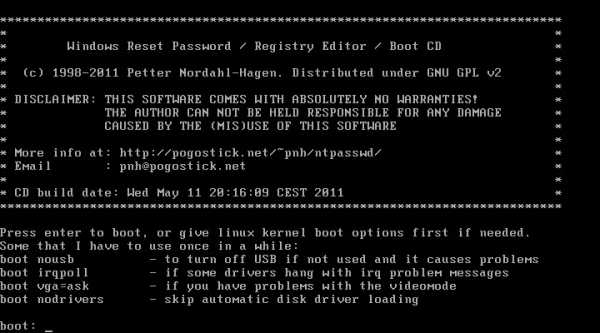
Дальше нам нужно выбрать тот раздел, где находится windows. В моём случае – это «/dev/sda1». Напротив каждого раздела слева можно увидеть цифры (1 2 3 4). Нужный раздел выбирается именно этими цифрами. То есть, что бы выбрать мой «/dev/sda1» а он находится напротив единицы, мне нужно ввести «1» и нажать «Enter»
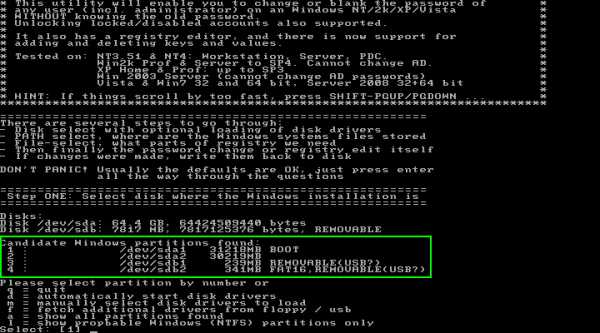
Как только определись с разделом, и нажали «Enter» смотрим, что происходить дальше! Как видно из последней строчки, программа сама нашла раздел «windows/System32/Config» хорошо, так и должно быть. В этом разделе находится «SAM» файл, он и нужен программе, там находятся «Hash-и» паролей.
Тут просто нажимаем «Enter»
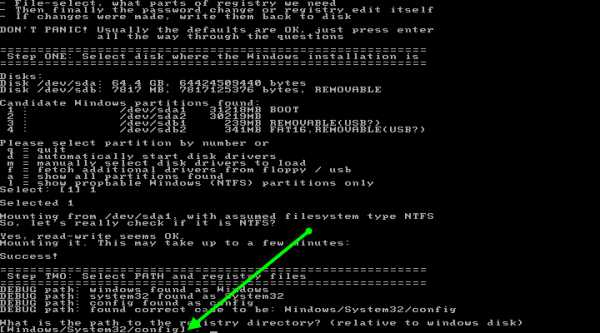
Дальше смотрим, что нам предлагает программа. В данном случае нас интересует (Password reset) то есть, сброс паролей. Данный параметр находится под цифрой «1» поэтому вводим 1 и как обычно жмём «Enter»
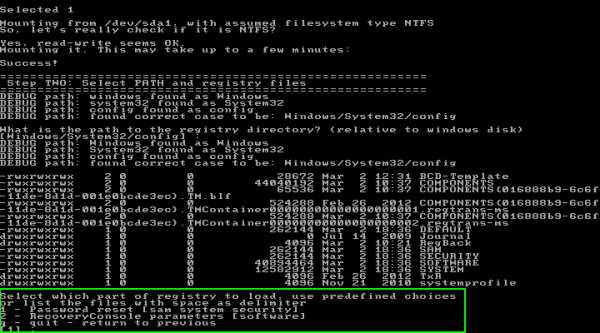
Теперь программа снова предлагает несколько вариантов действий. А именно открыть редактор системного реестра, клавишей «9» – это нам вообще не интересно!
Нас интересует первый вариант, вводим цифру «1» и Enter
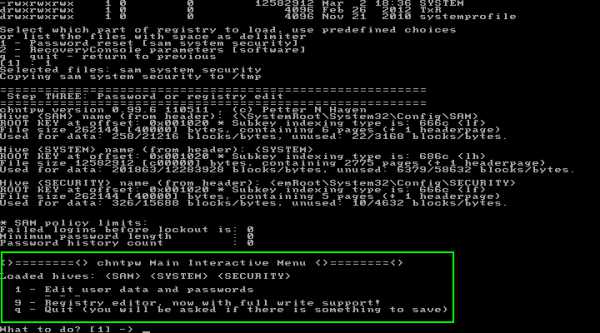
Вот на этом этапе, наступает самое интересное. Программа вывела нам всех имеющихся пользователей в системе. Наша задача выбрать того пользователя, которому нужно сбросить пароль (Ну с этим Вы уже давно должны были определиться!)
Подробнее, что тут и как: Тут мы видим в колонке «RID» уникальный номер каждого пользователя. Чуть ниже я объясню, зачем нам этот «RID» нужен. Дальше в колонке «Username» перечислены все имеющиеся пользователи в системе.
Admin: Собственно, скоро этому пользователю, и сбросим пароль. В колонке «Admin?» можно посмотреть, что он представляет, в данном случаи он имеет права «Администратора».
User: Обычная учетная запись не имеющая прав администратора.
[ads1]
4<8=8AB@0B>@: Это у нас встроенная учетная запись администратора. Надпись в таком виде, из за, Русско-язычной версии windows.
>ABL: Это нас вообще не интересует, так как это «Гость»
Что бы сбросить пароль пользователя, нужно ввести его «RID» или его имя, если оно на английском. Мы будем сбрасывать пароль, используя «RID» так как, имя ввести это просто, а с «RID» имеется особенность, о которой стоит знать.
Если посмотреть на предпоследнюю строку, то в ней можно увидеть такой фрагмент текста «0x
Ввожу «0x03e8» и Enter
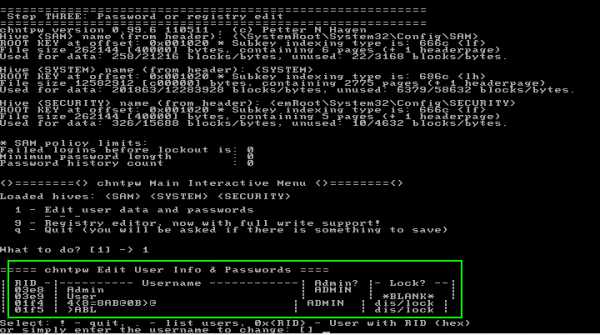
Теперь программа знает с каким пользователем работать и предложит нам 4 варианта действий.
1 – Сбросить пароль, проще говоря, у пользователя не будет пароля. 2 – В этом варианте можно установить пароль пользователю. Win 7 не работает. 3 – Повысить пользователя до администратора, если он таковым не является. 4 – Если пользователь заблокирован админом, можно разблокировать.
Нас же в данном случаи интересует именно сброс пароля пользователя, поэтому набираем «1» и Enter
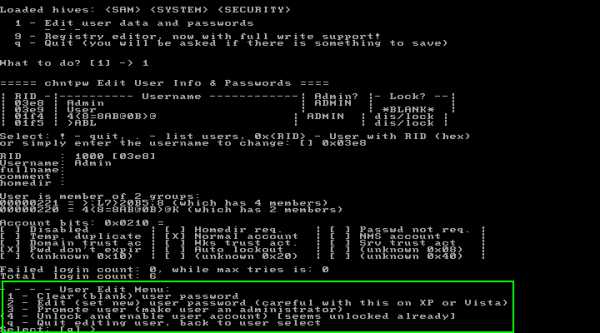
Наблюдаем сообщение «Password cleared!» хорошо!!! Сброс пароля прошел успешно. Но перезагружать и ломиться в систему без пароля ещё рано, так как нужно корректно завершить работу программы и сохранить все изменения!
Введите «Восклицательный знак (!)» и опять, как всегда Enter
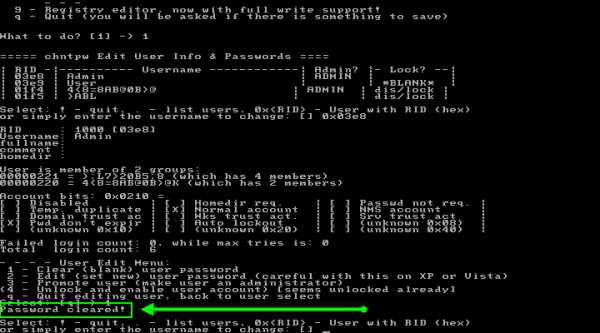
Программа снова нам предлагает продолжить работу, но нам уже не чего не нужно. Введите «q» и ввод.
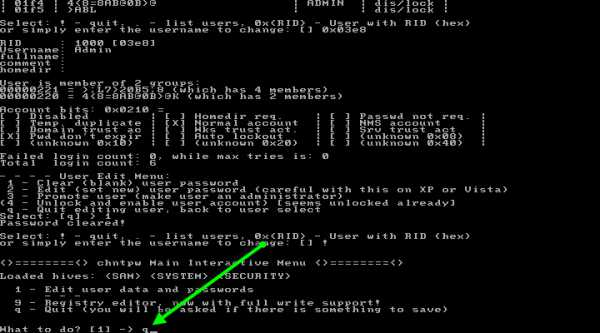
Далее подтвердите свои действия на сохранения внесенных изменений. Введите букву «y»
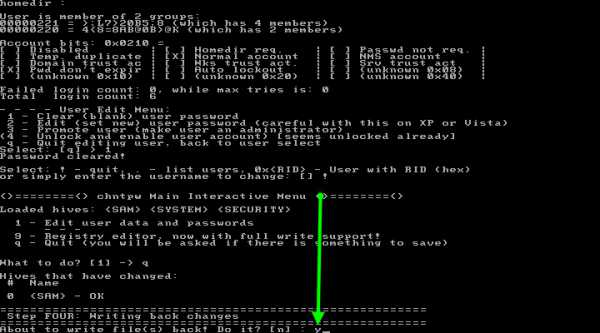
Теперь программа предлагает нам ввести «n» соглашаемся, вводим и Enter
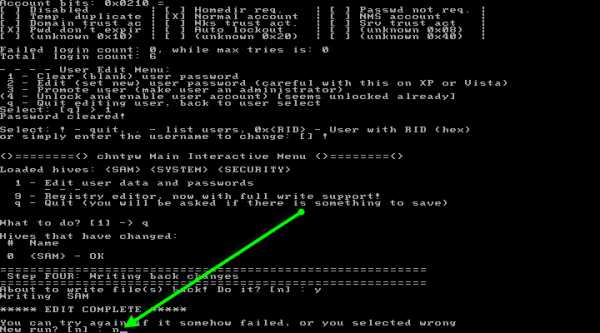
На этом все, работа по сбросу пароля закончена. Осталось только нажать комбинацию клавиш «CTRL + ALT + DELETE» компьютер уйдёт в перезагрузку. Теперь зайти под Admin-ном можно без пароля.
Как видим, на самом деле сбросить пароль windows не сложно и эти действия может выполнить любой пользователь. Советую завести себе флешку с данной программой, так, на всякий случай.
Если у Вас имеются вопросы по данной теме или дополнения, то пишите в комментарии, буду рад!
Вы можете оставить комментарий, заполнив только поле для текста комментария. Поля «Имя» и «Сайт» заблокированы, так как были внесены поправки в законе «152 фз о персональных данных» Да! Мы можем, разместить на сайте «пользовательское соглашение» и вернуть форму комментариев в адекватное состояние. Но делать этого, мы, конечно же не будем!
winkomp.ru
windows 7: как сбросить пароль администратора на ноутбуке?
Работая каждый день за персональным компьютером, мы запоминаем и вводим десятки паролей. Это могут быть коды для игр или почтового ящика, вход в ОС и многие другие данные, которые необходимо держать в голове. Если вы уехали в отпуск, а вернувшись через месяц, вдруг обнаружили, то забыли пароль от своего компьютера, то эта статья для вас. Итак, на вашем ПК установлена windows 7. Как сбросить пароль администратора?
Безопасность
Первым делом, задумайтесь, насколько вы хорошо разбираетесь в компьютерах. Если вы только и способны, что запустить ПК и открыть браузер/пасьянс, то поверьте, вам лучше не лезть «в дебри» и предоставить дело профессионалам. Любые повреждения, которые вы нанесете компьютеру или ноутбуку, автоматически аннулируют его гарантию, и в случае более серьёзной поломки вам вполне смогут отказать в бесплатном сервисном обслуживании. Также учтите, что если вы собираетесь проводить взлом чужого компьютера, то это уголовно наказуемо, поэтому всё что вы делаете, происходит на ваш страх и риск.

Простейший метод
Допустим, у вас есть стационарный компьютер, работающий на windows 7. Как сбросить пароль администратора? В некоторых случаях помогает следующий вариант. Вам необходимо отключить ПК от сети. Затем следует развинтить крышку системного блока. На материнской плате нужно отыскать батарейку-таблетку и вынуть её на несколько секунд, а затем поставить обратно. Что это даст? Сбросятся многие временные настройки персонального компьютера, такие как время, дата. Могут исчезнуть временные файлы Интернета, пароль на BIOS и пользовательских учетных записях. К сожалению, данный метод работает не всегда, а физическое проникновение в недра компьютера - это 100 % тот вариант, при котором аннулируется гарантия.
Установочный диск
Если предыдущий способ вам не помог или вы решили им не пользоваться, то сбросить пароль администратора windows 7 на ноутбуке вам поможет установочный диск с операционной системой. Дело в том, что, по логике Microsoft, если у вас есть такой диск, то вы являетесь программистом. Поэтому при установке операционной системы у вас будут расширенные права для управления. Итак, есть два способа для windows 7. Как сбросить пароль администратора? Читайте далее.
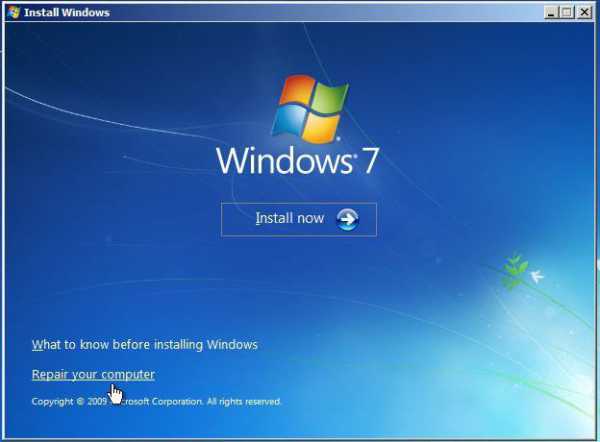
В любой операционной системе windows, особенно на домашних компьютерах, существует скрытая запись администратора, которая по умолчанию не имеет пароля. Наша задача – подключиться к ней и уже оттуда редактировать другие "учетки" и пароли к ним. Первый способ может быть таким.
- Вставляем установочный диск в компьютер, при включении переходим в установку ОС.
- На самом первом экране нажимаем комбинацию Shift+F10, чтобы включить командную строку.
- Запускаем реестр командой regedit.
- В разделе HKEY_LOCAL_MACHINE, выбираем в меню пункт "Выгрузить куст" и указываем путь к файлу SAM - /windows/System32/config. Прописываем любое имя создаваемой ветки.
- В появившемся "кусте", находим SAM/Domains/Account/Users/000001F4. Нам необходимо исправить ключ F.
- Дважды кликаем по нему, и перед нами откроется таблица ячеек памяти. В строке 0038, в первом столбце, необходимо изменить значение 11 ->10.
- Больше ничего не трогая, выходим и сохраняем.
- Выделяем наш "куст" в ветке HKEY_LOCAL_MACHINE и выбираем "файл"-"выгрузить куст". Подтверждаем.
Теперь вы можете перезагрузить компьютер, вытащив установочный диск перед этим. У вас должна была появиться учетная запись администратора, войдя в которую, вы сможете редактировать любые пароли на учетных записях.
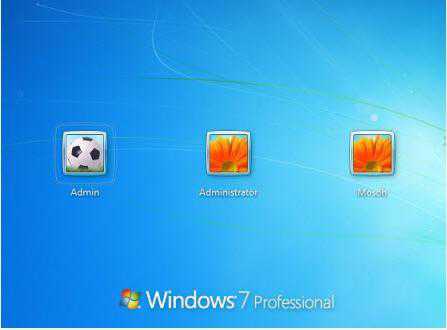
Хитрость
Это второй способ "взломать" windows 7. Как сбросить пароль администратора, имея на руках установочный диск? Для этого повторяем первые два пункта, описанные в предыдущем методе. Только вместо входа в реестр проделываем следующее.
- Надеемся, вы помните, на каком диске у вас установлена операционная система. Если нет, вводим команду "dir С:\". Перед вами появится таблица с папками на диске. Если вы увидели среди них windows, значит это то, то нам нужно.
- Теперь нам необходимо скопировать файл - "copy C:\windows\system32\sethc.exe C:\".
- Создаем вместо него другой, открывающий командную строку - "copy C:\windows\system32\cmd.exe C:\windows\system32\sethc.exe".
- Теперь перезагружаем компьютер. В меню выбора пользователя, когда необходимо вводить пароль, быстро и много раз нажимаем клавиши "Ctrl/Alt/Shift".
- По задумке должна была включиться функция залипания клавиш, но из-за того, что мы изменили код в файле, запустится командная строка.
- Вводим команду "net user имя_пользователя новый_пароль".
Таким образом, мы сможем изменить пароль в любое время. Этот способ хорош тем, что однажды изменив указанный файл, вы сможете больше не использовать установочный диск. Но что делать, если его у вас не было изначально? Как сбросить пароль администратора windows 7 без диска?
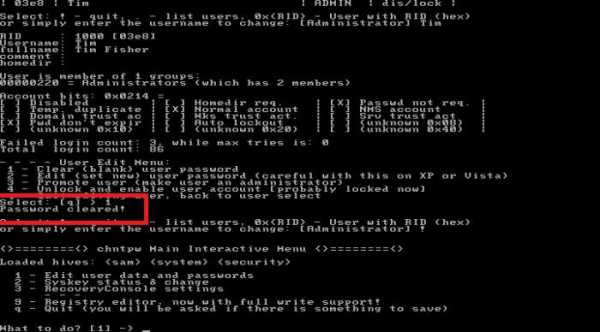
Сторонняя утилита
Обычно продавцы компьютеров и ноутбуков не поставляют в комплекте диски с операционными системами. Мы переплачиваем за то, чтобы купить компьютер с предустановленной "виндой", но диск нам в руки так и не дают. Что делать? Есть другой способ сбросить пароль администратора windows 7. Программа, позволяющая сделать это, называется Offline NT Password and Registry Editor. Чтобы ей воспользоваться запишите образ на CD или USB носитель.
Для того чтобы сбросить пароль администратора windows 7 через флешку, сначала убедитесь, что ваш компьютер поддерживает загрузку с внешнего носителя. Сделать это можно, зайдя в «биос» и проверив (изменив) очередность загрузочных носителей.
- Сначала загрузитесь с вашей флешки с установленной программой.
- Перед вами возникнет меню управления. Вы сможете увидеть таблицу, в которой будут указаны разделы дисков с их размерами. По ним вам нужно определить, в каком именно месте установлена ОС.
- Указываем номер диска.
- Вводим путь до файла SAM. Обычно это "X:/windows/System32/config".
- Вводим "1" для сброса пароля.
- Печатаем "1" для выбора управления учетными записями. Перед нами появится табличка с именами пользователей и их идентификаторами RID.
- Выбираем необходимый аккаунт. Для этого вводим либо имя пользователя, либо идентификатор в формате 0x[RID].
- Опять вводим "1". Это полностью сбросит пароль для учетной записи. Указав "2", вы сможете изменить текущий пароль на новый.
- Вводим последовательность "q"-Enter-"y"-Enter-"n"-Enter. Так мы завершим работу и сохраним изменения.
- Alt+Ctrl+Del для перезагрузки.
- Можете входить в нужную вам учетную запись.
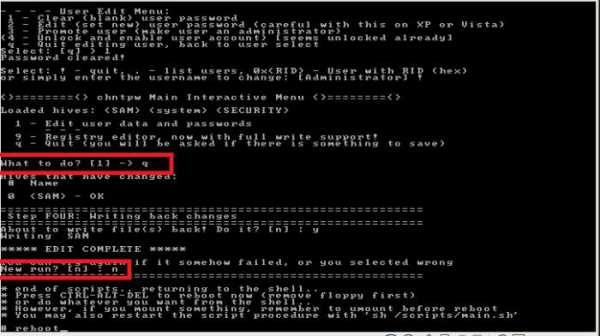
Итог
Данная статья предназначена для продвинутых пользователей, которые не растеряются при виде черного окна и отсутствии курсора мышки. Большинство методов, описанных здесь, просты в освоении, поскольку все интерфейсы понятны любому, кто умеет внимательно читать и знает английский. Стоит также отметить, что они предназначены исключительно для работы с домашними компьютерами, поскольку использует те данные, которые может знать только владелец. Взлом чужих ноутбуков и ПК преследуется по закону, даже если это была невинная шутка по отношению к другу.
fb.ru
windows 7: Как сбросить пароль Администратора
В одной из предыдущих статей я рассказывал как войти в windows 7 под Администратором. Для этого нам потребовалось включить учетную запись Администратор, которая по умолчанию отключена. Нам это удалось сделать благодаря тому, что наша учетная запись входит в группу Администраторы, но может случиться так, что учетная запись под которой мы работаем не входит в группу Администраторы, а пароль пользователя Администратор нам не известен - в таком случае windows не позволит включить его учетную запись и уж тем более войти в систему от его имени.
Выход из данной ситуации есть - программа, которая может без особого труда сбросить пароль Администратора windows, или любой другой учетной записи на данном компьютере. Также, используя эту программу можно включить отключенную учетную запись, в том числе Администратора.
Итак, приветствуем нашего героя Offline NT Password Editor, используя который мы сможем получить полный доступ к системе. С его помощью можно включить отключенную учетную запись Администратора, а также сбросить или изменить пароль.
Переходим на сайт разработчика, найти который можно введя в поисковой строке браузера фразу Offline nt password, в первой строке имеем искомый адрес.
Загружаем архив: cd110511.zip для записи на компакт диск, или usb110511.zip для установки на USB.
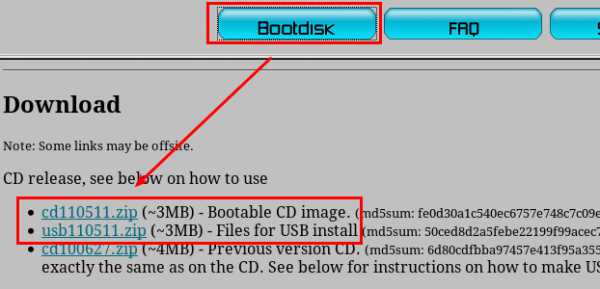
Записываем программу на Компакт диск или копируем на флэшку (смотрите файл ридми в распакованном архиве, для того, чтоб прописать на флэшке загрузчик), загружаемся с записанного сменного носителя. В случае необходимости, в BIOS и изменяем очередность загрузочных устройств. Cменный носитель, с записанным Offline NT Password Editor, должен быть первым в списке загрузочных устройств.
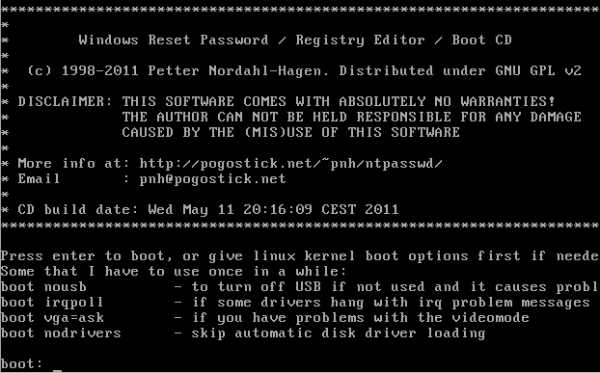
Шаг 1: Выбираем жесткий диск, на котором установлен windows
В данном случае следует выбрать пункт 1, который выбран по умолчанию, поэтому можно просто нажать ентер. В вашем случае номер может отличаться, выбирайте правильный системный диск ориентируясь по его размеру - введите его цифру и нажмите энтер:
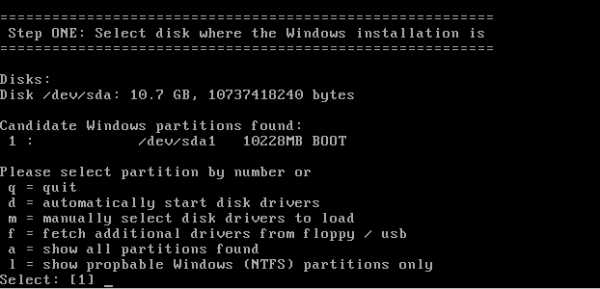
Шаг 2: Выбираем путь к файлам реестра
Путь по умолчанию, предложенный программой нас устраивает - нажимаем энтер:
Система спрашивает какую часть реестра загружать. Нас интересует сброс пароля, поэтому выбираем "1":
Шаг 3: Изменение пароля или редактирование реестра
В открывшемся меню "chntpw Main Interactive Menu", можно менять информацию о пользователях и их пароли. Для того чтоб сбросить пароль пользователя нам нужен 1-й пункт, который уже выбран по умолчанию, поэтому просто нажимаем энтер:
Сбрасываем пароль Администратора
Если у вас система русскоязычная и имя пользователя "Администратор" записано на русском - вместо имени вы увидите непонятный набор символов. Для такого случая предусмотрена возможность выбора пользователя по его шестнадцатеричному коду (RID). Например у моего админа RID - 0x01f4 (первые два символа - Ноль и Екс, обозначают что число шестнадцатеричное). Если у вашего пользователя другой RID, вводите такой как у вас.
В моем случае по умолчанию выбран пользователь Admin, поэтому мне ничего набирать не нужно - просто нажимаю энтер:
Теперь само действие, которое нужно выполнить в отношении выбранного пользователя. Вводим цифру 1 - "Clear (blank) user password" и нажимаем ентнер:
В случае успеха, программа сообщает Password cleared!
Теперь осталось сохранить изменения и выйти из системы.
Шаг 4: Сохраняем изменения
- Вводим (!) и нажимаем энтер для выхода из "User Edit Menu".
- Вводим (q) и нажимаем энтер для выхода из "chntpw Main Interactive Menu".
- Система предупреждает, что были сделаны изменения и предложит их сохранить.
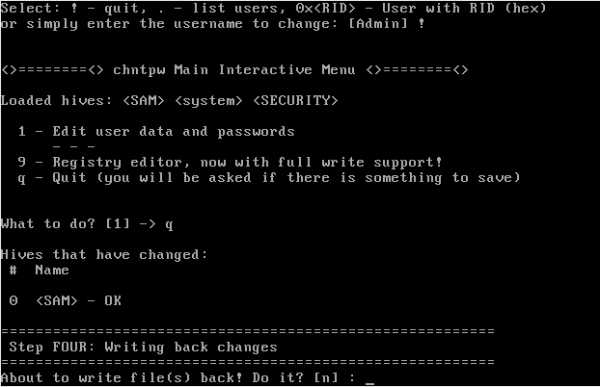
- На вопрос About to write file(s) back! Do it? отвечаем утвердительно (y)
- На вопрос New Run? (по умолчанию нет), отвечаем отрицательно, то-есть просто нажимаем энтер.
- Пишем команду reboot, или нажимаем резет на системном блоке.
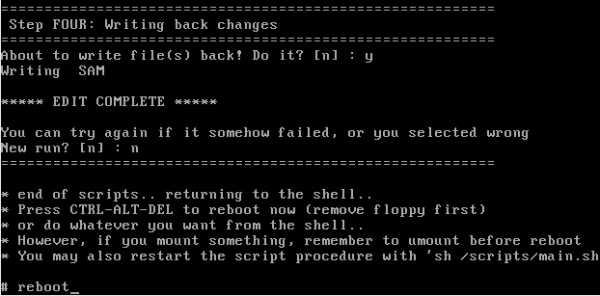
Если требуется, возвращаем назад порядок загрузочных устройств в BIOS.
Загружаемся с жесткого диска Входим в систему с учетной записью Администратор - система пускает без пароля.

Сброс пароля Администратора windows, описанный в данной статье имеет один недостаток - файлы, зашифрованные используя EFS, прочитать не удастся. Для того, чтоб их прочитать, нужно знать пароль, которым они зашифрованы.
Хотелось-бы упомянуть еще одну программу - kon-boot, которая среди других программ по разблокировке учетных записей выгодно отличается тем, что она не изменяет ничего в системе - просто заставляет систему пустить под административным аккаунтом без запроса пароля. К сожалению программа не полностью бесплатна - часть операционных систем можно разблокировать в платной версии. Хотя стоимость не сильно высока, если вам нужна она для профессиональной деятельности.
Ну и выскажу предупреждение - используйте программу сброса пароля Администратора исключительно в законных целях, ибо незаконное проникновение в чужой компьютер может привести к печальным последствиям.
profhelp.com.ua
Сброс пароля администратора windows 7 - Советы пользователю компьютера
Здравствуйте, уважаемые читатели блога Help начинающему пользователю компьютера. В этой статье будет подробно рассказано о том, как сбросить пароль администратора в операционной системе windows 7 или же создать новую учётную запись, без каких-либо специально предназначенных для этого утилит. Этот способ, очень эффективен, когда вы по каким-то причинам утеряли или забыли пароль от учётной записи, причем эта учетная запись единственная.
На самом деле, сброс пароля администратора в операционной системе windows 7 не такая сложная процедура, если знать все тонкости.
Итак, начнём с первого этапа. Для этого нам будет необходимо запустить командную строку перед экраном входа в учетную запись windows. Но обо всем по порядку.
Действие №1: Нужно загрузить диск с дистрибутивом windows 7. Если у вас по каким то причинам нет этого диска — не беда, можно запустить всю процедуру с диска восстановления. Возможна и такая ситуация, что у вас не будет ни первого, ни второго. Но выход опять же есть, нужен LiveCD с windows PE, или же если у вас есть другая операционная система windows на другом локальном диске винчестера.
Действие №2: Перед вами всплыло окно, так называемое окно выбора языковых параметров, нужно нажать кнопку “далее”, затем нажимаем кнопку “восстановление системы”, опять же жмём “далее”, затем, как показано на картинке ниже, нажимаем кнопку “восстановление системы”.
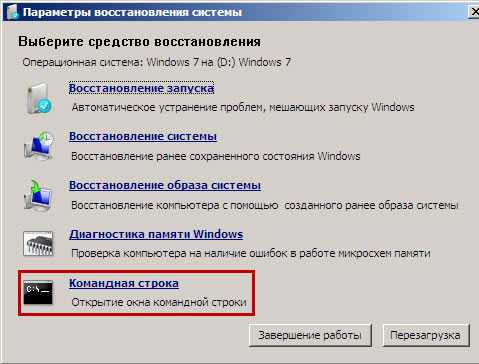
Рис 1. Параметры восстановления системы
Действие №3: Прописываем в командной строке команду regedit и нажимаем Enter. Перед вами откроется окно редактора реестра.
Действие №4: В окне редактора реестра кликните по разделу HKEY_LOCAL_MACHINE (см. рисунок). После этого из меню “Файл”, нужно выбрать пункт “Загрузить куст”.
Рис 2. Редактор реестра
Действие №5: Необходимо перейти на тот диск, где именно установлена windows 7. Кстати, если вы там не увидите привычную букву С, не отчаивайтесь, такое довольно часто бывает, скорее всего на время этой процедуры буква поменялась. Нужно открыть файл по адресу:
С (или другое название раздела жесткого диска):windowsSystem32configSYSTEM. Всё это мы видим на картинке ниже:
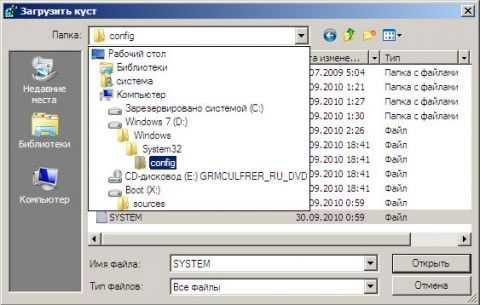
Рис 3. Загрузить куст
Бывает и такое, что во многих случаях диск с операционной системой не виден, если у вас такая ситуация, то вам нужно загрузить драйвер на действии №2, это решить данную проблему.
Действие №6: Перед вами откроется окно именуемое “загрузка куста реестра”, в заданное поле необходимо ввести произвольные буквы или же цифры. К примеру, 888.
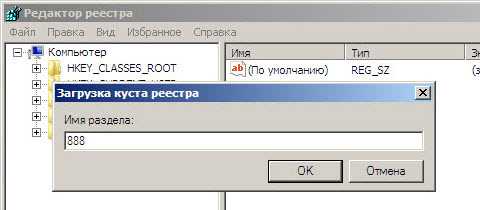
Рис 4. Загрузка куста реестра
Действие №7: Нужно перейти в раздел.
HKEY_LOCAL_MACHINE888Setup
После этого нужно щёлкнуть по следующим параметрам:
— CmdLine, необходимо ввести cmd.exe и нажать на ОК, как это показано на картинке ниже.
— SetupType, нужно заменить цифру 0 на 2, также нажать на ОК, как это показано на картинке ниже:
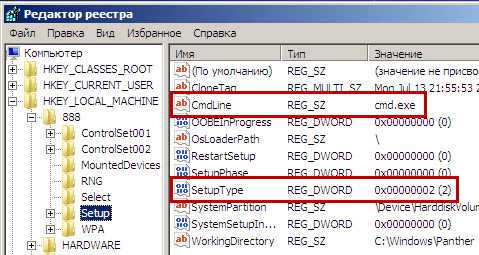
Рис 5. Редактор реестра.
Действие №8: Нужно выделить раздел 888 в HKEY_LOCAL_MACHINE, после этого из меню “Файл”, нажать на пункт “Выгрузить куст”.
Действие №9: Необходимо извлечь установочный диск, закрыть адресную строку и реестр, нажать кнопку перезагрузка в окне параметров восстановления.
Вот мы и дошли до этапа №2, обозначим его как “Сброс пароля учетной записи или создание нового пользователя, вход в учетную запись”.
После нажатия кнопки перезагрузки компьютера необходимо дождаться, когда появится окно входа в операционную систему windows 7. Сразу перед входом в систему, автоматически всплывёт окно командной строки.
Вот собственно и сброс пароля учетной записи.
Для сброса пароля нужно ввести следующую команду, после ввода нажать на Enter.
net user имя_пользователя новый_пароль.
Если в придуманном Вами пароле присутствуют пробелы, необходимо вводить их в “кавычках”.
На картинке ниже, мы видим как пользователь Adm7, задаёт пароль tL942G8dWp.
Рис 6. Командная строка.
Если вдруг вы, по каким-то причинам, забыли имя своей новой учётной записи, пропишите команду net user. Перед вами появятся все созданные ранее учётные записи.
Если же у вас ни одной учётной записи, это легко решить. Для этого нужно ввести следующие команды, после каждой команды нужно нажимать на Enter:
Для русифицированной windows 7:
net user имя_пользователя пароль /add
net localgroup Администраторы имя_пользователя /add
net localgroup Пользователи имя_пользователя /delete
Если же у вас английская windows, то вводите следующие команды:
net user имя_пользователя пароль /add
net localgroup Administrators имя_пользователя /add
net localgroup Users имя_пользователя /delete
После этого, нужно закрыть окно ввода.
Теперь вы свободно можете входить в систему, у вас появилась новая учётная запись с новым паролем, нужно выбрать пользователя и выполнить вход в windows.
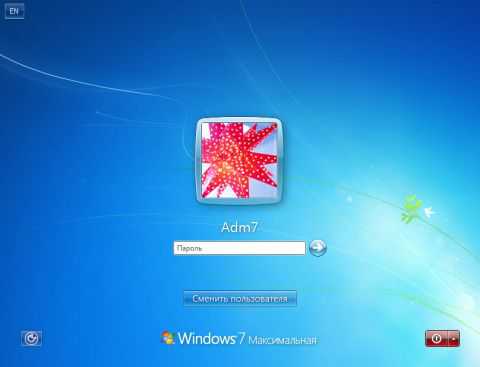
Рис 7. Вход в учетную запись операционной системы windows7
Всё, процедура сброс пароля администратора в windows 7 завершена, пожалуйста, больше не забывайте свой пароль.
xiod.ru