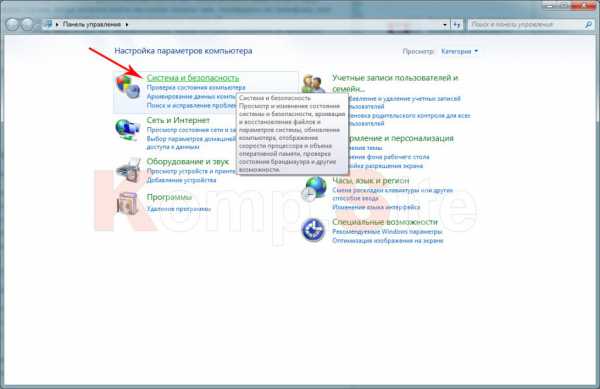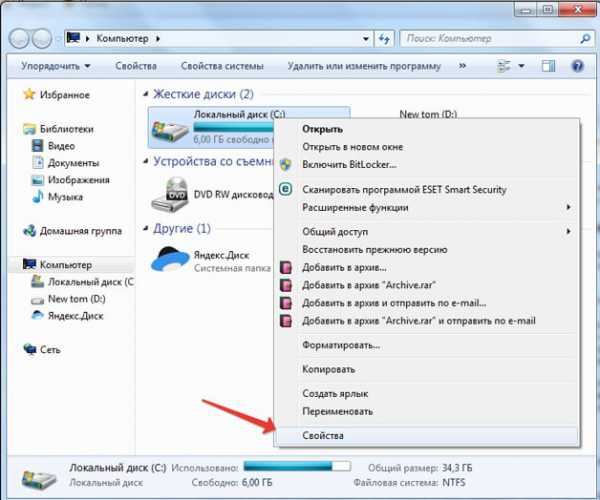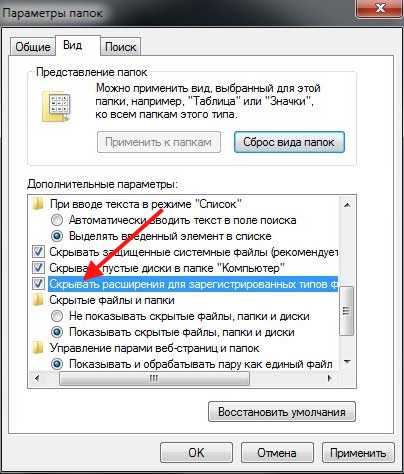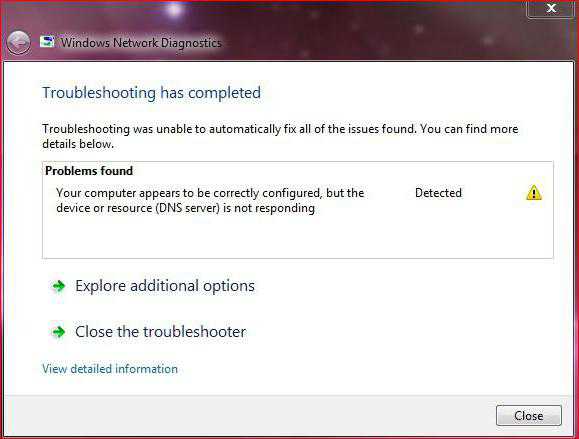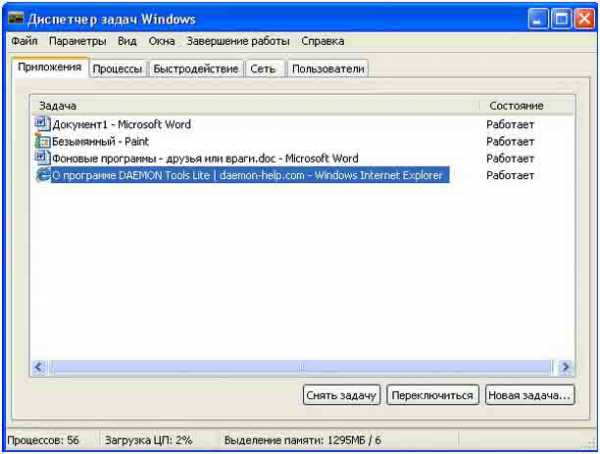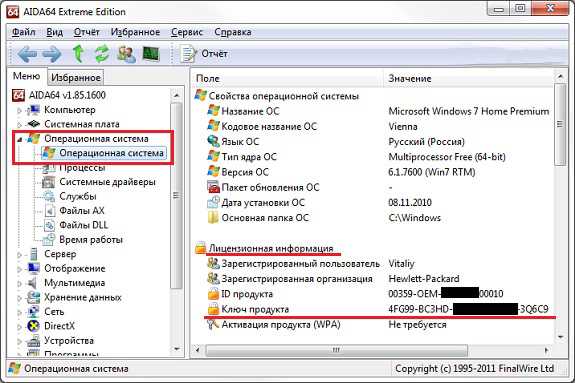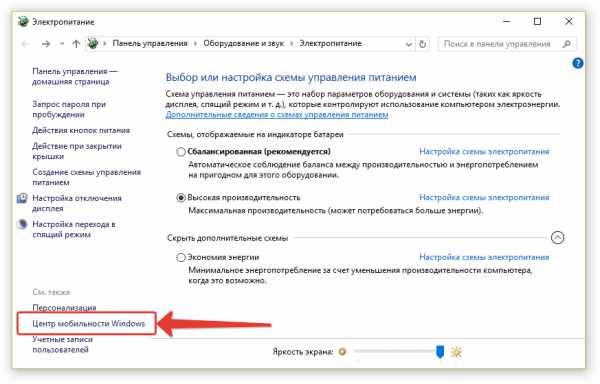Как поставить пароль на программу в windows 7
Как поставить пароль на программу | Компьютер для чайников
При необходимости вы можете задавать пароли на запуск игр и приложений, установленных на вашем компьютере. Это может быть полезно в самых разнообразных ситуациях. К примеру, к использованию такой функции нередко прибегают родители, разрешающие своим детям играть за компьютером только после подготовки уроков. Также пароли часто устанавливаются на запуск личных приложений, например, компьютерных почтовых клиентов. Одним словом, сфера использования рассматриваемой функции ограничивается лишь фантазией и потребностями пользователя. Мы же сегодня расскажем, каким образом можно установить пароль на запуск компьютерного приложения, используя для этого популярную программу Game Protector.
Ознакомление с программой Game Protector
- Для начала эту программу, как и любую другую, нужно скачать и установить на свой компьютер. Прежде всего, зайдите на официальный сайт разработчика
- На странице рассказывается о предназначении и основных возможностях программы. После краткого экскурса пользователю предлагается скачать приложение, нажав соответствующую кнопку, если по какой-то причине вы не можете скачать программу с официального сайта, то попробуйте ее найти в каталоге бесплатных программ free-soft.net
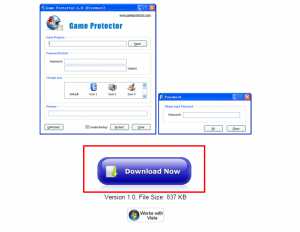
- Скачиваем файл и выполняем стандартную установку приложения. Программа установлена и запущена. Нас приветствует главное меню.
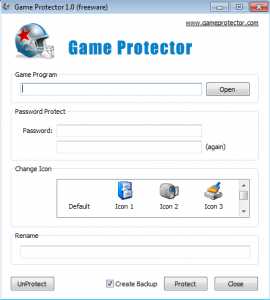
- Прежде чем приступать к установке пароля, внимательно изучаем интерфейс Game Protector. Здесь мы можем указать местонахождение файла, требующего защиты (1), задать пароль (2), сменить при желании иконку файла (3), установить новое имя (4), а после внесения всех необходимых данных нажать кнопку Protect (5), активировав тем самым защиту.
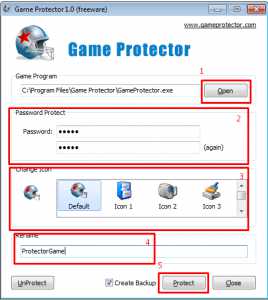
Порядок работы с программой Game Protector
Мы рассмотрим порядок установки пароля на примере записной книжки. Поочередно выполняем следующие действия:
- Жмем кнопку Open и выбираем файл GSNotes.exe. Он отвечает за запуск приложения GoldenSection Notes. Мы не меняли никаких настроек в процессе установки программы, поэтому нужные папки и файлы у нас хранятся в разделе Program Files. В крайнем случае, всегда можно воспользоваться поиском по компьютеру.
- Придумываем надежный пароль и запоминаем его, ведь именно эту комбинацию нам придется вводить в будущем для запуска приложения.
- При желании переименовываем файл. Изменение иконки тоже остается на усмотрение пользователя.
- Активируем защиту, нажав для этого кнопку Protect.
- Для деактивации защиты, при появлении такой необходимости, используем кнопку UnProtect.
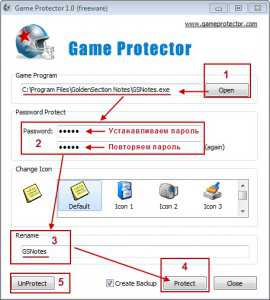
Если все пройдет успешно, система выдаст сообщение следующего вида:
Это означает, что защита активирована. В случае же появления такого сообщения:
вам необходимо попросту запустить программу от имени Администратора и выполнить уже знакомые действия повторно.

В дальнейшем при запуске защищенной программы будет выдаваться такое окно для ввода пароля:
Теперь вы знаете, как работать с приложением Game Protector и сможете самостоятельно установить пароль на запуск необходимых игр и программ. Ничего сложного в этой задаче нет. Нужно лишь следовать представленной инструкции и все обязательно получится!
Загрузка... Опубликовано: 11.02.2017Как поставить пароль на программу
dontfear.ru
Как поставить пароль на программу
Здравствуйте, друзья! Как поставить пароль на программу или компьютерную игру?
Сегодня я познакомлю вас с небольшой утилитой, которая позволяет защитить любую программу или компьютерную игру от несанкционированного доступа в операционной системе windows.
Основная цель установки данного программного обеспечения на компьютер, это предотвращение несанкционированного доступа к любому приложению в системе windows. Это весьма полезно, особенно если вы разделяете один компьютер с несколькими пользователями.
Программу можно использовать и как инструмент родительского контроля. Установив пароль на игру, вы сможете контролировать время, проводимое ребенком за очередной компьютерной игрой.
О других способах защиты с помощью пароля я рассказывал в статьях: «Ставим пароль на папку», «Сейф для личной информации». Также рекомендую прочитать статью «Защита компьютера под ключ». Вернемся к программе Game Protector. Она очень проста в использовании, имеет понятный и дружелюбный интерфейс. Для некоммерческого использования распространяется бесплатно.
Как работает программа?
Особенностью программы является то, что она способна защитить паролем любой *.ехе файл, то есть главный файл запуска любого приложения. Как я уже сказал, это могут быть программы и игры.
Перейдите на официальный сайт gameprotector.com и скачайте программу. Выберите приложение, на которое будете вешать пароль и запустите программу. Заполняем основные поля.
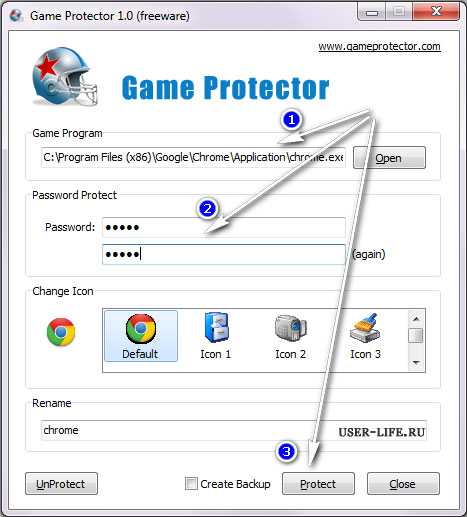
1. В первой строке указываем путь к главному файлу запуска приложения (*.ехе файлу), которое вы будете блокировать. В моем случае, это будет браузер Google Chrome. Чтобы узнать, где расположена папка c главным файлом запуска приложения, достаточно навести курсор на его ярлык.
2. Во второй строке указываем и подтверждаем (again) пароль. В поле Change Icon можно изменить иконку исполняемого файла. Выбрав соответствующий значок можно замаскировать ярлык приложения или игры как excel документ, тем самым визуально скрыть присутствие этой игры или приложения на компьютере. Пункт Create Backup я оставляю не отмеченным.
3. Нажимаем Protect. Сообщение «success to protect to chrme.exe» сообщает об успешной блокировке.
Теперь любая попытка запустить заблокированное приложение или игру, приведет к появлению диалогового окна с запросом пароля. Для снятия пароля запускаем программу Game Protector, указываем тот же путь к главному файлу запуска, вводим пароль и нажимаем UnProtect. На этом сегодня все! До встречи в новых статьях. Подписывайтесь на обновления блога! Удачи!
user-life.ru
Как поставить пароль на папку в windows 7, простые способы
Computer-Setup.Ru > windows 7
При использовании компьютера некоторые пользователи задаются вопросом, как поставить пароль на папку, на компьютере. И это как бы естественно, у каждого есть свои секреты.
По просьбе знакомого решил разобраться как это возможно сделать. Да данный момент способов установить пароль на папку множество! И в этом я убедился, как только начал искать удобный и легкий способ. В этой статье хочу рассказать про некоторые из способов. Надеюсь Вам пригодится.
Самое интересное, это то, что большинство используют архиватор WinRar чтобы поставить пароль на папку, в статье мы данный способ рассмотрим.
Как поставить пароль на любую папку с помощью программ
В процессе поиска подходящего варианта установить пароль на папку, мной было перебрано много программ, но хотелось бы рассказать о нескольких, которые действительно заслуживают внимания и использования.
Бесплатная программа Anvide Seal Folder в прошлом Anvide Lock Folder
Эта программа заслуживает особого внимания, т.к. она умеет не только установить пароль на папку, но и может ее скрыть от посторонних глаз. Для того, чтобы пользоваться ее возможностями вам нужно ее скачать и установить.
Скачать программу с офф сайта — https://anvidelabs.org/asf.html
После того как вы ее скачали и установили, появится ярлык на рабочем столе, запустите его. Запустится небольшая программка, которая на ура справляется со своими функциями.
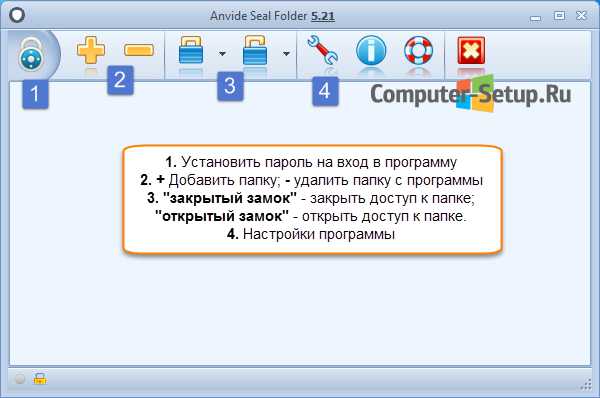
Интерфейс программы удобный и дружелюбный, но давайте разберемся как все работает. Чтобы установить пароль на папку нужно перенести папку в программу или нажать на плюс и выбрать из списка. В окне программы становимся на папку и нажимаем на значке с замком, вводим придуманный пароль 2 раза, далее «закрыть доступ», сим-салабим и папка исчезла.
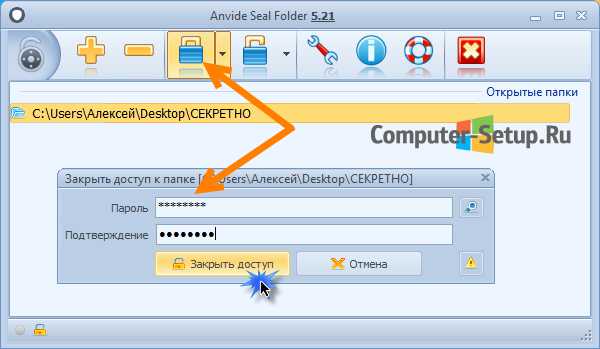
В процессе установки пароля программа предложит Вам ввести подсказку, ее можно не вводить, но не забудьте пароль который установите.
Для того, чтобы получить доступ к папке, нужно запустить программу Anvide Seal Folder, выбрать нужную папку, нажать на значке «открытый замок», ввести пароль, папка появится и откроется доступ.
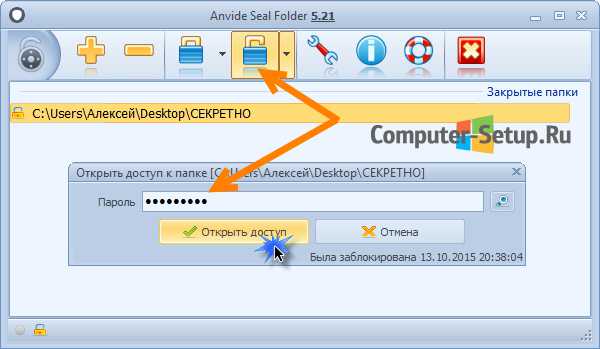
Интересно в программе то, что после установки пароля ваши данные не сможет найти даже продвинутый пользователь, даже при загрузке с другой операционной системы. Единственное замечание, что программа не предназначена для защиты конфиденциальной информации, только для частного использования.
Внимание! Перед переустановкой windows не забудьте открыть доступ ко всем папкам, во избежание потери данных!
На запуск и изменения в программе, нужно установить пароль, для этого щелкните мышкой по кнопке «кодовый замок» в левой части программы, и введите пароль на вход.
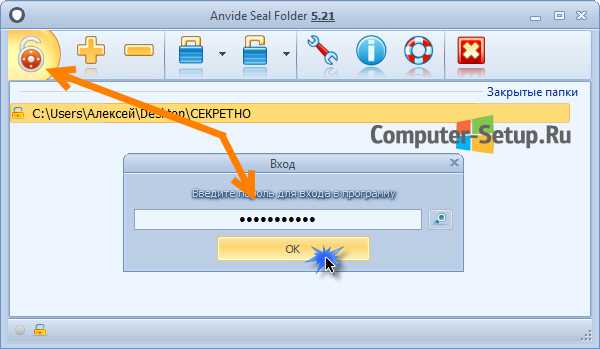
В программе присутствует несколько полезных опций, для этого зайдите в настройки, нажмите на «гаечный ключ»
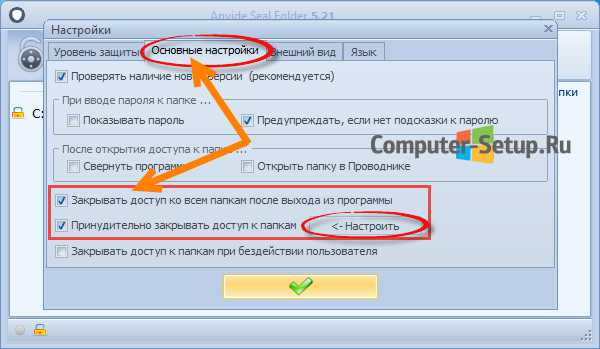
Для этого в настройках программы перейдите в пункт «Основные настройки», и установите галочки – «Закрывать доступ ко всем папкам после выхода из программы». «Принудительно закрывать доступ к папкам», данная функция понадобится в тех случаях, если при закрытии доступа к папке, файл будет занят другим приложением, программа принудительно закроет.
Для доступности данной функции Вам нужно нажать на кнопку «Настроить» и указать установленную программу «Unlocker» (по умолчанию программа устанавливается в каталог C:\Program Files\Unlocker, и выбрать файл программы Unlocker.exe).
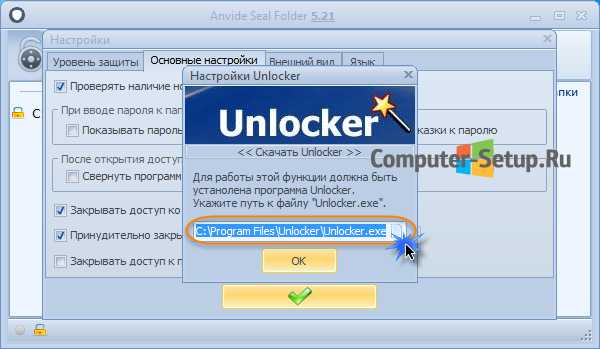
Скачать программу Anvide Seal Folder
Как установить пароль на папку с помощью программы Lock-A-Folder
Еще одна интересная программа для того, чтобы установить пароль на папку и скрыть, встречайте Lock-A-Folder. Имейте ввиду, данный софт не предназначен для ограничения доступа к конфиденциальной информации.
Эта программа не использует шифрование при установки пароля на папку, а также скрывает папку от посторонних глаз, это и делает ее интересной. В программе можно включить русский язык. Интерфейс понятный и удобный.
Скачать с офф.сайта программу — https://code.google.com/p/lock-a-folder/downloads/list
Скачать русификацию для Lock-A-Folder => https://code.google.com/p/lock-a-folder/issues/detail?id=27
Скачиваете Russian.ini копируете этот файл в папку с программой C:\Program Files\LocK-A-FoLdeR\Lang
После того как скачаете и установите, запускаете. При первом запуске программа выдаст сообщение о необходимости создать мастер код или другими словами пароль на вход в программу. Нажимаете ОК и вводите пароль, повторяете ввод пароля, входим в программу. В программе справа внизу из выпадающего меню Выбираете язык – Russian (Русский), для более легкого использования программы.
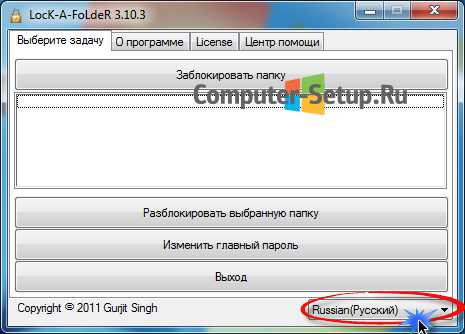
Для того чтобы установить пароль на папку с помощью Lock-A-Folder вам нужно нажать на кнопку «Заблокировать папку», далее выбрать папку для установки пароля и скрытия нажимаем ОК, после выбора папка появится в списке и пропадет с выбранного места.

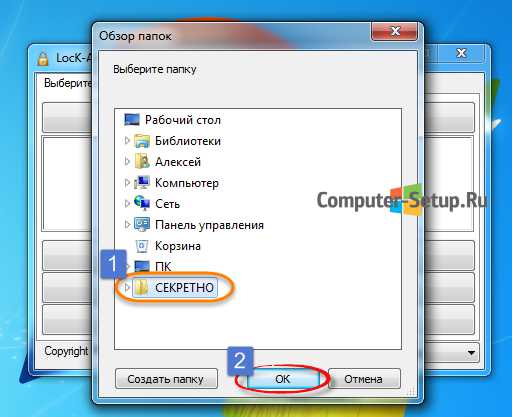
Так же можете проделать и с другими папками. Скрытые папки программой не отображаются при включении в windows функции отображения скрытых папок.
Для того чтобы разблокировать и появилась папка нужно запустить программу, нужно выбрать папку из списка и нажать на кнопку «Разблокировать папку»

Удаление программы при заблокированных папках будет невозможно, пока не введете пароль доступа к программе. Удаляя программу все скрытые папки автоматически становятся видимыми и ограничения с нее снимаются. Программа позволяет поставить пароль на папку и спрятать в windows XP, 7, 8, 8.1.
Как установить пароль на папку без программ, с помощью скрипта
В интернете я встретил множество скриптов для этой цели, но не один не обеспечивал безопасность. По принципу этого скрипта работают программы для того, чтобы установить пароль на папку. В основе все тот же пароль для скрытия папки с компьютера, НО во многих скриптах при вводе пароля папка скрывается, и при включении функции в windows «показывать скрытые папки», папка видна. В этом же скрипте все как положено работает.
Давайте разберемся, как без программ установить пароль на папку.
Шаг 1. Копируете текст будущего скрипта:
Выделяем весь текст, нажимаем правой кнопкой мыши на выделении и выбираем копировать
cls @ECHO OFF title Folder Private if EXIST "HTG Locker" goto UNLOCK if NOT EXIST Private goto MDLOCKER :CONFIRM echo Are you sure you want to lock the folder(Y/N) set/p "cho=>" if %cho%==Y goto LOCK if %cho%==y goto LOCK if %cho%==n goto END if %cho%==N goto END echo Invalid choice. goto CONFIRM :LOCK ren Private "HTG Locker" attrib +h +s "HTG Locker" echo Folder locked goto End :UNLOCK echo Enter password to unlock folder set/p "pass=>" if NOT %pass%== 12345 goto FAIL attrib -h -s "HTG Locker" ren "HTG Locker" Private echo Folder Unlocked successfully goto End :FAIL echo Invalid password goto end :MDLOCKER md Private echo Private created successfully goto End :End
| 1 2 3 4 5 6 7 8 9 10 11 12 13 14 15 16 17 18 19 20 21 22 23 24 25 26 27 28 29 30 31 32 33 34 35 | cls @ECHO OFF title Folder Private if EXIST "HTG Locker" goto UNLOCK if NOT EXIST Private goto MDLOCKER :CONFIRM echo Are you sure you want to lock the folder(Y/N) set/p "cho=>" if %cho%==Y goto LOCK if %cho%==y goto LOCK if %cho%==n goto END if %cho%==N goto END echo Invalid choice. goto CONFIRM :LOCK ren Private "HTG Locker" attrib +h +s "HTG Locker" echo Folder locked goto End :UNLOCK echo Enter password to unlock folder set/p "pass=>" if NOT %pass%== 12345 goto FAIL attrib -h -s "HTG Locker" ren "HTG Locker" Private echo Folder Unlocked successfully goto End :FAIL echo Invalid password goto end :MDLOCKER md Private echo Private created successfully goto End :End |
Строчка для того чтобы установить пароль на папку — if NOT %pass%== 12345 goto FAIL (12345 – пароль по умолчанию, здесь вы вписываете свой пароль)
Шаг 2. Открываем блокнот, Пуск > Все программы > Стандартные > Блокнот, или просто пишете в строке поиска блокнот и кликаем на него, как показана на картинке.
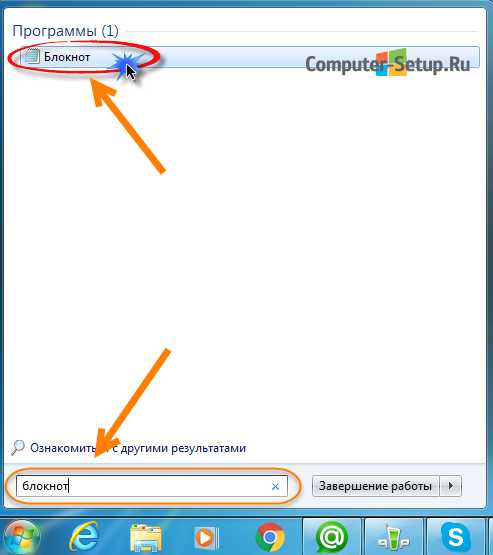
В открывшемся окне вставляем (Ctrl+V) скопированный ранее текст, и сохраняем. Нажимаем Файл > Сохранить как, выбираем тип файла – Все файлы, а имя файла любое, в конце добавляя .bat, выбираете место для файла, я сохраняю на рабочий стол и нажимаем Сохранить.
Файл появится на рабочем столе, или в указанном вами месте.
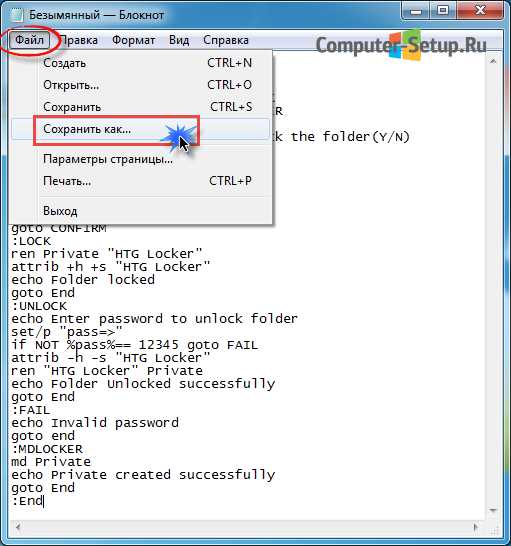
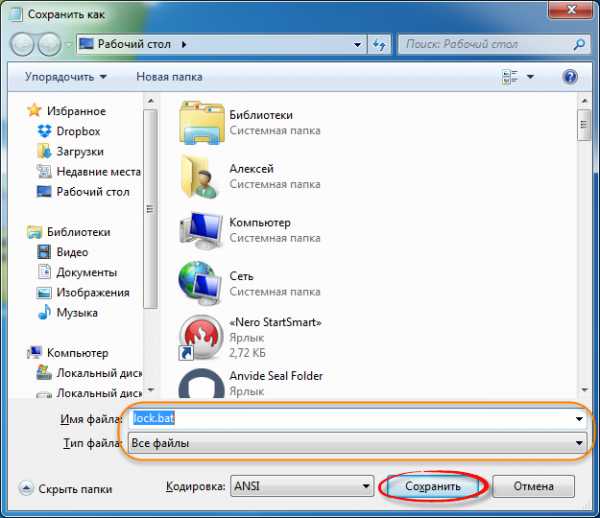
Пример: Должно получится так — lock.bat
Запускаете lock.bat, если вы все правильно сделали, появится папка – Privat. В эту папку вы копируете что угодно, на что хотели установить пароль и спрятать. Запускаете файл скрипта повторно, у вас откроется окошко, В котором скрипт спросит, «Вы уверены что хотите заблокировать папку», нужно ввести для подтверждения действий, на английском Y (Yes — Да), нажимаете Enter. Нажимаем обновить на рабочем столе, папка пропадает.
Так как наш файл скрипта находится на рабочем столе, то и папка появится на рабочем столе, и пропадет с рабочего стола.
Для того чтобы папка появилась, запускаем наш скрипт файлом lock.bat, вводим пароль который вы ввели в строчке и нажимаем Enter, папка появляется. Вот и все. Простенький способ установить пароль на папку без программ.
Файл скрипта нужно хранить отдельно от места, где вы установили пароль на папку и спрятали ее. Единственное неудобно в данном скрипте, то что надо копировать файл скрипта обратно, а уже потом его запускать и вводить пароль. Но я думаю это мелочи.
Установить пароль на папку с помощью архива и программы WinRAR
Программа для работы с архивами есть у большинства пользователей ПК, так как она является рекомендуемым программным обеспечением для удобной работы на компьютере.
С помощью WinRAR можно с легкостью установить пароль на папку, только ее придется заархивировать. И при каждом использовании папки под паролем придется ее распаковывать сам архив, это немного неудобно, но если папка не большого размера, то это мелочи.
Но данному способу есть место быть, и он является эффективным и популярным, так же данный способ можно считать как установить пароль без сторонних программ.
Давайте рассмотрим процесс на примере.
Скачиваем, устанавливаем WinRAR с офф.сайта — https://www.win-rar.ru/download/
Нажимаем правой кнопкой мыши на папке, которую собираетесь установить пароль, выбираем из контекстного меню «Добавить в архив…» В открывшемся окне программы нажимаем «Установить пароль»

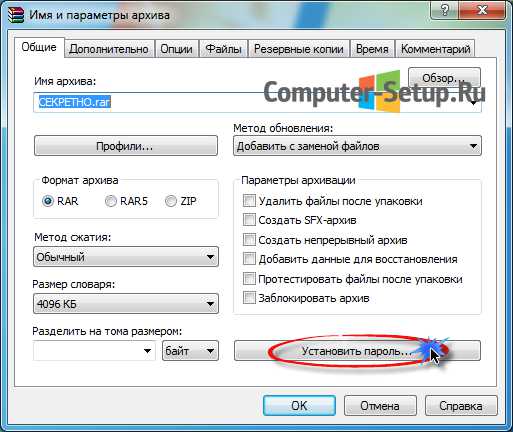
Вводим пароль два раза, или же один раз при установке галочки «Отображать пароль при вводе». После ввода пароля, нажимаем «ОК», в следующем окне еще раз «ОК», начнет создаваться архив с паролем. Если поставите галочку «Шифровать имена файлов», то при попытке посмотреть содержание архива, вы ничего не увидите. Иногда и эта функция полезная, возьмите на вооружение.

Для доступа к папке и файлом архива нужно распаковать архив, на архиве нажмите правой кнопкой мыши, выберите «Извлечь в текущую папку» или «Извлечь в ...», введите пароль, далее ОК.
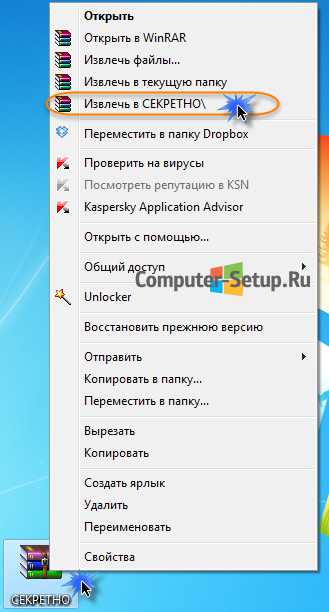

Самое главное не забывайте пароли к архивам, забыв пароль, крайне тяжело получить данные с такого архива.
Вконтакте
Google+
Одноклассники
Мой мир
www.computer-setup.ru
Как поставить пароль на папку — шесть способов, плюс видео обзоры
Блог Дмитрия Сергеева > Безопасность > Как поставить пароль на папку — шесть способов, плюс…
Июл 4 2014
Как поставить пароль на папку, многие задаются этим вопросом, кому нужно обезопасить свои данные от лишних глаз. В данном обзоре мы подробно поговорим на эту тему с использование разных программ.

В прошлой статье мы говорили как открыть файл pdf, с помощью различных программ и сервисов. Сегодня поговорим о безопасности хранения личной информации.
План статьи:
- Архиваторы WinRAR и 7-zip
- Anvide Lock Folder
- Dirlock
- Password protect USB
- Стандартные средства windows 7
Существуют и другие способы как установить пароль на папку, но мы рассмотрим именно те, которые указаны выше.
Программа архиватор WinRAR
Наверное большинство из вас слышали, что есть такая программа WinRAR, с помощью которой можно создавать, открывать, запаковывать и распаковывать документы через архивы. Если она у вас не установлена, то скачать её можно по ссылкам ниже.
Скачать WinRAR c официального сайта бесплатно на 40 дней
Скачать WinRAR.5.10.Final.Rus
Скачали и установили программу, прекрасно. Теперь заходим в неё, можно через ярлык на рабочем столе или через меню пуск, все программы.
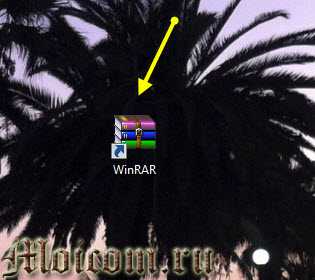
Далее создаем или находим нужную папку, нажимаем правой кнопкой мыши, выбираем Добавить файлы в архив или жмем сочетание кнопок на клавиатуре
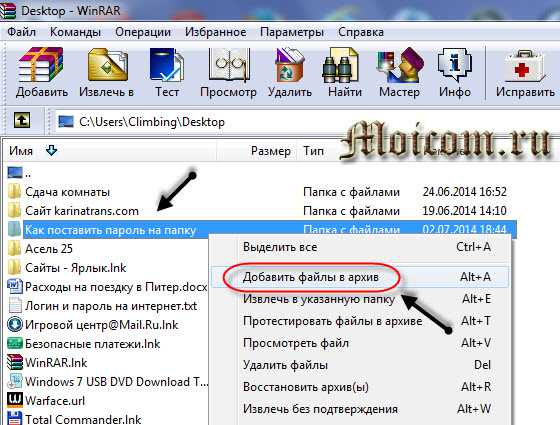
Открывается небольшое окно Имя и параметры архива. Во вкладке Общие можно выбрать параметры формата архива, метод сжатия и другие опции.
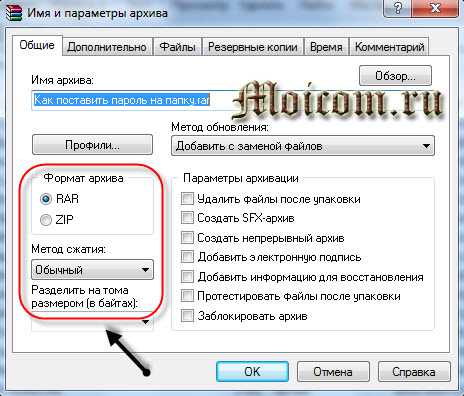
Но нам нужно перейти на вкладку Дополнительно и нажать Установить пароль на папку.
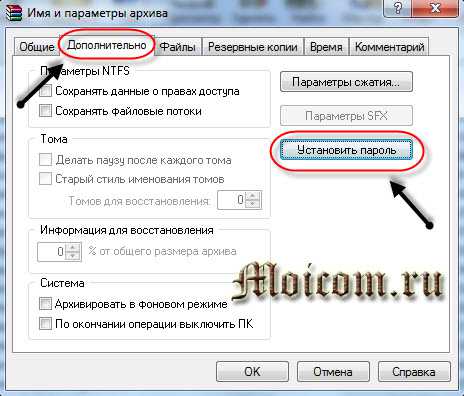
Вводим два раза пароль, можно поставить или убрать галочки отображать пароль при вводе и шифровать имена файлов, если нужно конечно.
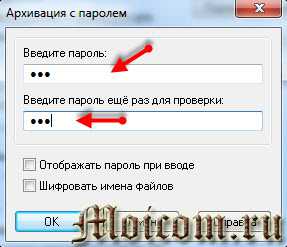
Если пароль на папку не поставится, то добавьте галочку Шифровать имена файлов.

Затем нажимаем OK и у нас появится новый архив с информацией, который защищен паролем. Зайдем в наш, только что созданный, архив и проверим действительно ли все работает.

Как видите нам предлагают вести пароль для зашифрованного архива. Таким образом можно поставить пароль на папку или другой документ с помощью программы WinRAR.
Как поставить пароль на папку — программа WinRAR | Moicom.ru
7-Zip
Программа 7-zip — это альтернатива WinRAR, она тоже работает с архивами, только с расширением zip, 7z и другими, а так почти все тоже самое.
Скачали и установили, приступим к созданию зашифрованного архива. Так же выбираем нужную папку, нажимаем по ней правой кнопкой мыши и выбираем Добавить к архиву.
Здесь тоже можно выбрать дополнительные опции формат архива, уровень сжатия, метод сжатия и так далее. Переходим к пункту шифрование, вводим пароль и жмем OK. Если пароль не поставится, то поставьте галочку возле Шифровать имена файлов.
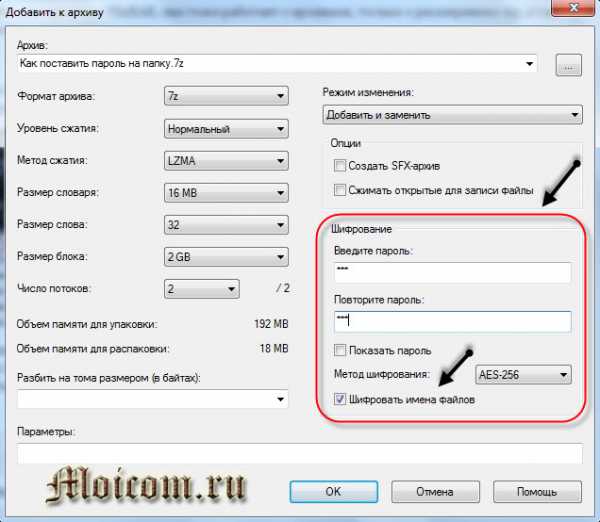
Запускается процесс создания архива, в зависимости от объема папки будет зависеть время её сжатия.
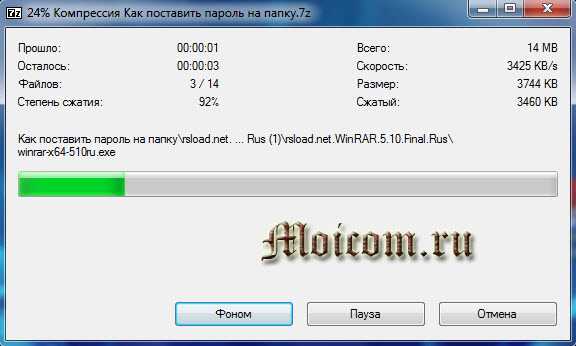
Открываем наш новый архив и смотрим на результат.
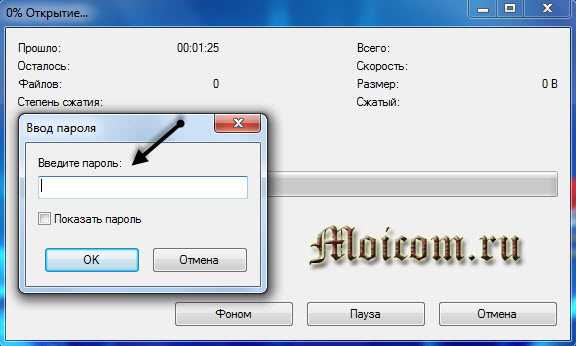
Как видите архив на защите, чтобы его распаковать нужно ввести пароль.
Как поставить пароль на папку — программа 7zip | Moicom.ru
Anvide lock folder
Anvide lock folder — это уже специальная программа для защиты ваших данных.
Скачать Anvidelockfolder 3.16
Скачали, выбрали нужный язык и установили программу. Появляется небольшое сиреневое окно, нажимаем на оранжевый плюс — добавить папку, так же можно нажать на клавиатуре кнопку Insert. Хотите больше узнать о секретных кнопках вашей клавиатуры, тогда прочитайте Горячие кнопки windows 7.
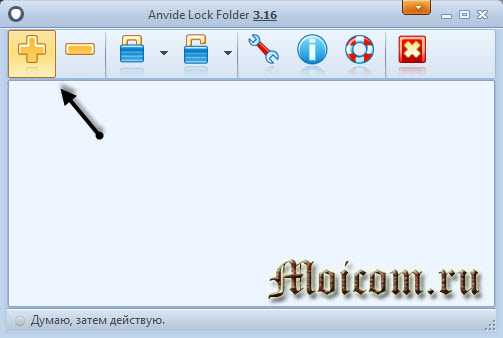
Выбираем нужную папку с информацией и жмем OK.
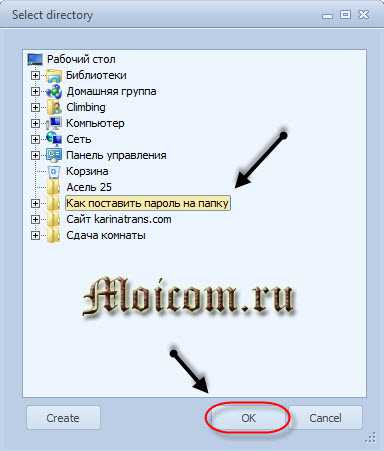
В списке появляется нужная папка, нажимаем на неё два раза мышкой. Всплывает небольшое окно Закрыть доступ к папке. Вводим пароль, его подтверждение, если нужно можно добавить подсказку и нажимаем Закрыть доступ.
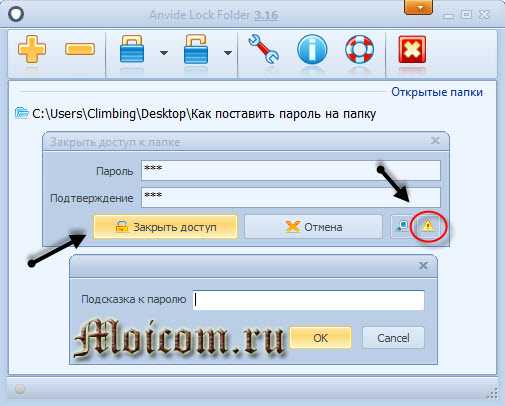
Нам предлагают установить подсказку к паролю, можно согласиться или нажать нет.
После этого наша папка с информацией как бы испарится с рабочего стола и будет никому не видна, даже вам. Чтобы снова сделать её видимой и ознакомиться с её содержимым, нужно зайти в программу Anvide lock folder через ярлык или Меню Пуск >>> все программы, выбрать нашу закрытую папку, ввести пароль и Открыть доступ.
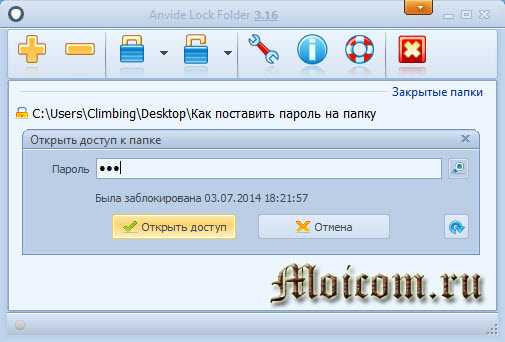
Затем она снова появится на рабочем столе или том месте жесткого диска, где она лежала до этого.
Небольшое предупреждение. Если вы будите переустанавливать операционную систему windows или другие, то перед этим обязательно снимите пароли со всем закрытых папок, что бы потом не возникло лишних проблем.
Если вы хотите полностью себя обезопасить, то на вход в программу можно так же поставить пароль.
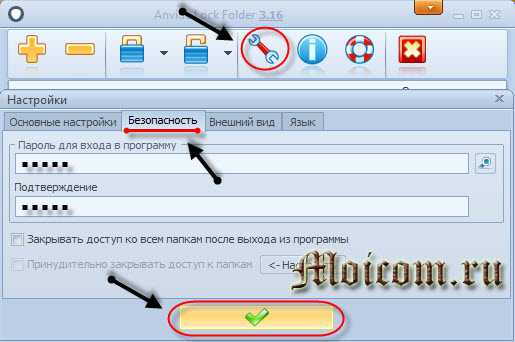
Для этого заходим в Anvide lock folder, нажимаем на ключ, переходим во вкладку Безопасность, набираем пароль для входа в программу и внизу нажимаем на зеленую галочку для сохранения всех изменений.
Как поставить пароль на папку — программа Anvide lock folder | Moicom.ru
Dirlock
Данная утилита на английском языке, русскую версию я к сожалению не нашел.
После того как скачали и установили утилиту Dirlock, нужно произвести некоторые настройки, для этого заходим в неё через Меню Пуск >>> Все программы.

В открывшемся окне идем в настройки, нажимаем File >>> Options.
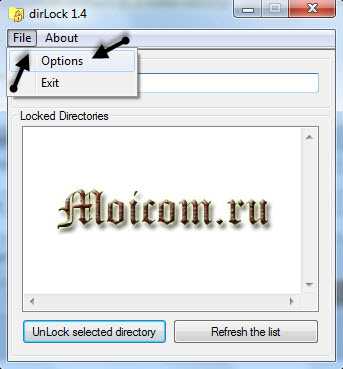
Здесь жмем на кнопку
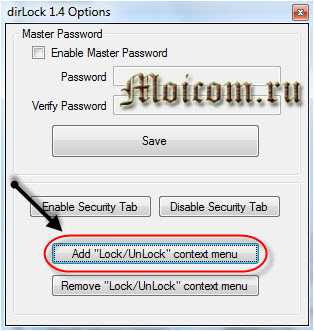
Переходим к нужной папке, нажимаем по ней правой кнопкой мыши, в всплывающем контекстном меню нажимаем Lock/Unlock.
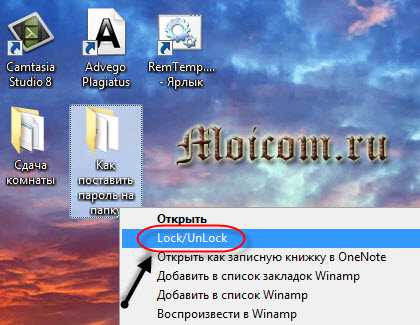
В появившемся окне набираем пароль, сбоку можно поставить галочку возле слова Hide (Скрывать), то есть если вы хотите скрыть эту папку то поставьте галочку, если нет, то нет. Нажимаем Lock и нужная папка становится под замком.
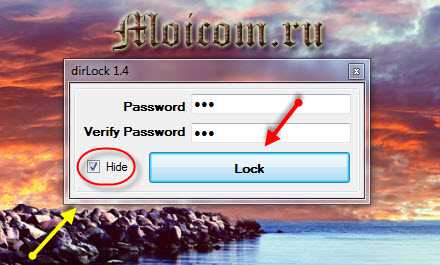
У данной утилиты есть один минус, она не работает в операционных системах windows 7 и windows 8 — x64 bit.
Как поставить пароль на папку — программа Dirlock | Moicom.ru
Password protect USB
Password protect USB программа платная и на английском языке, но я нашел саму программу с русификатором и таблеткой. Скачать её себе на компьютер можно по ссылке ниже.
Скачать Password Protect USB
После того как скачали программу заходим в папку где она лежит, запускаем файл

Затем идем в папку
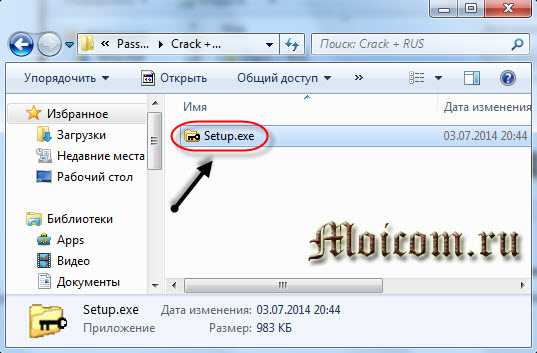
Далее запускаем программу Password protect usb с ярлыка или Меню Пуск >>> Все программы.

Открывается небольшое окно программы, нажимаем кнопку Заблокировать.
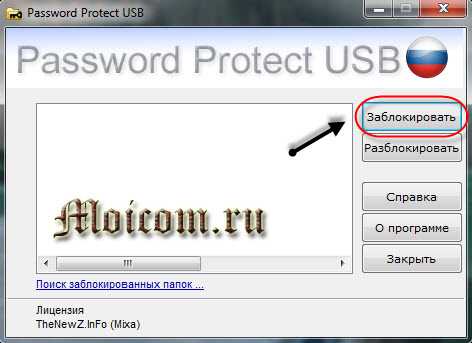
Указываем нужную папку для блокировки и жмем OK.
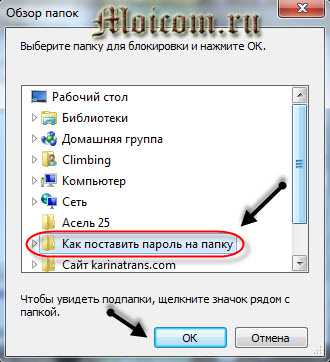
Далее нужно будет ввести пароль, подсказку (если нужно конечно) и нажать Заблокировать папку.

Затем начинается сам процесс блокировки папки.
После открывается окно информирующее о том, что папка была успешно заблокирована, нажмите OK.
Смотрим на нужную папку, на ней появился маленький красный дорожный знак — проезд запрещен, то есть вход запрещен.
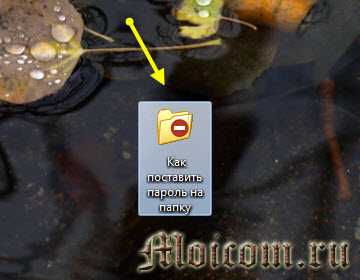
При попытки войти в папку <Как поставить пароль на компьютер> у нас запрашивают пароль. Вводим его если нужно, нажимаем Разблокировать папку.

Папка успешно разблокирована, жмем OK и пользуемся информацией по своему усмотрению.

Таким образом можно установить пароль на любую папку.
Как поставить пароль на папку — программа Password protect usb | Moicom.ru
Стандартные средства windows 7
Если вы не хотите скачивать программы и утилиты, то можно воспользоваться стандартными средствами windows 7 для защиты своей информации.
Единственный нюанс, этот способ подойдет тем людям, на чьих компьютерах работают несколько человек, с разными учетными записями.
Выход из этой ситуации очень простой. Нужно перенести и сохранить нужную папку с информацией в документы вашей учетной записи или на рабочий стол.
Далее заходим в Меню Пуск >>> Панель управления >>> Учетные записи пользователей и семейная безопасность >>> Учетные записи пользователей >>> Создание пароля своей учетной записи и следуем дальнейшим инструкциям. Подробнее об этом я писал в статье Как установить пароль на компьютер.
Итоги
Сегодня мы с вами по полочкам разобрали вопрос как поставить пароль на папку. Воспользовались архиваторами WinRAR и 7-zip, сторонними программами Anvide lock folder, Dirlock, Password potect USB и стандартными средствами windows 7. Надеюсь у вас все получилось и вы подобрали для себя подходящий вариант.
Возможно у вас появились вопросы, связанные с установкой паролей. Можете задавать их ниже в комментариях к этой статье, а так же воспользоваться формой обратной связи со мной.
Благодарю вас что читаете меня в Твиттере.
Оставайтесь на связи — мой канал You Tube.
Если приведенная выше информация оказалась для вас полезной, тогда рекомендую подписаться на обновления моего блога, чтобы всегда быть в курсе свежей и актуальной информации по настройке вашего компьютера.
Не забудьте поделиться этой информацией с вашими знакомыми и друзьями. Нажмите на социальные кнопки — поблагодарите автора.
С уважением, Дмитрий Сергеев 4 июля 2014
Навигация по блогу
Вы можете поделиться своим мнением, или у вас есть что добавить, обязательно оставьте свой комментарий.
Прошу поделитесь ссылками в социальных сетях.
moicom.ru
Как поставить пароль на папку либо файл
Общий компьютер в семье или коллегами по работе и у всех есть свои учетные записи windows XP, 7? Если да, то они вполне могут просматривать файла и папки, используя свои учетные записи. Чтобы защитить от просмотра другими пользователями свои данные нужно сделать папку с паролем.
Множество личных файлов, таких как банковские выписки, дневник, фотографии и другие данные, можно ограничить в доступе, если поставить папку под пароль. Защита файлов и папок паролем ограничит доступ к файлам от несанкционированного их просмотра. Доступ к папке по паролю позволит сохранить конфиденциальность вашей информации.
Программа пароль на папку либо на файл
У многих производителей программного обеспечения существуют программы для защиты папок паролем, которые вы можете загрузить из Интернета. Некоторые проги для пароля на папку очень дорогие, другие стоят всего несколько долларов или вообще можно скачать бесплатно. Лучше всего выбрать ту программу для блокировки папок паролем, которая предоставляет надежную техническую поддержку. Это очень важно в том случае, если вы когда-нибудь зашифруете свои данные и не сможете расшифровать их.
Перед тем как ставить пароль на папку windows 7, XP вам необходимо будет выбрать и установить понравившуюся программу для закрытия папок паролем:
- WinZip (www.winzip.com);
- Turbocrypt (www.pmc-ciphers.com);
- Steganos Safe (www.steganos.com);
- Secure IT (www.cypherix.com);
- PGP Corporation (www.pgp.com);
- DriveCrypt (www.securstar.com);
- CryptoForge (www.cryptoforge.com);
- Cryptainer (www.crypherix.com);
- BestCrypt (www.jetico.com).
Заархивировать папку паролем, проще. Возьмем в пример самый распространенный архиватор WinRar, который наверняка установлен на компьютере у каждого пользователя. Если нет - установите, а то без него не возможно будет создать папку под паролем.
1. Щелкните правой кнопкой мыши по папке или файлу, который нужно запоролить.
2. В контекстном меню выберите строку Добавить в архив...
3. В открывшемся окне архиватора переходим во вкладку Дополнительно и нажимаем на кнопку [Установить пароль...]
4. В следующем соответствующем окне нужно ввести придуманный Вами пароль 2 раза из-за проверки. Не используйте легко угадываемые пароли, такие как даты рождение, отчество, имена домашних животных и тому подобное или слишком простые, так как есть программы, подбирающие буквально за час пароли к архивам. Используйте пароли не менее 6-8 символов и, используйте как буквы, так и цифры. Не записывайте пароли там, где они могут быть легко обнаружены.
5. Нажимаем [OK] и все пароль на папку, файл поставлен.
Итак, далее рассмотрим, как сделать папку с паролем сразу или как установить пароль на папку на компьютере, которая уже есть, без использования программ?
Установка пароля на папку, файл без программ
По этому принципу можно поставить пароль на файл и тем самым можно, например, защитить файл excel паролем.
Чтобы зашифровать папку паролем, выполните следующие действия:
1. Создайте или выберите папку ту, которую необходимо защитить паролем и перенесите туда всю необходимую информацию, которую вы хотите закрыть. Сразу несколько объектов могут быть размещены в папке, которые должны быть защищены паролем.
2. Правой кнопкой мыши щелкните по папке, которую надо закрыть паролем.
3. В появившемся меню выберите строчку Свойства.
4. В открывшейся по умолчанию вкладке Общие нажмите кнопку [Другие....]
5. Далее должно открыться соответствующее окно, где нужно будет в нижней части установить флажок в поле Шифровать содержимое для защиты данных.
Картинка!
Если текст в этом поле серого цвета, то системе windows, пароль на папку недоступно. Вам потребуется установить отдельную программу ставить папку на пароль.
6. Нажмите кнопку [OK]
7. Нажмите кнопку [Применить].
8. Появится сообщение, спрашивающее вас, хотите ли вы зашифровать только папку или папку и все вложенные в нее документы (так же как и все файлы в них).
Картинка!
Если вы зашифровываете важную папку, такую как Мои документы, установите переключатель в положение К этой папке и ко всем вложенным папкам и файлам, чтобы все ваши важные документы были защищены.
9. Выбрав папку, нажмите кнопку [ОК].
10. В windows ХР Professional Edition имя папки будет написано зелеными буквами, а не черными. Это показывает, что документ правильно зашифрован.
Картинка!
Все файлы, которые вы помещаете в зашифрованную папку, автоматически шифруются.
virustop.ru