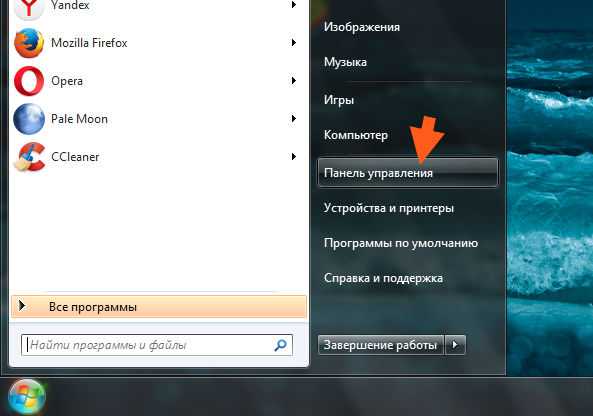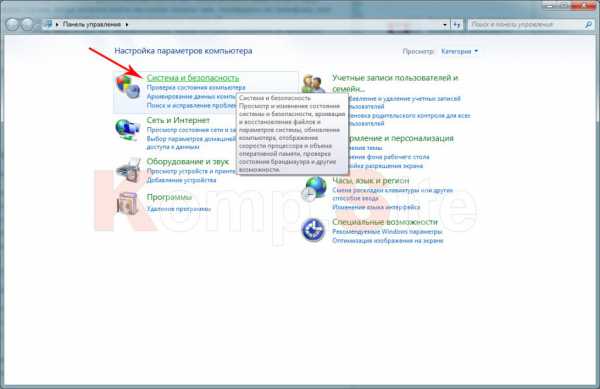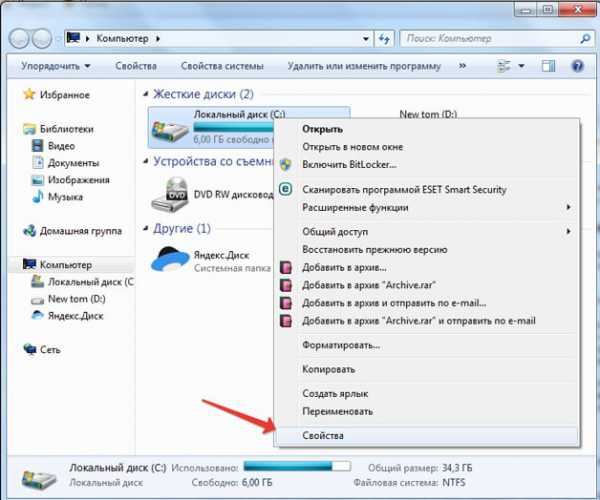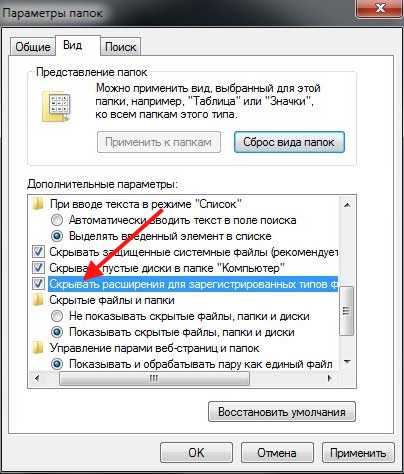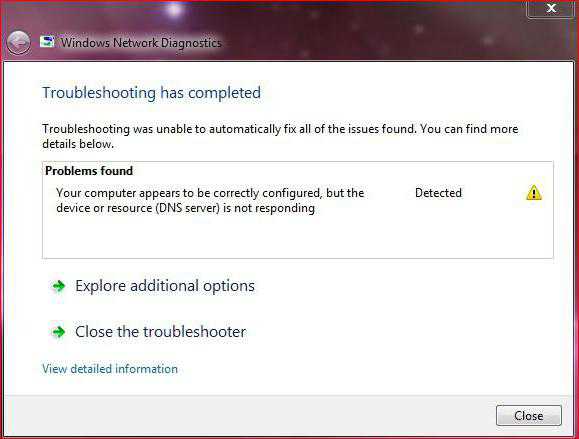Как восстановить языковую панель в windows 7
Как восстановить пропавшую языковую панель в системе windows 7
Данный элемент позволяет быстро переключаться между раскладками клавиатуры. Даже те пользователи, которые привыкли переключаться с помощью клавиш, все, равно взглянув на монитор, ищут ее визуально.
В случае пропажи языковой панели Виндовс 7 поможет эта краткая инструкция. Начнем с ее определения. Языковая панель автоматом появляется на панели задач у систем-трея в случае запуска служб набора текста, например, распознавание ручного ввода, раскладка и т.п. Данная панель нужна для оперативной смены языка набора текста либо клавиатурной раскладки. Имеется возможность ее размещения на рабочем столе в любом удобном пользователю месте. Обычно располагается в соответствии с настройками по умолчанию windows 7 внизу-справа, около трея.
Но бывает, что она пропадает. Возможной причиной не отображения может быть вирусная программа, заразившая компьютер, либо она исчезает в результате работы мастера очистки системы (поэтому следует с оптимизаторами работать аккуратно, со знанием выполняемых им процессов). Конечно, переключение между языками возможно осуществить одновременным нажатием на клавиатуре Alt/Ctrl +Shift. Но, не видя на экране используемые в данное время языковые настройки, это не удобно.
Восстановление языковой панели
Восстановление в Виндовс 7 выполняется множеством методов. Все они восстановят отображение исчезнувшего значка в зависимости от причины, вызвавшей его пропажу. Существуют следующие методы включить его отображение, приведем, начиная с самых простых:
С использованием обычных функций windows 7
- Требуется вызвать меню «Пуск», в нем найти «Панель управления», где отыскать «Язык и региональные стандарты», либо это же действие возможно выполнить, введя intl.cpl в утилите «Выполнить» (запускается сочетанием + R);
- Далее нажать на «Языки и клавиатуры», затем активировать «Изменить клавиатуру»;
- Убедиться в наличии минимума двух языков (русского и английского) в меню «Общие» в разделе «Языки и службы текстового ввода». Иначе нажать «Добавить» и выбрать необходимую раскладку;
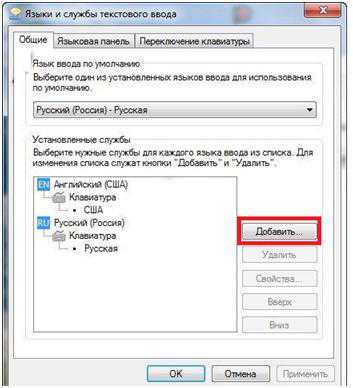
- Потом открыть закладку «Языковая панель» и убедиться, что имеется отметка: «Закреплена в панели задач» и «Отображать текстовые метки на языковой панели»;
- Нажать ОК.
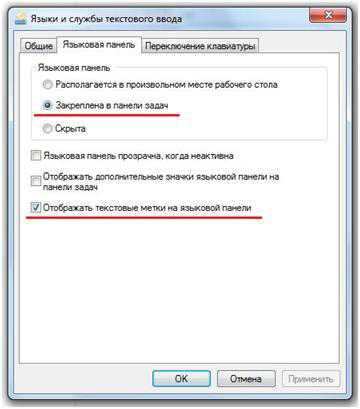 После выполнения перечисленных действий исчезнувший значок начнет отображаться.
После выполнения перечисленных действий исчезнувший значок начнет отображаться.
В случае отсутствия положительного результата рекомендуется активировать языковую панель альтернативным методом.
Используем планировщик windows 7
Главное функциональное отличие языковой панели в win 7 от предыдущих версий виндовс – то, что ее включает системный планировщик Виндовс.
Данный планировщик ответственен за старт процесса ctfmon.exe, который руководит ею. Пропажа значка возможна из-за проблем с запуском данной службы.
С целью определения корректной работы службы планировщика выполнить нижеперечисленное:
- Вызвать меню, нажав правой кнопкой мыши на «Компьютер» и кликнуть на «Управление»;
- Далее последовательно открыть – «Службы и приложения» и «Службы»;
- Справа будет находиться «Планировщик заданий»;
- Удостовериться в работоспособности службы, должно быть включено — «Работает» и в том, что запускается в автоматическом режиме — «Автоматически». Иначе, если не соответствует данным параметрам, то изменить настройки.
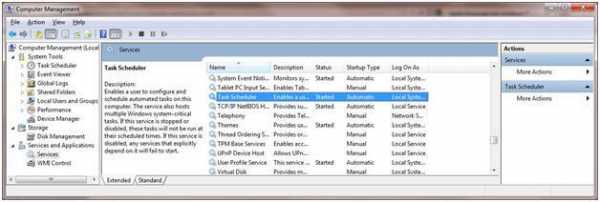
- Выполнить перезагрузку компьютера и посмотреть появился ли языковой значок.
Используем реестр windows 7
Данный метод уже является более сложным. В этом способе также требуется включить утилиту ctfmon.exe в систему автозапуска. Перед началом работы определить наличие этого файла. Расположение в windows 7 в директории C:\windows\System32. В случае отсутствия следует скопировать с любого другого компьютера, имеющего работоспособную windows 7.
Далее:
- Запустить редактор regedit.exe для внесения изменений в реестр, нажав одновременно клавиши на клавиатуре и «R»;
- Отыскать HKEY_CURRENT_USER\Software\Microsoft\windows\CurrentVersion\Run;
- Определить наличие CTFMON.EXE, в случае отсутствия создать его. В этом строковом параметре должно быть указано на C:\WINDOWS\system32\ctfmon.exe (либо на другую директорию, в зависимости от места установки win);
- Перезапустить компьютер и удостовериться в появлении языкового значка;
Виновником исчезновения значка бывают и вирусы, и также различные сбои в системе, однако иногда и сам владелец персонального компьютера по неосторожности убирает индикацию языка переносом его на десктоп. В данном случае просто необходимо методом драг-дроп установить его на исходное место.
Данные методики помогут, если пропал в windows 7 языковой значок с экрана монитора.
windowsTune.ru
Восстанавливаем языковую панель в windows 7
Уже не первый раз на мне почту на почту приходит письмо с темой «Пропала языковая панель в windows 7! Помогите!». Поэтому постараюсь помочь не только адресату, но и всем, у кого также исчезла языковая панель в windows 7.
Сначала вспомним, что же такое языковая панель. Языковая панель – это специальная панель инструментов, которая автоматически отображается на рабочем столе при включении служб текстового ввода (языки ввода, раскладки клавиатуры, распознавание ручного ввод и т.д.). Языковая панель позволяет пользователю быстро переключить раскладку клавиатуры или язык ввода прямо с рабочего стола. Пользователь может разместить языковую панель в любом месте экрана, также можно переместить ее на панель задач или просто свернуть. Типичное местоположение языковой панели в windows 7 — правый нижний угол экрана, рядом с треем.
Однако иногда случается, что языковая панель исчезает. Обычно это может быть результатом работы вируса, или же наоборот слишком «умного» системного оптимизатора или программы очистки системы (пользоваться ими нужно с осторожностью и пониманием того, что происходит). Вы возможно возразите, ну и что, ведь раскладку клавиатуры по-прежнему можно переключить с помощью привычной комбинации клавиш Alt+Shift или Ctrl+Shift. Однако, на мой взгляд работать без визуализации текущей раскладки не очень удобно.
Как же можно вернуть языковую панель в win7? В общем-то я знаю несколько способов ее восстановления, каждый из которых может помочь в том или ином случае (зависит обычно от причины повреждения вашей этой настройки системы). Перечислю известные мне способы восстановления языковой панели в windows 7 в порядке увеличения сложности их реализации.
1. Восстановление стандартами средствами windows
- Откройте панель управления языками и региональными стандартными. Это можно сделать командой intl.cpl или же просто перейдя по пути Пуск->Панель управления->Язык и региональные стандарты.
- Перейдите на вкладку «Языки и клавиатуры» (“Keyboards and Langauges”) и нажмите кнопку «Изменить клавиатуру» (“Change keyboard”)
- На вкладке Общие окна Языки и службы текстового ввода удостоверьтесь, что присутствуют два (или более) варианта раскладки: Русская и Английская США. Если это не так, добавьте недостающую раскладку кнопкой Добавить

- Затем перейдите на вкладку «Языковая панель» («Language Bar«) и проверьте что, отмечены пункты «Закреплена в панели задач» («Docked in the taskbar«) и «Отображать текстовые метки на языковой панели» («Show test labels on the Language bar«), затем нажмите Применить и ОК
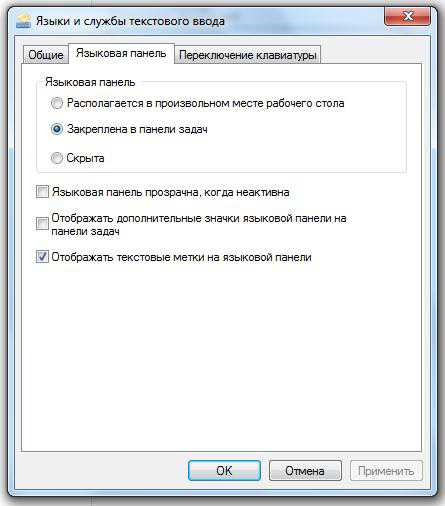
Теперь языковая панель должна появиться в трее.
Если это не помогло, переходим ко второму способу.
2. Восстановление языковой панели с помощью планировщика windows 7
Одной из особенностей работы языковой панели в windows 7 (в отличие от XP), является тот факт, что за ее запуск отвечает системный планировщик. Вернее планировщик запускает не саму языковую панель, а утилиту ctfmon.exe (именно она управляет языковой панелью в windows 7). Поэтому, если служба планировщика по какой-то причине не запущена, то и языковая панель, соответственно не появится.
Удостоверимся, что служба планировщика запущена и тип запуска ее Автоматический.
- Правой кнопкой мыши нажмем по значку «Компьютер» на рабочем столе и выбираем пункт “Управление” (“Manage”)
- В открывшемся окне слева переходим в в раздел “Службы и приложения -> Службы” (“Services and Applications-> Services”)
- В правой части ищем службу “Планировщик заданий” (“Task Scheduler”)
- Проверяем чтобы служба была в состоянии «Работает» (“Started”)и тип запуска «Автоматически»(“Automatic”). Если это не так, меняем настройки на указанные.
- Перезагружаемся, и проверяем, восстановлюсь ли языковая панель windows.
3. Восстановление через реестр windows 7
Переходим к более сложным методикам борьбы с пропавшей языковой панелью в windows 7. Попытаемся добавить утилиту управления языковой панелью ctfmon.exe в автозагрузку. Но сначала проверьте, что данный файл в принципе имеется (он должен находится в каталоге C:\windows\System32). Если его там нет – скопируйте его с рабочей системы. Затем:
- Откройте редактор реестра «Win + R» + regedit.exe
- Найдите ветку HKEY_CURRENT_USER\Software\Microsoft\windows\CurrentVersion\Run
- Проверьте есть ли в ней строковый параметр с именем CTFMON.EXE, если нет создайте его. Также проверьте его значение, оно должно указывать на C:\WINDOWS\system32\ctfmon.exe (или другой диск, если операционная система установлена на нем)
- Перезагружаемся и проверяем наличие языковой панели
Вроде бы все, надеюсь, что если у Вас в windows 7 пропала языковая панель, эта статья поможет Вам ее восстановить. Если же Вам не помог ни один из предложенных способов, пишите в комментариях, попытаемся решить проблему вместе.
winitpro.ru
Как вернуть пропавшую языковую панель в windows 7
Языковая панель - это панель инструментов, автоматически появляющаяся на рабочем столе в панели задач. Языковая панель обеспечивает быстрый способ изменения языка ввода или раскладки клавиатуры прямо с рабочего стола, еще один способ сменить раскладку воспользоваться сочетанием клавиш "Ctr"+ "Shift" или "Alt" + "Shift". Бывают случаи, когда после установки какой либо программы или неаккуратных действий пользователя компьютера- она пропадает и не понятно какая раскладка клавиатуры используется. Как вернуть языковую панель? Куда пропала языковая панель? - довольно часто задаваемые вопросы. Возврат языковой панели довольно простая задача, если не верите прочтите эту пошаговую инструкцию и научитесь возвращать ее без особых усилий.
Существует несколько способов вернуть языковую панель:
1 Способ. Вернуть языковую панель с помощью региональных настроек.
Для этого нажимаем "Пуск"- "Панель управления".
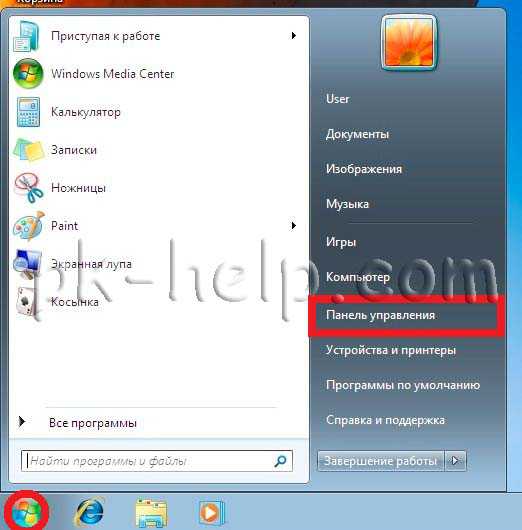
В строке Просмотр выбираем "Мелкие значки" и нажимаем на "Язык и региональные стандарты".
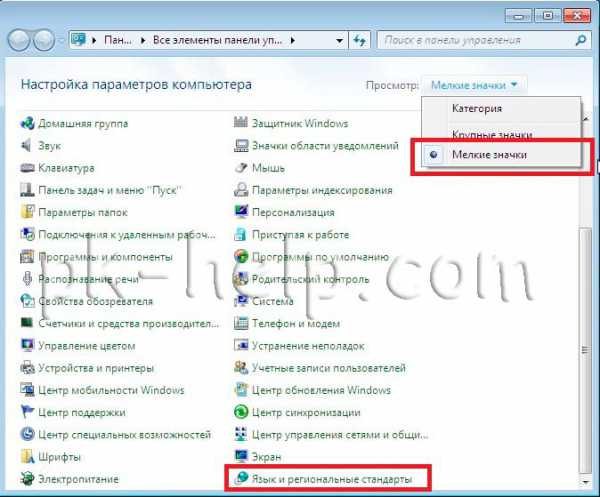
В открывшемся окне "Язык и региональные стандарты" выбираем вкладку "Язык и клавиатуры"- "Изменить клавиатуру". В окне "Языки и службы текстового ввода" на вкладке "Общие" вы должны увидеть две раскладки- Русская и Английская. Если это не так, требуется добавить или изменить на соответствующие языки (Русский, Английский- языки используются по умолчанию, помимо них можно добавить другие или изменить эти языки).
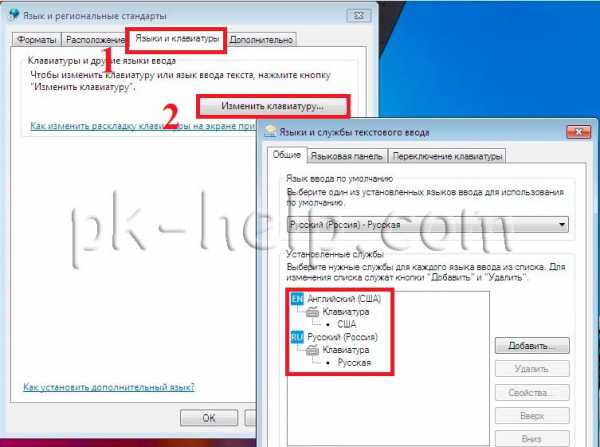
После этого переходим на вкладку "Языковая панель" и выбираем "Закреплена в панели задач", ставим галочку "Отображать текстовые метки на языковой панели". После этого не забываем нажать "Ок".
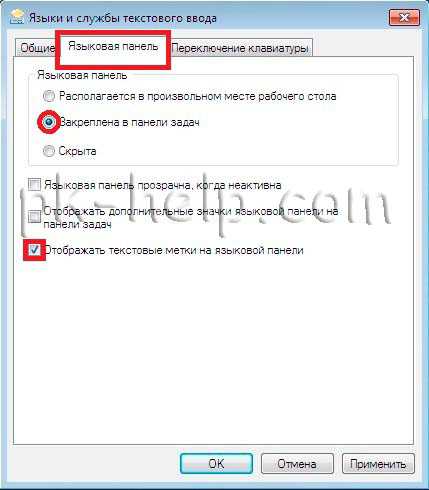
В результате этих действий вы должны увидеть языковую панель на панели задач. Если этого не произошло переходим ко второму способу реанимации языковой панели.
2 Способ. Вернуть языковую панель с помощью проверки службы Планировщика заданий.
Поскольку языковая панель связана со службой Планировщик заданий, необходимо проверить работает ли эта служба. Для этого нажимаем правой кнопкой мыши на ярлыке "Компьютер" и выбираем "Управление". Если на вашем рабочем столе нету ярлыка компьютер, для удобства, рекомендую вывести ярлык Компьютер на рабочий стол.

Выбираем "Службы и приложения"- "Службы" и в правой колонке находим службу "Планировщик заданий", смотрим, что бы она была запущена (Состояние- Работает).
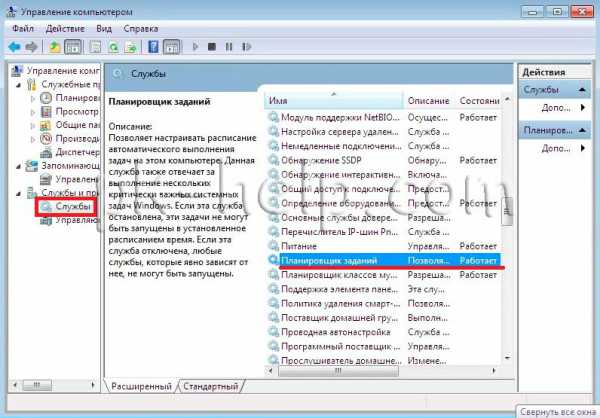
После этого нажимаете на ней двойным кликом мыши и смотрите, что бы в строке Тип запуска было выставлено "Автоматически".

3 Способ. Вернуть языковую панель с помощью реестра.
Еще один способ это проверить, не внесены ли изменения в приложение ctfmon.exe, ответственного за работу языковой панели. Для этого нажимаем "Пуск" в строке поиска программ вводим REGEDIT и нажимаем клавишу Enter.

заходим по пути HKEY_CURRENT_USER\Software\Microsoft\windows\CurrentVersion\Run и смотрим есть ли там параметр ctfmon.exe, если есть нажимаем на нем двойным кликом мышки и смотрим, чтобы в значении была указана строчка C:\windows\System32\ctfmon.exe.
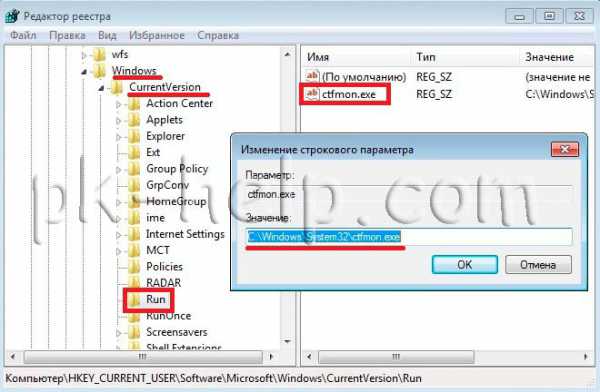
Если этого параметра нет, нажимаем правой кнопкой мыши в правом поле выбираем "Создать"- "Строковый параметр" в имени пишем ctfmon.exe в значении C:\windows\System32\ctfmon.exe. После этого перезагружаете компьютер.
Надеюсь мои рекомендации помогли восстановить языковую панель без лишних усилий.
pk-help.com
Как вернуть языковую панель в windows 7
Языковая панель предназначена для выбора и просмотра языка ввода. Она может отображаться как отдельный переносимый элемент, так и быть встроена в панель задач (около области уведомлений). Часто пользователей касается проблема, что не отображается языковая панель в windows 7, поэтому постараемся ее вернуть. Ситуация возникает после использования программ или обновления ПО.
В некоторых случаях даже после включения языковой панели через элементы панели управления, она не появляется. Рекомендую ознакомиться со всеми описанными способами, и если потребуется выполнять их последовательно, пока не добьетесь желаемого эффекта.
Восстановление через настройки языковой панели
1. Откройте панель управления, в поле «просмотр» выберите «категория».
2. Обратитесь к ссылке «смена раскладки клавиатуры» (показано на изображении).
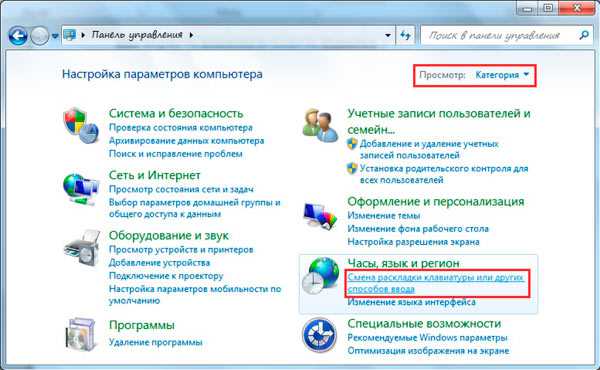
3. Всплывет окно и Вы окажетесь во вкладке «языки и клавиатуры», здесь нажмем кнопку «изменить клавиатуру».
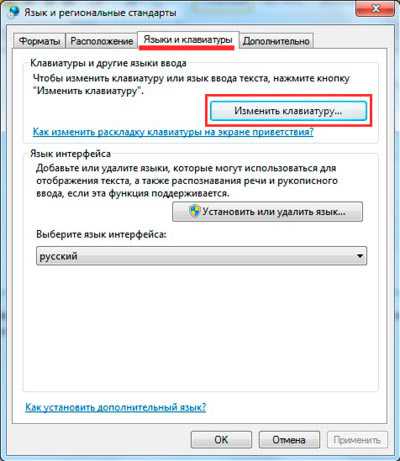
4. В окошке «языки и службы текстового ввода» обратитесь к вкладке «общие».
Внимание! Если у Вас в поле «установленные службы» находится один язык, тогда не будет отображаться языковая панель windows 7 и не произойдет переключения языка ввода клавиатурой.
5. Убедитесь, что в списке минимум 2 языка. Если нет, то вы можете дополнить список, нажав кнопку «добавить».
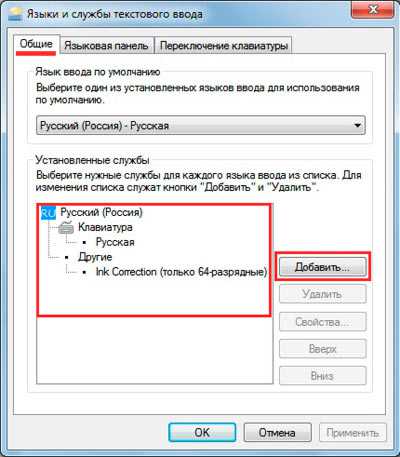
6. Затем посетите вкладку «языковая панель», выберите либо расположение на рабочем столе в виде отдельного элемента, либо закрепление в панели задач. За это отвечают 2 первых пункта, а соответственно 3 скрывает ее. Нажмите «применить», OK.
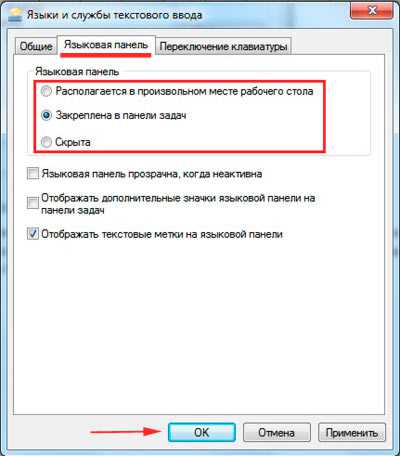
Если проделанные шаги не позволили вернуть языковую панель windows 7, тогда читаем дальше. Возможно, остановлена служба планировщика заданий, которая отвечает за запуск данной панели.
Проверка планировщика заданий
Чтобы посмотреть корректную работу службы проделайте следующее:
1. Кликните на значок кнопки «пуск», в поиск скопируйте services.msc, нажмите enter.
2. В обширном списке доберитесь до службы «планировщик заданий». Дважды щелкните по этому пункту мышкой.
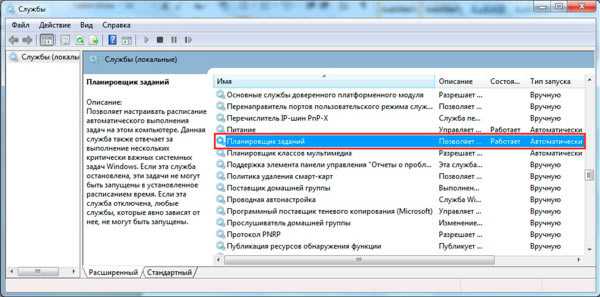
3. В новом окошке на вкладке «общие» убедитесь что тип запуска «автоматически» и состояние «работает». Если не так нажмите запустить и выберите автоматический режим. Кликните OK и перезагрузите ПК.
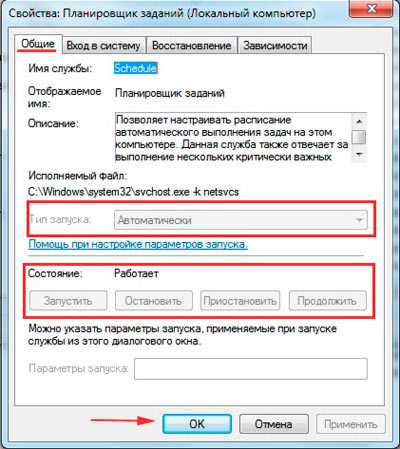
Если после действий со службой не отображается языковая панель windows 7, проверьте состояние самого задания. Нажмите клавиши Win + R, введите Taskschd.msc и кликните enter.
В левом разветвлённом меню перейдите в «библиотека планировщика задач», затем посетите раздел «Microsoft» и в подразделе «windows» найдите и выберите пункт «TextServicesFramework». Как правило, здесь располагается задание «MsCtfMonitor».
Чтобы вернуть языковую панель, щелкните на нее правой кнопкой и в меню выберите «включить». Если опции включения нет, значит тут все в порядке.
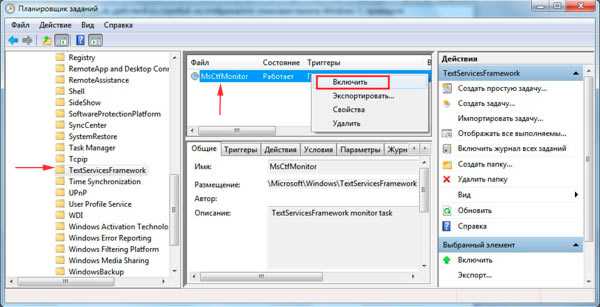
Если у Вас нет задания «MsCtfMonitor» проделайте так:
- Скачайте файл задания тут, разархивируйте его.
- Щелкните по разделу «TextServicesFramework» правой кнопкой, выберите «импортировать задачу».
- Укажите путь к скачанному файлу, жмите открыть.
- Проверьте статус задания и перезагрузите компьютер.
Как отобразить языковую панель с помощью реестра
Бывает, что вышеописанные рекомендации не помогают. В этом случае имеет место быть еще один вариант, а именно реестр windows 7. Проделайте такие шаги:
1. Зажмите Win + R, затем введите regedit, нажмите энтер.
2. Последовательно перейдите по разделам показанным на скрине (думаю догадаетесь).
3. Кликните по «run» правой кнопкой , наведите на «создать» и выберите «строковый параметр».

4. Присвойте имя ctfmon и щелкните enter.
5. Дважды кликните на параметр ctfmon и в поле «значение» скопируйте C:\WINDOWS\system32\ctfmon.exe. Нажмите OK.
Примечание: обратите внимание на первую букву системного диска. Она может отличаться от Вашей! Введите свою букву, в таком случае.
6. Перезагрузите ПК.
Языковая панель с Punto Switcher
Если у Вас полностью мертвая ситуация и совсем никак не отображается языковая панель windows 7, предлагаю программу от яндекса Punto Switcher (да простит меня поисковая система).
Скачайте ее здесь. Установите утилиту Punto Switcher. После установки у Вас в трее появится панель с языками. С подробной настройкой ознакомьтесь на сайте производителя.
К основным особенностям относится:
- Автоматическая смена не правильно набранных символов раскладки клавиатуры, например, набираете «cfqn», а язык изменяется, как «сайт».
- Возможность изменения раскладки одной клавишей.
- Набрав текст в нерусской раскладке, выделите его и нажмите задуманную комбинацию клавиш для смены.
- Изменение набора произвольных символов на уже заготовленные на эти символы фразы, слова.
Конечно, возможностей достаточно и с последующим обновлением приложения их станет еще больше. Если используете Punto Switcher, следите за ее обновлениями, дополнениями.
Надеюсь, из всего выше сказанного Вы выявили причину, почему не отображается языковая панель в windows 7 и испробовали методы ее вернуть на панель задач, где она и должна быть. Всем удачи!
nastrojcomp.ru
Восстанавливаем языковую панель в windows 7
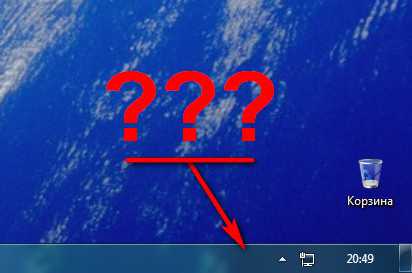
В нашей статье дана инструкция о том – как восстановить языковую панель. Несмотря на то, что она всегда расположена в правом нижнем углу, возможны ситуации, связанные со случайным удалением, как самой панели, так и файла ctfmon.exe из автозагрузки. Часто это связано с вирусами. Мы расскажем, о трех оптимальных способах восстановления.
Как правило, многие пользователи прибегают к альтернативным способам переключения раскладки клавиатуры. Для этого существуют сочетания клавиш: Alt+Shift или Ctrl+Shift. Стандартный же способ – клик мышкой по языковой панели и выбор нужного языка. Если языковая панель пропадает, то не все пользователи имеют четкое представление, как же включить ее снова. Итак, если вдруг у вас пропала языковая панель – то не паникуйте. В нашей статье речь пойдет о трех способах восстановления.
Первый способ
- Откройте меню «Пуск» и выберите «Панель управления». В панели управления кликните на пункт «Язык и региональные стандарты»
- Откроется окно, где вы должны будете выбрать вкладку «Языки и клавиатуры», а затем нажать кнопку «Изменить клавиатуру».
- Откроется окно «Языки и службы текстового ввода». В этом окне нас интересует вкладка «Языковая панель».
- Появившееся окно потребует от вас выбора пункта «Закреплена в панели задач». После этого нажмите «ОК».
- После выполнения этих действий, вы должны на панели задач (которая находится внизу экрана) кликнуть правой кнопкой мышки и выбрать пункт «Свойства» в контекстном меню.
- Откроется окно «Свойства панели задач и меню пуск», где вы должны найти пункт «Область уведомлений» и нажать кнопку «Настроить».
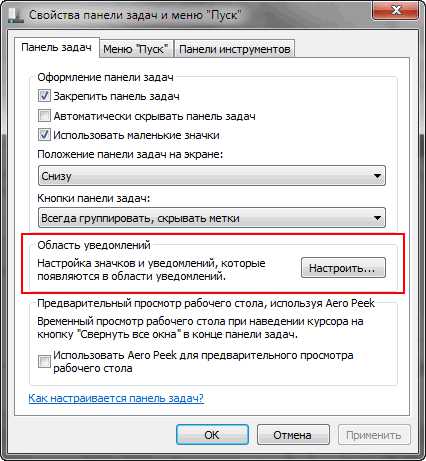
- Вы увидите окно «Значки области уведомлений». Чтобы включить языковую панель, поставьте галочку на «Всегда отображать все значки и уведомления на панели задач».
После этих не хитрых комбинаций вы снова увидите языковую панель на своем законном месте.
Второй способ
- Откройте меню «Пуск», введите в поисковую строку «ctfmon.exe» и добавьте его в папку «Автозагрузка».
- Папка «Автозагрузка» находится на диске «С», далее «Пользователи» / «Папка с вашей учетной записью» / «AppDate» / «Roaming» / «Microsoft» / «windows» / «Главное меню» / «Программы» / «Автозагрузка».
- Вы должна занести в папку «Автозагрузка» скопированный файл «ctfmon.exe».
Таким образом, языковая панель будет загружаться на вашем компьютере вместе с ОС windows 7.
Третий способ
Используется, если вы применили два первых способа – а результат так и не появился. В этих случаях, часто проблема языковой панели содержится в реестре компьютера.
- Откройте меню «Пуск» и в строке поиска пропишите «regedit», а затем кликните по строке «regedit».
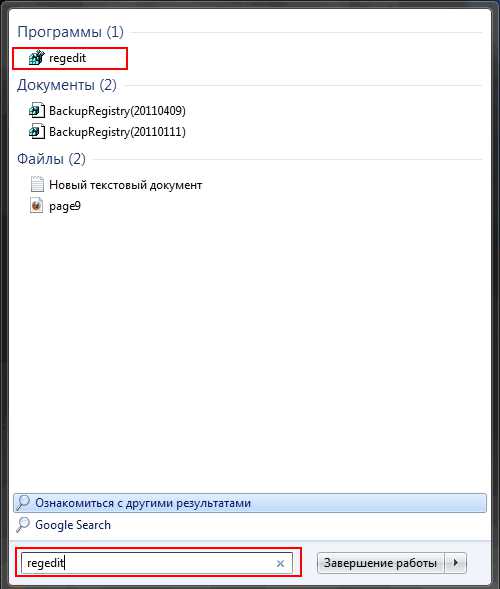
- Перед вами откроется окно реестра. В данном окне вы должны выбрать ветку реестра «HKEY_LOCAL_MACHINE».
- Далее выбирается ветка «Software».
- В этом окне кликните на ветку «Microsoft».
- В окне кликните по ветке «windows».
- Здесь необходимо отметить строку «CurrentVersion».
- После этого выбирается последняя ветка реестра – «Run». Открыв ее, посмотрите, имеется ли в окне параметр «CTFMon». Если нет – создайте его.
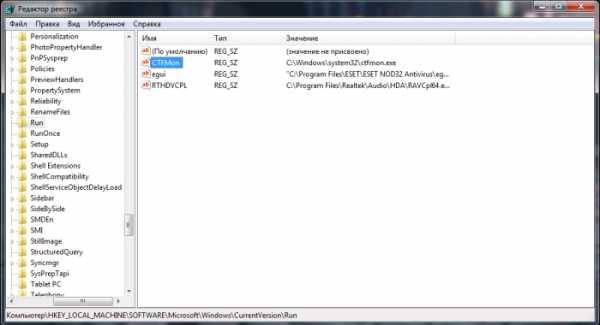
- Кликните правой кнопкой мышки на ветку реестра «Run».
- Выбираете «Создать строковый параметр» и обозначаете его название как «CTFMon».
- Затем жмете правой кнопкой мышки на созданную строку «CTFMon» и выбираете пункт «Изменить».
- Здесь необходимо вписать значение или путь «C:\windows\system32\ctfmon.exe».
После выполнения всех операций – перезагрузите компьютер. После перезагрузки, языковая панель должна появиться на своем законном месте, то есть внизу экрана панели задач. Таким образом, вы снова сможете вернуться к работе за компьютером и удобно переключать раскладку клавиатуры.
Похожие статьи
FayTan.ru