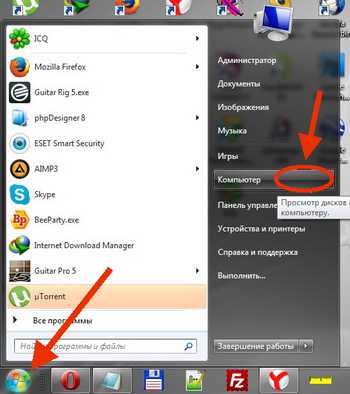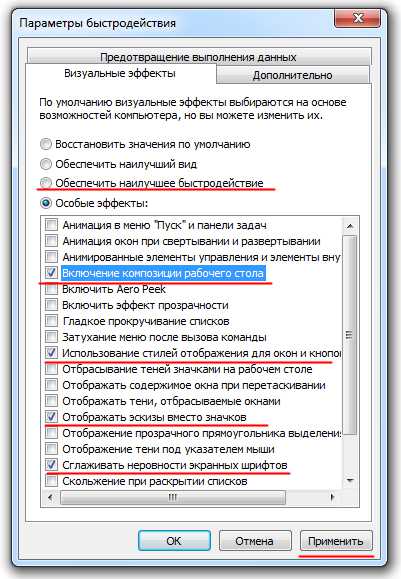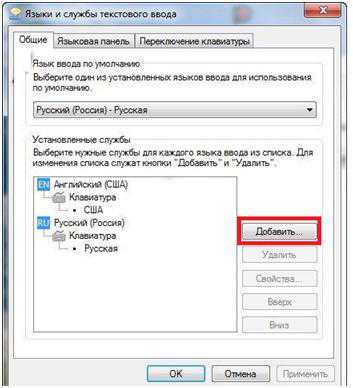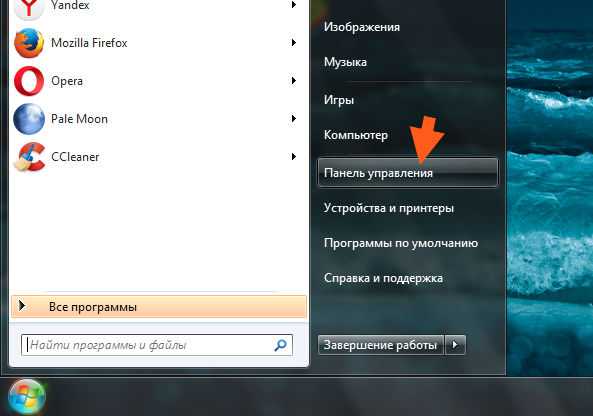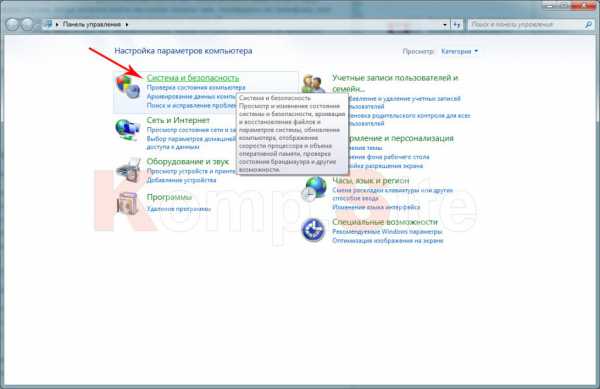Как убрать режим сна на windows 7
Отключаем спящий режим в windows 7
Современный мир постоянно удивляет выпускаемыми новинками цифрового мира. В основном это портативные устройства, работающие с различными операционными системами: Android, iOS, windows. Рост производительности и уменьшение объёма аппаратуры растёт прямо пропорционально выпуску новинок на рынок. В связи с этим возникает много проблем. Одна из которых это создание компактной и в то же время ёмкой батареи. Дело это достаточно дорогостоящее. Чтобы производителю не повышать цены на свои продукты, приходится прибегать к различным приёмам. Самый простой метод – это режим переведения устройства в «сон», при котором аппаратура минимально потребляет электроэнергию. Но в некоторых случаях этот способ только мешает.
Например, были замечены случаи, когда компьютер по управлению windows системы включал спящий режим и после не мог из него выйти. Пользователь предпринимал множество попыток и в итоге «жёстко» перезагружал технику (выключал питание и заново включал). В конце концов через определённое время компьютер после таких процедур приходил в негодность.
Также пользователя настольного ПК раздражает такой режим. Его функция в виндовс направлена на экономию энергии батареи, но в этом случае техника включена напрямую в сеть электроэнергии. А выход из спящего режима занимал драгоценное время владельца техники.
Все эти минусы, описанные выше, наводили на один вопрос: «Как же выключить этот спящий режим в системе windows?». На самом деле способов множество: какие-то направлены на отключение, а какие-то навсегда удаляют данную возможность в операционной системе. Объединяет их только одно – все они просты и не занимают много времени.
Эта статья описывает два метода позволяющие произвести отключение этого режима на примере операционной системы windows 7.
Настройка в параметрах электропитания
Спящий режим относится к параметрам электропитания, и чтобы его отключить необходимо конфигурировать именно эти данные. Для перехода в нужный раздел можно воспользоваться двумя способами:
Первый – самый длинный путь. Для его выполнения следует нажать кнопку «Пуск», выбрать «Панель управления». В открывшемся меню вверху с левой стороны на пункте Просмотр нужно выбрать «Мелкие значки». Окно выдаст список системных приложений, где необходимо выбрать строчку «Электропитание».
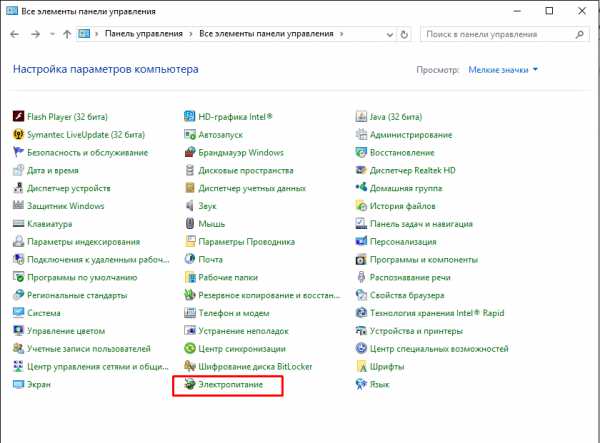
Открывшееся меню представляет собой окно выбора различных режимов питания, где можно тонко настроить работу с электроэнергией. С левой стороны в верхнем списке можно увидеть соответствующий раздел, который в дальнейшем поможет отключить функцию сна.
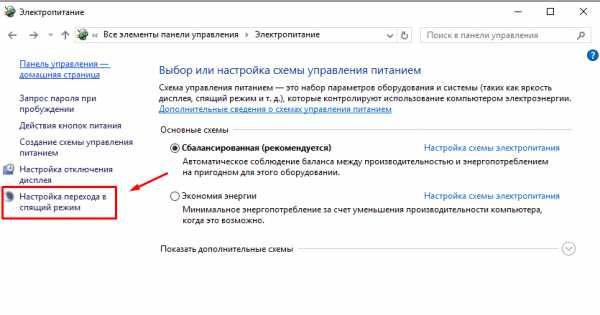
Нажимаем на него и переходим в базовые настройки спящего режима в операционной системе windows 7.
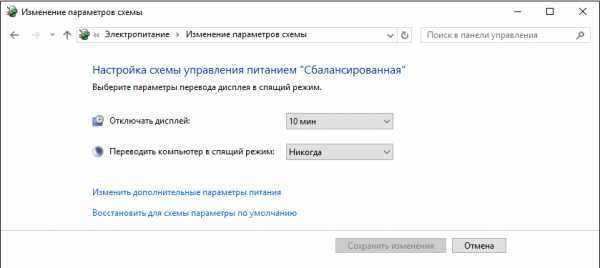
В зависимости от устройства здесь может быть два пункта для изменения, в которых можно убрать функцию сна. Это раздел питания «От сети» и если ноутбук, то добавляется ещё «От батареи». Ниже можно увидеть выпадающий список, в котором гибко настраивается спящий режим. Он может включаться автоматически после бездействия от 1 мин и более. Либо просто быть выключен при выборе параметра «Никогда».
Но это были лишь базовые параметры, позволяющие отключить спящий режим. Чтобы более детально сконфигурировать функцию сна (например, чтобы ноутбук работал даже при закрытой крышке) необходимо выполнить следующее: нажимаем на открывшемся меню строку «Изменить дополнительные параметры». Далее должно появиться следующее окно, показанное на картинке:

Здесь более гибко можно настроить системные параметры в том числе произвести отключение режима сна. Чтобы это осуществить ищем из списка соответствующий пункт, раскрываем его до настраиваемых параметров. выставляем значение «Никогда».

Также пользователю рекомендуется просмотреть остальные пункты. Потому что настройки сна также конфигурируются в других разделах и могут зависит от различных аппаратных частей windows компьютера.
Второй метод – такой же, как и первый, различие лишь в пути к меню «Электропитания». Для начала необходимо нажать на сочетание клавиш клавиатуры Window+R. После в появившемся окошке ввести команду powercfg.cpl и кликнуть кнопку Enter. Если все сделано правильно должно появиться меню настроек «Электропитания».

Отключение режима гибернации в ОС windows7
Если рассматривать версии ОС windows, выпущенные в последние годы, можно обнаружить два варианта работы с режимом сна и потреблением питания:
- Стандартный спящий режим, при уходе в который техника работает со сниженным расходом электроэнергии и в короткий промежуток времени возвращается в исходное активное положение системы, сохраняя все данные, с которыми производилась работа до отхода ко сну.
- Режим гибернации, при котором система сохраняет в записи на винчестере все данные из оперативной памяти и отключает ПК, даже в ситуации извлечения аккумулятора из ноутбука, после установки его в исходное положение, включив компьютер, пользователь обнаружит, что все параметры сохранились.
Чтобы запустить функцию гибернации компьютер пользуется файлом hiberfil.sys. Именно он позволяет отключить ПК и не потерять данные. Но так как это системный файл, его нельзя просто удалить, чтобы убрать данную функцию в своём компьютере. В папке он отображается так:
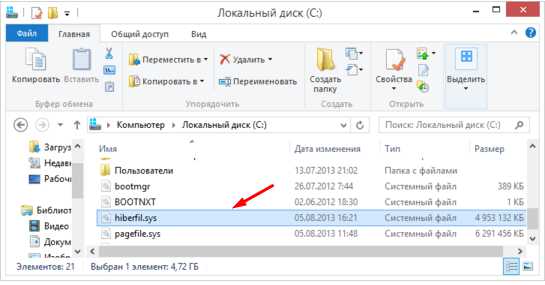
В случае если пользователю хватает стандартного спящего режима и он ни разу не пользовался гибернацией, её можно отключить и таким образом удалить системный файл hiberfil.sys в windows.
Как удалить файл hiberfil.sys и отключить гибернацию на windows
Один из наименее затратных по времени способ – открыть командную строку с правами администратора и прописать запрос «powercfg -h off». На деле будет выглядеть следующим образом:

После данной манипуляции строка «Гибернация» исчезнет из меню «Пуск» в windows. А папке, где ранее находился файл hiberfil.sys, строчки с таким именем не окажется. То есть система автоматически уберёт его, так как больше нет необходимости сохранять данные в него.
Отключение гибернации используя панель управления и реестр
Описанный в предыдущей главе способ хоть и самый быстрый, но не единственный из возможных. Отключить гибернацию и удалить файл hiberfil.sys можно ещё одним методом – прибегнув к ресурсам панели управления.
Пройдите в панель управления и откройте меню «Электропитание».
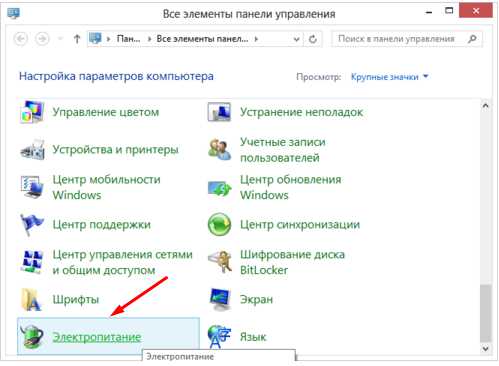
В открывшемся окне щёлкните по строке «Настройка перехода в спящий режим», после – «Изменить дополнительные параметры питания». Провалитесь в меню «Сон», далее «Гибернация после». В этом окне необходимо установить маркер в поле «Никогда» или проставить 0 минут. Сохраните установленные параметры.
Существует ещё один метод отключить спящий режим путём удаления файла hiberfil.sys. производится при помощи редактора реестра windows. Возможно, некоторым пользователям этот способ будет полезен.
Зайдите в отдел реестра HKEY_LOCAL_MACHINE\SYSTEM\CurrentControlSet\Control\Power
[tip] В значениях HiberFileSizePercent и HibernateEnabled проставьте нули, далее выйдите из данных вкладок и произведите перезагрузку ПК. После этой процедуры гибернация будет отключена, что позволит освободить часть объёма винчестера. [/tip]
Подводя итоги о выше сказанном можно сказать что отключить режим гибернации можно различными способами. Все они достаточно просты и не займут много времени.
SdelaiComp.ru
Как отключить спящий режим на windows 7?
Не так давно была статья про отключение спящего режима в windows 10. Сегодня мы поговорим как убрать спящий режим, но уже в windows 7. Это делается похожим образом но с некоторыми изменениями по сравнению с windows 10.
Убираем спящий режим в windows 7
Итак, для начала нужно зайти в панель управления. Например через меню «Пуск».
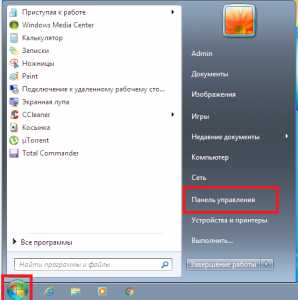
Заходим в панель управления
В панели управления ищем значок «Электропитание». Жмем по нему левой кнопкой мыши.
Настройка электропитания
В открывшемся окне слева вверху ищем «Настройка перехода в спящий режим».
Настройка перехода в спящий режим
Здесь вы можете установить время, через которое ваш компьютер или ноутбук будет уходить в спящий режим или же полностью отключить переход в спящий режим.
Отключение спящего режима в windows 7
Для этого в строке «Переводить компьютер в спящий режим» ставим значение «Никогда». Причем если у вас ноутбук, то ставить его нужно сразу в двух столбцах «От батареи» и «От сети».
После этого жмем внизу «Сохранить изменения».
Также если вам не нужен режим сна на вашем компьютере или ноутбуке, то скорее всего вам не нужен и режим гибернации, что по сути является аналогом спящего режима. Отключив гибернацию вы дополнительно освободите на диске С несколько гигабайт. Как это сделать читаем здесь.
Поделись статьей в социальных сетях! Помоги нашему сайту!
helpadmins.ru
Как включить или отключить спящий режим windows 7?

Многие, наверно, замечали наличие в меню «Пуск» windows 7 рядом со стандартным выключением компьютера такой режим как «Сон». Кто-то постоянно пользуется режимом «Сон», а остальные не задумываясь, что это такое, просто выключают компьютер.
На самом деле, это очень удобная функция в windows 7, которая позволяет свести к минимуму потребление электроэнергии компьютером практически до нуля или вообще выключить его. При этом сохраняются все открытые программы и файлы, что позволяет восстановить работу компьютера за считанные секунды и продолжить работу с того места, на котором вы остановились перед включением ждущего режима windows 7.
В windows 7 предусмотрено несколько режимов экономии электроэнергии:— спящий режим windows 7 позволяет перевести компьютер в режим пониженного потребления электроэнергии. При этом останавливаются все процессы, но данные об их работе остаются в памяти и восстановить обычный режим работы можно за несколько секунд;— режим гибернации работает практически по такому же принципу, только при этом все открытые программы и файлы сохраняются на жестком диске. В этом режиме питание компьютера может быть отключено полностью. Восстановление обычного режима работы займет гораздо больше времени, чем при выходе из спящего режима;
— гибридный спящий режим объединяет в себе два предыдущих режима. Все данные одновременно хранятся в памяти и на жестком диске. Вернуться в обычный режим работы компьютер может как из спящего режима, а в случае отключение электропитания, все данные будут восстанавливаться, как при выходе из режима гибернации.
chajnikam.ru
Как отключить спящий режим в windows 7?
Написал admin. Опубликовано в рубрике Операционные системы
Иногда случается, что вещи, созданные для того, чтобы приносить пользу, оказывают совершенно противоположный эффект. Так например, спящий режим в windows, придуман чтобы выполнять вполне полезную функцию — экономить электроэнергию. Само собой, с этой задачей он справляется, но при этом может доставить пользователю массу неприятностей. Дело в том, что спящий режим подразумевает отключение некоторых устройств компьютера. Помимо монитора, это может быть жесткий диск, USB-порт, PCI-Express и другое.
Так вот, чтобы понять, почему спящий режим нам может навредить, рассмотрим самый простой пример. Установка некоторых профессиональных программ может занимать продолжительное время (1-1,5 часа). Понятное дело, что караулить у компьютера все это время никто не собирается. Запустив установку, мы скорее всего удалимся на кухню или займемся другими делами. Вернувшись, мы обнаружим компьютер в спящем режиме. А теперь самое интересное — при переходе в спящий режим отключается жесткий диск (тут учимся изменять размер жесткого диска). Наверное, вы уже догадались что происходит дальше — инсталляцию нужно начинать заново.
Итак, чтобы отключить назойливый спящий режим в windows 7, нажимаем Пуск/Панель управления/Электропитание.
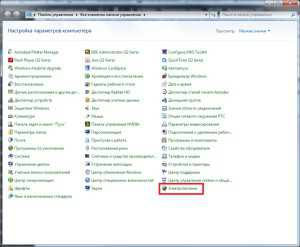
Здесь вашему вниманию представлено три плана электропитания: Сбалансированный, Высокая производительность, Экономия энергии. Напротив активного нажимаем — Настройка плана электропитания.
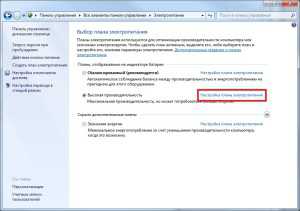
Тут видим два пункта: Отключать дисплей и Переводить компьютер в спящий режим. Для второго пункта без вариантов — ставим режим Никогда. Для первого — на ваше усмотрение. Лично меня раздражает отключение экрана, поэтому я сделал как на скриншоте ниже.

Далее нажимаем Изменить дополнительные параметры питания. Для сна обязательно выставляем значение никогда. То же самое желательно сделать для жесткого диска. Кстати говоря, я сделал так абсолютно во всех пунктах.

В принципе, спящий режим в windows 7 мы отключили. Теперь осталось удалить файл hiberfil.sys, который создается системой при включении спящего режима. В нем хранятся данные об открытых программах и используемых приложениях, то есть все то, что находится в оперативной памяти при уходе в сон. Он находится в корне диска C.

Для удаления файла, в поле Выполнить прописываем следующее: powercfg -h off. Нажимаем ОК и файла hiberfil.sys благополучно исчезнет.

На этом все. Надеюсь, статья будет для вас полезной. Если появятся вопросы, то задавайте их в комментариях.
Оцените статью (4 проголосовало, средняя оценка: 5,00 из 5) Загрузка...Теги: windows 7, спящий режим
myfirstcomp.ru
Как отключить спящий режим на виндовс 7?
Всем здравствуйте! Я уверен, что вы еще не знаете как отключить спящий режим на виндовс 7? Поэтому я приготовил для вас эту статью.
Многие не раз сталкивались с несвоевременным включением спящего режима, когда это приносит определенные проблемы с сохранением или загрузкой документов. Поэтому естественно встал вопрос о том, как можно отключить спящий режим на виндовс 7. Об этом и пойдет речь в данной статье. Как вариант, можно просто увеличить время работы компьютера в режиме ожидания и тогда спящий режим будет включаться через более длительное время.
Одним из последствий работы спящего режима является создание на жёстком диске файла hiberfil.sys. Однако этот файл можно будет удалить только после отключения функции спящего режима.
Как отключить спящий режим на виндовс 7 самостоятельно?
Для того, чтобы отключить спящий режим на виндовс 7 вам следуют повторять за тем что я говорю и делать тоже самое.
Пуск – Панель управления – Система и безопасность – Электропитание.
- В появившемся окне выберите «План электропитания». Для этого нажмите на пункт «Настройка плана электропитания».
Вот варианты, которые предлагает система:
- — отключать дисплей – здесь можете выставить любое удобное для Вас время «бездействия», после чего экран монитора потухнет. Затем он снова включится, стоит только пошевелить мышкой.
- — переводить компьютер в спящий режим – здесь несколько вариантов: «Никогда» или можно установить более длительное время «отхода ко сну» своего монитора.
Обратите внимание на пункт «Изменить дополнительные параметры питания». Здесь нужно также установить «Никогда».
Таким образом, спящий режим в windows 7 будет отключен. Если он снова понадобится, то его можно включить по этой же схеме.
Одним из пунктов как отключить спящий режим на виндовс 7 станет удаление файла hiberfil.sys, который создается автоматически системой windows 7.
В нём содержится вся полезная информация о незакрытых приложениях, документах и других файлах, которые были активны перед началом спящего режима. По своему объему файл hiberfil.sys равняется размеру оперативной памяти. Когда компьютер выходит со спящего режима, то за счет сохраненных данных восстанавливает все файлы, которые были открыты.
Для удаления данного файла необходимо сделать следующее:
- В поле «Выполнить» наберите powercfg -h off.
- Вот и всё, файл удален.
- Но его удалять строго после отключения спящего режима.
На заметку! Хочу вам предложить подписаться на новые стати блога и получать важную информацию о ремонте компьютера на почту, для этого введите свой email в конце статьи. А еще советую прочитать такие статейки: как на компьютере включить блютуз или как я перевернул экран на компьютере.
Надеюсь, теперь Вас не будет мучить вопрос « как отключить спящий режим на виндовс 7 », поскольку неудобств он доставлять уже не будет. Если у вас остались вопросы — прошу их задавать в комментариях, а я с радостью отвечу каждому в ближайшее время. Всем желаю огромного здоровья!
С Ув. Евгений Крыжановский
Отблагодари меня, поделись ссылкой с друзьями в социальных сетях:public-pc.com