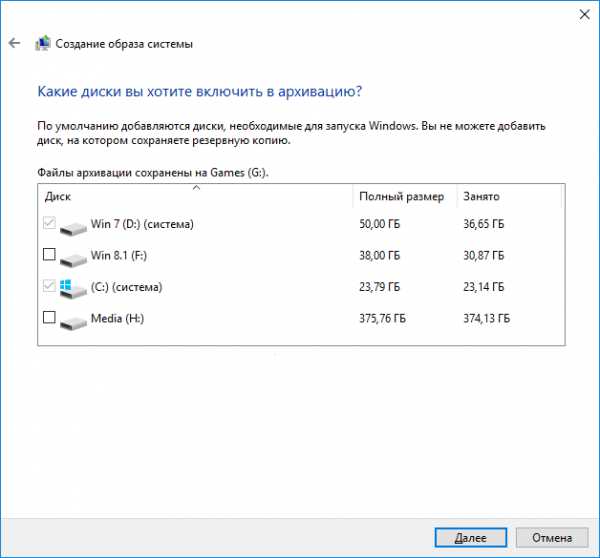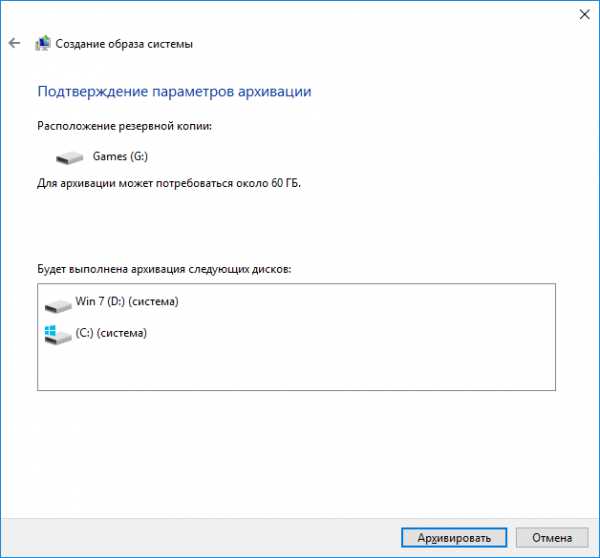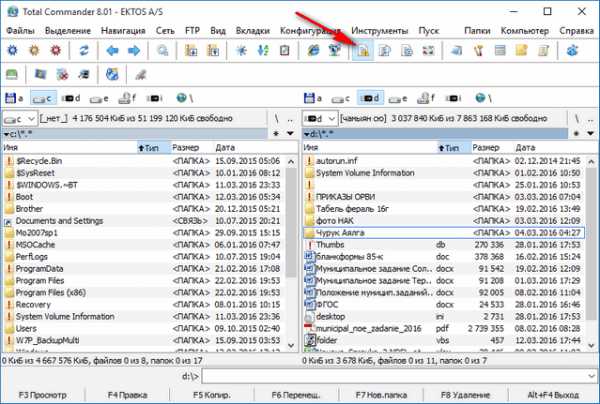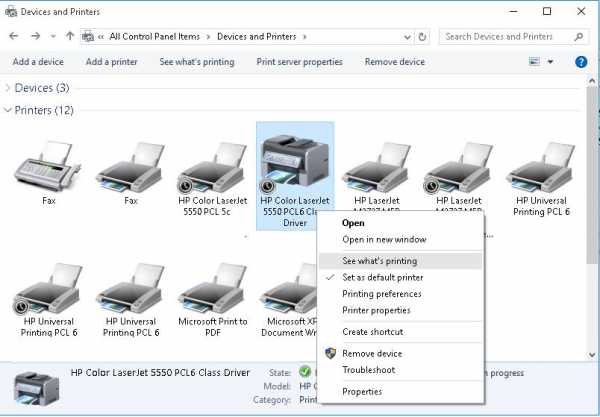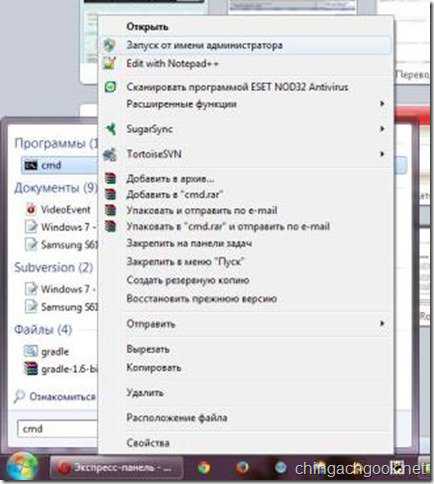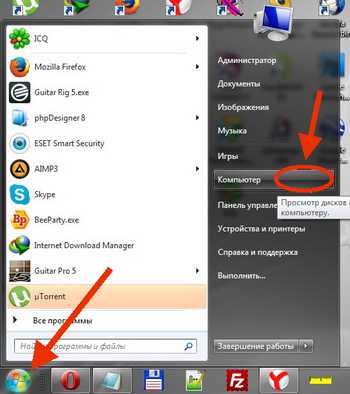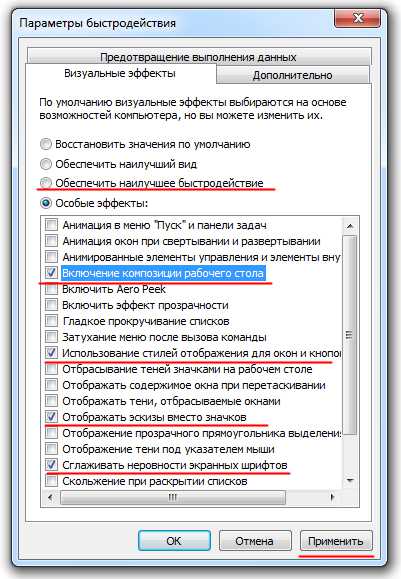Как создать резервную копию windows 7
Как сделать резервную копию windows 7 без посторонних программ
Немногие пользователи windows 7 знают о такой весьма полезной функции, как создание копии резерва установленной операционки. Что это такое и как сделать резервную копию windows 7, разберем здесь и сейчас.
Что это за функция?
Резервное копирование - это функция операционной системы, которая с помощью средств архивации может создать запасную копию информации пользователя и ОС в целом. Пользы от неё очень много, так как с её помощью можно сделать образ ОС, благодаря которому потом можно будет восстановить поврежденную операционку. Это станет настоящим спасательным кругом в том случае, если точка восстановления не создана, и откат сделать невозможно. Конечно, точку восстановления тоже желательно делать на случай повреждения операционки, но ситуации бывают разные, в которых старый добрый откат не поможет. Например, когда система не запускается, а диска, на котором записана windows 7, нет под рукой.
Почему не откат?
В отличие от отката (функция восстановления - по-другому), который попросту возвращает систему в ранее сохраненное состояние, резервное копирование именно сохраняет пользовательские настройки и образ windows 7 в целом. Польза от этого огромная. Например, переустановив windows 7, вы получаете возможность восстановить все пользовательские данные, которые были стерты в процессе переустановки.
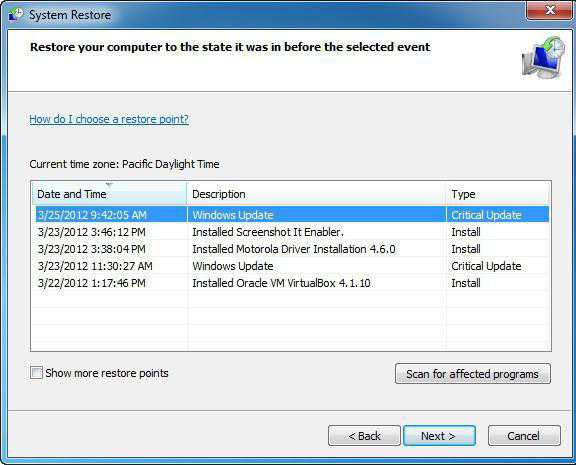
А в случае, если операционка выйдет из строя, её можно будет всегда вернуть в нормальное состояние с помощью резервной копии, кроме того, восстановятся также драйверы, программы и личные данные (сохранения и профили в играх и т. д.)
Как сделать резервную копию windows 7?
Создание копии ОС осуществляют довольно большое количество утилит. Помимо этого, windows 7 располагает достаточным функционалом для этого. Перед тем как создать резервную копию windows 7, нужно проделать следующие движения.
Шагаем в меню "Пуск", где во "Всех программах" ищем папочку "Обслуживание". В ней находим и нажимаем на пункт "Архивация и восстановление". Также существует парочка альтернативных путей открытия этой функции:
- открываем "Пуск", вписываем в поисковую строчку "Архивация и восстановление" и переходим, когда оно появится;
- проходим в панель управления, где сразу в глаза бросается раздел "Архивация и восстановление".
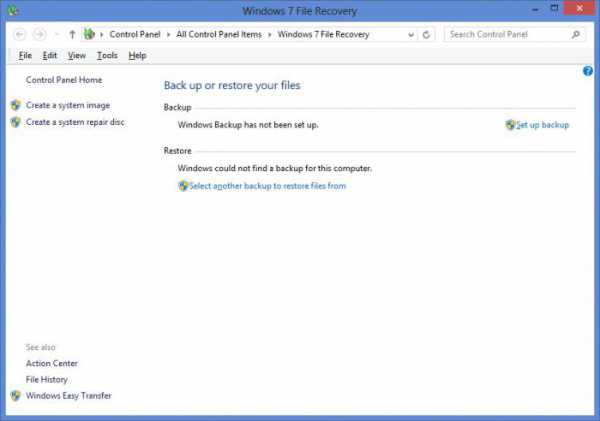
Неважно, какой способ открытия будет выбран, главное, что окошко с этим сервисом открыто. Там можно воспользоваться тремя функциями:
- настроить резервное копирование;
- создать образ ОС;
- создать диск, предназначенный для возврата к нормальному состоянию системы.
Пожалуй, начнем с того, как создать резервную копию windows 7, после рассмотрим остальные две функции.
Резервное копирование
Для этого в окошке "Архивация и восстановление" кликаем на подсвеченную голубым гиперссылку "Настроить резервное копирование". Появляется окно настроек архивации. На этом этапе придется немного подождать. Терпение вознаградится появлением окна под названием "Настройки архивации", где будет предложен выбор места сохранения копии. Конечно, резерв можно создавать на диске D, например. Но в случае, если все данные с винчестера удалены или повреждены, то от резервной копии толку не будет. Поэтому лучше всего хранить резерв на внешнем жестком диске. Кроме того, если подключить внешний винчестер, то система предложит не что иное, как сделать резервную копию системы windows 7 на него. Когда выбор сделан, переходим дальше с помощью кнопки "Далее".
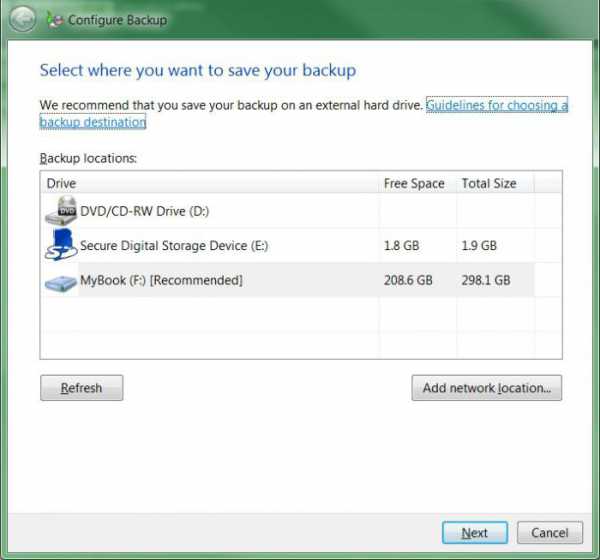
В следующем окошке нужно выбрать, оставить выбор файлов для архивации windows или же выбрать самим, какие данные будут архивированы (отдельные файлы, папки, диски). Кстати, эта функция может помочь в том, как сделать резервную копию драйверов windows 7.
В случае если доверия операционной системе нет, и было принято решение распределить данные вручную, в появившемся окне нужно обязательно нажать "Включить образ системы дисков: (С)", чтобы можно было восстановить неисправную систему с помощью резерва, а также отметить птичками необходимые данные. По традиции, кликаем на "Далее". Перед тем как сделать резервную копию windows 7, проверяем правильность всех настроек. После - "Сохранить и запустить".
Создаем образ ОС
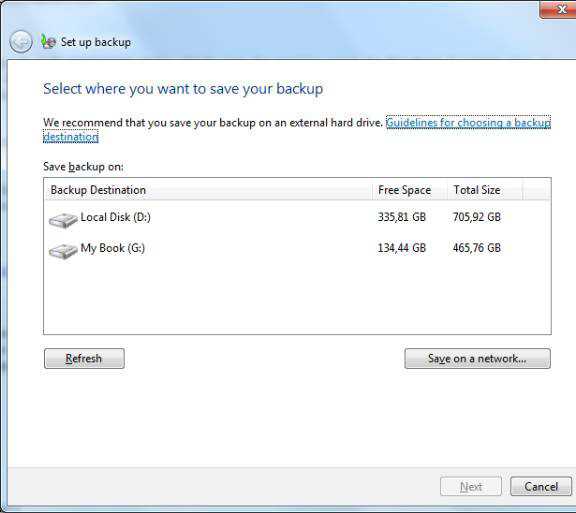
В этот раз кликаем на "Создание образа" вместо такого пунктика, как сделать резервную копию диска windows 7. В этом случае создается образ, который включает в себя необходимые для нормальной работы ОС диски. Мы находимся в окне выбора места сохранения будущего образа. Лучше всего предпочесть портативный (то есть внешний) винчестер, так как образ может весить несколько десятков, а то и сотен гигабайт. Далее выбираются диски, из которых будет создан образ. В следующем окне проверяем еще раз диски, которые будут в образе, после чего нажимаем "Архивировать".
Создаем диск восстановления
Делается это там же, вместо такого пункта, как сделать резервную копию windows 7, только находится он рядом с кнопкой создания образа. Правда, данный шаг делать не обязательно тем, у кого windows 7 есть на диске, и кто с его помощью сможет вернуть систему в нормальное состояние. Для тех, у кого такого диска нет, полезно пройти эту процедуру, так как в случае серьезного повреждения ОС будет с чего её восстановить.
Для этого понадобится пустой DVD- или CD-диск, так как файлы для восстановления будут весить примерно 150 Мб. Нажимаем в окошке "Архивация и восстановление" пункт "Создать диск системы". Вставляем диск в привод, выбираем его из списка и кликаем на кнопку "Создать диск". Ждем, пока процесс создания диска подойдет к концу, после чего вынимаем диск.
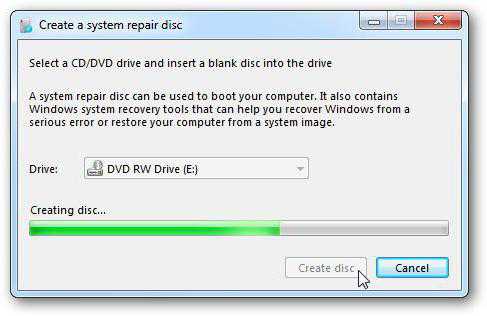
Теперь этот диск можно использовать в случае, если операционная система прикажет долго жить, и зайти в неё будет невозможно даже из безопасного режима.
fb.ru
Как правильно сделать резервную копию ОС windows 7
Не все пользователи знают, что возможно резервное полное копирование операционной системы windows 7, которое в значительной степени может помочь при возникновении сбоев работы компьютера, заражения вирусами и т. п. Пока «Семерка» работает нормально, то желательно воспользоваться этой удобной функцией бэкапа windows и обеспечить себя резервной копией windows 7.
Конечно, в Виндовс существует и функция восстановления системы, однако этот инструмент иногда не позволяет исправить последствия серьезных сбоев или повреждений вредоносными приложениями, так как в ОС нередко бывают просто удалены некоторые файлы, а при восстановлении Виндовс эти файлы могут не восстанавливаться.
Одним из основных преимуществ реанимации ОС из резервной копии windows 7 является простота процедуры по сравнению с переустановкой системы и к тому же не придется вновь настраивать операционку под пользователя, ведь все настройки и установленные приложения сохранятся в восстановленной «Семерке». Ниже представлены подробные руководства о том, как создать резервную копию windows 7.
Для чего нужна копия системы?
Создаваемая копия является архивной резервной копией всей информации владельца компьютера и операционной системы. Из нее формируется файл образа всей системы, который можно записать на диск или любой другой подходящий внешний носитель. С помощью сохраненного образа впоследствии всегда будет доступно быстро восстановить работоспособность компьютера после повреждения ОС, а также восстановятся все приложения, профили в компьютерных играх, драйверы и т. п.
Процедура создания архива
Если пользователь задался вопросом, как правильно сделать и записать резервную копию операционной системы windows 7, то потребуется выполнить несколько следующих последовательных действий:
- Через «Пуск» войти в окно «Панели управления»;
- Далее рекомендуется кликнуть на «Мелкие значки» и в отобразившемся перечне найти и щелкнуть по строчке «Архивация и восстановление»;
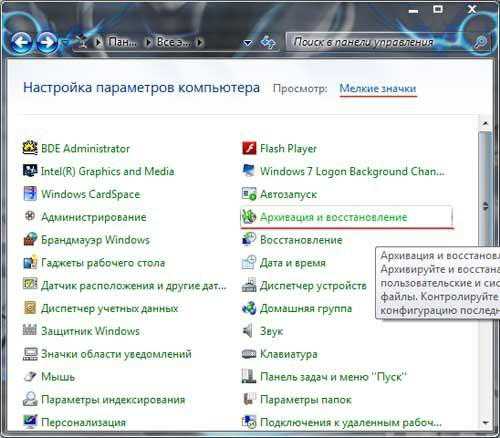
- Затем в появившемся окошке нажать «Настроить резервное копирование»;
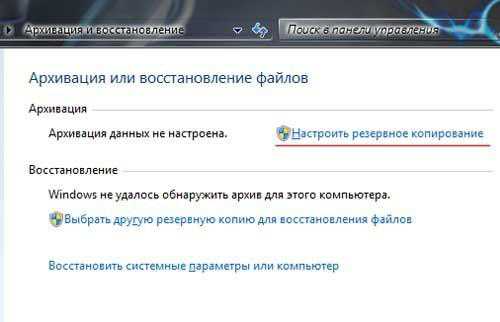
4. Указать месторасположение, где планируется создавать копию ОС и кликнуть «Далее»;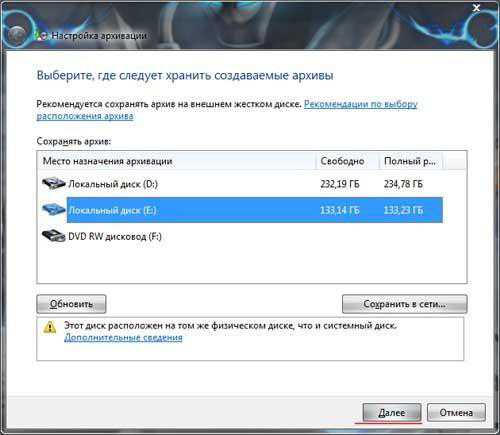
- После этого рекомендуется поставить отметку на разделе «Предоставить выбор Виндовс» и вновь щелкнуть на «Далее»;
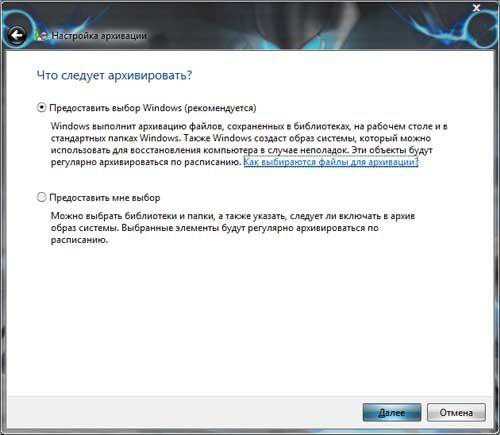
- В следующем отобразившемся окне можно на свое усмотрение задать «Расписание», по которому будут записываться в архив изменения с периодичностью заданной пользователем;
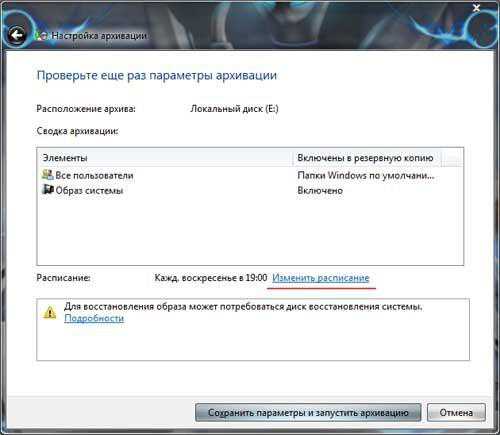
- Можно оставить по умолчанию кликнув «Сохранить параметры и запустить архивацию» или подкорректировать график записи,
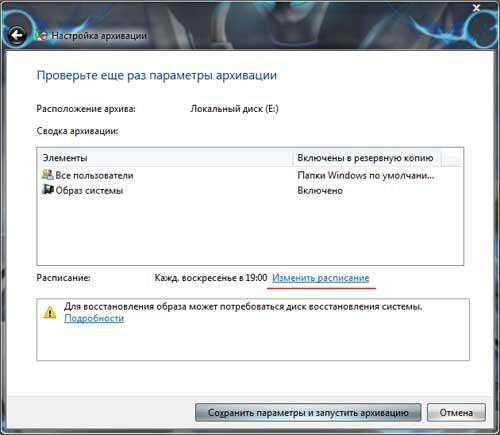
- Дождаться полного завершения процесса.
Процедура записи диска с ОС
Необходимо произвести следующие несколько шагов:
- Как и в первой части этого руководства войти в меню «Панели управления»;
- Далее кликнуть «Архивация и восстановление»;
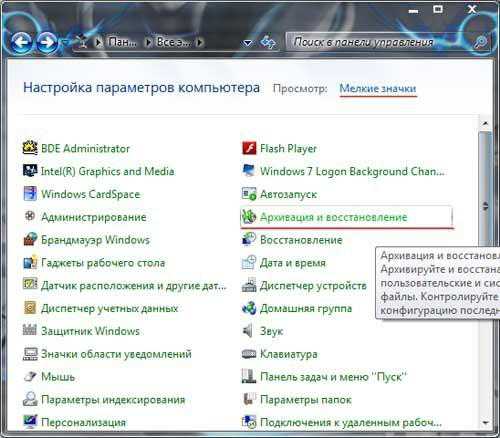
- Затем установить в оптический привод компьютера диск и щелкнуть «Создать диск восстановления системы»;
- После этого появится меню, где необходимо указать привод с диском и далее кликнуть «Создать диск»;

- Готово! Дождавшись окончания записи архива на диск, им можно будет воспользоваться в качестве загрузочного.
Если произойдет повреждение системы, то с помощью диска можно загрузившись восстановить работоспособность компьютера. Предварительно в БИОСе потребуется указать приоритет запуска системы с дисковода.
Для этого рекомендуется ознакомиться со следующим разделом инструкции.
Установка запуска ПК с оптического привода
Необходимо осуществить следующие действия:
- Во время запуска ПК требуется обратить внимание на запись «Press …..», эта строчка различается, т. к. программное обеспечение в разных компьютерах установлено неодинаковое;
- Например, требуется кликать по кнопке «DEL» после включения ПК, что позволит попасть в БИОС;
- Войти в раздел «Boot devices» или, например, «Advanced BIOS Features» в зависимости от версии BIOS;
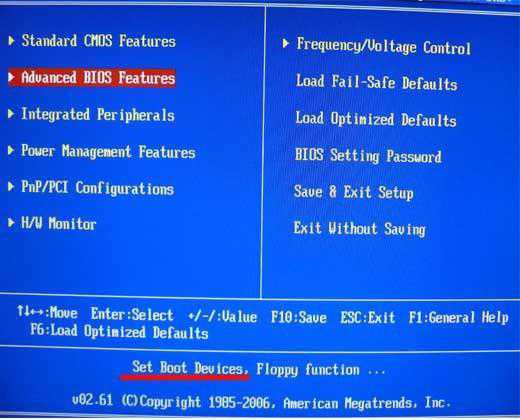
- Далее перейти в «Boot Sequence»;
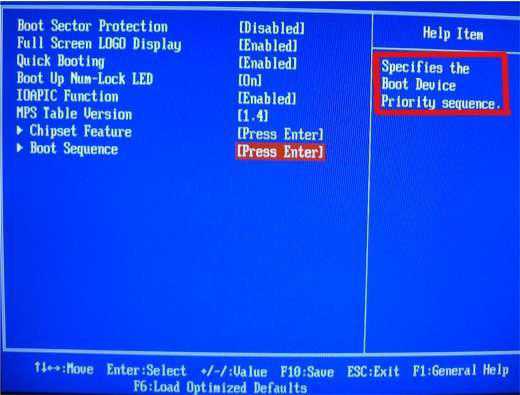
- В первую позицию;
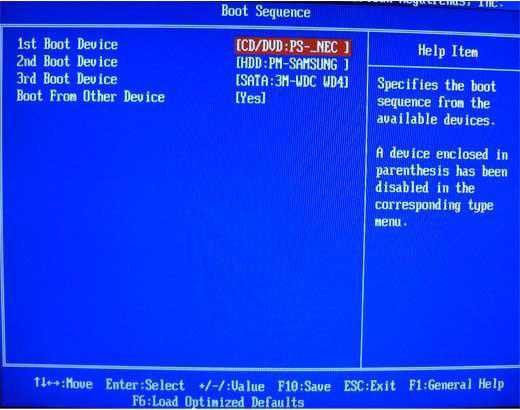
- Используя кнопку «ESC» вернуться в главное меню и нажать «Save and Exit Setup»;
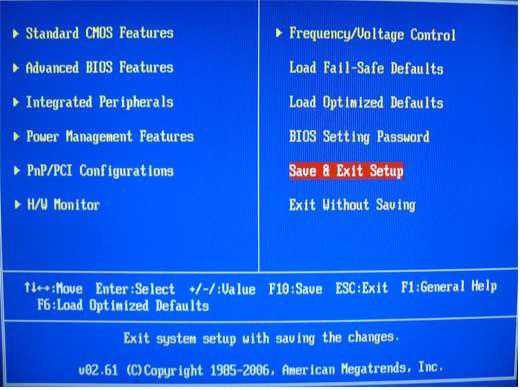
- Кликнуть «Ok»;
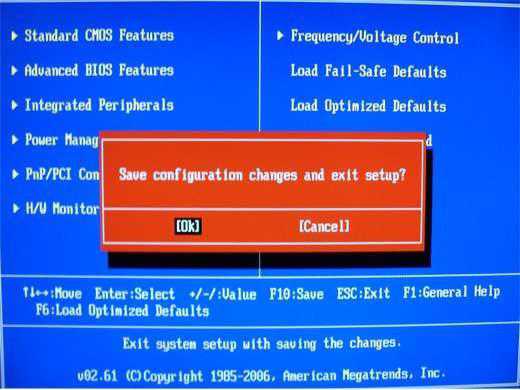
- Теперь запустив компьютер с созданного диска, на мониторе появится окно с несколькими вариантами.
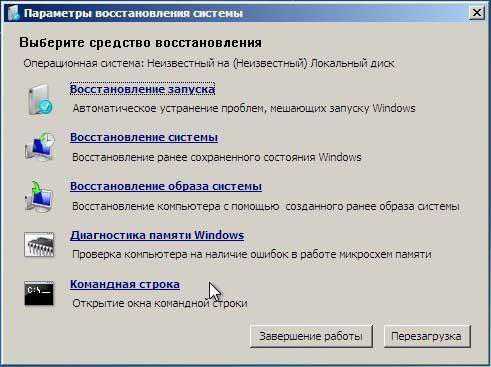
Как сделать бэкап Виндовс 7 с применением специальной программы?
С использованием русифицированного приложения «Aomei Backupper Standard», которое в интернете свободно распространяется (https://softbuild.ru/load/11–1-0–281) можно эффективно записать копию Виндовс 7.
Требуется сделать следующие действия:
- В главном меню приложения войти во вкладку «Бэкап»;
- Затем перейти в раздел «Резервное копирование»;
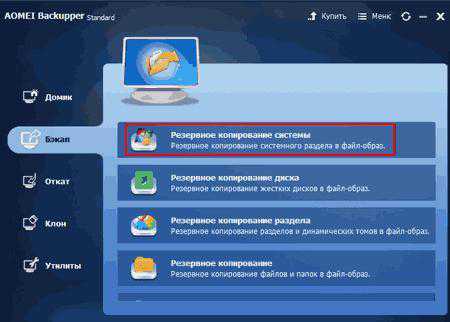
- Далее задать наименование или можно оставить присвоенное программой и установить место для сохранения копии, например, том «E»;
- Кликнуть «Запуск»;
- Подождать пока завершится процесс;

- Если необходимо, то можно сохранить ОС на съемный носитель (к примеру, на флешку), для этого надо войти в «Утилиты» и кликнуть «Создать загрузочный носитель»;
- Чтобы установить копию системы требуется открыть вкладку «Откат» и выделить созданный архив;

- Кликнуть «Далее», после этого запустится процесс восстановления ОС.
windowsTune.ru
Создание резервной копии системы windows 7

Сейчас любой пользователь компьютера в первую очередь переживает за сохранность своих данных. Существует огромное количество факторов, которые в процессе работы могут привести к повреждению или удалению любых файлов.-К таковым относятся и вредоносные программы, системные и аппаратные сбои, некомпетентное или случайное вмешательство пользователя. Под угрозой не только личные данные, но и работоспособность операционной системой, которая, следуя закону подлости, «падает» в тот момент, когда она наиболее необходима.
Резервирование данных — буквально панацея, которая решает 100% проблем с утерянными или поврежденными файлами (конечно, при условии, что резервная копия создана по всем правилам). В данной статье будут представлены несколько вариантов создания полной резервной копии текущей операционной системы со всеми ее настройками и данными, которые хранятся на системном разделе.
Бэкап системы — гарантия стабильной работы компьютера
Можно по старинке документы для сохранности копировать на флешки или параллельные разделы жесткого диска, переживать за тьму настроек в операционной системы, трястись над каждым системным файлом во время установки сторонних тем оформления и иконок. Но ручной труд отныне в прошлом — в сети достаточно программного обеспечения, которое зарекомендовало себя как надежное средство для полного резервирования системы целиком. Чуть что не так после очередных экспериментов — в любой момент можно вернуться к сохраненной версии.
Операционная система windows 7 также имеет встроенную функцию создания копии самой себя, и о ней в данной статье мы тоже поговорим.
Способ 1: AOMEI Backupper
По праву считается одной из лучших программ для резервного копирования. У нее только один недостаток — отсутствие русского интерфейса, только английский. Однако, с нижеприведенной инструкцией создать резервную копию сможет даже пользователь-новичок.
Скачать AOMEI Backupper
Программа имеет бесплатную и платную версию, однако для нужд обычного пользователя с головой хватает первой. Она содержит все необходимые инструменты для создания, сжатия и проверки резервной копии системного раздела. Количество копий ограничивается только свободным пространством на компьютере.
- Перейдите на официальный сайт разработчика по ссылке выше, скачайте инсталляционный пакет на компьютер, запустите его двойным щелчком мыши и проследуйте простому Мастеру установки.
- После того, как программа интегрирована в систему, запустите ее с помощью ярлыка на рабочем столе. После запуска AOMEI Backupper сразу же готов работать, однако желательно выполнить несколько важных настроек, которые улучшат качество резервной копии. Откройте настройки нажатием на кнопку «Menu» в верхней части окна, в выпадающем окошке выберите пункт «Settings».
- В первой вкладке открывшихся настроек имеются параметры, отвечающие за сжатие созданной копии для экономии места на компьютере.
- «None» — копирование будет выполнено без сжатия. Размер итогового файла будет равняться размеру данных, которые в него будут записаны.
- «Normal» — выбранный параметр по умолчанию. Копия будет сжата приблизительно в 1,5-2 раза в сравнении с исходным размером файлов.
- «High» — копия сжимается в 2,5-3 раза. Этот режим очень экономит место на компьютере при условия создания нескольких копий системы, однако требует больше времени и системных ресурсов для создания копии.
Выберите необходимый вам параметр, затем сразу перейдите во вкладку «Intelligent Sector»
- В открывшейся вкладке находятся параметры, отвечающие за секторы раздела, которые программа будет копировать.
- «Intelligent Sector Backup» — программа сохранит в копию данные тех секторов, которые чаще всего используются. В эту категорию попадает вся файловая система и недавно использованные сектора (очищенная корзина и освобожденное место). Рекомендуется для создания промежуточных точек перед экспериментами над системой.
- «Make an Exact Backup» — в копию будут занесены абсолютно все секторы, которые находятся в разделе. Рекомендуется для жестких дисков, которые используются уже давно, в неиспользуемых секторах может храниться информация, пригодная к восстановлению специальными программами. Если копия будет восстанавливаться после поражения рабочей системы вирусом, то программа перезапишет абсолютно весь диск до последнего сектора, не оставив вирусу ни шанса на восстановление.
Выбрав необходимый пункт, перейдите на последнюю вкладку «Other».
- Здесь необходимо поставить галочку на первом пункте. Он отвечает за автоматическую проверку резервной копии после ее создания. Эта настройка — залог успешного восстановления. Это почти вдвое увеличит время копирования, но зато пользователь точно будет уверен в сохранности данных. Сохраняем настройки нажатием на кнопку «OK», настройка программы завершена.
- После этого можно приступать непосредственно к копированию. Нажимаем на большую кнопку посередине окна программы «Create New Backup».
- Выбираем первый пункт «System Backup» — именно он отвечает за копирование системного раздела.
- В следующем окне необходимо задать конечные параметры резервной копии.
- В поле указываем название резервной копии. Желательно использовать только латинские символы во избежания проблем с ассоциациями при восстановлении.
- Нужно указать папку, куда сохранится конечный файл. Необходимо использовать другой раздел, отличный от системного, для защиты от удаления файла с раздела во время сбоя в операционной системе. Путь также должен содержать в своем наименовании только латинские символы.
Начать копирование, нажав на кнопку «Start Backup».
- Программа начнет копирование системы, которое может занять от 10 минут до 1 часа в зависимости от выбранных настроек и размера данных, которые нужно сохранить.
- Сначала будут скопированы все указанные данные по настроенному алгоритму, затем будет выполнена проверка. После завершения операции копия готова к восстановлению в любой момент.
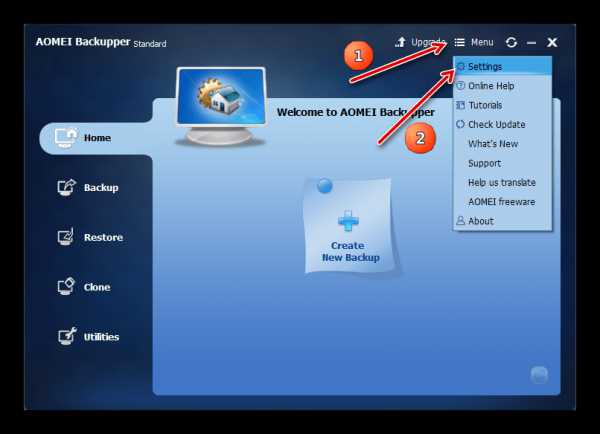
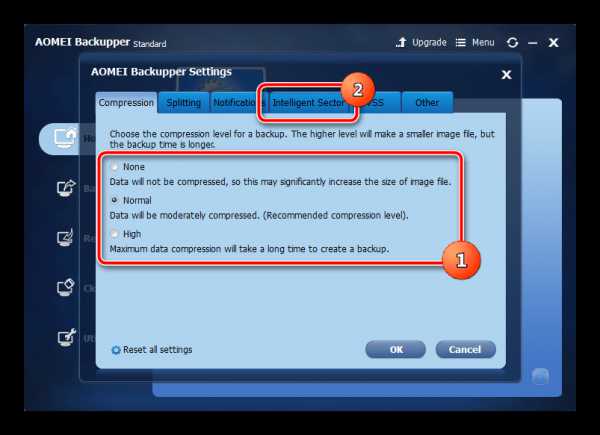
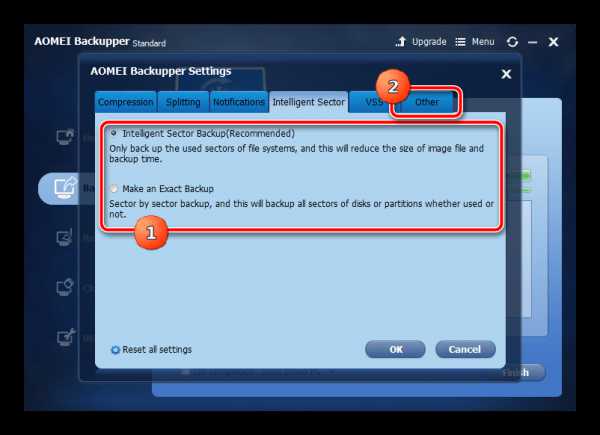
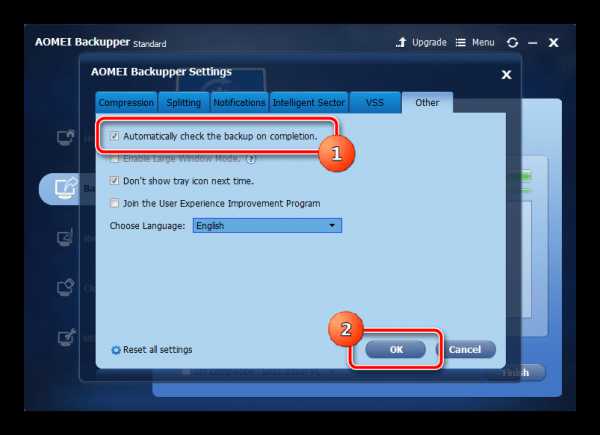
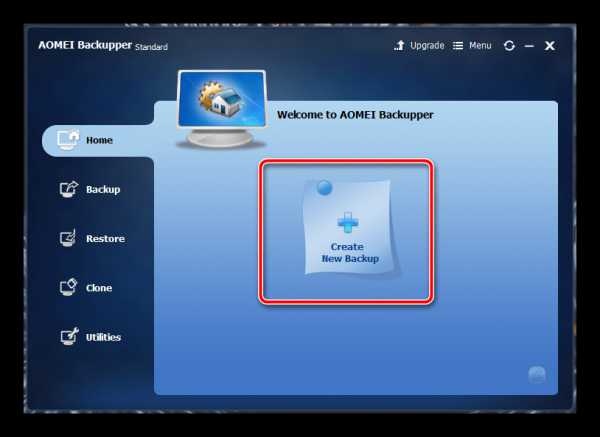
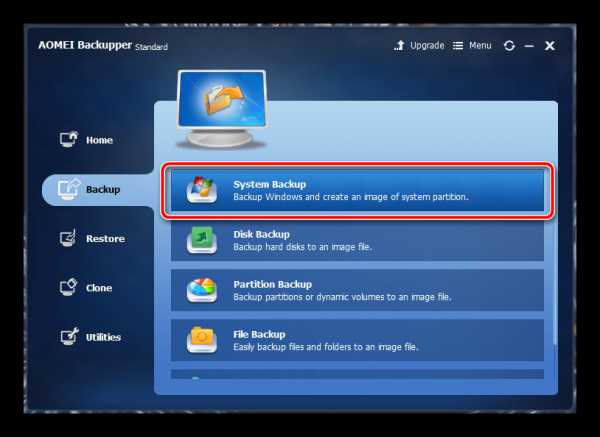
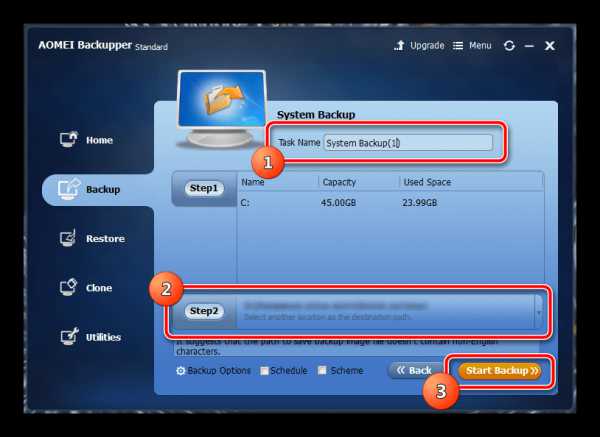
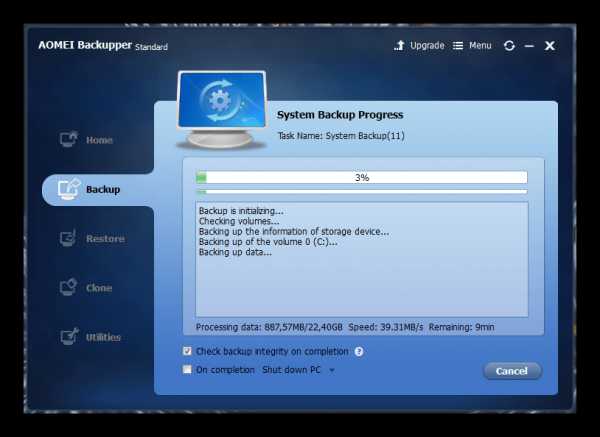
AOMEI Backupper имеет ряд второстепенных настроек, которые обязательно пригодятся пользователю, всерьез беспокоящемуся о своей системе. Здесь можно найти и настройку отложенных и периодических задач резервирования, разбитие создаваемого файла на куски определенного размера для загрузки в облачные хранилища и записи на съемные носители, шифрование копии паролем для конфиденциальности, а также копирование отдельных папок и файлов (отлично подойдет для сохранения критических системных объектов).
Способ 2: точка восстановления
Теперь перейдем к встроенным функциям самой операционной системы. Самым популярным и быстрым способом создать резервную копию системы является точка восстановления. Она занимает сравнительно немного места, создается практически мгновенно. Точка восстановления имеет возможность вернуть компьютер к контрольной точке, восстановив критические системные файлы, не затрагивая данные пользователя.
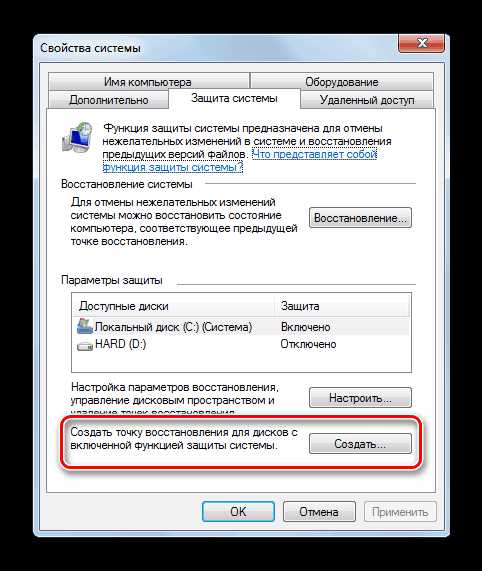
Подробнее: Как создать точку восстановления в ОС windows 7
Способ 3: архивация данных
windows 7 имеет еще один способ создания резервных копий данных с системного диска — архивация. При правильной настройке этот инструмент сохранит все файлы системы для их последующего восстановления. Имеется один глобальный недостаток — невозможно архивировать те исполняемые файлы и некоторые драйверы, которые в данный момент используются. Однако, это вариант от самих разработчиков, поэтому его тоже нужно учитывать.
- Откройте меню «Пуск», впишите в поле поиска слово восстановление, выберите первый вариант из появившегося списка — «Архивация и восстановление».
- В открывшемся окне откройте параметры резервного копирования, нажав левой кнопкой мыши на соответствующую кнопку.
- Выберите раздел, на который будет сохраняться резервная копия.
- Укажите параметр, отвечающий за данные, которые будут сохранены. Первый пункт соберет в копию только данные пользователей, второй же даст нам выбрать весь системный раздел.
- Укажите галочкой и диск (C:).
- Последнее окно выводит всю настроенную информацию для проверки. Учтите, что автоматически будет создано задание для периодической архивации данных. Его можно отключить в этом же окне.
- Инструмент начнет свою работу. Чтобы посмотреть прогресс копирования данных, нажмите на кнопку «Просмотр сведений».
- Операция займет некоторое время, компьютером будет пользоваться достаточно проблематично, потому как этот инструмент потребляет достаточно большое количество ресурсов.
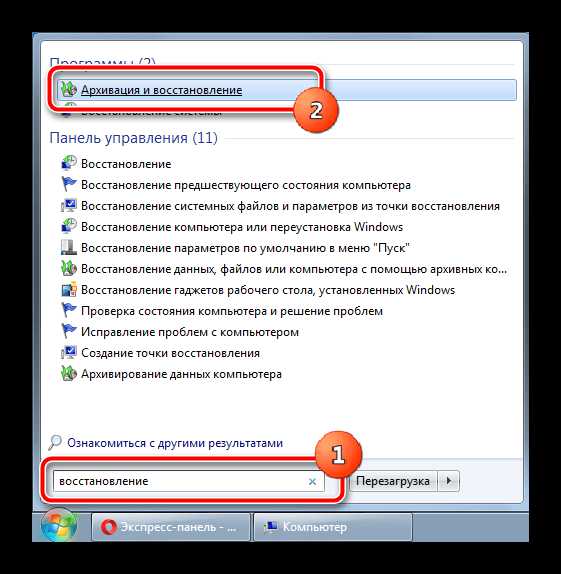
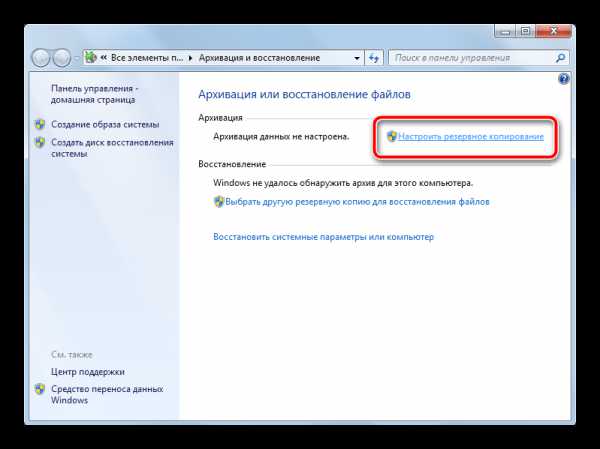
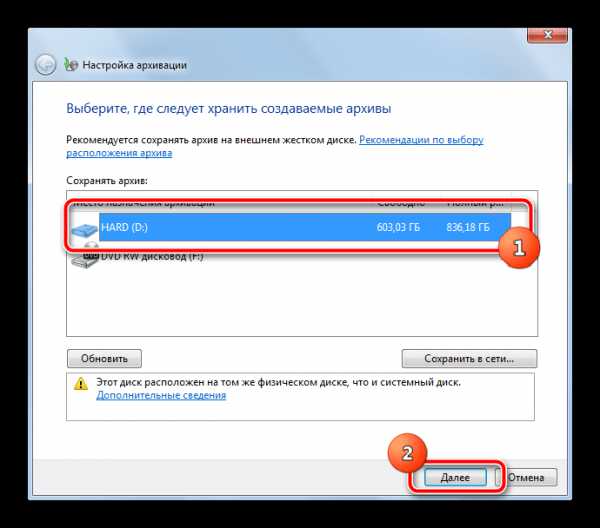

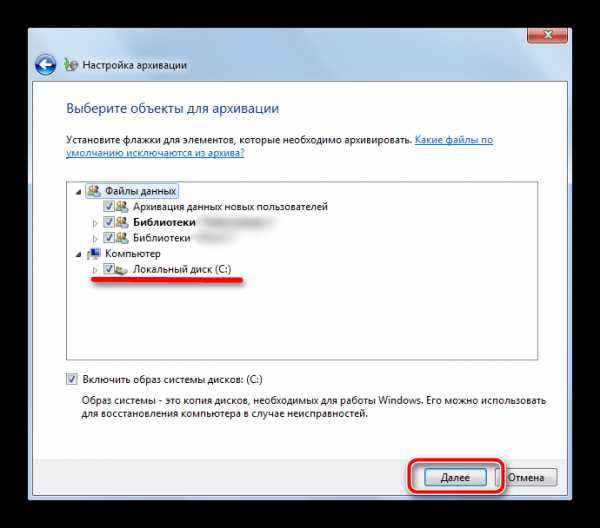

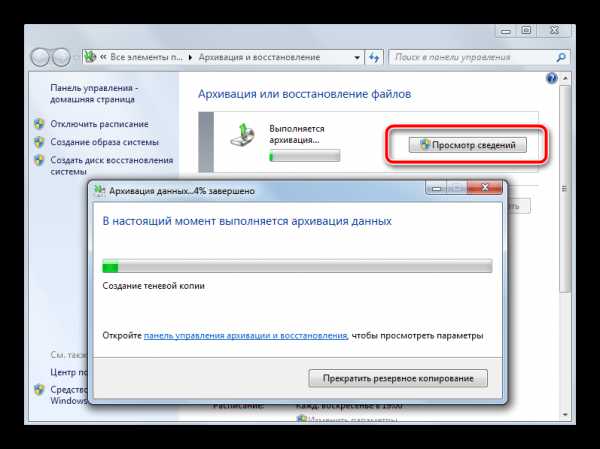
Несмотря на то, что операционная система имеет встроенный функционал для создания резервных копий, он не вызывает достаточного доверия. Если точки восстановления очень часто выручают пользователей-экспериментаторов, то с восстановлением архивированных данных часто возникают проблемы. Использование стороннего программного обеспечения значительно повышает надежность копирования, избавляет от ручного труда, автоматизируя процесс, и предоставляет достаточно точную настройку для максимального удобства.
Резервные копии желательно хранить на других разделах, в идеале — на сторонних физически отключаемых носителях. В облачные сервисы резервные копии загружайте только зашифрованными надежным паролем для безопасного хранения личных данных. Регулярно создавайте новые копии системы во избежание утери ценных данных и настроек.
Мы рады, что смогли помочь Вам в решении проблемы.Опрос: помогла ли вам эта статья?
Да Нетlumpics.ru
Как создать резервную копию ОС windows 7/8/10
Те пользователи, кому не раз приходилось сталкиваться с процессом переустановки операционной системы windows знают, что данная процедура малоприятная. Она отнимает достаточное количество времени. Ведь речь идет не только о переустановке системы, но и о настройке ее интерфейса, установке драйверов подключенных устройств и полного пакета прочего программного обеспечения для удобной работы на ПК. К счастью, есть способ избежать этой рутины. Все, что требуется — это просто создать резервную копию полностью рабочей и настроенной windows с установленными программами. О том, как это делается – далее.
Подготовка к созданию резервной копии windows
Итак, в наличии имеется стабильно работающая и полностью настроенная операционная система с требуемым пакетом установленного программного обеспечения. Перед тем, как приступить к созданию ее резервной копии, необходимо позаботиться о будущем месте ее хранения. В его качестве подойдет локальный диск компьютера или внешний жесткий диск, объем свободного места которого должен соответствовать размеру создаваемой резервной копии.
Как правило, размер резервной копии windows 7, 8 или 10, с полным перечнем установленных программ, может находиться в диапазоне от 10 Гб и выше. Его величина напрямую зависит от количества программ и их предназначения. К примеру, программы для работы с 3D графикой занимают значительно больше дискового пространства в отличие от какого-либо видео плеера.
Создание резервной копии windows ее штатными средствами
Начиная с операционной системы Vista, разработчиками была заложена возможность создания бэкапа (backup)системы ее штатными средствами. До этого момента пользователям приходилось пользоваться сторонним ПО, таким как Acronis. Несомненно, сделать бэкап windows с помощью Acronis не составляет труда. Данный процесс подробно описан в этой статье. Эта программа имеет отличный инструментарий для работы с резервированием системных данных и интуитивно понятный интерфейс, с которым разберется каждый. Но, к сожалению, она не бесплатна. Поэтому многие прибегают к использованию встроенных инструментов операционной системы.
Процесс создания резервной копии windows 7, 8 или 10 схож, за исключением некоторых интерфейсных различий. Поэтому для наглядности ниже приведем пример данного процесса на всех трех операционных системах.
Итак, процесс создания резервной копии windows 7 начинается с открытия соответствующего ее раздела «Архивирование данных компьютера». Он доступен в панели управления, которая открывается через меню «Пуск».
Далее выбираем «Создание образа системы».
После откроется окно, где потребуется выбрать место для хранения будущей резервной копии.
В нашем случае мы выбрали диск «F» с более или менее подходящим объемом свободного места.
На следующем шаге предлагается выбрать те логические диски компьютера, информацию на которых нужно внести в резервную копию. В нашем случае оставляем по умолчанию только лишь системный диск «C»
После идет подтверждение параметров архивации.
Нажав на «Архивировать» запустится процесс создания резервной копии, по окончании которого будет предложено создать диск восстановления системы для загрузки компьютера.
Если нажмете «Да», то вставляем DVD диск в дисковод и производим его запись. Соглашаться с данным процессом или нет, решать вам. В любом случае, это можно будет сделать в любое другое время, выбрав пункт два «Создать диск восстановления системы» на скриншоте 2.
По окончании процесса архивирования можно проверить размер полученной резервной копии операционной системы. Заходим в ту директорию, которую указывали для ее хранения, и, наведя курсор мыши на созданную папку архива, появится модальное окно с краткой информацией о ней – дата создания, физический размер и имя компьютера.
Как уже и говорилось ранее, процесс создания резервной копии windows 8 схож с тем процессом, что описан для ее предшественницы, за исключением некоторых отличий в интерфейсе ОС. Для запуска процесс архивирования системных данных в данной операционной системе необходимо, как и прежде через меню «Пуск» открыть раздел «Панель управления», а вот здесь уже выбрать пункт «История файлов».
Далее выбираем «Резервная копия образа системы»
На следующем этапе, как и прежде, выбираем место для хранения резервной копии.
После выбираем диски, информацию с которых хотим внести в архив.
На следующем шаге подтверждаем параметры архивации.
После окончания процедуры заходим в директорию ее хранения и смотрим физический размер полученной резервной копии. В нашем случае он получился значительно больше, из-за внесения в архив вышеупомянутого диска «D» с установленной семеркой.
В windows 10 сделать резервную копию также не составляет труда. Для этого открываем панель управления и выбираем раздел «Обновление и безопасность».
Далее, слева выбираем пункт «Служба архивации» и нажимаем на ссылку «Архивация и восстановление».
Откроется окно «История файлов», в котором выбираем пункт «Резервная копия образа системы».
Далее, слева снова выбираем пункт «Создание образа системы».
Последующие действия, для того, чтобы сделать резервную копию windows 10 идут точно в том же порядке, что и при архивировании предыдущих ее версий.
Canal-IT.ru
Резервная копия windows как правильно создать
Добрый день, друзья. Сегодня мы разберём, как создать резервную копию windows 7 10. Данные две системы мало отличаются, так что особой разницы в командах вы не заметите. В windows 8 команды примерно те же. Я буду показывать на примере windows 10.
Кроме этого, я покажу, как создать резервную копию windows на примере двух сторонних утилит, а утилитам не особо важно, какая система у вас установлена. Давайте с вами порассуждаем, зачем вообще создавать резервные копии windows?
В системе есть такая возможность, как восстановление системы. Но это не одно и тоже. В ряде случаев, в системе может произойти сбой, который, восстановление системы исправить не поможет. Такие случаи довольно часты.
Например, по ряду причин, в системе могут быть стерты нужные файлы. При восстановлении системы, этих файлов также может не оказаться (хотя это не всегда так). Также, сбои часто случаются, что при неправильном выключении компьютера, возникает черный экран смерти.
Удобно восстанавливать windows из резервной копии, когда вы что-то намудрили с системой, а точку восстановления забыли создать. Но и конечно, восстанавливать windows из резервной копии приходится многим пользователям, после заражения системы рядом вирусов (при этом, восстанавливайте систему только тогда, когда вы уже удалили все данные вредители, иначе в восстановленной системе вредители появятся вновь).
Скажу сразу, восстановить ОС из резервной копии намного проще, чем переустанавливать систему. Тем более, если у вас уже установлена куча нужных вам программ, да и вообще, вы настроили систему под себя. Сейчас мы рассмотрим, как создать резервную копию windows двумя методами, системным и с помощью стороннего софта.
Как создать резервную копию windows системным методом
Для начала, наберите в строке поиска слово «резервное» и выбираем из предложенных команд:
Если у вас десятка, не обращаем внимание на надпись windows 7, т.к. данная утилита была перенесена из этой системы. Переходим по предложенной нам ссылочке. У нас открывается окошко.
В левой колонке жмём «Создание образа системы».
У нас начинается ожидание устройств архивации. Затем, нам предлагают выбрать, где именно мы желаем сделать копию системы – на жестком диске (рекомендуются съёмные или просто отдельные, внешние), или это просто DVD диск (рекомендую взять RW).
Под сетевой папочкой подразумевается папочка, подсоединенная к данному компьютеру через сеть. В этом случае, нужно иметь доступ к компьютеру, подсоединенному через сеть к вашему.
Самое удобное, создать образ на DVD диске. В случае необходимости, его можно вставить и восстановить систему. На том DVD диске, с которого вы устанавливали систему, должен быть раздел восстановление системы.
Перед тем, как сделать резервную копию windows, рекомендуется удалить все лишние программы, т.к. они также включатся в архив и могут занять слишком много места. Кроме этого, рекомендую почистить реестр и просто очистить диск от системного хлама!
У меня появляется окно, что выбранный диск хранится на том же жестком диске винчестере, часть которого мы сейчас архивируем. Это означает, что на данный момент у меня в системном блоке вставлен лишь один физический ЖД, разбитый на несколько разделов, и в случае, если данный диск откажет, созданные архивы тоже пропадут.
Но я всё равно выбираю диск Е. Система у меня находится на диске С. Нажимаем далее. Следующее окно у нас появляется с подтверждением параметров архивации. Также, вы видите, сколько места займет архив.
Архивация занимает время, от 20 минут и больше, в зависимости от загруженности системы. Перед архивацией убедитесь, что вам хватит места на диске, где вы собираетесь создавать резервную копию системы. На данном диске должно остаться не менее десяти процентов свободного места.
Итак, нажимаем Архивация и ждём… После завершения процесса система вам сообщит, что архивация была завершена.
После завершения архивации система вам предложит создание диска для резервного копирования системы. Если вы не имеете такой диск с образом системы windows, рекомендуется его создать.
Вы нажимаете да, и создаёте на диске резервную копию вашей windows.
Восстанавливаем резервную копию
Для восстановления с жесткого диска входим в «Параметры» через «Пуск». Затем обновление и безопасность.
Далее, нажмём, восстановление образа системы.
Если таковая имеется, запускаем её на начинается восстанавливаться копия ОС. Например, у вас должно быть что-то вроде:
Резервная копия windows созданная Aomei Backupper Standard
Очень удобная бесплатная программа для резервного создания копий систем. Недостаток один, она англоязычная. Но я нашел сайт, где можно вместе с программой стачать русификатор. Хотя, вы можете скачать программу с сайта производителя. На английском языке всё в принципе понятно.
Скачать Aomei Backupper Standard на русском. Устанавливаем программу. Меняем файл русификатор и запускаем программу (по инструкции с сайта). Запускаем программу и выбираем «Бэкап». Далее, выбираем резервное копирование.
Затем, нужно указать имя раздачи, по умолчанию, стоит имя резервной копии (1). Затем, в шаге два нужно указать место для системы. У меня это диск Е. Также, Backupper Standard показывает, что у меня в системе занято 28.75 Гб. Нажимаем запуск.
Резервная копия в Aomei Backupper создаётся довольно быстро, в отличие от той же системной утилиты, где она может создаваться больше часа, в зависимости от загруженности системы. Также, хочу заметить, что загруженная система весит довольно много, и, если вы решили загрузить систему на съемный носитель, DVD диск здесь не поможет (кроме Blu-Ray), для этого нужно использовать флешку.
В конце создания системной копии мы видим надпись: «Операция завершена успешно», нажимаем «Готово».
При желании записать систему на флешку, выбираем «Утилиты», затем «Создать загрузочный носитель» и записываем систему.
Для установки копии ОС выбираем «Откат», затем выберем резервную копию (у меня она одна) и нажимаем «Далее». Система начнем восстанавливаться.
Как создать резервную копию windows я привёл только два варианта, системный и с помощью спец. программы. Лично мне больше понравился второй. Получается быстрее и удобнее. Кроме этого, создавать образ системы можно через командную строку и через другие программы, похожие на Aomei Backupper Standard.
С уважением, Андрей Зимин 08.11.2016 г.
info-kibersant.ru