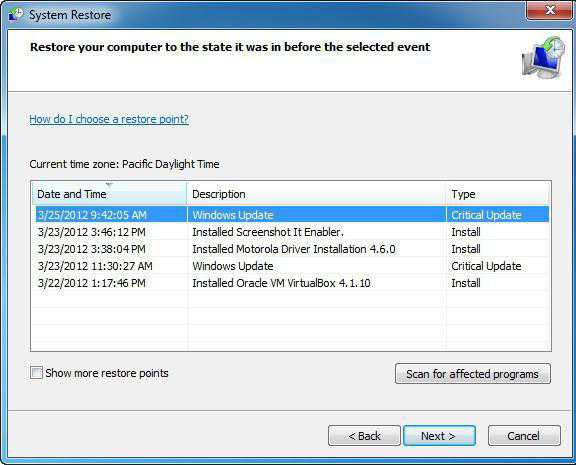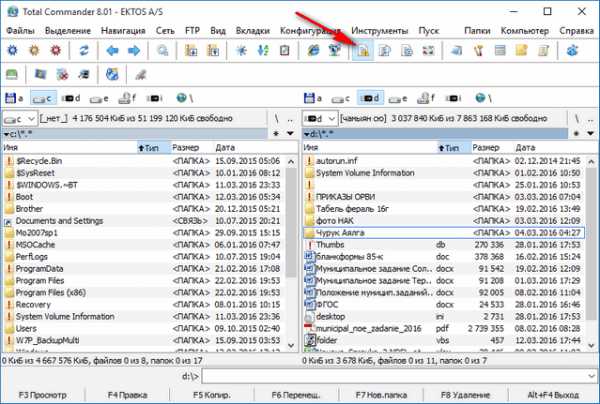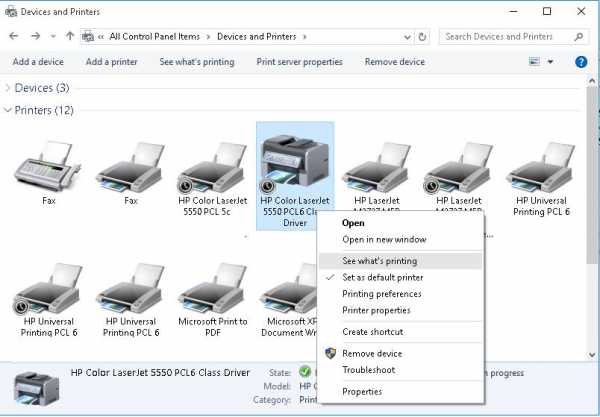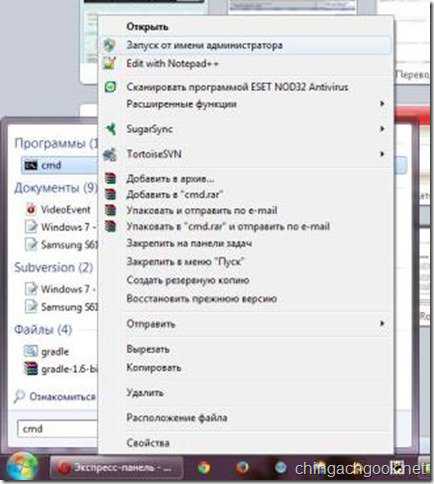Как удалить сеть из списка сетей в windows 7
Несколько способов удаления неиспользуемых Wi-Fi профилей
 Зачем знать, как удалить сеть WiFi в windows 7? Обычно эту операцию необходимо произвести в случае изменения конфигурации подключения. Например, вы установили новый пароль или выбрали другой метод шифрования. Система же помнит старую конфигурацию, поэтому при попытке подключиться к интернету будет выскакивать ошибка. Самое простое решение – забыть или удалить соединение, затем заново найти его и спокойно осуществить подключение.
Зачем знать, как удалить сеть WiFi в windows 7? Обычно эту операцию необходимо произвести в случае изменения конфигурации подключения. Например, вы установили новый пароль или выбрали другой метод шифрования. Система же помнит старую конфигурацию, поэтому при попытке подключиться к интернету будет выскакивать ошибка. Самое простое решение – забыть или удалить соединение, затем заново найти его и спокойно осуществить подключение.
Стандартное удаление
В windows 7 всё довольно просто: убрать ненужные подключения можно в специальном разделе «Панели управления».
- Откройте «Центра управления сетями» с помощью «Панели управления» или через значок доступа в интернет в системном трее.
- В меню слева выберите пункт «Управление беспроводными сетями».
- Выберите подключение, от которого хотите избавиться, кликните по нему правой кнопкой и нажмите «Удалить».
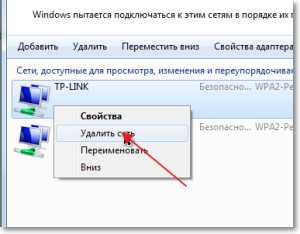
Профиль сети удален. Теперь можно запускать новый поиск и при обнаружении нужной точки доступа производить подключение с измененными параметрами.
В windows 8.1 процедура удаления Wi-Fi претерпела незначительные изменения. Функция «Удалить» в разделе «Изменение параметров адаптера» для беспроводной сети недоступна, да и самого перечня точек доступа вы здесь не обнаружите.
С подобной ситуацией можно столкнуться при необходимости удалить неопознанную сеть в windows 7, но в данном случае всё намного проще:
- Откройте боковое меню с перечнем доступных подключений.
- Перейдите в раздел «Просмотр параметров».
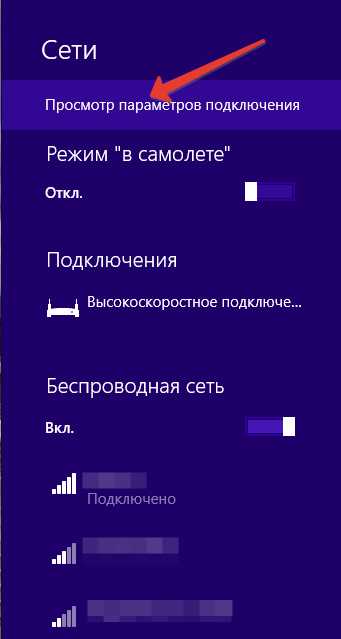
- На вкладке «Подключения» кликните по ссылке «Управление известными сетями».
- Выберите профиль, который хотите удалить, и нажмите «Забыть».
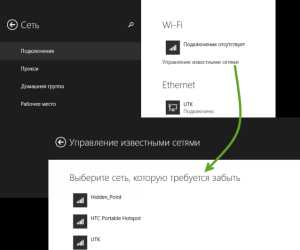
Выбранное вами подключение будет убрано из всех имеющихся перечней.
Использование командной строки
Избавиться от ненужных Wi-Fi сетей, когда-то обнаруженных компьютером, но больше неиспользуемых, можно также с помощью специальных команд.
- Нажмите Win+R, чтобы запустить меню «Выполнить». Введите команду «cmd.exe» и нажмите Enter.
- Первый запрос в командной строке – «netsh wlan show profiles». Он позволяет вывести на экран перечень всех имеющихся профилей.
- Для удаления конкретного профиля введите команду вида «netsh wlan delete profile home», где «home» – имя удаляемой сети.
Если вы хотите полностью очистить список обнаруженных точек доступа, воспользуйтесь командной «netsh wlan delete profile *». Все сохраненные профили вай-фай будут стерты из памяти вашего компьютера.
Удаление файлов
Если вы любите необычные способы управления компьютером, которые мало кому известны и редко используются, то можете попробовать удалить wi fi в windows 7 прямо из папки, где хранятся профили.
Все профили Wi-Fi хранятся в каталоге %ProgramData%\Microsoft\Wlansvc\Profiles\Interfaces в виде файлов *.xml.
Открыть такой файл можно с помощью стандартного блокнота. Идентификация производится по строке «name», где можно обнаружить имя точки доступа.
Удалите файл – исчезнет одноименный профиль в списке сетей Wi-Fi. Правда, процесс поиска нужного файла может несколько затянуться, поэтому лучше пользоваться описанными выше способами и удалять сети вай фай с помощью командной строки или функции забывания.
mysettings.ru
Удаление неопознанной сети в windows 7
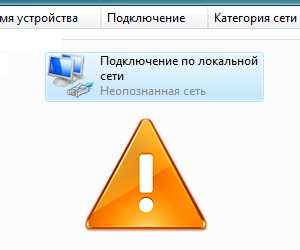 Вопрос, как удалить неопознанную сеть в windows 7, может поставить в тупик даже опытных пользователей. Если вы обнаружили на своем компьютере подобную проблему, из-за чего пропал доступ к интернету, попробуйте воспользоваться нашим руководством.
Вопрос, как удалить неопознанную сеть в windows 7, может поставить в тупик даже опытных пользователей. Если вы обнаружили на своем компьютере подобную проблему, из-за чего пропал доступ к интернету, попробуйте воспользоваться нашим руководством.
Общие сведения
Сразу оговоримся: удалить сетевое подключение в windows 7 намного проще. Вам нужно лишь зайти в «Центр управления сетями», найти лишнее подключение, нажать на него правой кнопкой и выбрать пункт «Удалить».
Что же касается неопознанной сети, мешающей подключиться к интернету, то здесь нужно выполнить на порядок больше действий. Но сначала давайте разберемся с возможной причиной возникновения этой проблемы.
Отключение службы Bonjour
Чаще всего появление неопознанного подключения связано с деятельностью службы Bonjour, которая автоматически устанавливается на компьютер вместе с графическими редакторами и мультимедийными приложениями.
Поэтому первый способ убрать неопознанную сеть – отключить сервис Bonjour.
- Раскройте меню «Пуск», введите в строке поиска «services.msc» и нажмите Enter.
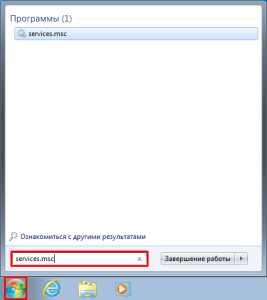
- Среди имеющихся служб найдите сервис Bonjour (он может иметь имя «mDNSxxx» или «##Id_String1.xxx»).
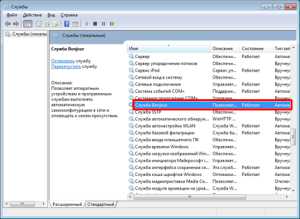
- Щелкните на службы правой кнопкой и откройте её свойства.
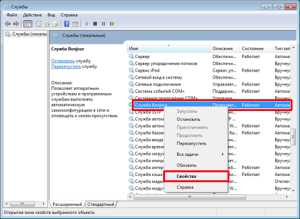
- Найдите на вкладке «Общие» раздел «Состояние» и нажмите «Остановить».

- Затем поднимитесь к строке «Тип запуска» и установите значение «Отключена».

Примените изменения и перезагрузите компьютер. После запуска системы подключение к интернету должно производиться в обычном режиме.
Удаление сети
Если отключение сервиса не подошло, попробуйте настроить интернет на windows 7 другим способом.
- Откройте меню «Пуск» и введите в поисковой строке запрос «mmc.exe».

- Раскройте меню «Файл» и нажмите «Добавить оснастку» (Ctrl+M).

- Найдите в представленном списке строку «Редактор объектов локальной групповой политики» и щелкните «Добавить».
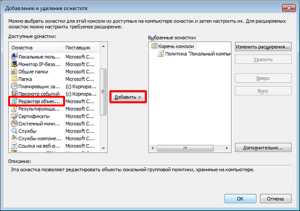
- Нажмите «Готово».
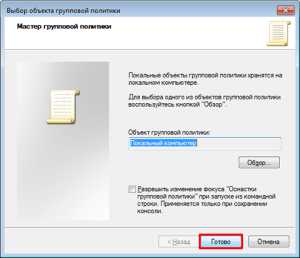
- Щелкните в следующем окне «Ок».
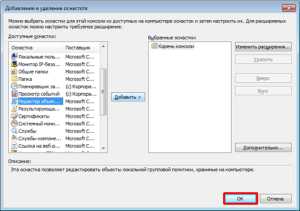
- В поле «Имя» раскройте двойным щелчком созданный пункт «Политика».
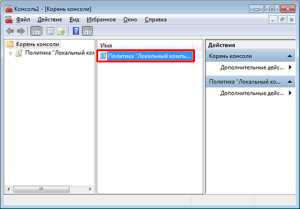
- Перейдите в раздел «Конфигурация компьютера».
- Откройте подраздел «Конфигурация windows».
- Перейдите в «Параметры безопасности».
- Откройте пункт «Политики диспетчера списка сетей».
- Раскройте раздел «Неопознанные сети».
- В поле «Тип расположения» выберите значение «Личное» и сохраните изменения. После повторного запуска системы подключение к интернету должно производиться в обычном режиме.
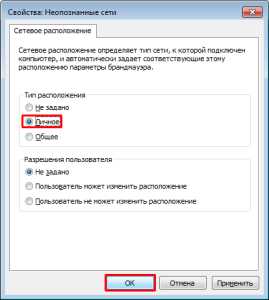
Еще один способ удаления неопознанной сети:
mysettings.ru
Как удалить скрытые (старые) сетевые подключения
Как удалить скрытые (старые) сетевые подключенияkolyaseg16 октября, 2012Каждый раз когда вы устанавливаете драйвера для сетевой платы или создаете новое подключение, windows настолько сильно к ним привязывается, что никак не может расстаться, даже если вы удалить устройство или подключение видимым для вас образом из «Диспетчера устройств» или из «Центра управления сетями и общим доступом». И когда вы создаете новое подключение или добавляете новую сетевую плату ее внутреннему имени автоматически присваивается дополнительный номер, который каждый раз увеличивается на еденицу: #2, #3 и т.д. Попробуем избавиться от этих фантомных устройств и подключений.Находим переменные среды. Для этого Правый клик на Мой компьютер — Свойства — Дополнительные параметры системы — Переменные среды:

В этом окне в «Переменные среды пользователя» или в «Системные переменные» добавляем еще одну переменную DEVMGR_SHOW_NONPRESENT_DEVICES и присваиваем ей значение 1. Этот трюк добавляет в «Диспетчер устройств» новый пункт, позволяющий отобразить скрытые устройства. Идем в «Диспетчер устройств» — Вид — Показать скрытые устройства:
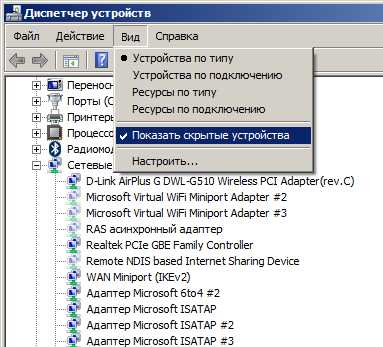
Совет: сделайте бэкап системы перед манипуляциями с удалением устройств! Все что вы делаете со своим компютером, вы делаете на свой страх и риск)
kolyaseg.livejournal.com
Удаляем Wi-Fi сеть на windows 7
Часто получаю вопросы о том, как удалить wi-fi сеть на компьютере с операционной системой windows 7. В этой статье постараюсь подробно ответить на этот вопрос, и покажу как в настройках беспроводных сетей, удалить информацию о нужной Wi-Fi сети.
Давайте сначала попробуем разобраться, для чего это вообще нужно. На самом деле, просто удалив беспроводную сеть на ноутбуке, или стационарном компьютере, можно решить очень много проблем с подключением к Wi-Fi сети на windows 7. И основная проблема, это когда вы меняете пароль на Wi-Fi, или имя сети в настройках роутера, а ноутбук после этого не хочет подключатся к Wi-Fi. Появляется ошибка "windows не удалось подключится к...", или "Параметры сети, сохраненные на этом компьютере, не соответствуют требованиям этой сети". Об этих ошибка я еще подготовлю отдельные статьи, но могу сказать, что решаются они обычно удалением сети и повторным подключением.
Когда вы подключаете свой компьютер к Wi-Fi, он запоминает параметры сети (имя, пароль и т. д.). После смены этих параметров, он уже не может установить соединение с роутером. Поэтому, нужно просто удалить информацию о сети и установить соединение заново. В windows 8, это даже называется "Забыть сеть".
Возможно, удаление беспроводной сети еще пригодится в том случае, когда вы не хотите, что бы ваш компьютер автоматически устанавливал соединение с какими-то беспроводными сетями.
Удаляем беспроводную сеть в windows 7
Нажмите не значок статуса интернет соединения на панели задач и выберите Центр управления сетями и общим доступом.
Дальше, слева нажмите на пункт Управление беспроводными сетями.
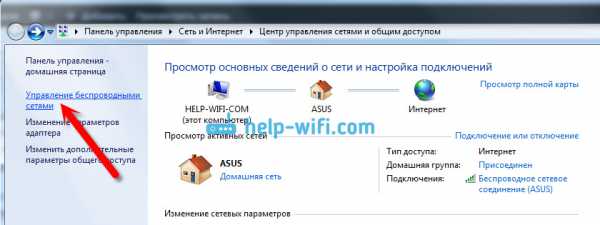
Откроется список всех Wi-Fi сетей, к которым вы когда-то подключали свой компьютер. Найдите в списке сеть, которую хотите удалить, нажмите на нее правой кнопкой мыши и выберите Удалить сеть.
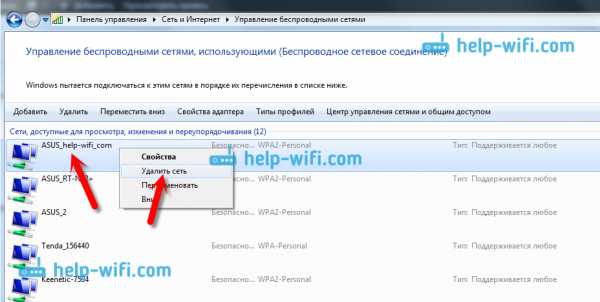
После удаления сети открываем список доступных сетей и подключаемся заново.
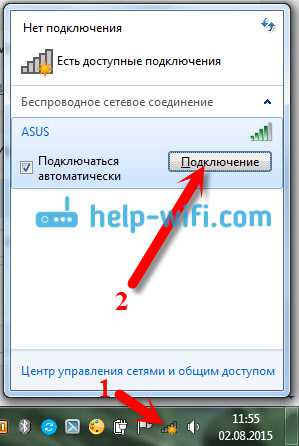
После этих действий, проблемы с подключением к беспроводной сети должны исчезнуть. В планах написать еще подробную статью для windows 8, и мобильных устройств.
windows 10 - все инструкции по настройке интернета и решению проблем Настройка роутера - инструкции для разных моделей и производителей Полезные программы - для настройки HotSpot, Wi-Fi, 3G/4G модемов.Подпишитесь на help-wifi.com
help-wifi.com
Как удалить беспроводное сетевое соединение и подключиться заново к Wi-Fi?
Привет, друзья! Очень часто, отвечая на комментарии на этом сайте, мне приходиться объяснять, как удалить беспроводное сетевое соединение на ноутбуке (нетбуке), или на компьютере с Wi-Fi адаптером. А затем заново подключиться к беспроводной сети введя пароль для доступа к ней.
Зачем нужно удалять Wi-Fi сеть и снова подключаться к ней? Очень часто, такая процедура необходима, если Вы сменили пароль на Wi-Fi роутере, или сменили тип безопасности, или шифрования. О том, как сменить пароль на роутере, я писал в статье Как установить (изменить) пароль для Wi-Fi сети на роутере TP-Link TL-WR841N.
Просто после того, как Вы смените пароль, либо тип безопасности (шифрования), то компьютер скорее всего откажется подключаться к Wi-Fi. Может просто долго идти подключение, а затем появиться какая-то ошибка. Возможно появиться ошибка “windows не удалось подключится к…” (кстати об этой проблеме я писал тут). Так же возможна проблема идентификации и еще всякие разные ошибки. При проблемах с подключением к Wi-Fi, советую удалить соединение и подключить заново. Сейчас расскажу как это сделать в windows 7.
Перейдите в Панель управления\Сеть и Интернет\Управление беспроводными сетями. Можно так: нажмите правой кнопкой мыши на статус соединения на панели уведомлений и выберите “Центр управления сетями и общим доступом”.
Слева выберите Управление беспроводными сетями.
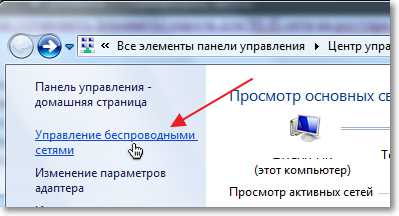
Нажмите правой кнопкой на нужную сеть и нажмите на пункт Удалить сеть.
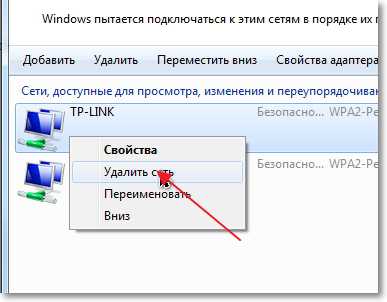
Все, сеть удалена. Можно подключится заново и ввести пароль (возможно новый).
Нажмите на статус соединения в трее. И среди доступных для подключений сетей нажмите на свою сеть. Нажмите Подключение.
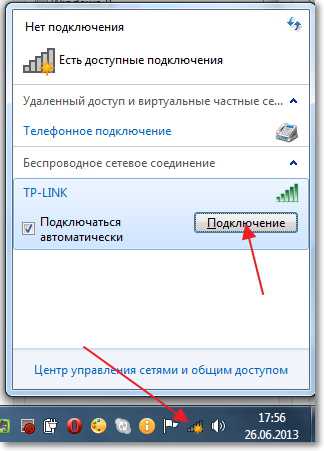
Введите пароль и нажмите Ok.

Все должно подключиться, и я надеюсь, нормально работать :).
Всего хорошего!
f1comp.ru