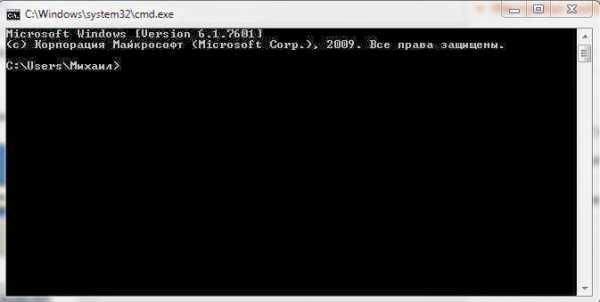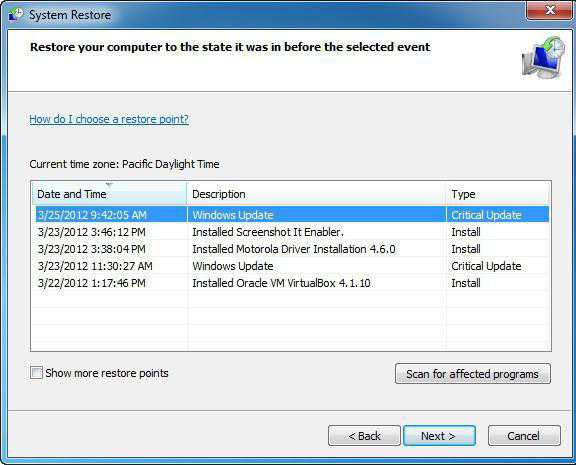Как установить mysql на windows 7
Установка MySQL 5.6.23 на windows 7 - пошаговая инструкция
Сегодня мы подробно рассмотрим процесс установки СУБД MySQL версии 5.6.23 на операционную систему windows 7, помимо этого мы также установим средство разработки и администрирования MySQL Workbench 6.2.4.
Несколько лет назад мы с Вами уже рассматривали установку MySQL на примере версии 5.5, но время идет, технологии развиваются, выходят новые версии, поэтому сейчас пришло время обновить свои знания в области MySQL, а конкретно в установке данной СУБД. И так как этот сайт для начинающих, мы будем рассматривать установку на операционную систему windows 7 с пошаговым описанием всего процесса. Также данный материал будет полезен начинающим программистам баз данных, которые хотят потренироваться писать запросы на SQL или просто поближе познакомиться с сервером баз данных MySQL. Тем более что описанный ниже процесс установки будет включать не только установку самого сервера, но и средство разработчика MySQL Workbench, плагин для Excel «MySQL for Excel», MySQL Connectors, а также примеры и документацию.

Так как в прошлой статье мы с Вами уже затрагивали вопрос о том, что вообще такое MySQL, поэтому сегодня заострять внимания на этом не будем, а сразу перейдем к теме материала, т.е. процессу установки и начнем мы, конечно же, с того, где же взять нам дистрибутив MySQL для windows.
Где скачать последнюю версию MySQL для windows?
И так как устанавливать мы будем на ОС windows 7 то лучше всего скачивать MySQL Installer (установщик, дистрибутив) который как мы уже отметили выше будет включать не только сервер MySQL но и многое другое. Для того чтобы скачать, установщик необходимо перейти на официальную страницу загрузки, вот она, так как рекомендуется загружать только с официальных источников, это, кстати, относится не только к MySQL но и ко всему программному обеспечению.
После того как Вы перешли на страницу в нижней части находите блок «MySQL Installer 5.6.23» и нажимаете «Download»
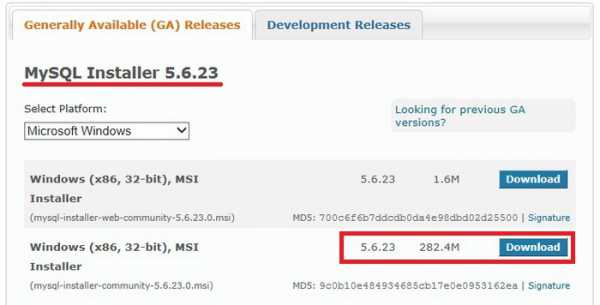
Затем Вам предложат авторизоваться, если, например, у Вас есть Account от Oracle или если нет, то создать его, но если Вы не хотите регистрироваться, то просто нажимаете ссылку «No thanks, just start my download»
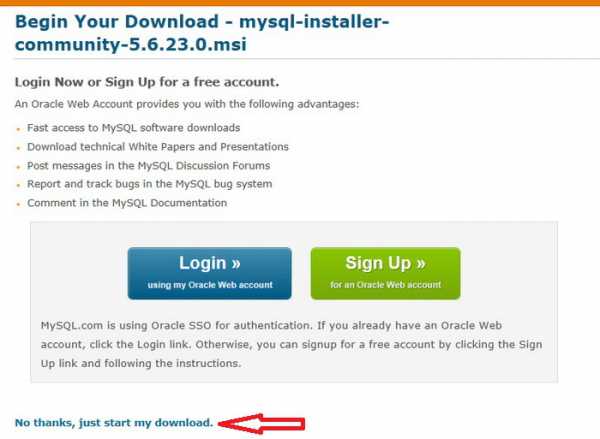
В итоге загрузится пакет установщика windows файл mysql-installer-community-5.6.23.0.msi размером 282.4 мегабайт.
Установка MySQL 5.6.23 на windows 7
Теперь переходим к установке, для этого запускаем скаченный файл (установщик). Но если вдруг при запуске у Вас появилась ошибка, т.е. окно со следующим содержимом
то это означает, что у Вас не установлен Microsoft .NET Framework нужной версии, так как для работы всех компонентов входящих в состав данного установщика необходим минимум клиентский профиль Microsoft .NET Framework 4, о том, что это такое и как его установить мы подробно разговаривали в материале про установку Microsoft .NET Framework 4.0. Также для работы программы MySQL Workbench обязательно требуется Microsoft Visual C++ Redistributable for Visual Studio 2013, поэтому его тоже нужно установить. Кстати, если Вы не знаете что установлено у Вас в системе, а что нет, не переживайте, в процессе установки установщик будет проверять Вашу систему на наличие необходимых внешних компонентов, которые нужны для работы каждого из выбранных продуктов MySQL, и выдаст их список, и в случае необходимости вы можете их быстро установить (чуть ниже мы это еще затронем).
Примечание! Язык программы установки английский также как и интерфейс программы MySQL Workbench.
Шаг 1
Соглашаемся с условиями лицензионного соглашения, для этого ставим соответствующую галочку и жмем «Next»
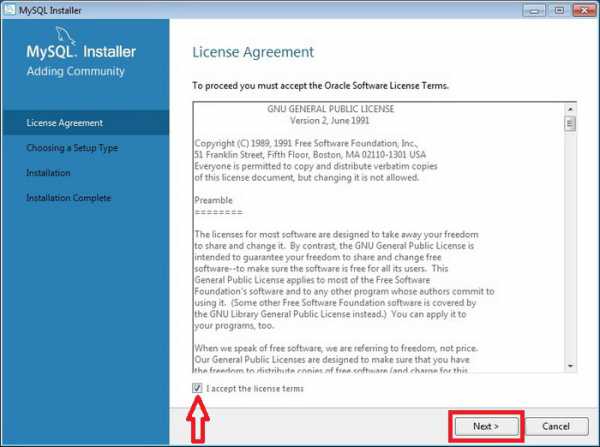
Шаг 2
Затем отмечаем то, что мы хотим установить, а так как мы решили установить все то, что нужно начинающему разработчику то выбираем тип установки по умолчанию, т.е. «Developer Default» и жмем «Next»
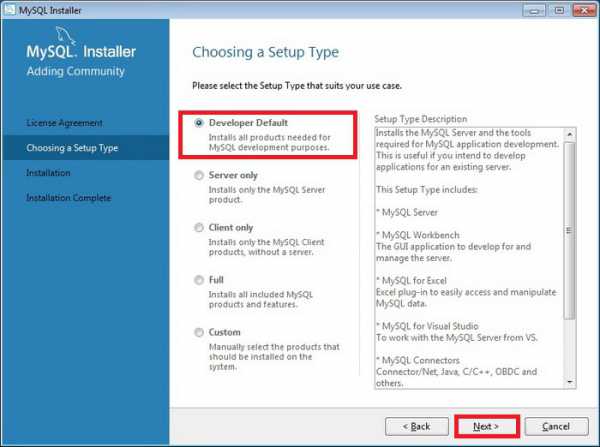
Шаг 3
Далее программа установки будет проверять Вашу систему на наличие необходимых компонентов, Вам в свою очередь необходимо установить эти компоненты (т.е. выделить их и нажать «Execute») или нажать «Next» но в этом случае соответствующие компоненты не будут работать. Но, например если Вам эти компоненты и не нужны, допустим, Вы не используете Visual Studio, поэтому и устанавливать компонент не нужно. У меня, например, на этом тестовом компьютере не установлен Microsoft Office и Visual Studio, поэтому в данном случае перечисленные компоненты я устанавливать не буду, жму «Next».
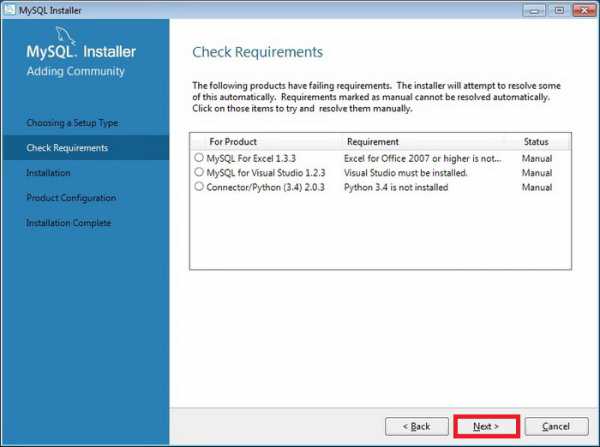
Небольшое предупреждение, связанное с отсутствием некоторых компонентов, жмем «Yes»
Шаг 4
Затем установщик скажет нам, что конкретно он будет устанавливать, мы жмем «Execute»
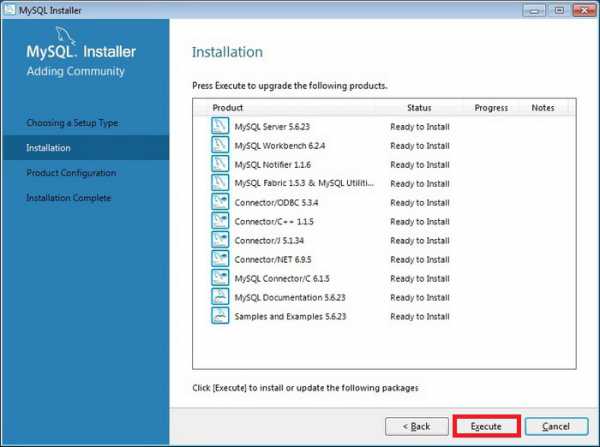
И вот началась установка
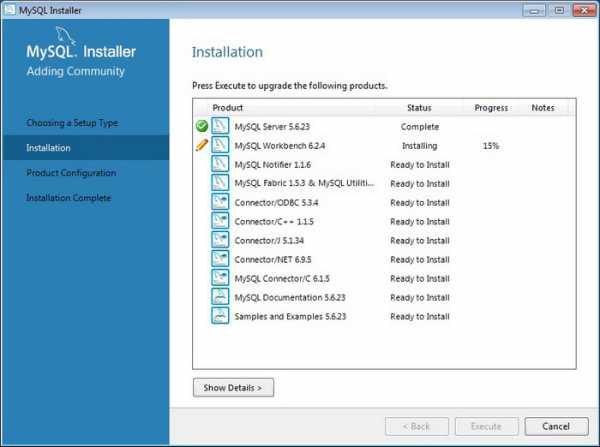
После установки всех компонентов появится кнопка «Next» мы ее и нажимаем
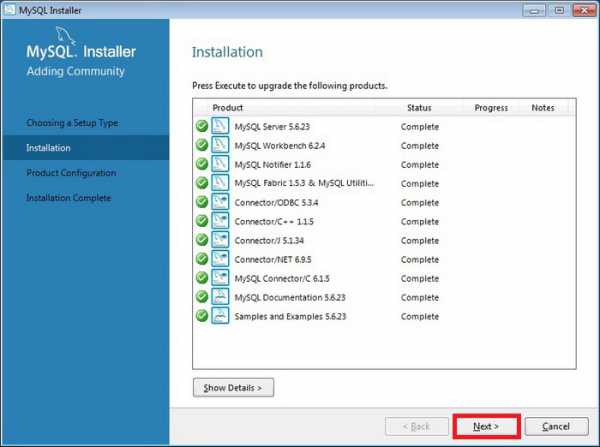
Шаг 5
Далее необходимо настроить пару компонентов, жмем «Next»
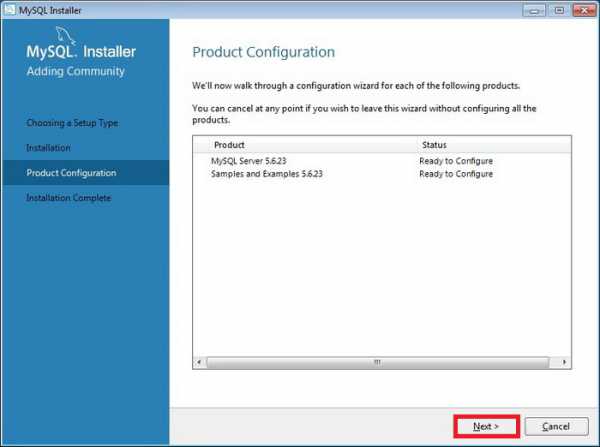
Шаг 6
И так как мы только начинающие на первом окне предлагаю оставить все по умолчанию, т.е. ничего не менять, а сразу нажать «Next»
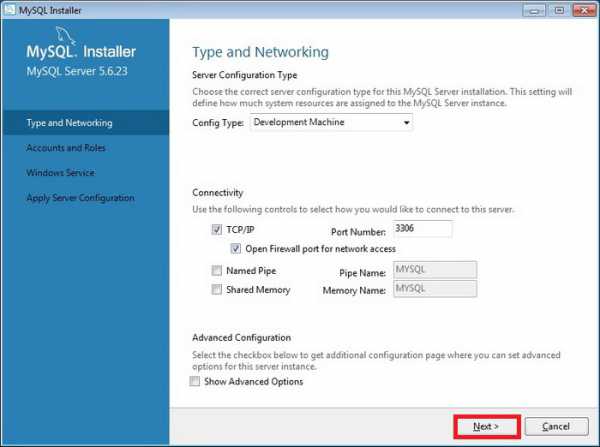
Шаг 7
На следующем окне нужно придумать пароль для root пользователя, т.е. для главного администратора, также, если хотите здесь можно сразу добавить и других пользователей, т.е. создать их через кнопку «Add User», жмем «Next»
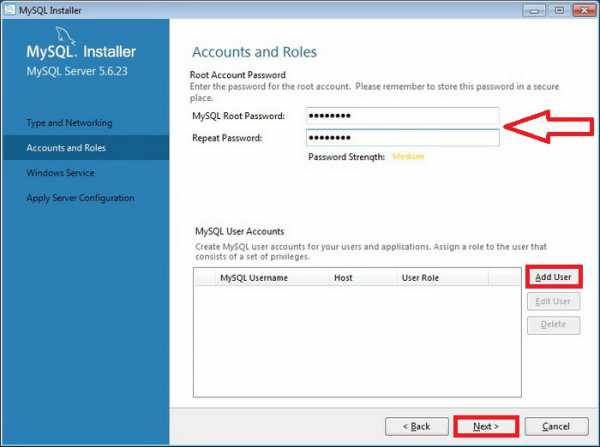
Шаг 8
Затем оставляем все по умолчанию и жмем «Next»
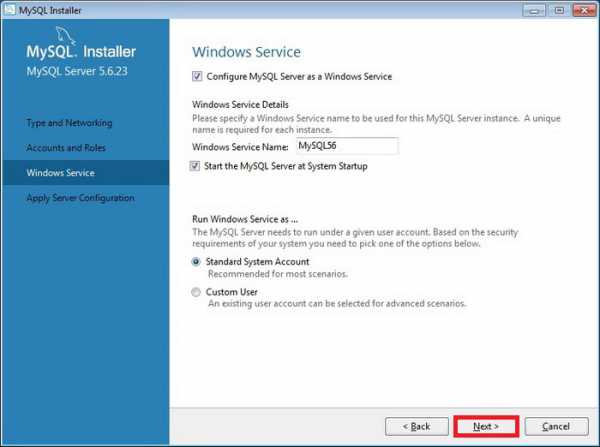
Шаг 9
Далее необходимо применить все настройки, для этого жмем «Execute»
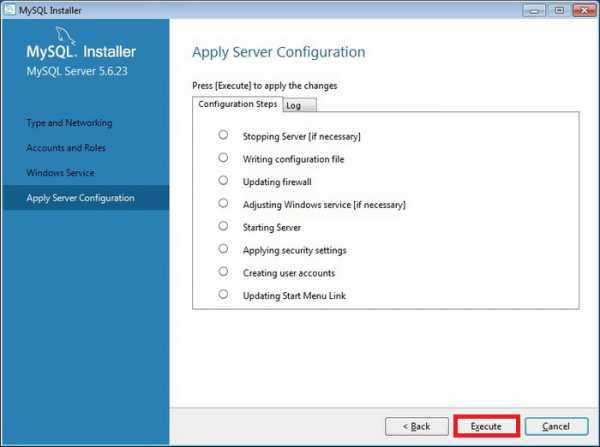
Все, сервер MySQL сконфигурирован, жмем «Finish»
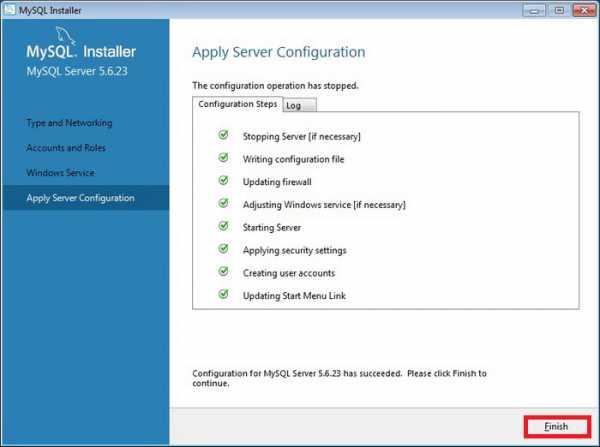
Шаг 10
Теперь необходимо настроить тестовые данные для MySQL сервера, жмем «Next»
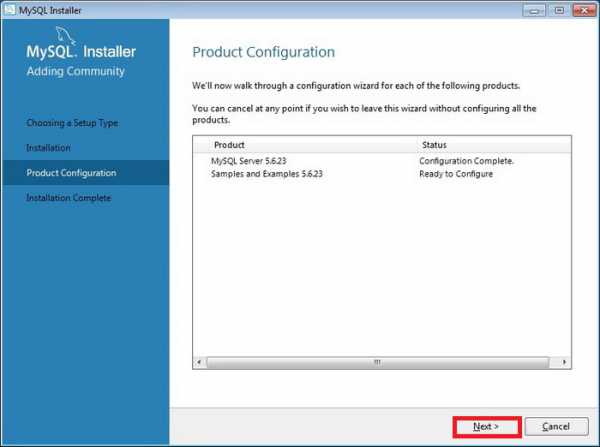
Подключаемся к серверу, жмем сначала «Check» затем «Next»
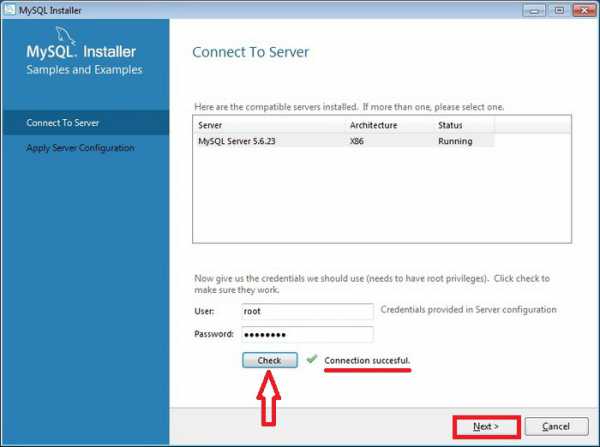
Далее жмем «Execute», а потом «Finish»
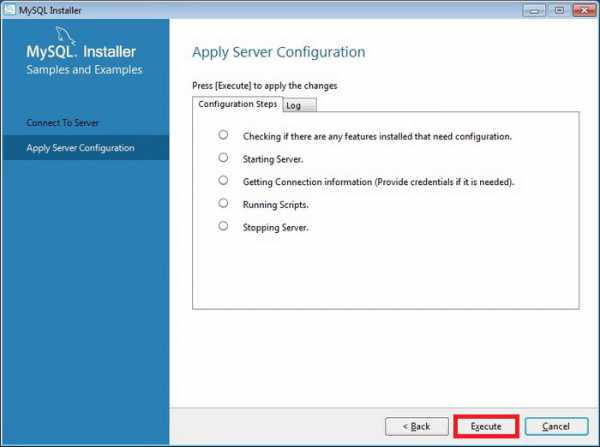
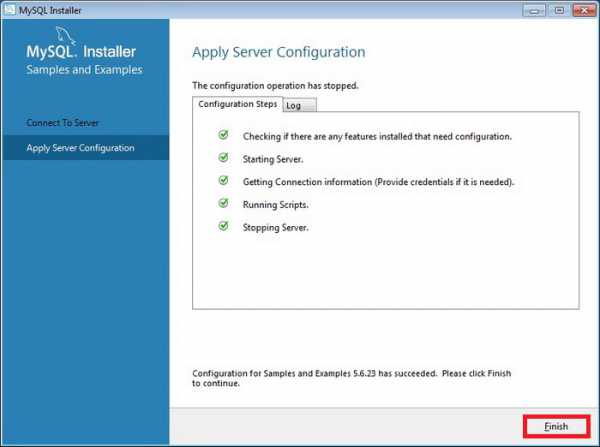
Шаг 11
Все, установка практически завершена, жмем «Next»
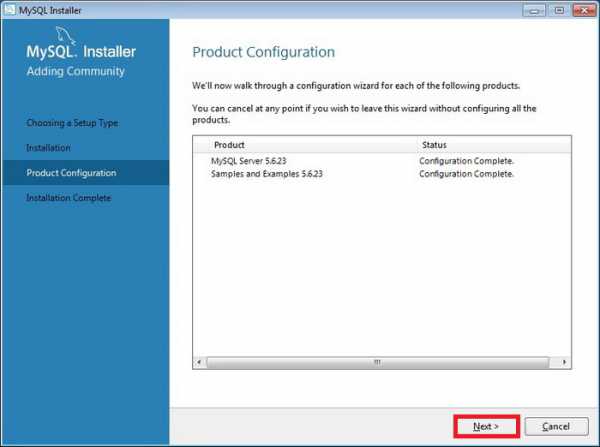
А затем «Finish», кстати, если поставить галку «Start MySQL Workbench after Setup» то сразу запустится программа MySQL Workbench
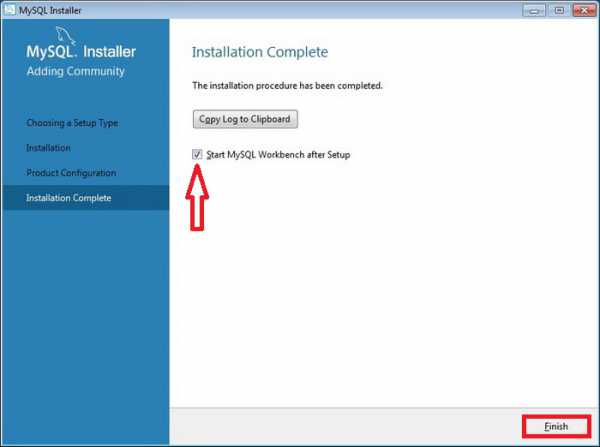
Запуск MySQL Workbench и подключение к серверу MySQL
Запустить MySQL Workbench можно из меню Пуск->MySQL->MySQL Workbench 6.2 CE
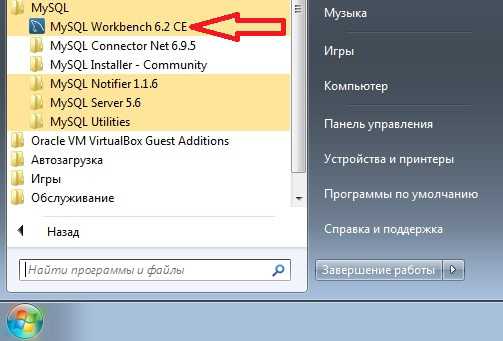
После запуска необходимо выбрать экземпляр сервера MySQL для того чтобы к нему подключится, в нашем случае он всего один (локальный), мы просто по нему щелкаем
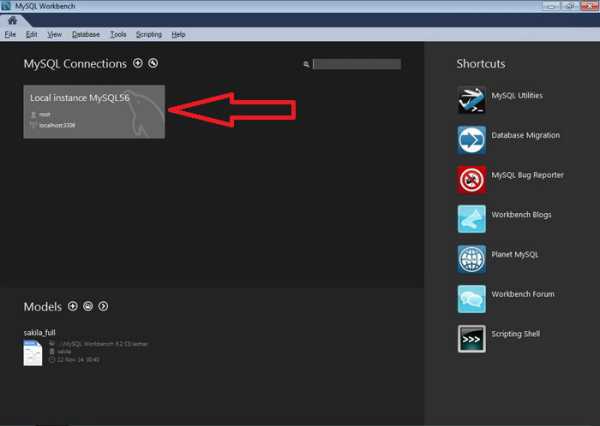
Вводим пароль root пользователя (который мы придумали, когда настраивали сервер)
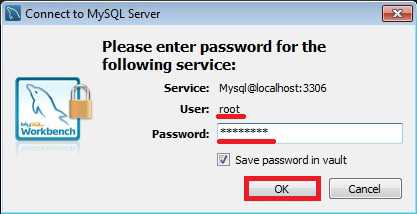
И вот мы подключились к серверу MySQL с помощью MySQL Workbench, мы видим тестовые базы и можем сразу писать какие-нибудь SQL запросы
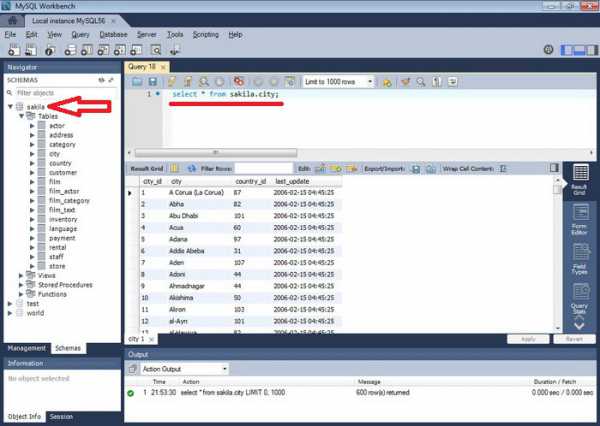
На этом предлагаю заканчивать, надеюсь, все было понятно. Удачи!
Похожие статьи:
info-comp.ru
Автоматическая установка MySQL на windows
Содержание:
- Установка MySQL
- Настройка MySQL
Установка MySQL
Открываем страницу загрузки дистрибутива: https://www.mysql.com/downloads/mysql/
Для Win 32 качаем: windows (x86, 32-bit), MSI Installer Essentials — Recommended
Для Win 64 качаем: windows (x86, 64-bit), MSI Installer Essentials — Recommended
После нажатия на кнопку Download вы увидите форму для регистрации, ее можно пропустить нажав на ссылку внизу (» No thanks, just take me to the downloads!).
Запускаем установщик и нажимаем Next:
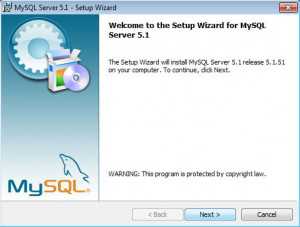
Установка MySQL на windows (1)
Выбираем тип установки Custom:
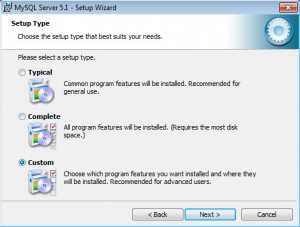
Установка MySQL на windows (2)
Выбираем компоненты. Здесь можно изменить путь установки файлов MySQL (выделить MySQL Server, нажать кнопку Change), а также путь для хранения баз данных (выделить MySQL Server Datafiles, нажать кнопку Change):
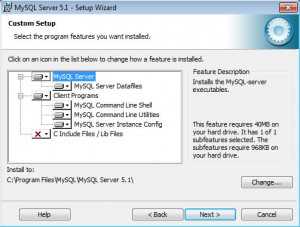
Установка MySQL на windows (3)
Проверяем пути и нажимаем Install:
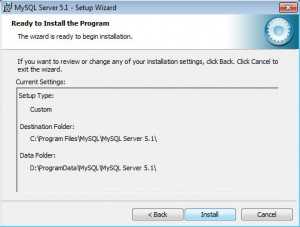
Установка MySQL на windows (4)
Завершающий этап установки. Отмечаем опцию «Configure the MySQL Server now» (настроить сервер MySQL прямо сейчас) и нажимаем Finish:
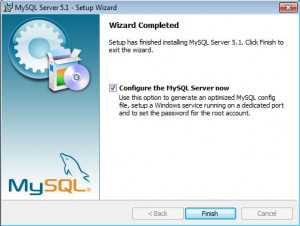
Установка MySQL на windows (5)
Настройка MySQL
После завершения установки запускается MySQL Server Instance Configuration Wizard (его можно запустить вручную из меню Пуск -> Все программы -> MySQL -> MySQL Server 5.1 -> MySQL Server Instance Config Wizard). Нажимаем Next:
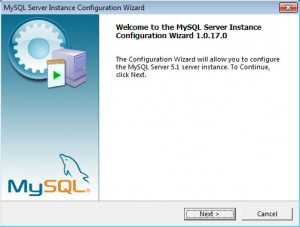
Настройка MySQL (1)
Далее выбираем пункт Detailed Configuration (расширенная настройка):
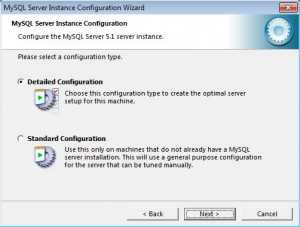
Настройка MySQL (3)
Выбираем сценарий установки: Developer Machine — для установки на домашний компьютер (наш выбор), Server Machine — для установки на сервер, Dedicated MySQL Server Machine — для установки на сервер полностью выделенный под MySQL. Эти опции влияют в первую очередь на объем потребляемой MySQL памяти:
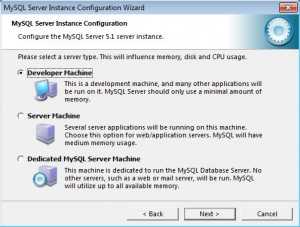
Настройка MySQL (3)
MySQL поддерживает два основных типа БД (InnoDB — с поддержкой транзакций и MyISAM — без транзакций). Multifunctional Database — будет установлена поддержка БД обоих типов (наш выбор). Transactional Database Only — будет установлена поддержка только InnoDB. Non-Transactional database Only — будет установлена поддержка только myISAM.
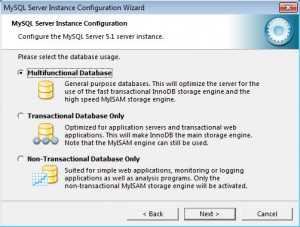
Настройка MySQL (4)
Если на предыдущем этапе была выбрана поддержка InnoDB, здесь можно настроить расположение файлов данных InnoDB:
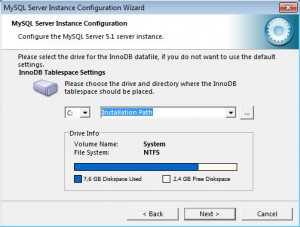
Настройка MySQL (5)
Поддержка одновременных соединений. Decision Support — до 20 одновременных соединений (наш выбор). Online Transaction Processing — до 500 соединений. Manual Setting — ручная установка количества соединений.
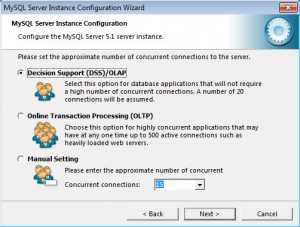
Настройка MySQL (6)
Отмечаем опции «Enable TCP/IP Networking» и «Enable Strict Mode». Port Number оставляем без изменений — 3306. Если к серверу планируются прямые подключения с других компьютеров, отмечаем опцию «Add firewall exception for this port» (открыть порт в брандмауэре windows).
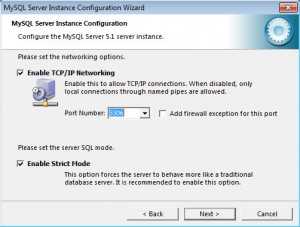
Настройка MySQL (7)
Выбираем кодировку по умолчанию. Сейчас самый разумный выбор — это UTF-8. Выбираем опцию Best Support For Multilingualism:
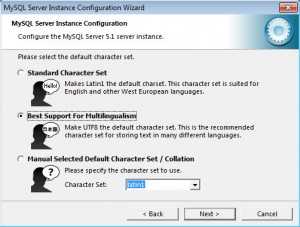
Настройка MySQL (8)
Обязательно отмечаем опцию «Install as windows Service» (запускать как службу windows). Отмечаем «Launch the MySQL Server automatically», если нужен автозапуск службы.
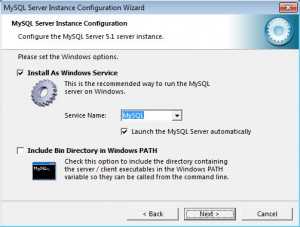
Настройка MySQL (9)
Завершающий этап. Установка пароля администратора (root). Этот пароль лучше не терять! Опции «Enable root access from remote machines» и «Create An Anonymous Account» отмечать не рекомендую, т.к. они снижают безопасность.
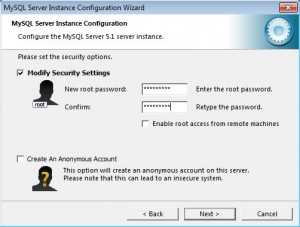
Настройка MySQL (10)
Далее нажимаем Next и Execute. На этом базовая настройка завершена.
Как быстро проверить установку?
Открываем Пуск -> Все программы -> MySQL ->MySql Server 5.1 -> MySQL Server Command Line Client (утилита для работы с MySQL в командной строке).
Далее вводим пароль администратора (root). Если пароль правильный, вы попадете в командную строку (mysql>). Введите команду: show databases; (точка с запятой на конце обязательны). В результате вы должны увидеть список баз данных (как минимум две — information_schema и mysql). Это означает, что сервер работает правильно. Закрываем командную строку выполнив команду exit.
ВНИМАНИЕ! Для подключения к МySQL из PHP, с сервера установленного на том же компьютере, необходимо в качестве адреса сервера MySQL вместо localhost использовать 127.0.0.1 !!!
Природа этого глюка до конца мне непонятна, но на его обнаружение потратил пол дня…
Что делать, если автоматическая установка дает сбой?
Попробуйте выполнить установку в ручном режиме из zip-архива.
Как работать с базами данных?
Одна из самых популярных программ (а может и самая популярная) для работы с MySQL — это phpMyAdmin.
Статьи по теме:
www.q2w3.ru
Ручная установка MySQL на windows
30Для начала скачиваем zip-архив со страници загрузки https://dev.mysql.com/downloads/mysql/ .
Так как у меня 64 битная система, я выбрал: windows (x86, 64-bit), ZIP Archive
Создаем каталог для установки, предположим C:\server\mysql-5.6.15, и в него распаковываем содержимое архива.
Открываем файл my-default.ini (в обычном Блокноте), и вносим изменения:
Удаляем все содержимое или закоментируем (в начале каждой строки ставим #).
Добавляем строки:
[client] port=3306 [mysqld] port=3306 #здесь прописываем свой путь к директории установки basedir="C:/server/mysql-5.6.15" datadir="C:/server/mysql-5.6.15/data" character-set-server=utf8 default-storage-engine=INNODB sql-mode="" explicit_defaults_for_timestamp = TRUE skip-external-locking key_buffer_size = 16M max_allowed_packet = 1M table_open_cache = 64 sort_buffer_size = 512K net_buffer_length = 8K read_buffer_size = 256K read_rnd_buffer_size = 512K myisam_sort_buffer_size = 8M
Сохраняем и переименовываем в my.ini
Перед тем как осуществить пробный пуск, открываем входящий порт TCP 3306 в брандмауэре windows.
Теперь необходимо выполнить пробный запуск:
Открываем директорию C:\server\mysql-5.6.15\bin
Жмем: файл, и выбираем "открыть командную строку как администратор"
Появится предупреждение, соглашаемся:
В командной строке вводим:
mysqld --console
И жмем: Enter
На экран будет выведено несколько строк. Если запуск прошел успешно, то последняя строка будет выглядеть примерно так:
Оставляем это окно открытым, и открываем еще одно окно командной строки, в котором вводим:
mysql -u root
Жмем: Enter
Если подключение прошло без ошибок, вы увидите приглашение командной строки: mysql>
Посмотрим какие базы у нас есть:
Вводим:
show databases;
Точка с запятой в конце SQL-запроса ОБЯЗАТЕЛЬНА!
Теперь мы окончательно убеждены, что сервер работает.
Переходим к следующему этапу — необходимо установить пароль администратора MySQL (пользователь root). По умолчанию пароль не установлен, и это надо исправить. В том же окне MySQL вводим следующие команды:
use mysql UPDATE user SET password = PASSWORD('ваш_пароль') WHERE user = 'root';
Проверяем результат:
SELECT user, host, password FROM user;
Ответ:
Как видно на скриншоте колонка password заполнена, значит пароль установлен.
Перед выходом выполняем команду:
FLUSH PRIVILEGES;
и затем:
exit
Теперь при подключении необходимо вводить пароль. Для этого используем ключ -p:
mysql -u root -p
Для завершения работы MySQL выполняем:
mysqladmin -u root -p shutdown
Последний этап — запуск MySQL в качестве системной службы windows.
Убедитесь, что в системе нет активных процессов MySQL.
В командной строке, запущенной от имени администратора, выполняем:
mysqld.exe --install MySQL --defaults-file=”C:\server\mysql-5.6.15\my.ini”
Для запуска службы, открываем "панель управления","система и безопасность", "администрирование", "службы", и вручную запускаем службу MySQL:
Или по проще: "управление компъютером", выделяем службы и запускаем:
Или еще проще, через командную строку открытую в директории установки:
net start mysql
Для остановки используем команду:
net stop mysql
И последний вариант перезагружаемся.
Для удаления службы выполняем команду:
mysqld --remove
Если вдруг забыли пароль root:
Для начала Вам необходимо сбросить пароль и установить новый. Для этого нужно: 1.Перезапустить сервер в режиме --skip-grant-tables 2.Установить новый пароль администратора 3.Перезапустить сервер в обычном режиме Теперь подробнее о каждом пункте. В режиме skip-grant-tables отключена проверка прав доступа и привилегий, иными словами, вы можете подключиться с пустыми логин/пароль и будете обладать при этом всеми возможными привилегиями.
Для запуска сервера в режиме skip-grant-tables проще всего временно добавить строчку skip-grant-tables в my.ini в секции [mysqld]
[mysqld] skip-grant-tables
Затем перезапустить сервер.
С помощью MySQL Command Line (устанавливается вместе с MySQL) заходим в mysql без пароля (в место пароля просто нажимаем Enter) и вводим следующую команду:
UPDATE mysql.user SET password=PASSWORD('ваш новый пароль') WHERE user='root';
Далее убираем из my.ini строчку: skip-grant-tables
Перезапускаем сервер.
malwselennaiaru.ru
Как установить MySQL на windows – понижаем градус своего котелка
От автора: один мой товарищ за день умудрился сначала сорвать спину, когда ставил дома новый шкаф. А затем на работе «надорвал» себе мозги, когда пытался разобраться, как установить MySQL на windows. В общем, спину я не смог вылечить, но вот ум его от «закипания» спас. Может, и кого-то из вас избавлю от головной боли, рассказав об установке СУБД.
Альтернатива Денверу?
И сразу может родиться встречный вопрос: зачем искать себе на «котелок» головную боль, если есть уже собранный и простой в установке набор, в состав которого входит «любимая» СУБД? Правильно! Не нужно искать головную боль там, где ее нет. Это сейчас у вас нет проблемы, связанной с установкой MySQL на windows. Но может возникнуть, если:
Нужна только СУБД, а не весь набор целиком – возможно, вы надумаете еще сильнее углубиться в изучение MySQL. Ну, а PHP и веб-сервер пока не будут востребованы. При запуске Денвера получится, что эти составляющие набора буду крутиться сами по себе, постоянно «кушая» мощности аппаратной части компьютера. Особенно эта проблема остра для устаревших моделей портативных ПК. Я зная о чем говорю, поскольку долгое время использовал такой. Мой старый ноут «грузили» по полной пару открытых вкладок в браузере. В общем, каждый процент производительности был на счету.
Установка более новой версии – в состав Денвера входит актуальная версия MySQL, но иногда требуется самая новая версия. Например, для разработки БД под конкретное «издание» СУБД.
Модернизация системы управления учетными записями в phpMyAdmin – через данную программную оболочку, входящую в состав набора для джентльменов, можно работать только под одной учетной записью, которая установлена по умолчанию. То есть через root с пустым паролем. Но иногда нужно входить на сервер MySQL под другим пользователем, чтобы протестировать какой-нибудь запрос, триггер или хранимую процедуру. Конечно, можно через командную строку, но хочется работать «с комфортом» .
Создание ADO приложений с использованием другого серверного языка – никто не спорит с тем, что «PHP и MySQL – forever». Но существуют и другие серверные языки программирования, для разработки приложений на которых может потребоваться установка MySQL на windows 10 или другую версию ОС.
В общем, причин инсталляции отдельного экземпляра СУБД на клиентскую машину может быть множество: я лишь привел несколько из них. Теперь перейдем непосредственно к описанию процесса установки.
Скачиваем свой экземпляр
Дистрибутив СУБД на официальном ресурсе разработчиков доступен для скачивания в двух вариантах:
В виде автоматического пакета установки с расширением .msi – его мы рассматривали в одном из наших предыдущих материалов, поэтому пропустим его.
В форме бинарного кода, запакованного в ZIP – данный вариант мы и применим сегодня.
Также стоит отметить, что я буду производить установку MySQL на windows 7, но для всех остальных (более «свежих») версий ОС эта инструкция также актуальна. Винда – она и в Африке винда . Стартуем! Переходим сюда и скачиваем нужный вариант архива. У меня 32-разрядная архитектура компьютера, поэтому скачиваю архив под эту версию операционки.
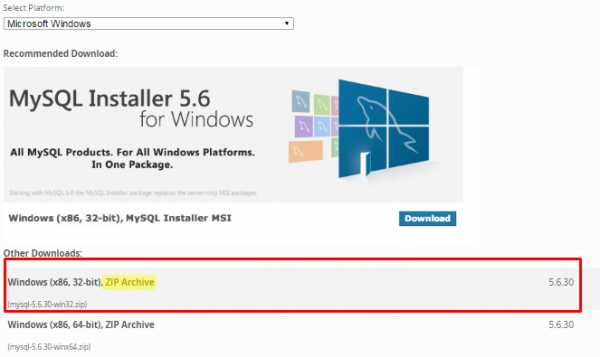
На следующем шаге будет предлагаться пройти регистрацию, но можно обойтись и без нее. Для этого жмите на ссылку ниже (отмечена на скриншоте). После чего начнется скачивание архива. Обратите внимание, что его размер больше 300 «метров». А такой объем для лимитного «3Г» интернета может оказаться неподъемным. Да и по скорости тоже – на это уйдет минут 40 точно.
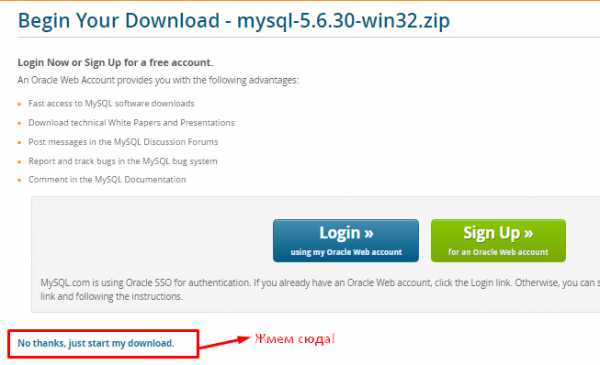
После этого создаем директорию для установки и извлекаем в нее скачанный архив. Чтобы избежать путаницы в будущем, лучше осуществлять установку MySQL 5 6 в windows сразу на диск C.
Редактируем файл конфигурации
Теперь находим в папке файл my-default.ini, и открываем его с помощью Блокнота. Сейчас займемся редактированием параметров нашего будущего сервера СУБД. Сначала прописываем пути к основной директории и папке, где будут храниться данные. А также указываем порт и кодировку:
basedir = "C:/Users/домашний/Documents/MySQL 5.6" datadir = "C:/Users/домашний/Documents/MySQL 5.6/data" port = 3306 character-set-server=utf8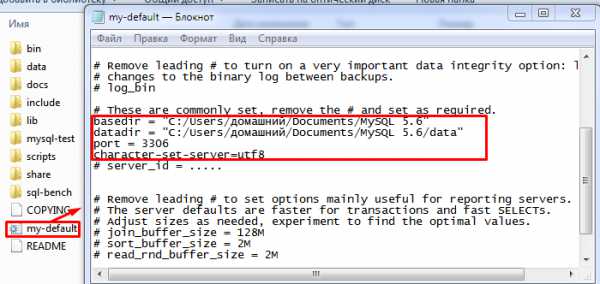
Затем прописываем значение нескольких основных переменных. Их подробное описание можете посмотреть в документации к СУБД.
default-storage-engine=INNODB explicit_defaults_for_timestamp = TRUE skip-external-locking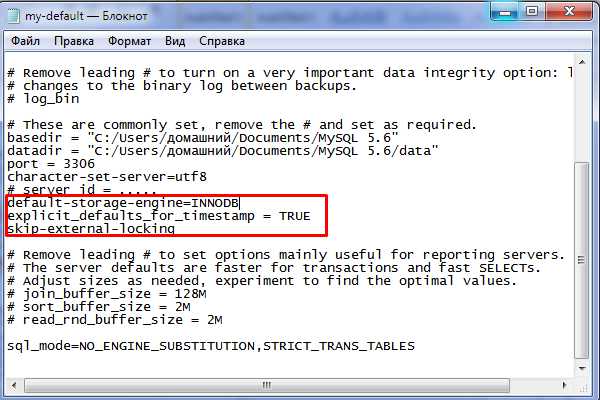
Установку MySQL 5 6 в windows 7 продолжим указанием объемов для всех буферов и очисткой от заданного значения параметр sql_mode:
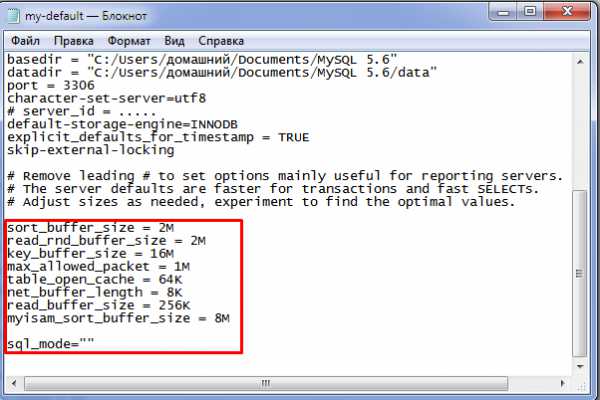
Затем переименуйте файл в my.ini и сохраните его. После этого переходим в папку bin и запускаем командную строку от имени администратора. Вводим в нее следующую команду:
mysqld –consoleЖмем «Enter» и на экране должны отобразиться данные и параметры подключения. Не закрывая этого окна, запускаем еще одно (в CMD). Затем входим на сервер под root с пустым паролем, который установлен по умолчанию:
mysql -u rootПроверяем правильность подключения и инсталляции сервера БД. Для этого выводим список всех баз, имеющихся на нем.
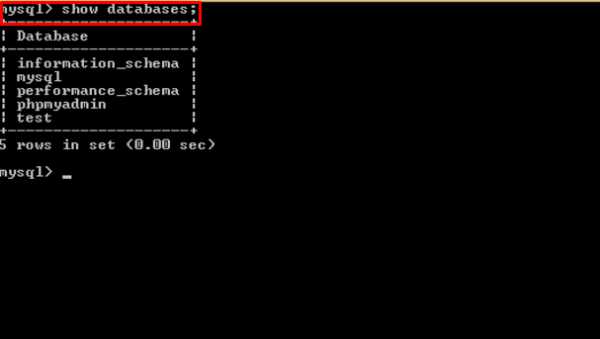
Мы закончили. Стоит отметить, что установка MySQL 5 5 на windows 7 проходит примерно также, поэтому данная инструкция применима и для этой версии СУБД. Надеюсь, я смог хоть немного понизить градус кипения вашего «котелка». Ну, а если сорвали спину, перетаскивая шкаф, то загляните в него. Может там кто-то прячется .
Самые свежие новости IT и веб-разработки на нашем Telegram-каналеwebformyself.com
Ручная установка MySQL на windows
58Max Bond
– 07.03.2011Рубрики: Веб-мастерингКогда автоматическая установка дает сбой, на помощь приходит ручной режим.
Приступаем к установке:
1. Качаем zip-архив MySQL со страницы загрузки: https://www.mysql.com/downloads/mysql/.
Для Win 32 выбираем дистрибутив: windows (x86, 32-bit), Zip-Archive.
Для Win 64: windows (x86, 64-bit), Zip-Archive.
После нажатия на кнопку Download вы увидите форму для регистрации, ее можно пропустить, нажав на ссылку внизу — No thanks, just take me to the downloads.
2. Создаем папку установки. Например C:\Program Files\MySQL\MySQL Server 5.5. И распаковываем в нее содержание архива таким образом, чтобы папки bin, data, docs и прочие были в корне папки установки.
3. Переходим к созданию конфигурационного файла (my.ini). За основу берем один из типовых файлов:
- my-small.ini — подойдет тем, кто использует MySQL время от времени и не хочет, чтобы сервер занимал много ресурсов.
- my-medium.ini — тоже не требовательная к ресурсам конфигурация, но подойдет тем, кто использует MySQL на постоянной основе (хороший выбор для для домашнего веб-сервера).
- my-large.ini и my-huge.ini — для систем, использующихся как выделенный MySQL сервер. Впрочем, my-large.ini можно использовать для домашнего сервера, если нужна дополнительная производительность MySQL (512 Мб оперативной памяти не так уж и много по нынешним временам).
- my-innodb-heavy-4G — для выделенных серверов, имеющих от 4 Гб оперативной памяти и использующих только таблицы типа InnoDB.
В этом примере за основу я выбрал my-medium.ini. Переименовываем его в my.ini и размещаем в корне папки установки (C:\Program Files\MySQL\MySQL Server 5.5).
Открываем для редактирования (в обычном Блокноте) и сразу после строчки [mysqld] дописываем два параметра:
basedir=C:/Program Files/MySQL/MySQL Server 5.5 datadir=C:/Program Files/MySQL/MySQL Server 5.5/dataОбратите внимание, что в путях используется прямой слэш (/), а не обратный (\).
basedir — это путь к папке установки.
datadir — путь к папке данных (где хранятся все БД). Иногда имеет смысл разместить данные на отдельном диске, чтобы повысить производительность или обеспечить надежность.
На всякий случай привожу фрагмент конфигурационного файла, после внесения изменений:
# The MySQL server [mysqld] basedir=C:/Program Files/MySQL/MySQL Server 5.5 datadir=C:/Program Files/MySQL/MySQL Server 5.5/data port = 3306 socket = /tmp/mysql.sock skip-external-locking key_buffer_size = 16M max_allowed_packet = 1M table_open_cache = 64 sort_buffer_size = 512K net_buffer_length = 8K read_buffer_size = 256K read_rnd_buffer_size = 512K myisam_sort_buffer_size = 8M4. Следующий этап — добавить путь C:\Program Files\MySQL\MySQL Server 5.5\bin в переменную среды PATH, чтобы упростить запуск MySQL из командной строки. Для этого открываем Свойства системы -> Дополнительные параметры системы -> на закладке Дополнительно в самом низу кнопка «Переменные среды…». В открывшемся окне пролистываем системные переменные пока не найдем Path. Выделяем эту строку и нажимаем «Изменить…». В конце строки дописываем свой путь, сохраняя существующие параметры:

Меняем PATH
Обратите внимание, что пути разделяются точкой с запятой. Убедитесь, что в начале и в конце вашего пути точка с запятой поставлена.
5. Перед тем как осуществить пробный пуск, открываем входящий порт TCP 3306 в брандмауэре windows:

Открываем порт TCP 3306
Если в системе установлен дополнительный брандмауэр, то в нем также необходимо открыть порт TCP 3306 для входящих подключений.
6. Теперь осуществляем тестовый запуск. В командной строке, запущенной от имени администратора (это обязательно, если на Семерке или Висте включен UAC), выполняем:
mysqld --consoleНа экран будет выведено несколько строк. Если запуск прошел успешно, то последняя строка будет выглядеть примерно так:
Version: '5.5.9-log' socket: '' port: 3306 MySQL Community Server (GPL)Оставляем это окно открытым, и открываем еще одно окно командной строки, в котором вводим:
mysql -u rootЕсли подключение прошло без ошибок, вы увидите приглашение командной строки: mysql>
Посмотрим какие базы у нас есть:
show databases;Точка с запятой в конце SQL-запроса ОБЯЗАТЕЛЬНА!
Ответ команды:
Командная строка MySQL
Теперь мы окончательно убеждены, что сервер работает.
7. Переходим к следующему этапу — необходимо установить пароль администратора MySQL (пользователь root). По умолчанию пароль не установлен, и это надо исправить. В том же окне MySQL вводим следующие команды:
use mysql UPDATE user SET password = PASSWORD('ваш_пароль') WHERE user = 'root';Проверяем результат:
SELECT user, host, password FROM user;Ответ:
Таблица users
Как видно на скриншоте колонка password заполнена, значит пароль установлен.
Перед выходом выполняем команду:
FLUSH PRIVILEGES;и затем:
exitТеперь при подключении необходимо вводить пароль. Для этого используем ключ -p:
mysql -u root -pДля завершения работы MySQL выполняем:
mysqladmin -u root -p shutdown8. Последний этап — запуск MySQL в качестве системной службы windows.
Убедитесь, что в системе нет активных процессов MySQL.
В командной строке, запущенной от имени администратора, выполняем:
"C:\Program Files\MySQL\MySQL Server 5.5\bin\mysqld" --installПуть к mysqld необходимо указывать полностью (даже если он прописан в PATH)!
Для запуска службы, открываем «Управление компьютером», и вручную запускаем службу MySQL:
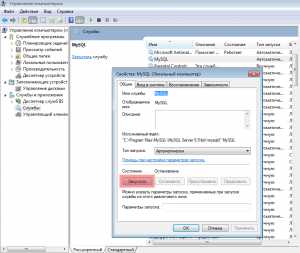
Запуск службы MySQL
Или проще через командную строку:
net start mysqlДля удаления службы, предварительно ее останавливаем:
net stop mysqlи выполняем:
"C:\Program Files\MySQL\MySQL Server 5.5\bin\mysqld" --removeСтатьи по теме:
www.q2w3.ru