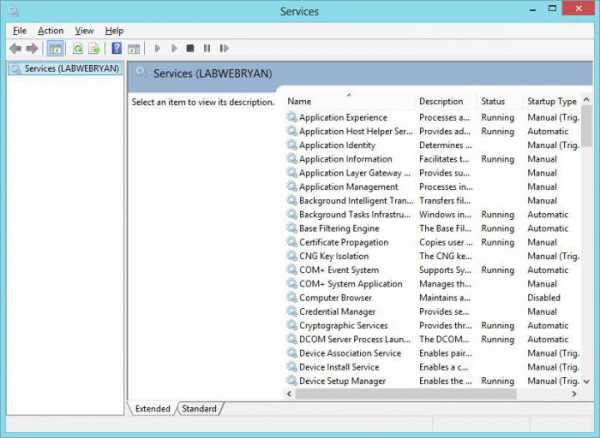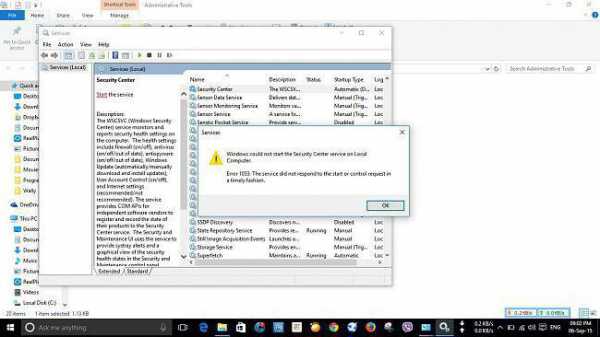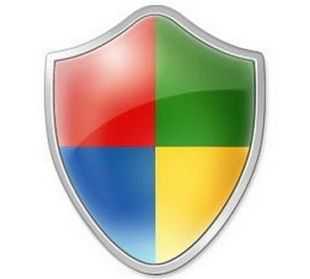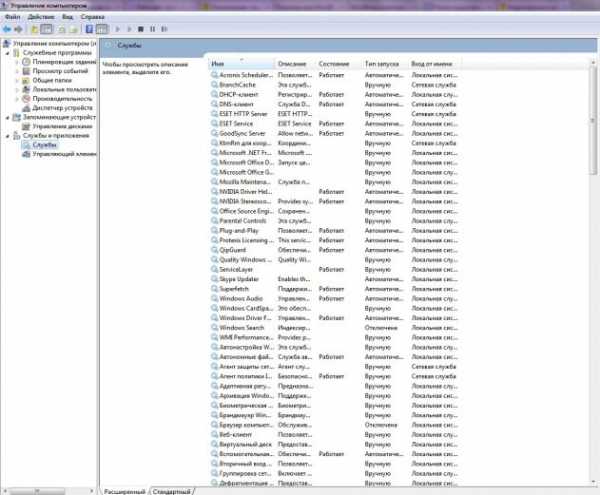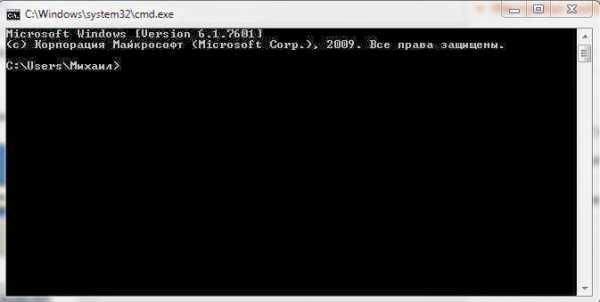Как добавить в автозагрузку windows 7
Как добавить программу в автозагрузку windows 7 разными способами - пошаговая инструкция
Здравствуйте, уважаемые читатели блога SprosiVideo.com. Меня часто спрашивают как создать автозапуск программ windows 7, чтобы каждый раз при включении компьютера она запускалась и плюс еще и с определенными параметрами. Нет ничего невозможного. Мы рассмотрим несколько способов как это сделать.

Как добавить программу в автозагрузку
Первый самый простой и пожалуй самый правильный — это посмотреть в параметрах или настройках того приложения, которое вы хотите добавить в автозагрузку. Скорее всего для большинства будет присутствовать параметр «Запускать при старте windows» или что-то подобное. Этот метод правильный еще и потому, что программа может прописывать специфические переменные для запуска, которые в случае с ручным методом вы просто можете их не знать.
Второй способ — это добавление необходимых нам ярлыков программ в папку «Автозагрузка». Работает как для пользователя под логином которого вы обычно заходите, так и для указания запуска для всех пользователей на вашем компьютере. Однако для второго варианта необходимо обладать правами администратора.
Третий способ — это добавление строки запуска в реестр windows. Как открыть реестр мы рассматривали здесь.
И четвертый способ — это использование планировщика заданий, строенного в Виндовс.
Как добавить программу в автозагрузку windows 7
Автозапуск программ windows 7 для текущего пользователя
Еще начиная с ранней операционной системы windows 95, компания Майкрософт позаботилась об удобстве добавления программ и ярлыков в автозагрузку. Происходит это путем перемещения или копирования ярлыков с параметрами или просто ярлыков в специально созданную для этого папку. Называется она StartUp (в русской версии windows она называется «Автозагрузка»). Полный путь к ней выглядит вот так: C:\ProgramData\Microsoft\windows\Start Menu\Programs\StartUp.
Можно воспользоваться проводником, чтобы переместить необходимые ярлыки в эту папку, но по умолчанию она скрыта и вы ее не увидите. Чтобы сделать ее видимой, необходимо открыть проводник Виндовс и перейти на системный диск (на котором установлена ваша операционная система). В верхнем меню выбираем пункт «Сервис» и затем «Параметры папок». Если в проводнике верхнее меню не отображается, необходимо один раз нажать на клавишу «Alt».
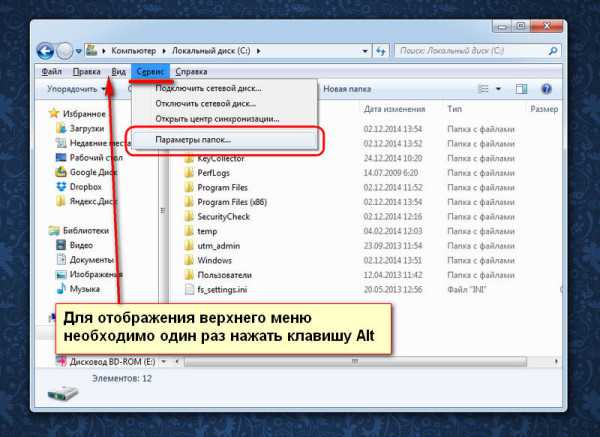
Показать скрытую папку Автозагрузка
Далее выбираете вкладку «Вид» и в самом низу параметров находите переключатель «Показывать скрытые файлы, папки и диски». Переключаете его и нажимаете «Ок». В списке проводника для папки, в которой вы находились появятся все скрытые элементы, в том числе и папка ProgramData.

Включить отображение скрытых файлов, папок и дисков
Обратите внимание, что переходить вам надо по названиям папок на русском, хотя полный путь выглядит на английском как говорил выше.
Теперь копируем в нее все ярлыки программ, которые необходимо загружать автоматически при запуске.
Способ выше был немного сложнее, чем это можно сделать, но он полезен для общего знания структуры автозапуска. Проще всего попасть в папку StartUp через меню «Пуск».
1. Открываем меню «Пуск» и нажимаем в нем «Все программы». В списке находим необходимую нам закладку «Автозагрузка» и нажимаем правую кнопку мыши. В выпадающем списке выбираем пункт «Открыть».
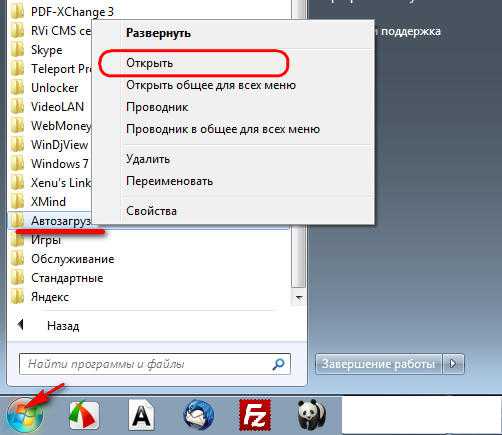
Открыть папку «Автозагрузка» через меню ПУСК
2. В результате откроется все та же папка автозагрузки windows 7, что и в примере выше. Берем все необходимые ярлыки программ и перемещаем (копируем) в эту папку. Все эти операции будут выполняться только для пользователя, под логином которого вы вошли в систему. Для добавления программ в автозапуск для всех существующих пользователей необходимо немного по другому произвести открытие папки.
Автозагрузка в виндовс 7 для всех пользователей
1. Открываем меню «ПУСК» и в списке нажимаем на «Все программы». Находим вкладку «Автозагрузка» и нажимаем на ней правой кнопкой мыши. В выпадающем меню вместо «Открыть» нажимаем «Открыть общее для всех меню». В отличие от предыдущего открытия, в папке будет находится весь список ярлыков для авто загрузки для всех пользователей. Добавляем в эту папку необходимые ярлыки.

Открываем общее для всех меню автозагрузки
Разница например для моего компьютера вы можете увидеть на рисунке ниже.
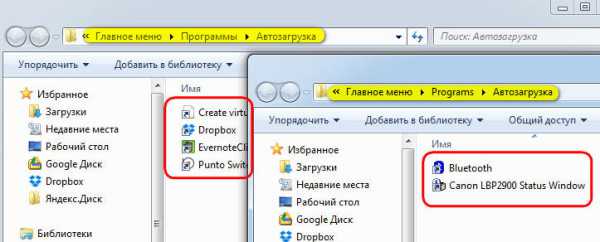
Чтобы проверить действительно ли работает запуск программ, которые вы добавили, необходимо перезагрузить компьютер и посмотреть запускаются ли приложения. У меня все корректно отработало и все загрузилось при запуске с первого раза.
Вариант для windows 8
Эта инструкция применима для windows 7. Если вы хотите проделать то же самое и с windows 8, вы скорее всего столкнетесь с проблемой отсутствия кнопки пуск на привычном месте. Для этого случая можно поступить следующим образом.
Нажимаем в левом нижнем углу на рабочем столе windows 8 правой кнопкой мыши и в списке выбираем «Выплнить» или нажимаем сочетание клавиш на клавиатуре Win+R.
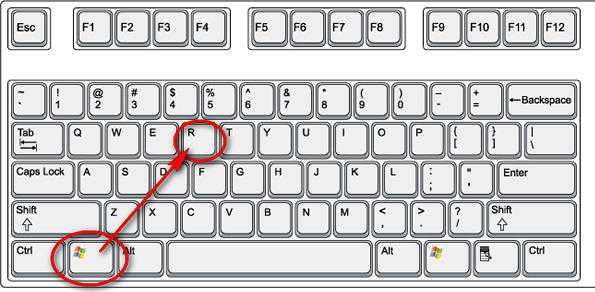
В результате откроется окно запуска команд и приложений. В поле ввода набираем или копируем текст отсюда без кавычек: «shell:Common Startup». Жмем «Ok» и сразу же откроется окно папки автозапуска для windows 8. Точно так же как и раньше копируем все ярлыки необходимые для загрузки и перегружаемся для проверки.
Автозапуск программ через реестр
Этот метод не сложнее, все предыдущие. Мы создадим автозагрузку в реестре.
1. Нажимаем кнопку «ПУСК» и в строке быстрого поиска набираем «regedit». Затем нажимаем на появившемся в списке файл или нажимаем кнопку «Enter». Либо можно нажать сочетание клавиш Win+R и в строке Выполнить набрать «regedit» и нажать «Ок». В результате откроется редактор реестра Виндовс 7.
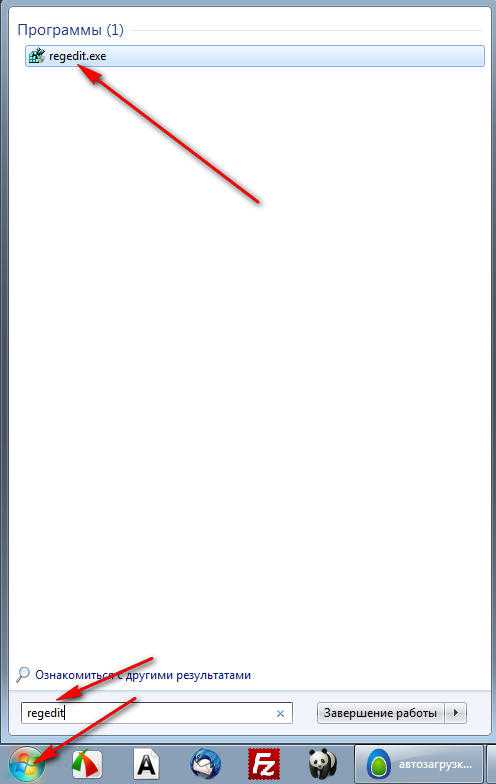
2. В окне нам необходимо найти необходимый раздел. Он так же будет отличаться для текущего пользователя и для всех пользователей. Если необходимо для текущего, то находим следующий раздел: HKEY_CURRENT_USER\Software\Microsoft\windows\CurrentVersion\Run. Для всех пользователей раздел выглядит следующим образом: HKEY_LOCAL_MACHINE\SOFTWARE\Microsoft\windows\CurrentVersion\Run.
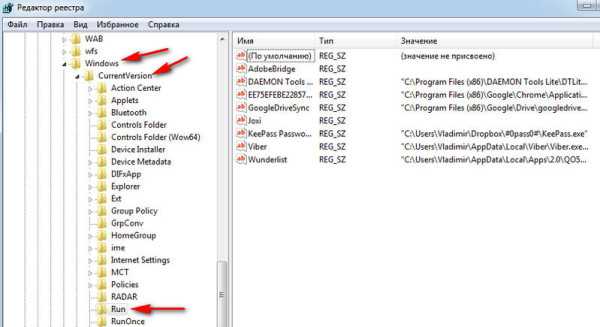
2. В выбранном разделе в правом полуокне нажимаем правой кнопкой мыши и выбираем Создать -> Строковый параметр

Создаем строковый параметр в реестре
3. Выбираете произвольное название для параметра (любое понятное вам например название программы которую вы добавляете со словом Run).
4. Нажимаем на созданном строковом параметре правой кнопкой и выбираем «Изменить».
5. Откроется окно для добавления(изменения) значения для параметра.

Добавляем значение для параметра автозагрузки
Это все! Теперь ваше приложение будет загружаться вместе со стартом windows.
Использование планировщика задач для создания автозагрузки
Этот метод совсем не тривиальный, не многим он вообще известен хотя и является стандартным приложением с функцией запуска приложений для операционной системы windows 7. С его помощью можно будет создать очень много полезных заданий со всевозможными параметрами (например время, день, отсрочка и т.д.). Для ознакомления создадим запуск приложения вместе с запуском системы, а дальнейшее изучение и использование вы сможете продолжить сами.
1. Нажимаем сочетание клавиш Win+R и в строке запуска приложений вводим команду: mmc.exe taskschd.msc

Запускаем планировщик заданий
2. Выбираем пункт меню «Создать задачу»

Создаем задание в планировщике
3. Во вкладке «Общие» вписываем название для нашей задачи. Я назвал «Запустить браузер Хром». Коротко и понятно на русском.

Название для задачи планировщика
4. Переходим на вкладку «Триггеры» и нажимаем «Создать…». Выбираем в пункте «Создать задачу:» — При запуске и нажимаем Ок.

Заполняем вкладку «Триггеры»
5.Переходим во вкладку «Действия» и нажимаем «Создать…». Выбираем тип действия «Запуск программы», нажимаем обзор и в проводнике выбираем приложение для запуска. В конце жмем Ок.
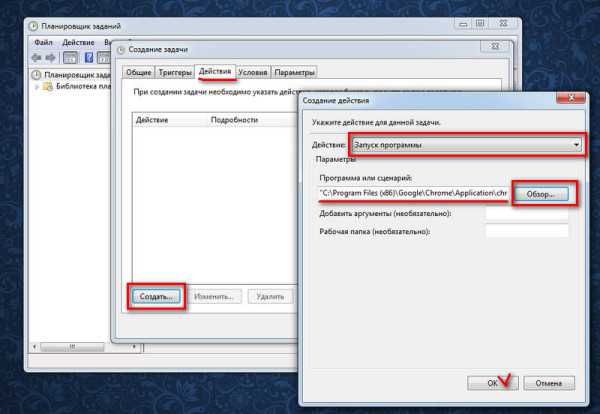
Создание действия для запуска приложения
6. В результате в списке активных задач должно появиться ваше созданное задание после перезагрузки произойдет автозапуск программ при включении компьютера.

Видео
sprosivideo.com
Как добавить программу в автозагрузку в windows 7
Что значит добавить программу в автозагрузку? Это значит сделать так, чтобы программа запускалась сразу автоматически после запуска windows. Некоторые программы, например, такие как Skype, самостоятельно после установки добавляются в автозагрузку. Панель автозагрузки находится в правом нижнем углу возле часов. Однако, что делать, если вам нужно чтобы программа запускалась сразу после старта операционной системы, а в автозагрузке ее нет. Делается это всё очень просто.
Добавить программу в автозагрузку в windows 7 можно 2-мя способами.
Способ 1. Жмем «Пуск – Программы - Автозагрузка». Кликаем правой кнопкой мыши по пункту «Автозагрузка» и выбираем «Открыть»:

У нас открывается папка с программами, которые уже добавлены в автозагрузку. Для того чтобы добавить еще одну достаточно просто перетащить ярлык нужной нам программы с рабочего стола либо какого-нибудь другого места в эту папку. Как создать ярлык на рабочем столе.
Я, например, перетащил туда программу Skype с рабочего стола.

Способ 2. Жмем кнопку «Пуск» и в строке поиска пишем следующий путь: C:\ProgramData\Microsoft\windows\Start Menu\Programs\Startup и жмем «Enter».
Опять же видим в папку автозагрузки и можем перетянуть туда необходимые нам программы:

Теперь вы знаете, как добавить программу в автозагрузку.
А также смотрим тематическое видео:
pc-knowledge.ru
Как добавить программу в автозагрузку в windows 7/8?
Сегодня мы рассмотрим вопрос добавления в автозапуск Window 7 и 8 нужных нам программ. А попутно поймём, как удалять оттуда ненужные 🙂
Рассмотри 2 "натуральных" способа, т.е. те методы, которые используют встроенные средства ОС windows, без сторонних программ.
Способ #1. Добавление программы в автозагрузку через папку
Это, пожалуй, наиболее удобный метод для тех, кто не знаком с реестром (Как я!) или просто не хочет копаться лишний раз (Как я. Вот лентяй 🙂 ). Всё, что нам нужно сделать - это пройти по следующему пути:
Конечно, диск C: мы выбираем только в том случае, если windows у вас установлена именно на нём. Если же нет - выберите свой системный диск, остальное - по плану.
Что дальше? Теперь нам нужно просто поместить в эту папку ярлыки тех приложений, которые мы и хотим загружать со стартом системы. Можете, например, сначала просто создать все ярлыки, кликнув на нужных файлах правой кнопкой, затем Отправить - "На рабочий стол", а потом с рабочего стола просто перекинуть их в эту папку.
На будущее, кстати, можете создать на рабочем столе ярлык самой папки Автозагрузка, дабы каждый раз её не искать 🙂
Способ #2. Добавление программы в автозагрузку через реестр.
Честно говоря не знаю, кому он понадобится, но всё-таки.
Сначала вызовем окно самого реестра.
Самое простое - воспользоваться сочетанием клавиш Win+R на клавиатуре (Если кто не в курсе, то Win - это такая клавиша со значком windows, обычно если она есть, то рядом с Alt по обе стороны от пробела). В результате нажатия этого сочетания выскочит вот такое окошко, в котором мы пишем regedit, после чего нажимаем OK (Или Enter на клавиатуре)
Если же по каким-то причинам использовать сочетание Win+R не получается, то идём другими путями:
В windows 7 для этого нужно нажать "Пуск" => "Выполнить" или "Пуск" => затем в строке поиска вписать regedit, после чего будет найден файл regedit, который и нужно запустить.
В windows 8 открываем плиточный интерфейс, затем вызываем правую панельку, выбираем значок лупы и пишем regedit.
Итак, мы попали в окно реестра. Что нам тут нужно? Необходимо открывать следующие папки (ветки) реестра:
HKEY_CURRENT_USER/Software/Microsoft/windows/CurrentVersion/Run
В последней ветке перед нами предстанет список приложений, который сейчас у нас и прописаны в автозапуске. У меня они следующие:
Теперь в любом свободном месте нажимаем правой кнопкой мыши, после чего выбираем следующее:
Таким образом в ветке создастся новая строка. Называем её как хотим (Не используем кириллицу), после чего кликаем дважды левой кнопкой мыши по созданной нами строке.
Последнее, что необходимо сделать - прописать путь до нужного нам файла в поле.
Как его узнать? Просто кликните правой кнопкой мыши на ярлыке от программы, которую хотите добавить в автозагрузку, далее выберите "Свойства" и в поле Объект вы увидите тот самый путь, который и надо указать.
Копируем его вместе со скобками и просто вставляем в поле "Значение" в окне реестра. Жмём OK и готово!
Как и всегда я надеюсь, что данный материал был полезен и помог пролить свет на вопрос о том, как добавить программу в автозагрузку windows 7 и windows 8. До новых встреч! 🙂
computics.ru
Добавление программ в автозагрузку в windows 7

Автозагрузка программ при запуске системы позволяет не отвлекаться пользователю на ручной запуск тех приложений, которые он постоянно применяет. Кроме того, данный механизм позволяет автоматически запускаться важным программам, работающим в фоне, об активации которых пользователь просто может забыть. В первую очередь – это софт, выполняющий мониторинг системы (антивирусы, оптимизаторы и т.д.). Давайте узнаем, как добавить приложение в автозапуск в windows 7.
Процедура добавления
Существует целый ряд вариантов добавить объект в автозагрузку Виндовс 7. Одна часть из них осуществляется собственными инструментами ОС, а другая — при помощи инсталлируемого софта.
Урок: Как открыть автозапуск в Виндовс 7
Способ 1: CCleaner
Прежде всего, взглянем, как добавить объект в автозагрузку windows 7 при помощи специализированной утилиты для оптимизации функционирования ПК CCleaner.
- Запустите на ПК CCleaner. С помощью бокового меню переместитесь в раздел «Сервис». Перейдите в подраздел «Автозагрузка» и откройте вкладку под названием «windows». Перед вами будет открыт набор элементов, при инсталляции которых была по умолчанию предусмотрена автозагрузка. Тут располагается перечень, как тех приложений, которые в настоящее время загружаются автоматически при старте ОС (атрибут «Да» в колонке «Включено»), так и программ с отключенной функцией автозапуска (атрибут «Нет»).
- Выделите то приложение в перечне с атрибутом «Нет», которое вы желаете добавить в автозагрузку. Произведите щелчок по кнопке «Включить» в правой области окна.
- После этого атрибут выделенного объекта в колонке «Включено» изменится на «Да». Это означает, что объект добавлен в автозагрузку и будет открываться при запуске ОС.
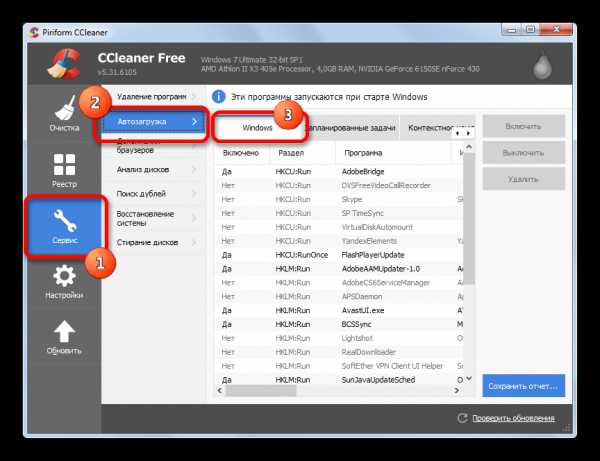

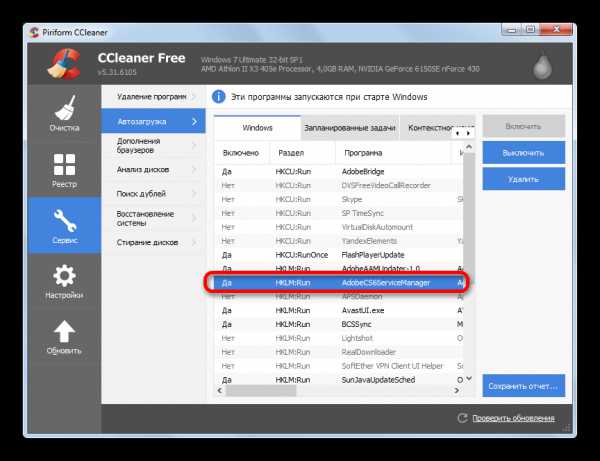
Применение CCleaner для добавления элементов в автозапуск очень удобно, а все действия интуитивно понятны. Главный недостаток данного способа в том, что с помощью указанных действий можно включить автозагрузку только для тех программ, для которых данная возможность была предусмотрена разработчиком, но после была отключена. То есть, любое приложение с помощью CCleaner в автозапуск добавить не получится.
Способ 2: Auslogics BoostSpeed
Более мощным инструментом для оптимизации ОС является Auslogics BoostSpeed. С его помощью существует возможность добавить в автозапуск даже те объекты, в которых данная функция не была предусмотрена разработчиками.
- Запустите Auslogics BoostSpeed. Перейдите в раздел «Утилиты». Из перечня утилит выберите «Startup Manager».
- В открывшемся окне утилиты Auslogics Startup Manager кликните «Добавить».
- Запускается инструмент добавления новой программы. Кликните по кнопке «Обзор…». Из выпавшего списка выберите «На дисках…».
- В запустившемся окне выполните перемещение в каталог расположения исполняемого файла целевой программы, выделите его и щелкните «OK».
- После возвращения в окно добавления новой программы выбранный объект отобразится в нем. Сделайте щелчок по «OK».
- Теперь выбранный элемент отображается в перечне утилиты Startup Manager и слева от него установлена галочка. Это означает то, что данный объект добавлен в автозапуск.
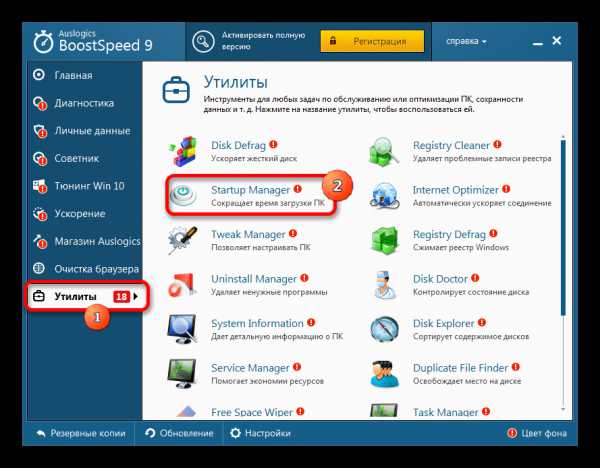
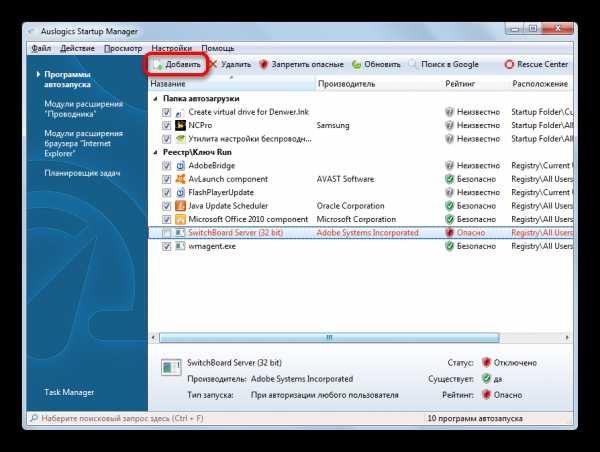
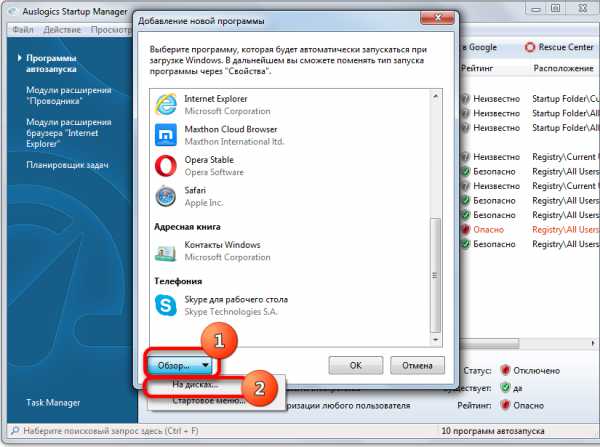
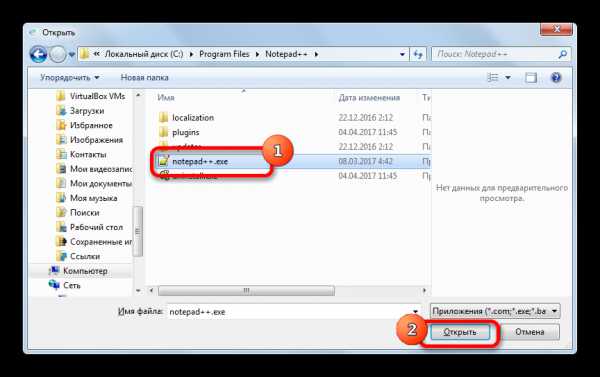
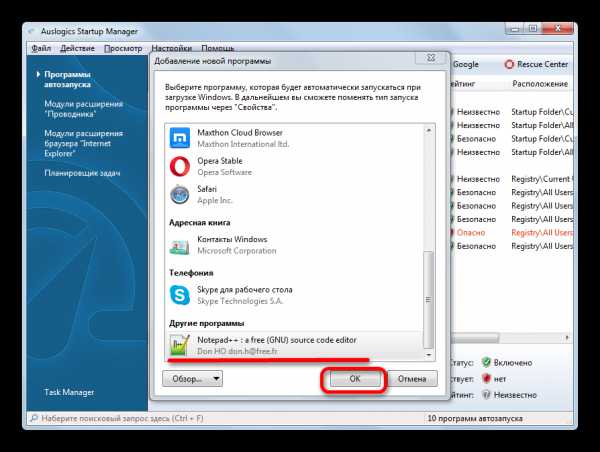
Главным минусом описанного способа является то, что набор утилит Auslogics BoostSpeed не бесплатный.
Способ 3: конфигурация системы
Добавить объекты в автозапуск можно и при помощи собственного функционала Виндовс. Одним вариантов является использование конфигурации системы.
- Для перехода в окно конфигурации вызовите инструмент «Выполнить», использовав нажатие сочетания Win+R. В поле открывшегося окошка введите выражение:
msconfig
Щелкните «OK».
- Запускается окошко «Конфигурация системы». Переместитесь в раздел «Автозагрузка». Именно тут расположен список программ, для которых предусмотрена данная функция. Те приложения, у которых автозапуск в настоящее время включен, отмечены флажком. В то же время у объектов с выключенной функцией автоматического запуска флажки отсутствуют.
- Для того, чтобы включить автозагрузку выбранной программы, установите около неё флажок и нажмите «OK».
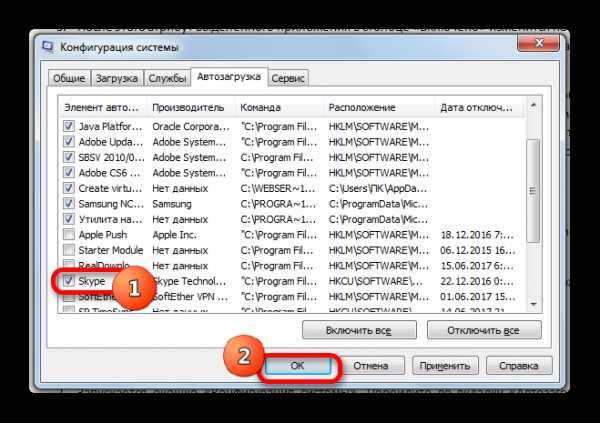
Если вы желаете добавить в автозапуск все приложения, представленные в списке окна конфигурации, то щелкните по «Включить все».


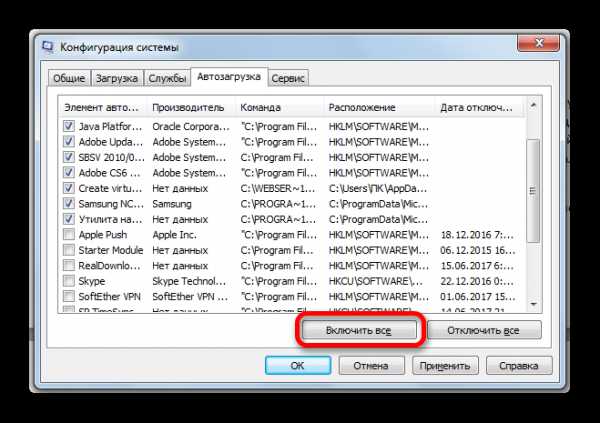
Этот вариант выполнения поставленной задачи тоже достаточно удобный, но у него имеется тот же недостаток, что и у способа с CCleaner: добавлять в автозагрузку можно только те программы, у которых ранее данная функция была отключена.
Способ 4: добавление ярлыка в папку автозагрузки
Что же делать, если вам необходимо организовать автоматический запуск определенной программы встроенными инструментами windows, но она отсутствует в перечне в конфигурации системы? В этом случае следует добавить ярлык с адресом нужного приложения в одну из специальных папок автозапуска. Одна из таких папок предназначена для автоматической загрузки приложений, при заходе в систему под любым пользовательским профилем. Кроме того, существуют отдельные директории для каждого профиля. Приложения, ярлыки которых помещены в такие каталоги, автоматически запустятся только в том случае, если вы войдете в систему под определенным именем пользователя.
- Для того, чтобы переместиться в каталог автозапуска, сделайте щелчок по кнопке «Пуск». Перейдите по названию «Все программы».
- Ищите в перечне каталог «Автозагрузка». Если вы желаете организовать автозапуск приложения только при заходе в систему в текущий профиль, то произведя клик правой кнопкой мышки по указанному каталогу, выберите в перечне вариант «Открыть».

Также в каталог для текущего профиля существует возможность переместиться через окошко «Выполнить». Для этого жмите Win+R. В запустившемся окошке введите выражение:
shell:startup
Щелкните «OK».
- Открывается каталог автозагрузки. Сюда требуется добавить ярлык со ссылкой на нужный объект. Для этого произведите щелчок правой кнопкой мышки по центральной области окна и в перечне выберите «Создать». В дополнительном списке кликните по надписи «Ярлык».
- Запускается окно формирования ярлыка. Для того, чтобы указать адрес размещения приложения на винчестере, которое вы хотите добавить в автозапуск, щелкните по «Обзор…».
- Запускается окошко обзора файлов и папок. В большинстве случаев, за очень редким исключением, программы в windows 7 расположены в директории со следующим адресом:
C:\Program Files
Перейдите в названную директорию и выделите нужный исполняемый файл, при необходимости перейдя во вложенную папку. Если же представлен тот редкий случай, когда приложение расположено не в указанной директории, то перейдите по актуальному адресу. После того, как выбор сделан, щелкните «OK».
- Возвращаемся в окно создания ярлыка. Адрес объекта отобразился в поле. Жмите «Далее».
- Открывается окно, в поле которого предлагается дать имя ярлыку. Учитывая, что данный ярлык будет выполнять чисто техническую функцию, то давать ему имя отличное от того, которое система присвоила автоматически, нет смысла. По умолчанию именем будет наименование выбранного ранее файла. Поэтому просто жмите «Готово».
- После этого ярлык будет добавлен в каталог автозагрузки. Теперь приложение, которому он принадлежит, будет автоматически открываться при старте компьютера под текущим именем пользователя.




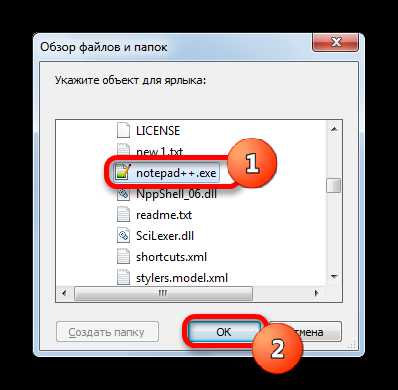
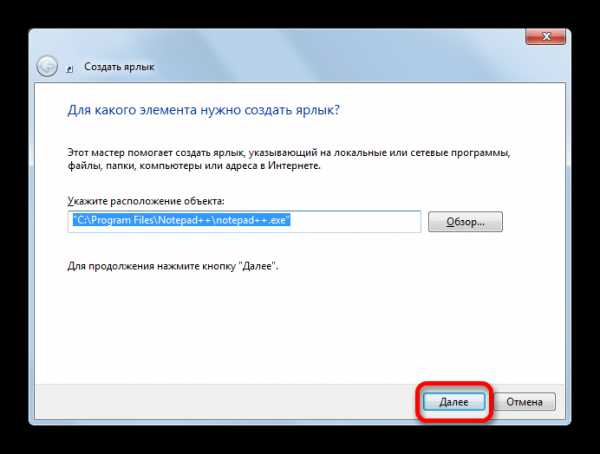
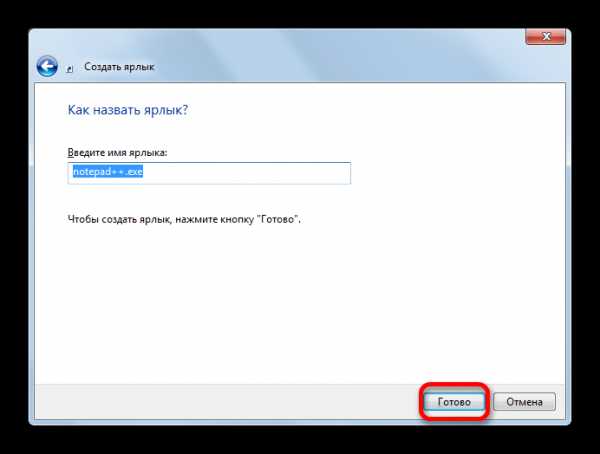
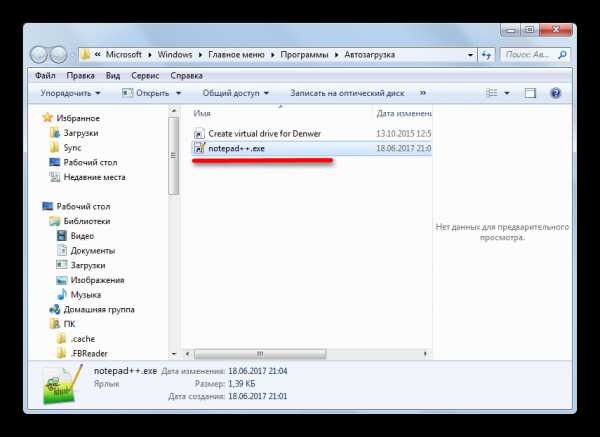
Существует возможность добавить объект в автозапуск для абсолютно всех учетных записей системы.
- Перейдя к каталогу «Автозагрузка» через кнопку «Пуск», выполните щелчок по ней правой кнопкой мышки. В раскрывшемся перечне выберите «Открыть общее для всех меню».
- Запустится каталог, где хранятся ярлыки программного обеспечения, предназначенного для автозапуска при заходе в систему под любым профилем. Процедура добавления нового ярлыка ничем не отличается от аналогичной процедуры для папки конкретного профиля. Поэтому отдельно останавливаться на описании данного процесса мы не будем.
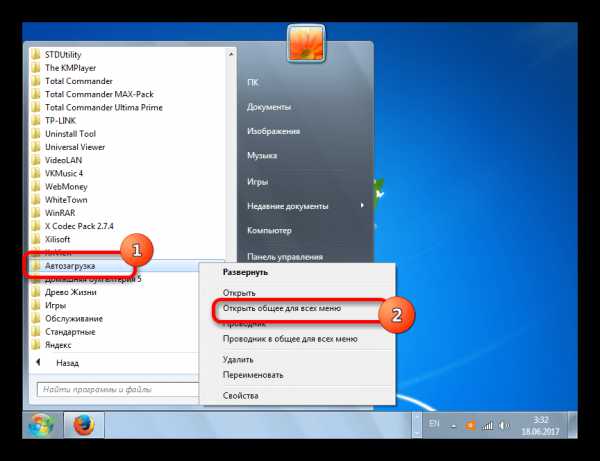
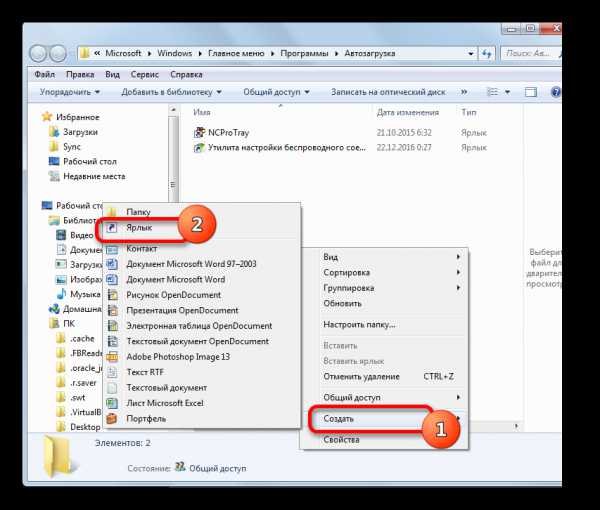
Способ 5: Планировщик заданий
Также автоматический запуск объектов можно устроить с помощью Планировщика заданий. Он позволит запустить любую программу, но особенно актуален данный способ для тех объектов, которые запускаются через контроль учетных записей (UAC). Ярлыки указанных элементов помечены значком в виде щита. Дело в том, что автоматически запустить подобную программу через размещение её ярлыка в каталоге автозапуска не получится, а вот планировщик заданий при правильном выставлении настроек сможет справиться с данной задачей.

- Для того, чтобы перейти в Планировщик заданий, сделайте щелчок по кнопке «Пуск». Переместитесь по записи «Панель управления».
- Далее произведите клик по названию «Система и безопасность».
- В новом окне сделайте щелчок по «Администрирование».
- Откроется окно со списком инструментов. Выберите в нем «Планировщик заданий».
- Происходит запуск окна Планировщика заданий. В блоке «Действия» кликните по наименованию «Создать задачу…».
- Открывается раздел «Общие». В области «Имя» впишите любое удобное для вас наименование, по которому вы сможете идентифицировать задачу. Около пункта «Выполнить с наивысшими приоритетами» обязательно установите галочку. Это позволит производить автоматическую загрузку даже тогда, когда объект запускается под управлением UAC.
- Перейдите в раздел «Триггеры». Сделайте щелчок по «Создать…».
- Запускается инструмент создания триггера. В поле «Начать задачу» из раскрывшегося перечня выберите «При входе в систему». Щелкните «OK».
- Переместитесь в раздел «Действия» окна создания задачи. Кликните «Создать…».
- Запускается инструмент создания действия. В поле «Действие» должно быть установлено значение «Запуск программы». Справа от поля «Программа или сценарий» выполните щелчок по кнопке «Обзор…».
- Запускается окно выбора объекта. Переместитесь в нем в ту директорию, где расположен файл нужного приложения, выделите его и щелкните «Открыть».
- После возвращения в окно создания действия щелкните «OK».
- Вернувшись в окно создания задачи, тоже жмите «OK». В разделы «Условия» и «Параметры» переходить не нужно.
- Итак, мы создали задачу. Теперь при загрузке системы будет стартовать выбранная программа. Если в будущем понадобится выполнить удаление данной задачи, то, запустив Планировщик заданий, щелкните по наименованию «Библиотека планировщика заданий», расположенному в левом блоке окна. Затем в верхней части центрального блока отыщите наименование поставленной задачи, произведите клик по ней правой кнопкой мышки и из открывшегося перечня выберите «Удалить».





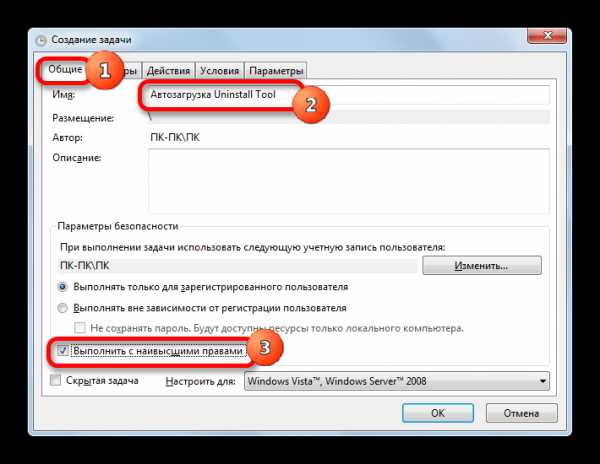

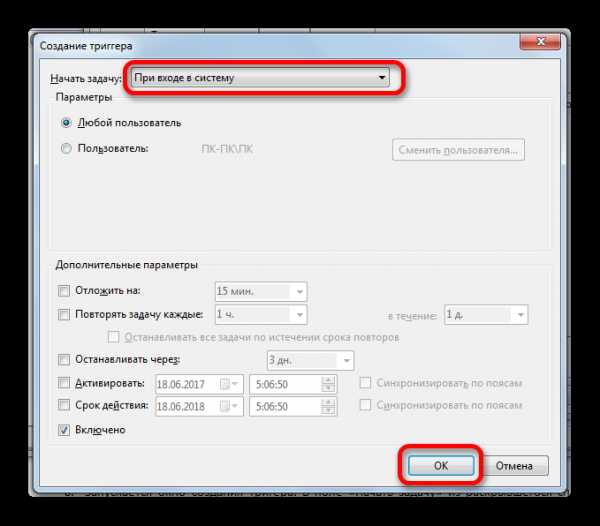
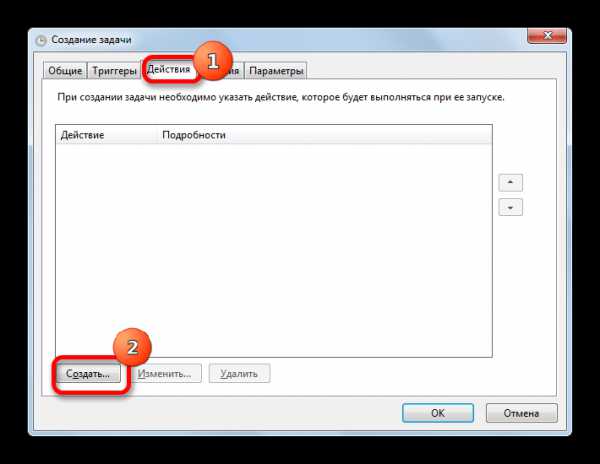

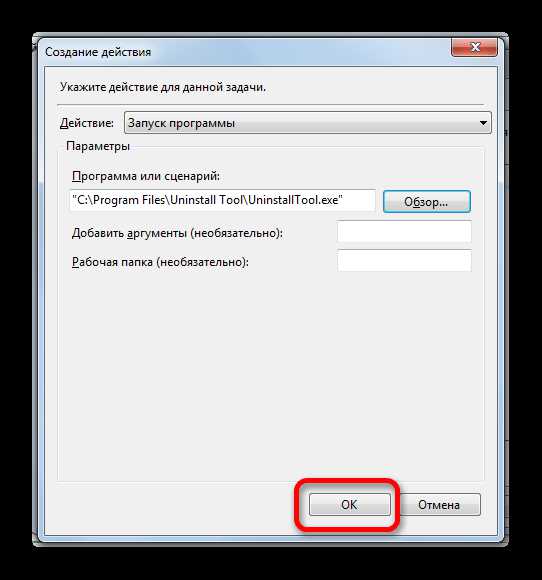
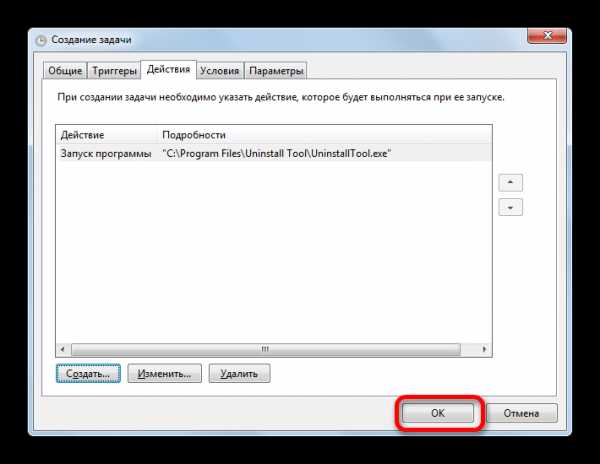
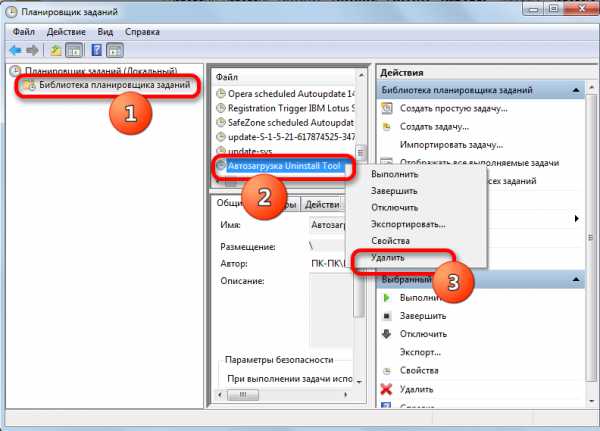
Существует довольно много вариантов добавления выбранной программы в автозапуск Виндовс 7. Указанную задачу можно выполнить с помощью встроенных инструментов системы и сторонних утилит. Выбор конкретного способа зависит от целого набора нюансов: хотите ли вы добавить объект в автозапуск для всех пользователей или только для текущей учетной записи, запускается ли приложение UAC и т.д. Не последнюю роль при выборе варианта играет и удобство выполнения процедуры для самого пользователя.
Мы рады, что смогли помочь Вам в решении проблемы.Опрос: помогла ли вам эта статья?
Да Нетlumpics.ru
Как добавить программу в автозагрузку, метод для windows 7
 Множество программ, используемых на домашних ПК, «не умеют» добавлять сами себя после установки в автозапуск. Конечно, это хорошо, т.к. если все программы будут прописывать себя в автозагрузку, то на запуск системы понадобится не меньше 10 минут, а на рабочем столе произойдет огромный беспорядок после старта windows.
Множество программ, используемых на домашних ПК, «не умеют» добавлять сами себя после установки в автозапуск. Конечно, это хорошо, т.к. если все программы будут прописывать себя в автозагрузку, то на запуск системы понадобится не меньше 10 минут, а на рабочем столе произойдет огромный беспорядок после старта windows.
Но иногда возникает потребность в том, чтобы установленная программа загружалась самостоятельно после запуска системы OS windows. Для человека, пользующегося ежедневно одной и той же программой это очень удобно.
Но каким образом добавить программу в автозапуск в windows 7?
В наше время многие многие люди, у которых есть свой домашний ПК, пользуются ежедневно интернетом. Поэтому для примера, добавим в автозапуск браузер Opera.Три способа добавления какой-либо программы в автозагрузку:• не сложное добавление нужной программы в папку "Автозапуск";• редактирование реестра (способ довольно сложный и требует наличия определенных знаний);• редактирование системного файла win.ini.Рекомендуем пользоваться первым способом, т.к. он является самым простым и потребует для выполнения всего несколько секунд. Так же использование этого способа не приводим даже к мелким ошибкам в windows и если потребуется, то можно внести любые изменения.Первым шагом будет копирование ярлыка необходимой программы в папку «Автозагрузка». Папку можно найти в меню «Пуск». Для этого нужно кликнуть «Пуск» - пункт «Все программы», правой кнопкой мыши нажать на папку «Автозагрузка» , затем кликнуть на пункт контекстного меню «Проводник».В проводнике сразу откроется нужная вам папка. В нее копируем ярлык браузера Opera, закрываем папку. В эту папку можно копировать ярлыки многих необходимых для вас программ, которые после после загрузки windows буду самостоятельно запускаться.
Проводим перезагрузку компьютера, после чего должен запуститься браузер Opera и те программы, чьи ярлыки вы добавили в папку «Автозагрузка».
www.dirfreesoft.ru