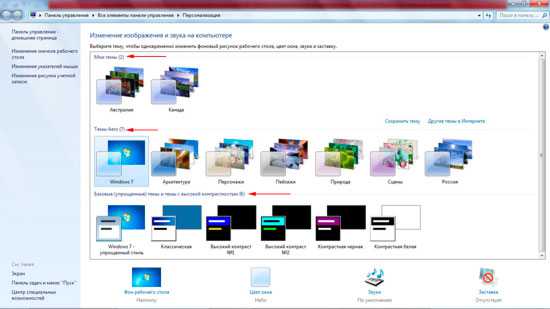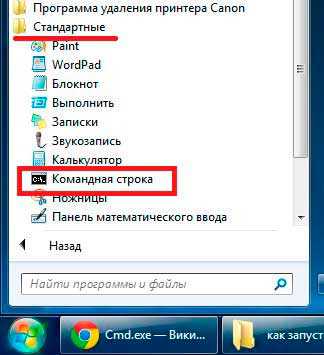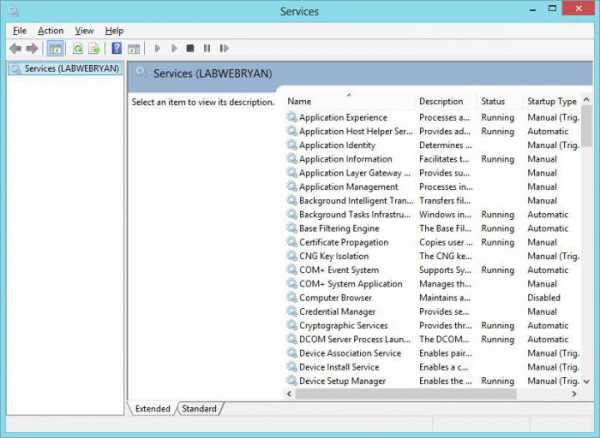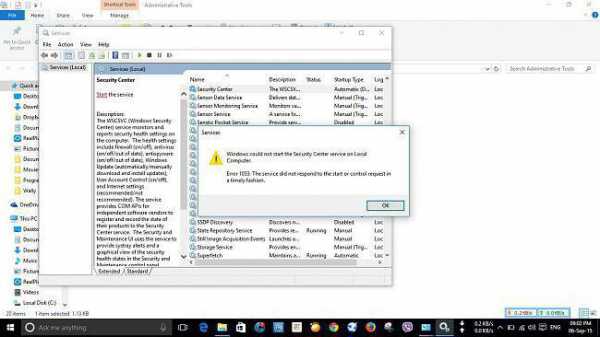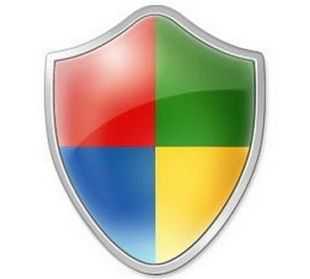Как отключить автоматическую перезагрузку windows 7
windows 7: как отключить автоматическую перезагрузку при системной ошибке?
Привет дорогие посетители! О всяких там синих экранах, и прочих ошибках, которые любит выкинуть windows 7 я уже писал и не один раз. Сегодня же я хочу написать о том, как отключить автоматическую перезагрузку системы при ошибке.
У windows (не только у семерки) заведено так, что во время какой-то более менее серьезной ошибке система автоматически перезагружается. Ну что же, это неплохо, особенно когда такая ошибка вызвана какой-то программой. Компьютер перезагрузится, программа закроется и все будет работать, или должно работать :).
Но другое дело, когда компьютер перезагружается через те же синие экраны, или другие серьезные системные ошибки. Просто такие ошибки как правило явление постоянное, ну или до той поры пока не будет убрана причина. Так вот, если появляется какая-тот ошибка, и компьютер тут же перезагружается, то мы не успеваем рассмотреть надпись, которая есть на том же синем экране. А если прочитать что там написано, еще и переписать код ошибки, то можно поискать способ ее устранения.
Так что отключить автоматическую перезагрузку стоит, и сейчас я напишу как это сделать. Те более, что компьютер всегда можно перезагрузить нажатием на специальную кнопочку.
Отключаем автоматическую перезагрузку системы
Нажимаем правой кнопкой мыши на “Компьютер” и выбираем “Свойства”.
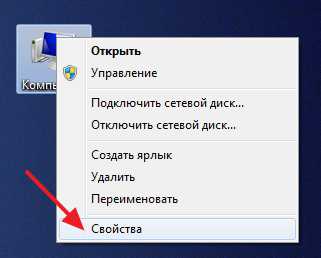
В новом окне справа выбираем “Дополнительные параметры системы”.
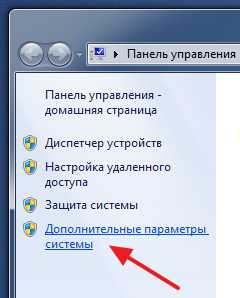
Откроется маленькое окно, в котором нажимаем на “Параметры” в разделе “Загрузка и восстановление системы”.

Откроется еще одно окно, в котором снимаем галочку с “Выполнять автоматическую перезагрузку”. Нажимаем “Ок” и закрываем все окна.

Вот и все, теперь при системной ошибке у вас компьютер перезагружаться не будет, а будет появляться ошибка. Которую можно переписать и попробовать найти способ ее решения в интернете. Удачи!
f1comp.ru
Как отключить автоматическую перезагрузку после установки обновлений windows
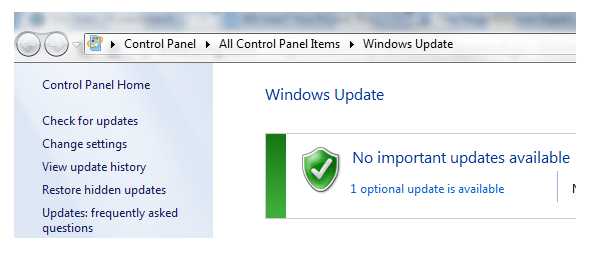
Без всякого сомнения, это случалось с каждым пользователем windows. После установки обновлений операционная система решает, что вы должны перезагрузить компьютер, изводя всплывающим окном, которое продолжает тревожить вас до тех пор, пока вы не выполните то, чего хочет windows. Если вы отлучитесь от компьютера и пропустите всплывающее окно, windows автоматически перезагрузит компьютер, а когда вы вернетесь, то обнаружите, что все ваши открытие программы теперь закрыты, поскольку windows решила перезагрузиться без вашего разрешения.
Перезагрузка компьютера после установки обновлений гарантирует, что все обновления вступят в силу, но в Microsoft зашли слишком далеко – операционная система не должна изводить своих пользователей и перезагружать компьютер без разрешения. В windows 8 ситуация с этими принудительными перезагрузками немного изменилась, но ОС по-прежнему продолжает донимать нас и в конечном перезагружает компьютер автоматически.
Выключаем принудительные перезагрузки через реестр
Отключить автоматические перезагрузки можно путем внесения изменений в реестр. Это работает на всех версиях windows 8, windows 7, windows Vista и windows XP. После внесения изменений windows будет загружать и устанавливать обновления как и прежде, но об автоматических перезагрузках операционка забудет раз и навсегда.
Итак, откройте редактор реестра. Для этого нажмите Win + R, чтобы открыть диалоговое окно «Выполнить», введите команду regedit и нажмите Enter.

В окне редактора реестра перейдите к разделу HKEY_LOCAL_MACHINE\SOFTWARE\Policies\Microsoft\windows\windowsUpdate\AU.
Скорее всего, по указанному пути вы не обнаружите папку «windowsUpdate» и «AU». Если это так, их необходимо создать самостоятельно.
Для этого нажмите правой кнопкой мыши на папке «windows», в контекстном меню выберете «Создать», а затем нажмите на «Раздел». Теперь введите windowsUpdate и нажмите Enter. Далее снова щелкните правой кнопкой мыши, но уже на только что созданной папке «windowsUpdate», выберете команду «Создать» и нажмите на «Раздел». Введите AU и нажмите Enter. Теперь у нас есть необходимая структура раздела реестра.
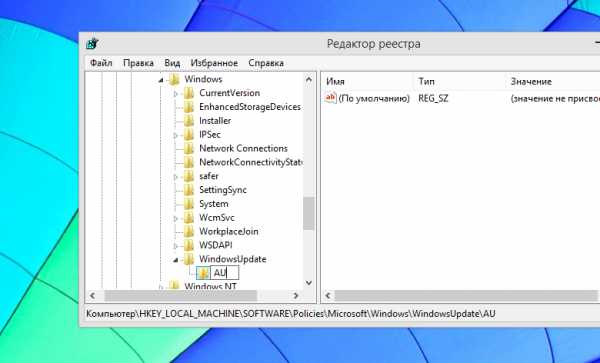
Далее выделите папку «AU», щелкните правой кнопкой мыши в правой части окна редактора реестра, выберете «Создать» - > «Параметр DWORD (32 бита)». Введите NoAutoRebootWithLoggedOnUsers и нажмите Enter, чтобы задать имя новому параметру.
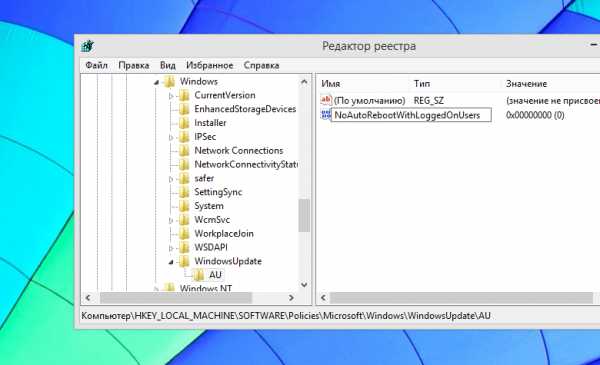
Дважды щелкните по только что созданному параметру и введите единицу в поле «Значение». Затем нажмите «OK».

Чтобы изменения вступили в силу, можно перезагрузить компьютер, но это не обязательное условие, так как это можно сделать без перезагрузки.
Просто откройте окно командной строки с правами администратора. Если у вас windows 8 (8.1), нажмите Win + X и выберете «Командная строка (администратор)». Если у вас windows 7, откройте меню «Пуск», найдите там ярлык командной строки, щелкните по нему правой кнопкой мыши и в контекстном меню выберете «Запуск от имени администратора».

В командной строке введите следующую команду и нажмите Enter, чтобы изменения вступили в силу немедленно:
gpupdate /force

Выключаем принудительные перезагрузки через групповые политики
Этот способ более простой и быстрый, но он подходит только тем, у кого стоит профессиональная, максимальная или корпоративная версии windows. У многих пользователей установлена версия windows без инструмента «Редактор локальной групповой политики», так что им придется использовать метод с редактированием реестра, который описан выше. Однако оба способа работают одинаково, но этот способ более удобный.
Во-первых, нам нужно открыть «Редактор локальной групповой политики». Для этого нажмите Win + R, чтобы открыть диалоговое окно «Выполнить», введите команду gpedit.msc и нажмите Enter.

Теперь проследуйте в следующую папку: Конфигурация компьютера \ Административные шаблоны \ Компоненты windows \ Центр обновления windows

В правой части окна найдите политику «Не выполнять автоматическую перезагрузку при автоматической установке обновлений, если в системе работают пользователи». Дважды щелкните по этой политике левой кнопкой мыши, затем выберете «Включено» и нажмите «OK».
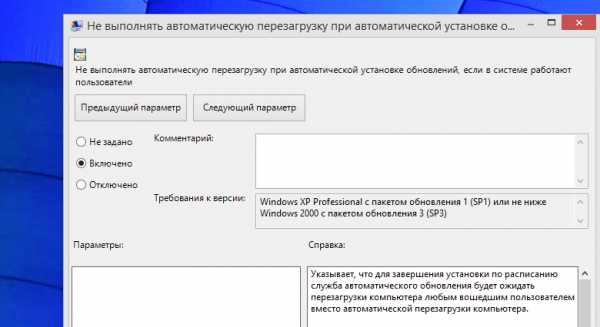
Теперь или перезагрузите компьютер, или выполните команду gpupdate /force, которую мы упоминали выше.
Ручная установка обновлений windows
Вместо того, чтобы возиться с реестром windows или групповой политикой, вы можете предотвратить автоматические перезагрузки компьютера более традиционным путем. Все, что нужно сделать, это изменить настройки обновления windows. Для этого в панели управления компьютером откройте параметры «Центра обновления windows» и включите опцию «Искать обновления, но решение о скачивании и установке принимается мной».

Таким образом, windows будет информировать вас о наличии новых обновлений через иконку в системном трее и уведомления. Когда вы захотите их установить, щелкните по этой иконке и нажмите на соответствующую кнопку, чтобы начать установку обновлений. Обновления будут загружены и установлены в фоновом режиме, а после завершения этого процесса вам будет предложено перезагрузить компьютер.
При таком способе установки обновлений, вы сможете игнорировать уведомления о наличии обновлений до тех пор, пока вы сами на захотите установить их с последующей перезагрузкой.
windowsTips.ru
Как отключить автоматическую перезагрузку windows
Прежде чем следовать по ниже перечисленной инструкции по отключению/включению отчета об ошибке, необходимо иметь права Администратора системы. Статья разрабатывалась только под определенные операционные системы, такие как: windows 2000, XP, Vista и Win7 (в других системах данный метод не сработает).Компьютер может перезагружаться по многим причинам, но в большинстве случаев это происходит из-за критической ошибки. По умолчанию в системе запрограммировано, что при появлении критических ошибок операционная система будет автоматически перезагружаться. Как показывает практика, спонтанные перезагрузки системы не бывают в единичном случае, то есть если данная проблема произошла один раз, то не стоит успокаиваться, что критическая ошибка устранена.Когда появляется синий экран с отчетом об ошибке в первую очередь стоит проверить на работоспособность жизненно-важное программное обеспечение, если все в порядке с драйверами, то нужно искать причину неполадки в «железе». Но прежде всего перед разбором источника проблемы, необходимо все-таки увидеть код ошибки, а при автоматической перезагрузке системы - это сделать невозможно.Давайте рассмотрим процесс отключения автоматической перезагрузки отдельно в разных операционных системах:
1. На рабочем столе переходим через контекстное меню «Моего компьютера» в раздел «Свойства».2. Дальше во вкладке «Свойства системы» необходимо перейти в раздел «Дополнительно».3. Ищем в появившемся меню графу «Загрузка и восстановление» и переходим туда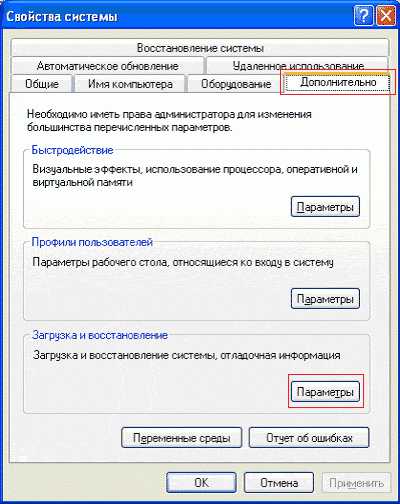
4. В появившемся окне ищем заветную раздел "Отказ системы" и там убираем флажок «Автоматическая перезагрузка»

Все теперь при критической ошибке система будет выводить экран смерти, а не уходить в перезагрузку, что позволит досконально проанализировать, в каком месте происходят неполадки.
В windows этого семейства все действия очень схожи. В итоге пользователь получает точно такое же диалоговое окно, как и на операционных системах 2000 и XP.1. Переходим в свойства компьютера;2. В левой панели ищем «Дополнительные параметры» и переходим туда

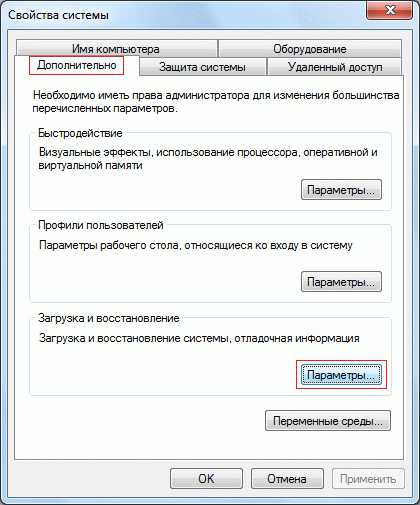

ddriver.ru
Как отключить автоматическую перезагрузку после установки обновлений в windows
Итак, вы уже научились управлять обновлениями windows из командной строки. Идем дальше.
В windows 7, windows Vista и windows XP после установки загруженных через windows Update обновлений, система автоматически перезагружается для того, чтобы все изменения вступили в силу. Несмотря на то, что в windows 7 имеется функция «Отложить перезагрузку компьютера», все равно через некоторое время компьютер принудительно перезагрузится, ведь ему необходимо зафиксировать и применить все изменения в системных файлах.
Microsoft ввела систему, при которой все изменения в ОС, вносящиеся обновлениями, применяются только после перезагрузки компьютера (такой принцип стал применяться начиная с windows XP SP2). Как только система завершает установку обновлений, которые требуют перезагрузки компьютера, она начинает уведомлять пользователей о необходимости перезагрузки, и в том случае, если от пользователя нет ответа в течении 5 минут, windows автоматически перезагружает компьютер, несмотря на то, что пользователь вошел в систему и у него имеются открытые программы и файлы.
Отрицательной стороной этого процесса является тот факт, что все несохраненные данные (такие как файлы, документы, электронные таблицы, презентации, базы данных) будут удалены, а нормальный процесс выполнения таких задач, как дефрагментация/проверка диска или резервное копирование будет аварийно завершен, что может вызвать потенциальную возможность потери данных.
Для того, чтобы запретить автоматическую перезагрузку windows воспользуйтесь инструкцией:
1. Нажмите на кнопку «Пуск» и введите gpedit.msc, (как включить gpedit.msc в windows 7 Home) нажмите Enter.
2. В редакторе локальной групповой политики перейдите в раздел Computer Configuration -> Administrative Templates -> windows Components -> windows Update.
3. Дважды щелкните на «No auto-restart with logged on users for scheduled automatic updates installations».
4. Выберите значение Enabled и нажмите кнопку ОК.
5. Закройте редактор локальной групповой политики.
Пользователи windows 7, Vista и XP Home Edition, у которых не установлен редактор групповой политики, могут внести аналогичные настройки непосредственно через реестр.
1. Запустите редактор реестра (Regedit).
2. Перейдите в следующий раздел реестра:
HKEY_LOCAL_MACHINE\Software\Policies\Microsoft\windows\windowsUpdate\AU
Примечание: Если такого пути не существует, создайте его.
3. Измените значение ключа типа DWORD с именем NoAutoRebootWithLoggedOnUsers на 1, это запретит авто-перезагрузку. По умолчанию, значение этого ключа 0, что разрешает системе перезагружаться автоматически.
Примечание: Если этот параметр не существует, создайте его – тип DWORD (32 бита).
4. Закройте редактор реестра.
Теперь компьютер не будет перезагружаться сам, т.е. после установки обновлений windows, пользователь должен вручную перезагрузить свою рабочую станцию.
Также читайте статью о том, что делать, если не работает автоматическое обновление windows.
winitpro.ru
Отключаем автоматический перезапуск windows 10
Здравствуйте. Порой происходят нехорошие вещи в моменты, когда Вы на время отошли от компьютера, поставив на загрузку из интернета нужные Вам файлы. Система самостоятельно выполняет перезапуск по разным причинам, не спрашивая разрешения у пользователя. Знакомая ситуация? Как отключить автоматическую перезагрузку windows 10, расскажу в данной статье.
Почему так происходит?
Чаще всего, Виндовс скачивает обновления и пытается их установить в моменты простоя ПК. Но не учитывается тот фактор, что в браузере может продолжаться скачивание чего-либо. Или же тихонько работает программа, потребляя минимальное количество памяти, а windows так жестоко «вырубает» её и начинает перезагружаться.
Я считаю, с этим нужно бороться. Для этого предусмотрено несколько простых способов.
Отложенный перезапуск
Данный метод позволяет на время отложить «проблему», а не устранить навсегда.
- Открываем параметры системы с помощью комбинации клавиш Win + I и переходим к разделу «Обновление…»:
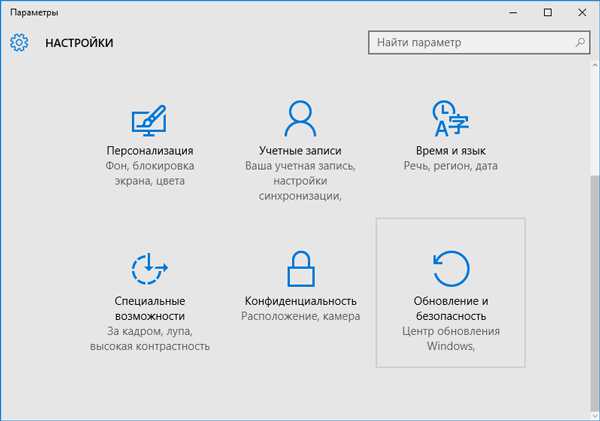
- В ново окне справа видим парочку ссылок на настройку «Периода активности» и «Параметров перезапуска»:

- Первая позволяет задать промежуток времени (не более 12 часов), в течении которого система не будет проявлять никаких инициатив:
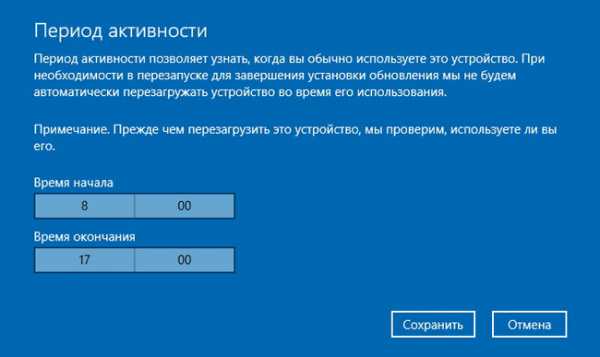
- Вторая опция активируется только после того, как Виндовс скачает обновления и будет дожидаться подходящего момента для перезагрузки. Вы можете отложить процесс на некоторое время, указав подходящую дату:

Переходим к более радикальному методу, как отменить автоматическую перезагрузку windows 10.
Используем редактор GPEDIT
Эта утилита является встроенным средством в версиях ОС выше Home. Поэтому, если пользуетесь домашней «виндой», то можете сразу пропустить эту инструкцию и перейти к следующему решению.
- Вызываем окно выполнения, нажав Win + R и вводим:
gpedit.msc
- Когда откроется окно, слева будет несколько веток. Нас интересует «Конфигурация ПК». В ней находим «Админ шаблоны», затем — «Компоненты Виндовс». Внутри есть много папок, следует выделить курсором мыши каталог «Центр обновления», после чего справа отобразиться перечень опций:

- На скриншоте выше показан пункт, который следует изменить. Для этого дважды щелкаем по нему. Откроется окно настроек:

- Изменяем значение переключателя на «Включено» и снизу подтверждаем изменения нажатием на «ОК».
Редактируем реестр
Этот вариант подойдет для любого выпуска «десятки».
- В консоли «Выполнить» ( Win + R ) вводим «regedit» для запуска редактора реестра:

- Раскрываем папку HKEY_LOCAL_MACHINE. В ней идем по пути:
SOFTWARE > Policies > Microsoft > windows > windowsUpdate > AU
- Справа вызываем контекстное меню и выбираем пункт «Создать» — «DWORD». В качестве имени указываем: NoAutoRebootWithLoggedOnUsers, а значение должно быть равно «1»
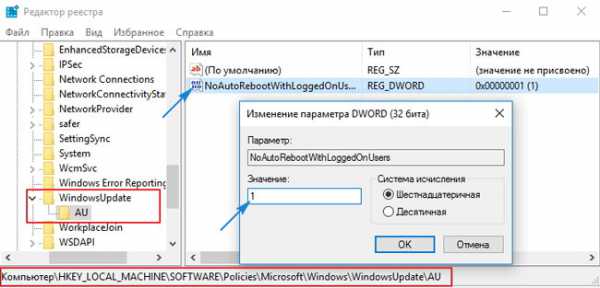
- Если данный ключ уже существует, то просто меняем его значение на единицу.
С этим способом разобрались! Остался еще один.
Планировщик заданий
Как убрать автоматическую перезагрузку windows 10 при обновлении этим методом, сейчас узнаете.
- Запускаем консоль выполнения ( Win + R ) и в поле ввода пишем «control schedtasks» (без кавычек).
- Отобразиться множество папок. Нам следует пройти по пути:
- Правее увидите список задач. Среди них есть и «Reboot». Отключите его с помощью контекстного меню:
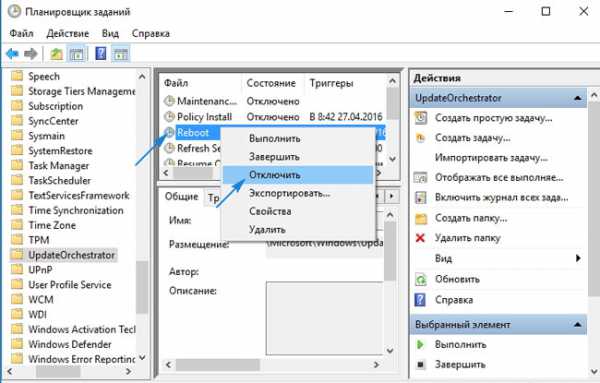
Теперь ОС не будет самопроизвольно выполнять перезагрузку для инсталляции апдейтов.
С уважением, Виктор!
it-tehnik.ru