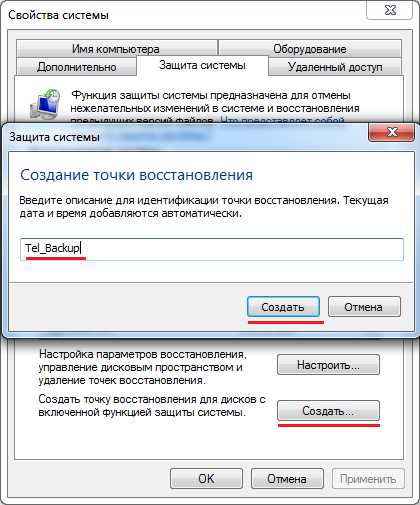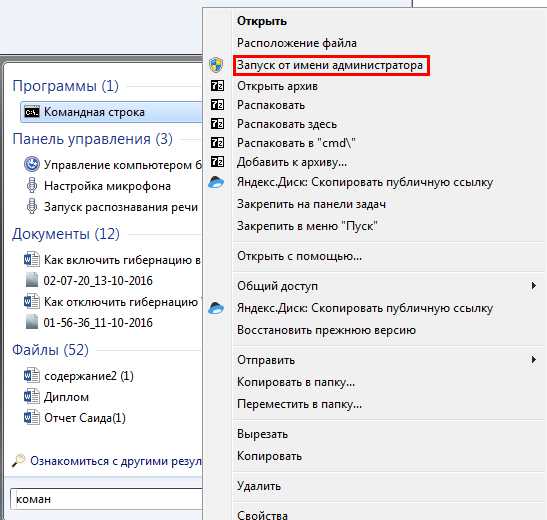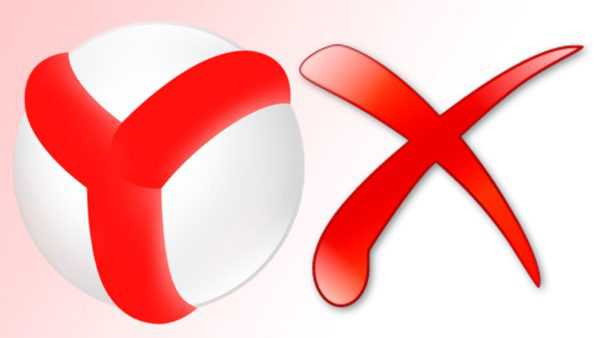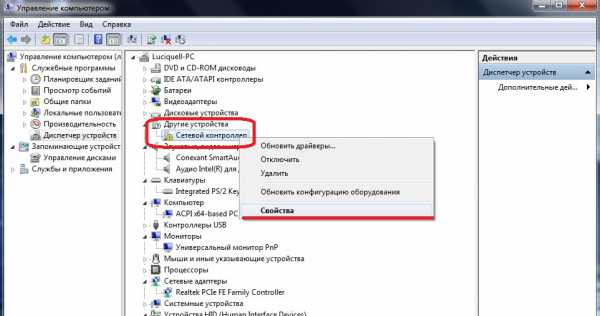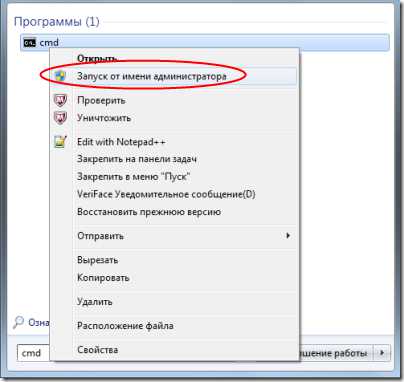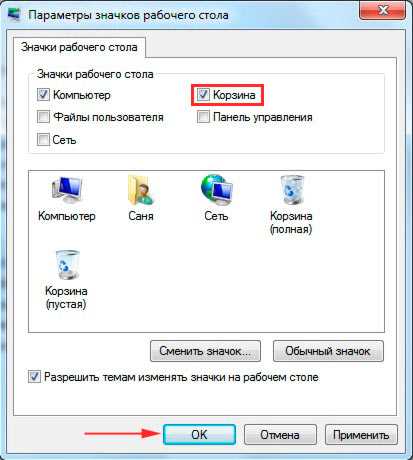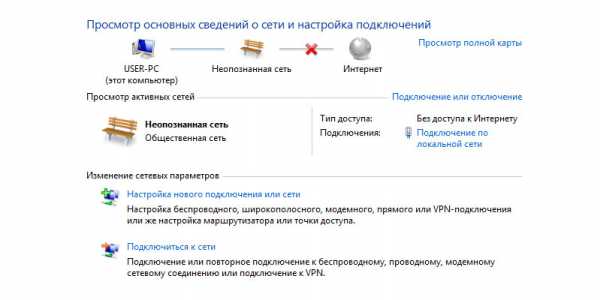Не могу установить windows 7 с флешки
Не могу установить windows 7: как решить основные ошибки
Не могу установить windows 7! С такой проблемой зачастую сталкиваются неопытные юзеры и в поисках ее решения лезут в Интернет. И это правильно, ведь наш материал действительно поможет вам избавиться от ряда возможных проблем.
Установка ОС windows 7 на компьютер или ноутбук – это непростой процесс, где участвует множество программных и аппаратных объектов. Ошибка при установке windows 7 может возникнуть в любом из них.

Содержание:
Для простоты определения «виновника» проблем с установкой, сгруппируем эти объекты в несколько обобщенных категорий:
- установочный образ – установочные файлы ОС;
- носитель установочного образа – СD, DVD или USB FLASH диск;
- устройство считывания носителя образа;
- BIOS компьютера, на который устанавливается ОС;
- жесткий диск компьютера;
- оборудование компьютера;
- периферийные устройства компьютера.
При возникновении ошибки нужно поочередно проверять группы, сужая круг поиска неисправной категории, причины неисправности и способа решения проблемы.
В настоящее время переустановка операционной системы чаще производится с использованием USB FLASH, чем с DVD-диска. Такая установка требует подготовки как носителя, так и специальных настроек BOIS компьютера.
Подготовка флешки заключается в разворачивании на ней загрузочного установочного образа. Для этого пригодятся программы: UltraISO, WinSetupFromUSB и т.д. Часто ошибки при установке с флешки связаны с некорректным разворачиванием образа.

- проверяем работоспособность флешки – подключаем к работающему компьютеру, пробую скопировать-записать несколько файлов. Выполняем проверку диска штатными средствами (клик правой мышкой – Свойства – Сервис – Выполнить проверку);
- пробуем загрузить компьютер с флешки, вставив ее в тыльные разъемы. От фронтальных USB разъемов до материнской платы тянутся длинные провода, в которых могут возникать помехи, искажающие считываемые с носителя данные. Характерный признак проблемы: установка прерывается ошибкой в непредсказуемый момент на протяжении процесса.
- проверяем, определяется ли флешка в BIOS компьютера. Подключив флешку к компьютеру, входим в интерфейс BIOS. Ее название должно появиться среди прочих жестких дисков. Если этого не происходит, то нужно воспользоваться другой флешкой. Флешка определяется нормально, то пробуем подготовить ее другими программами, воспользоваться другими установочными образами.
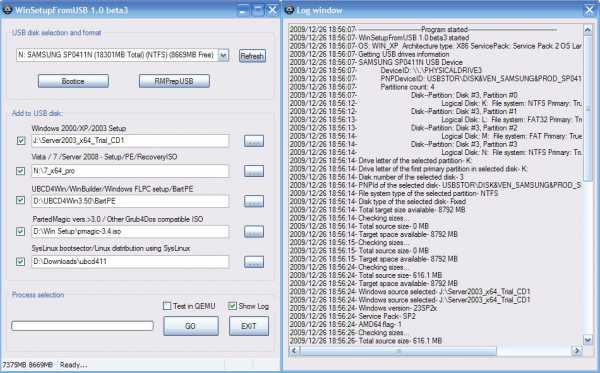
В этом случае действуем в той же последовательности, что и при проблемах с флешкой: исправен ли носитель, правильно ли работает считывающее устройство, работоспособен ли развернутый на носителе образ.
Если проблема связана с тем, что нельзя попасть в окно настройки биоса, то пробуем задать загрузочное устройство при включении компьютера с помощью функциональных клавиш.
Как правило, функция «Выбор загрузочного устройства» активируется кнопкой F8, F11, F12 или ESC, посредством меню выбора. Важно не пропустить момент и нажимать кнопку сразу после включения компьютера.
Эта функция также может использоваться для проверки факта обнаружения USB-флешки системой.

Вероятная причина – неподдерживаемый стандартными средствами жесткий диск или носитель. Проблема стала особенно актуальной с распространением USB 3.0. Дистрибутив windows 7 по умолчанию не поддерживает USB 3.0.
Поэтому нужно запастись драйверами или для установки использовать неоригинальный образ, в котором эти драйвера уже присутствуют.
Найти и скачать подходящий образ можно по запросу «windows 7 USB 3.0». При обнаружении этой ошибки система предоставляет возможность установить необходимые драйвера.

Важно! Если при этом установка производилась c флешки, то требуется переставить флешку из разъема USB 3.0 (синяя сердцевина) в USB 2.0 (черная сердцевина) или через интерфейс BIOS отключить поддержку USB 3.0.
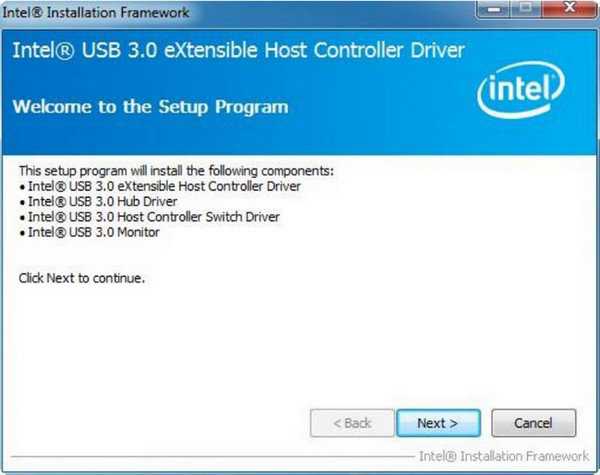
Если флешка, с которой производится установка операционной системы, выполнена в формате USB 3.0, то в BIOS нужно отключить опцию USB XHCI Controller, а для жестких дисков включить режим AHCI.
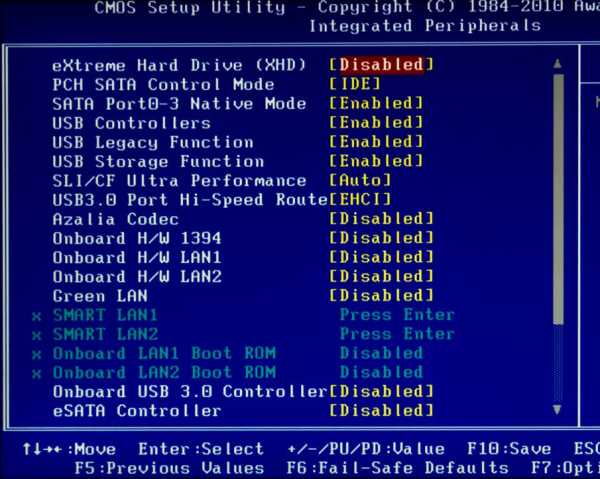 Еще одна причина возникновения ошибки отсутствия драйверов – устаревшая версия BIOS.
Еще одна причина возникновения ошибки отсутствия драйверов – устаревшая версия BIOS.
Преодолеть проблему помогает обновление программы BIOS. Проблема в том, что устаревший БИОС не содержит инструкций по работе с носителями большого объема. Значит, нужен сокращенный (урезанный) установочный образ и носитель с небольшим объемом памяти.
Известны случаи, когда ошибка поиска драйвера была связана с незначительным механическим повреждением оптического носителя – диска DVD. Проблема решается записью установочного образа на исправный носитель.
Обратите внимание! При записи образа на оптические диски рекомендуется в настройках записи выбрать минимальную скорость прожига. Такой подход сокращает количеств ошибок записи и исключает проблемы считывания данных.
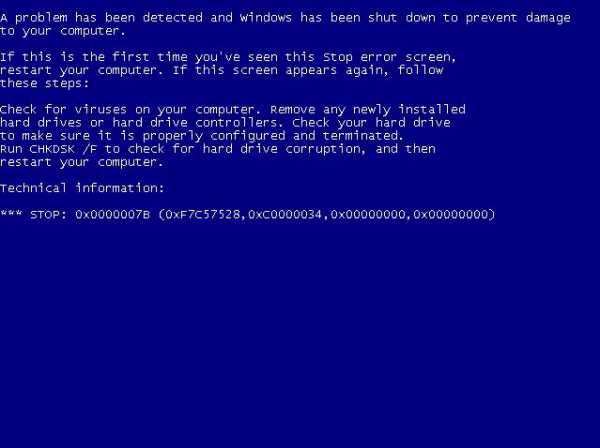
При установке операционной системы через оптический привод, нужно убедиться, что устройство считывания работает нормально. Привод с «севшим» лазером читает не все диски и может допустить ошибку чтения в критическом блоке установочных данных.
После обновления аппаратной части компьютера иногда сбой установки системы возникает из-за недостаточной мощности блока питания. Проблема проявляется в спонтанной перезагрузке системы в ходе установки или длительном необратимом зависании.

Широко и печально известный синий экран смерти неизменно будет возникать при попытках установки windows, если в оперативной памяти компьютера имеются поврежденные ячейки.
Единственный способ решить проблему – заменить неисправный модуль оперативной памяти.
Непредсказуемым образом на установку могут повлиять присоединенные к компьютеру периферийные устройства. Поэтому перед началом установки нужно отсоединять все, кроме мыши и клавиатуры.
Не могу установить windows 7: как решить основные ошибки
geek-nose.com
Установка windows 7 с флешки
Не у каждого пользователя есть DVD-привод, мало того, в последнее время ими комплектуются редкие ПК. Но систему устанавливать все же нужно и для этого удобнее всего использовать загрузочную флешку. Давайте разберемся как установить windows 7 с флешки, ведь не будете же вы ради этой цели покупать DVD.
Перед тем как переходить инсталляции, внимательно изучите данную статью, в процессе могут возникнуть разные сложности, которые можно решить одним из методов, описанным ниже.
Сам процесс установки можно разделить на следующие этапы:
- скачивание установочного образа;
- подготовка компьютера;
- создание загрузочной флешки;
- настройка BIOS ПК;
- Установка windows 7.
Рассмотрим каждый этап более подробно.
Скачиваем ISO образ windows 7
Перед тем как записывать образ на флешку и устанавливать с нее систему, нужно скачать его. Сегодня существует огромное количество готовых сборок операционной системы, которые из коробки оснащаются множеством приложений и функций.
Очень часто в таких дистрибутивах изменена тема оформления по умолчанию или звуковая схема. Но не всем пользователям нравятся такие новшества. Скачивать нужно только оригинальные образы, созданные в Microsoft. Огромный штаб ведущих программистов мира делает свою работу лучше, чем какой-то кустарный модификатор.
Немного ниже вы найдете кнопку, по которой можно загрузить торрент-файл для скачивания русской версии windows 7 с 32 или 64-битной архитектурой. Файл взят с официального сайта Майкрософт и является полностью оригинальным. Приступайте у скачивания, а когда загрузка будет завершена, переходите к следующему этапу.
Скачать windows 7 все версии торрентПосле того как файл будет загружен, откройте его при помощи торрент-клиента. Если вы не знаете, как работать с такими программами, следуйте нашей пошаговой инструкции.
- Для начала скачиваем сам торрент-клиент. Это будет приложение qBittoorent.
- Устанавливаем программу и открываем с ее помощью загруженный ранее торрент-файл.
- Выбираем версию windows 7 (в нашем случае это профессиональная 64 bit) и жмем «ОК».
- После этого начнется загрузка операционной системы на максимально доступной скорости.
Готовимся к установке windows 7
В первую очередь нужно скопировать в безопасное место всю важную для нас информацию, находящуюся на диске C. Каждый пользователь хранит данные по-своему, поэтому выбор папок для резервирования у каждого свой. Чаще всего это папки: «Загрузки», «Рабочий стол» и т. д.
Сохранить файлы можно на другой логический диск (тот на который не будет устанавливаться система) или на внешний накопитель. Также можно использовать облачное хранилище, если данных не слишком много. Например, облако Mail.ru бесплатно дает 100 ГБ свободного места.
С заделом на будущее запомните: в процессе эксплуатации ПК нужно хранить свои данные не на том диске, на который установлена система. Разделите физический диск на разделы и сохраняйте свои файлы на любом из них, кроме системного. Для установки windows 7 комфортным будет объем в 70 – 100 ГБ (зависит от типа и количества используемого программного обеспечения).
Еще один архиважный момент, который следует учитывать перед тем, как инсталляция будет начата – это драйвера для нашей сетевой карты. Если по окончании инсталляции windows 7 выяснится, что для сетевой карты драйвера нет, появятся дополнительные трудности, которые придется решать при помощи второго компьютера путем переноса файлов с него через флешку.
Если компьютер только куплен, никакой ценной информации на нем нет и быть не может, смело переходите к следующему разделу, без копирования данных.
Создаем загрузочную флешку с windows 7
Для того чтобы создать загрузочный носитель и начать процедуру инсталляции операционной системы нам потребуются:
- USB-флешка объемом или более ГБ. Вместо USB-флешки можно применить и простую карту памяти с картиридером;
- установочный дистрибутив «Семерки» с расширением .iso;
- утилита, при помощи которой мы будем записывать образ на флешку;
Внимание! Перед тем как начать создание установочного носителя помните – все данные на нем будут безвозвратно уничтожены.
Делаем установочный носитель при помощи Ultra ISO
Широко известная программа по работе с образами дисков может создавать загрузочные накопители. Рассмотрим алгоритм записи windows 7 на USB-устройство.
- Скачайте и установите программу Ultra ISO по ссылке.
- Запустите полученный файл и установите флажок в положение «Я принимаю лицензионное соглашение». Переходим к следующему этапу нажатием по «Далее».
- При помощи кнопки «Обзор» выбираем установочный путь, затем кликаем по «Далее».
- Тут ничего не меняем и просто идем дальше.
- Идет установка программы, ждем ее окончания.
Установка Ultra ISO завершена, можно запускать ее и переходить прямо к созданию флешки для инсталляции windows 7.
- Программа Ultra ISO может быть запущена в пробном режиме отчего ее функционал нисколечко не пострадает. Кликаем по помеченной на картинке кнопке.
- Переходим в меню «Файл» и жмем по пункту «Открыть».
- Выбираем загруженный нами образ windows 7, а затем «Открыть».
- Переходим в раздел «Автозагрузка» и жмем по пункту, который мы пометили на скриншоте.
- Смотрим чтобы в устройствах в верхней части окна отображался нужный нам носитель и кликаем по клавише «Форматировать».
Внимание! Это уничтожит все ваши данные без возможности восстановления. Если на USB-накопителе есть нужные файлы, сохраните их перед этим.
- В следующем окошке просто жмем «Начать».
- Ultra ISO еще раз предупредит нас о том что вся информация с флешки будет стерта, жмем «ОК».
- После того как форматирование будет окончено, жмем по «Записать».
- Начался процесс записи «Семерки» на флешку. Он займет около 5-10 минут в зависимости от быстродействия накопителя и выбранной версии ОС.
Запись завершена, наш носитель можно использовать.
Рассмотрим еще несколько вариантов создания загрузочного носителя с windows 7.
Rufus
Это очередная программа, способная создать загрузочную флешку с «Семеркой». Для начала давайте скачаем ее.
Приложение, в отличие\ от Ultra ISO не требует установки, поэтому можно запустить загруженный файл и сразу переходить к процессу записи ОС на USB-устройство. Для этого делаем следующее:
- Выбираем устройство для записи. Это будет наша флешка, в данном случае на 16 GB. Затем жмем по значку диска.
- Выбираем загруженный нами дистрибутив в папке ПК.
- Начинаем процесс записи кнопкой «Старт».
- Rufus уведомит нас о том что все файлы будут удалены с флешки, если вы уже создали резервную копию или на носителе небыло важной информации, жмем «ОК».
В результате начнется запись windows 7 на флешку, по завершении которой в вашем распоряжении окажется полноценный установочный носитель.
Внимание! Перед тем как приступить к процессу записи системы на флешку, обязательно сохраните все данные на ней, в противном случае они будут безвозвратно утеряны.
Как видим, данный способ оказался гораздо более простым, нежели предыдущий, но мы не станем останавливаться на этом и рассмотрим еще несколько вариантов записи windows 7 на USB-носитель.
Делаем загрузочную флешку windows 7 при помощи WinSetupFromUSB
Еще одно приложение, ориентированное исключительно на то, чтобы записывать файлы операционной системы на внешний накопитель. Давайте скачаем утилиту и рассмотрим процесс работы с нею.
- Выбираем путь, по которому будет распакована программа (клик по кнопке с изображением трех точек) и жмем «Extract».
- Ждем окончания разархивации всех нужных файлов.
- Открываем каталог, в который велась распаковка и запускаем программу в зависимости от того, на базе какой архитектуры построена ваша операционная система. У нас это 64 bit, соответственно, мы жмем по отмеченному файлу.
- Вставляем нашу флешку в USB-порт и убеждаемся в том, что она отобразилась в WinSetupFromUSB. Далее, отмечаем флажком пункт, обозначенный на скриншоте цифрой «2». Когда птичка будет поставлена, жмем по значку с изображением трех точек, отмеченный цифрой «3».
- Выбираем образ нашей операционной системы и кликаем по «Открыть».
- Осталось лишь нажать клавишу «GO» и запись windows 7 начнется.
Идет запись windows 7 на внешний накопитель, как только процесс будет завершен, флешку можно применить для установки системы.
На WinSetupFromUSB мы не остановимся и расскажем вам как записать OS на носитель через windows 7 USB/DVD Download Tool от Microsoft.
windows 7 USB/DVD Download Tool
Это официальное приложение от Microsoft, поэтому именно оно, по идее, должно лучше всех справляться с задачей записи windows 7 на флешку. Приступаем к работе с программой.
- Ждем пока программа установится.
- Заканчиваем процесс инсталляции кликом по кнопке «Finish».
- Переходим к работе с программой. Изначально нужно указать файл, который мы будем записывать. Для этого жмем кнопку «Browse».
- После того как путь к файлу образа пропишется, можно переходить к следующему шагу, жмем «Next».
- Тут следует выбрать тип носителя, на который мы будем ставить «Семерку». Так как у нас это флешка, кликаем по «USB device».
- Смотрим чтобы наш накопитель отобразился в поле, обозначенном цифрой «1», и жмем по кнопке «Begin copying».
- После этого нас предупредят о том, что вся информация с носителя будет стерта и после подтверждения стартует процесс переноса windows 7 на USB-носитель.
По окончании мы получим загрузочную флешку, при помощи которой легко установить OS на компьютер.
Для работы программы нужна библиотека Microsoft .NET Framework 2.0 если у вас ее нет, загрузите программу с официального сайта Microsoft.
Создание загрузочной флешки с помощью программы UNetBootin
Утилита UNetBootin полностью бесплатна. Тут вы можете скачать ее без регистрации или отправки СМС. Программу не нужно устанавливать, она работает сразу после загрузки. Создавалось приложение не только для записи windows на флешку, но и других операционных систем, таких как Linux или Mac OS.
Переходим к инструкции по работе с приложением.
- Первым делом устанавливаем флажок в положение «Образ диска» и кликаем по кнопке с изображением троеточия. В открывшемся окне нам нужен дистрибутив windows
- В выпадающем списке, обозначенном цифрой «1» выбираем USB-устройство, указываем нашу флешку и жмем «ОК».
- Приложение предупредит нас о том, что все данные, которые уже имеются на флешке, будут безвозвратно утеряны. Если они нам не нужны, жмем «Yes to All».
Идет запись дистрибутива на USB-устройство, после того как она окажется завершенной, флешку можно будет использовать для инсталляции OS.
Создание загрузочной флешки через командную строку
Создать загрузочный носитель с «Семеркой» можно без использования каких-либо программ силами самой системы. Для этого мы будем использовать командную строку.
Весь процесс описывается в виде подробной пошаговой инструкции, каждый этап которой для наглядности сопровождается скриншотом.
- Изначально запускаем командную строку. Делать это нужно исключительно от имени администратора. Создавать загрузочный носитель мы будем на примере windows 10, но точно так же можно получить результат и на windows 7 — 8. Зажимаем сочетание кнопок Win+ R в появившемся окошке жмем клавишу «Обзор».
- Переходим по пути, обозначенному на скриншоте цифрой «1» и находим приложение cmd. Кликаем по нему правой клавишей нашего манипулятора и выбираем «Запустить от имени администратора».
- Пишем в командной строке команду diskpart и жмем Ввод.
- Чтобы начать запись на диск, нужно изначально выбрать его, и отнестись к этому выбору ответственно, ведь все данные с него будут удалены. Просмотреть список дисков можно при помощи операторов: «list disk», «list volume» или «list partition». Первые два показывают список дисков, третий отображает количество его разделов и их названия. Вставьте флешку в USB-порт и введите в DISKPART команду «list disk», далее, нажмите Enter. Вы увидите список всех дисков, установленных на данный момент в ПК.
- Выбираем диск, который нам нужен, для этого вводим select disk номер_диска. Номер диска можно посмотреть на прошлом шаге, у нас это «1» так как его размер 14 ГБ, что советует нашей флешке.
- Удаляем диск командой clean. Еще раз удостоверьтесь в том, что сделали правильный выбор, все данные на носителе будут полностью удалены.
- Теперь нам нужно создать основной раздел для флешки, с которого в будущем будет вестись загрузка. Вводим команду create partition primary и жмем Enter.
- Задаем букву диска при помощи оператора assign letter=буква_диска. Давайте сделаем это. Мы знаем, что на нашем ПК есть диски C, D и E, следовательно, указываем F. Окончательная команда будет выглядеть так: assign letter=F.
- Также можно указать размер раздела, если этот шаг пропустить, он займет все свободное место. Задать размер логического диска можно командой create partition primary size=размер_диска. Размер нужно указывать в мегабайтах.
- Выбираем наш диск при помощи команды select partition 1 (укажите свой номер диска) и жмем Enter.
- Теперь нужно сделать наш раздел активным. Для этого воспользуйтесь оператором active.
- Осталось отформатировать флешку, прописываем команду вида: format fs=fat32 quick.
- Выходим из DISKPART при помощи команды exit. Теперь нужно подготовить файлы для записи. Распаковываем наш образ windows 7 при помощи любого архиватора (мы будем использовать привычный WinRAR) и извлекаем все файлы на нашу флешку.
Установочный носитель готов, им можно пользоваться.
Используем программу WinToFlash
Опишем процесс работы с еще одной программой для записи windows 7 и других операционных систем на USB-носитель. Для начала скачайте утилиту по ссылке с официального сайта.
- Установите программу и запустите ее. В открывшемся окне выберите обозначенный красной рамкой пункт.
- В самом верху выбираем «windows», далее, указываем windows 7 и жмем кнопку, обозначенную на скриншоте номером «3».
- Указываем путь к образу windows 7, который мы скачали. Для этого жмем кнопку «Выбрать».
- Убеждаемся, что в качестве цели указана нужная нам флешка и жмем «Запустить».
После этого начнется процесс создания загрузочного носителя с windows 7, по завершении которого устройство будет готово к работе.
Записываем загрузочную флешку через WinToBootic
Данное приложение является одним из самых простых инструментов для записи операционных систем на внешние носители. Для работы с утилитой не требуется ее установка, как не требуется и наличие прав администратора. Работать получится как с файлами windows, так и с ее образами. Здешний интерфейс прост, а скорость работы программы радует.
Для записи windows 7 на флешку через WinToBootic делаем следующее:
- Сначала скачиваем программу по ссылке и запускам ее. Устанавливаем флажок напротив пункта «Quick Format» и жмем «Do It!».
- Утвердительно отвечаем на запрос при форматировании.
- Нас снова уведомляют о том, что все данные, которые находятся на флешке, будут удалены. Не забудьте сохранить важную информацию с носителя, если она там есть, и кликайте по «ОК».
- Подготовка флешки завершена, жмем «Thanks!».
- Далее, выбираем файлы, которые будут записываться на нашу флешку, для этого жмем значок, обозначенный на скриншоте и выбираем нужный нам образ.
- Повторно давим кнопку запуска процесса.
Начнется запись windows 7 на флешку, когда она закончится, устройство можно использовать для установки системы.
Как загрузиться с флешки для установки windows 7
Для успешной установки windows 7 с флешки нам недостаточно просто записать операционную систему на носитель, нужно также заставить ПК загружаться не с жесткого диска, а с USB-носителя. Сделать это можно двояко, либо при помощи модификации BIOS, либо через специальное загрузочное меню.
Касаемо Boot Menu можно сказать что запускается оно разными клавишами, в зависимости от модели компьютера или ноутбука. Посмотреть какая кнопка отвечает за это именно на вашем устройстве можно в инструкции к нему. Мы приводим список комбинаций для основных марок компьютеров и ноутбуков:
Запуск Boot Menu на ПК:
Запуск Boot Menu на ноутбуке:
Ниже приведен список клавиш, запускающих BIOS на разных компьютерах и ноутбуках:
Для наглядности мы покажем процесс установки флешки как первого загрузочного устройства на примере нашего ПК с материнской платой Asus:
- Выключаем или перезагружаем компьютер и после его запуска жмем кнопку перехода в BIOS (у нас это Del).
- Переходим во вкладку Boot.
- Устанавливаем первым устройством наш USB-накопитель.
Процесс схож на разных компьютерах, хотя название вкладок и элементов может отличаться. Для того чтобы понять, как войти в BIOS своего ПК, прочитайте инструкцию к нему.
После того как BIOS был настроен, можно переходить напрямую к установке windows 7 с флешки. Приступаем.
- Сразу после того как система стартует, вы увидите следующее окно (идет предзагрузка данных для инсталляции windows 7).
- Устанавливаем региональные параметры. Выберите язык системы, регион проживания и раскладку клавиатуры. При желании все эти данные можно указать и после запуска windows Когда настройка будет завершена, кликаем по «Далее».
- На следующем этапе просто жмем «Установить».
- Осталось принять лицензионное соглашение, и установка начнется. Ставим флажок так, как это сделано на скриншоте и жмем «Далее».
- Выбираем режим полной установки, это так называемый, чистый вариант, когда все старые данные на системном разделе удаляются.
- Мы попали в меню настройки разделов. Кликаем по записи, обведенной красной линией.
- Если ваш диск не разбит на разделы, сделать это можно тут (для windows 7 целесообразнее всего будет использовать около 100 ГБ свободного пространства остальное станет диском D). Не забудьте отформатировать системный раздел перед тем как установить на него windows. Когда операция будет завершена, кликаем по кнопке «Далее».
- Наконец началась инсталляция windows Ждем пока процесс будет завершен.
- Далее, система перезагрузится, нас встречает экран запуска windows
- Идет первоначальная оптимизация. Система подготавливает все нужные файлы.
- Начинают запускаться системные службы.
- После чего мы переходим к завершению установки windows
- Нам снова сообщают о необходимости перезагрузки компьютера.
- Система проверит насколько производительной является наша видеокарта.
- Теперь нам нужно указать свои данные. Пишем произвольное имя и название компьютера. Потом жмем «Далее».
- При необходимости можно задать пароль, который система будет запрашивать при своем запуске. Мы пропускаем данный шаг, так как компьютер будет стоять дома.
- Если у вас имеется ключ windows 7, его можно ввести тут, однако, сделать это получится и после запуска системы. Мы пропускаем данный шаг.
- Выбираем вариант защиты системы в зависимости от своих личных предпочтений. Мы будем устанавливать другой антивирус, поэтому штатный не понадобится.
- Укажите время и часовой пояс. Потом жмем «Далее».
- Определяемся с типом сети. Это довольно важный шаг, так как если мы укажем домашнюю сеть, а подключены будем к общественной, наша безопасность сильно пострадает.
- Идет применение параметров, и автоматическая настройка сети.
- Последняя минута оптимизации перед тем как наша windows 10 будет запущена.
В итоге мы инсталлировали windows 7 с флешки, создание которой было описано выше.

Вместо послесловия
Мы рассмотрели массу разных программ и средства самой windows для того, чтобы ответить на вопрос как установить windows 7 с флешки. Однако, это далеко не все варианты. Таких программ в сети очень много. Отличаются они своим удобством и функционалом. Одни утилиты лучше подходят для простых пользователей, вторые для профессионалов.
Какой способ выбрать вам и как записывать windows 7 на флешку, нужно определяться из сугубо личных предпочтений. Пользуйтесь вариантом, который вам по душе, а если возникнут какие-либо вопросы, задайте их нам в комментариях, а мы обязуемся в кратчайший срок дать исчерпывающий ответ.
os-helper.ru
Компьютер - это просто - Установка windows 7 с USB флешки
В предыдущих материалах уже описывался процесс установки windows 7 с компакт диска, но что делать тем, у кого нет привода компакт дисков. Например, в нетбуке или небольшом ноутбуке. Не редкая ситуация когда привод в компьютере может быть сломан, а покупать новый только из-за необходимости установить виндовс это не выход. Выход из такой ситуации очень простой и доступный, нужно установить windows 7 с USB флешки. Этим мы и займемся.
Перед тем как приступать к переустановке windows прочтите всю статью до конца, а если у вас есть принтер, то распечатайте её .
Переустановка windows 7 состоит из нескольких этапов:
- Подготовка компьютера к установке windows 7;
- Подготовка USB флешки с windows 7;
- Настройка BIOS компьютера для загрузки с USB флешки;
- Установка windows 7;
Теперь пройдем все этапы подробно.
1. Подготовка к установке windows 7
Прежде чем переустанавливать виндовс, нужно провести маленькую подготовку.
Вначале надо скопировать всю ценную информацию с диска С. Конечно вам виднее, но все же подскажу где искать. Мест, где на диске "C:" может находиться ваша полезная информация не так уж и много, обычно это рабочий стол и "Мои документы". Еще стоит заглянуть в корень диска "C:" иногда люди в спешке или просто по не знанию, сохраняют файлы туда. Скопируйте все нужные вам файлы на другой диск (например, “D:”), DVD диск или на флешку (желательно не на ту с которой планируется установка Виндовс).
На будущее учтите, что лучше всего хранить информацию не на том же разделе диска, на котором установлена система, и, конечно же, создавать резервные копии.
Если вы только приобрели компьютер или уверены что ценной информации в нем нет, то естественно можно не заморачиваться
Ещё один момент, который стоит предусмотреть, перед тем как устанавливать виндовс, это драйвера для сетевой карты. Если после установки выяснится, что в вашем дистрибутиве виндовс, не было драйверов для вашей сетевой карты, или они по каким либо причинам не корректно установились, то вы окажитесь и без драйверов и без интернета. Поэтому заранее скачайте свежие драйвера, как минимум, для сетевой карты.
2. Подготовка флешки для установки Виндовс
Для продолжения нам понадобится:
- USB флешка объемом 4Гб или больше. Как вариант вместо usb флешки можно использовать флеш карту с картридером, (учтите, что в процессе подготовки, вся информация, находящаяся на флешке, будет удалена, поэтому заранее скопируйте её в безопасное место, например диск "D" вашего компьютера);
- дистрибутив windows 7, в виде образа дисков в формате .iso;
- Специальная утилита UltraISO, последнюю версию скачать можно на сайте её разработчика в разделе Downloads;
Установите и запустите утилиту UltraISO
Перед вами откроется окошко:

Выбираем "Пробный период"
После того как перед вами предстанет основное рабочее окно программы, нажимаем "Открыть", и указываем на ваш, предварительно подготовленный, образ с windows.
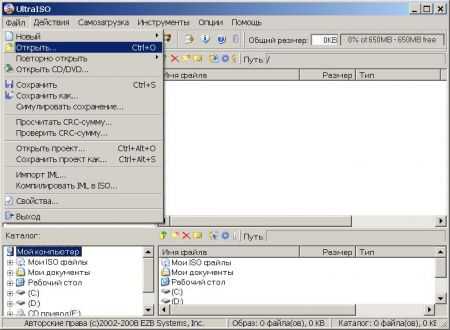
Переходим в меню "Самозагрузка" и нажимаем "Записать образ жесткого диска"
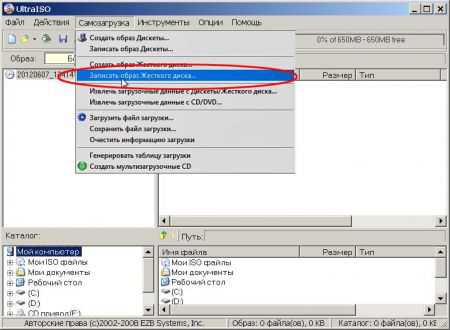
Подключаем флешку или карту памяти к компьютеру, и нажимаем "Форматировать". После окончания форматирования нажимаем "Записать"
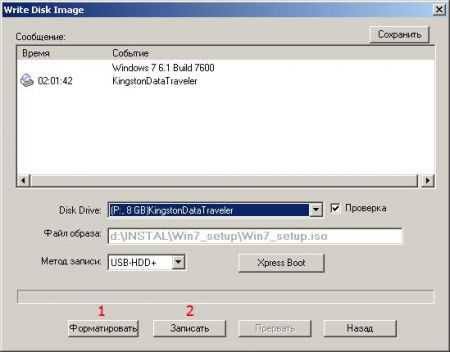
После того как запись будет окончена у Вас, будет флешка с windows 7 и можно переходить к процессу установки Виндовс.
Перед тем как приступить к процессу установки хочу упомянуть, что для создания загрузочной флешки не обязательно использовать сторонние программы, такие как UltraISO, а можно обойтись и средствами самого виндовс, этот процесс подробно описан в материале (Создание установочной флешки с windows с помощью командной строки windows)
3. Настройка BIOS компьютера для загрузки с флешки
Для установки виндовс, мало просто подключить установочную флешку к компьютеру, нужно ещё сделать так чтобы компьютер при включении начал загружаться с неё. Это делается в BIOS. Биос есть практически в любом компьютере или ноутбуке, в нем хранятся всякие важные настройки, одна из этих настроек - это порядок загрузки устройств. Эта настройка нас в данный момент и интересует.
Для того чтобы попасть в BIOS нужно сразу при включении компьютера нажать определенную клавишу на клавиатуре. Обычно при загрузке на экране написано, что именно нужно нажать, чтобы попасть в меню BIOS. Чаще всего это клавиша Delete, Esc, или F2. О том, что вы вошли вы узнаете, увидев перед собой меню BIOS.
Чаще всего встречаются такие варианты:
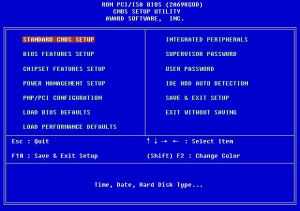
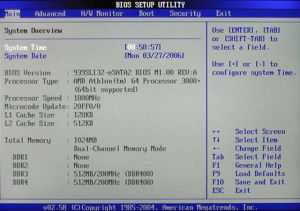
Если попытка оказалась неудачной, то перегружайте компьютер и пробуйте ещё раз. Ниже приведены таблицы с возможными вариантами входа в BIOS.
| Производитель BIOS | Клавиши |
| ALR Advanced Logic Research, Inc. | F2, Ctrl+Alt+Esc |
| AMD (Advanced Micro Devices, Inc.) BIOS | F1 |
| AMI (American Megatrends, Inc.) BIOS | Del |
| Award BIOS | Ctrl+Alt+Esc, Del |
| DTK (Datatech Enterprises Co.) BIOS | Esc |
| Phoenix BIOS | Ctrl+Alt+Esc, Ctrl+Alt+S, Ctrl+Alt+Ins |
| Производитель ПК | Клавиши |
| Acer | F1, F2, Ctrl+Alt+Esc |
| AST | Ctrl+Alt+Esc, Ctrl+Alt+Del |
| Compaq | F10 |
| CompUSA | Del |
| Cybermax | Esc |
| Dell 400 | F3, F1 |
| Dell Dimension | F2, Del |
| Dell Inspiron | F2 |
| Dell Latitude | Fn+F1 |
| Dell Latitude | F2 |
| Dell Optiplex | Del, F2 |
| Dell Precision | F2 |
| eMachine | Del |
| Gateway | F1, F2 |
| HP | F1, F2 |
| IBM | F1 |
| IBM E-pro Laptop | F2 |
| IBM PS/2 | Ctrl+Alt+Ins затем Ctrl+Alt+Del |
| IBM Thinkpad | из windows: Programs >Thinkpad CFG |
| Intel Tangent | Del |
| Micron | F1, F2, or Del |
| Packard Bell | F1, F2, Del |
| Sony VAIO | F2, F3 |
| Tiger | Del |
| Toshiba | Esc, F1 |
После того как вы вышли в BIOS нужно найти опцию отвечающую за порядок загрузки устройств. Как правило, эти настройки нужно искать в меню, в названии которого присутствует слово BOOT, конечно бывают и другие варианты, но как говорится - "Кто ищет, то всегда найдет".
Для облегчения поиска приведу несколько примеров, как это выглядит в живую:
Выбор устройства загружаемого первым обычно происходит с помощью клавиш стрелочек на клавиатуре, но бывают и другие способы навигации по меню BIOS, так что если не получилось разобраться, то можно посмотреть справку которая, как правило, в BIOS на виду.
Выбирайте в качестве первого загрузочного устройства USB - HDD (может называться и по другому, нужно искать и пробовать) и выходите из BIOS с сохранением всех изменений. Для этого надо использовать пункт Save and Exit Setup. Произойдет перезагрузка компьютера и мы, таким образом, подобрались к следующему этапу, ради которого собственно все и затевалось.
4 Установка windows 7
Если ваш флеш диск записан правильно и в BIOS настройки выставлены, верно, мы увидим перед собой такую надпись Press any key to boot from CD or DVD, что означает Нажмите любую клавишу для загрузки с CD или DVD.
Выглядит это так:
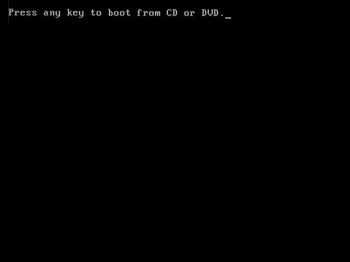
Нажимаем любую клавишу
Если такой надписи у вас не появилось, то возможно что-то из выше написанного вы сделали не так. В таком случае проверьте ещё раз BIOS, сохранилась ли настройка загрузки с USB, если в BIOS все установлено правильно, тогда, скорее всего ваша флешка не загрузочная и вам придется искать другой образ windows 7, и записывать его на флешку.
В этом месте сделаю небольшую оговорку. Вам может попасться установочный образ windows 7, на котором кроме самой виндовс записаны ещё дополнительные утилиты, в таком случае для запуска установки вам понадобится выбрать в меню вашего диска нужный пункт. Также стоит отметить, что в некоторых дисках, большинство описанных ниже операций, пройдут автоматически, без вашего участия. Не стоит волноваться по этому поводу, все эти настройки можно при желании изменить уже после завершения установки виндовс.
Выбираем язык, и жмем "Далее"

Для начала установки жмем "Установить"

Перед вами станет выбор, какую версию windows установить. Нужно выбирать ту, от которой у вас есть ключ. Если у вас ноутбук, то часто наклейка с ключом и указанием версии windows приклеена на днище. Сам ключ нам потребуется в конце установки. В принципе его можно будет ввести не сразу, а в течение 30 дней.
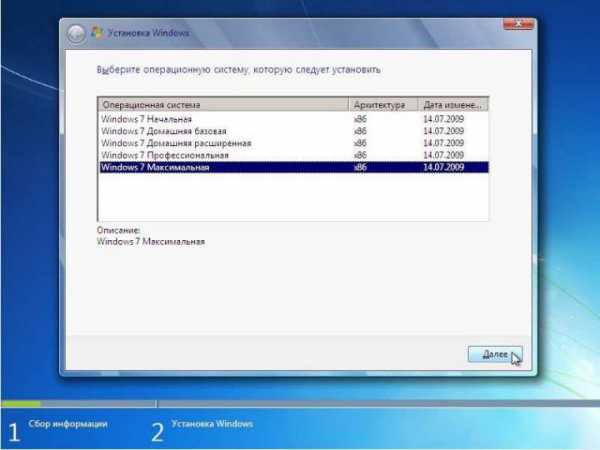
Соглашаемся с условием лицензии и нажимаем "Далее"
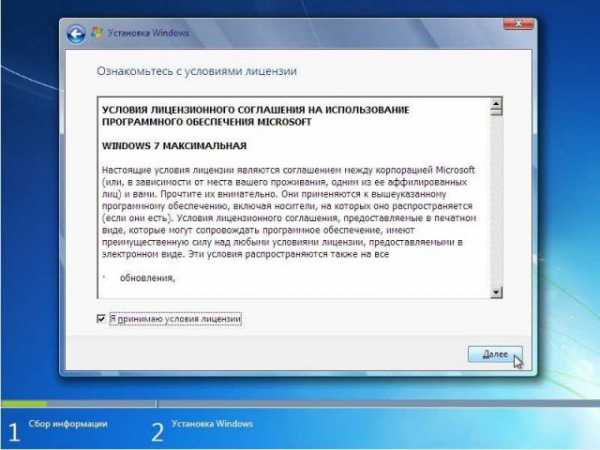
Выбираем полную установку.
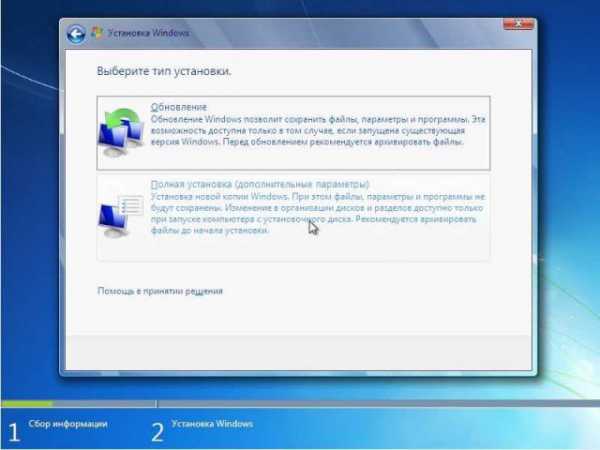
Выбирайте раздел, в который будет производиться установка windows 7 и нажмите "Настройка диска"
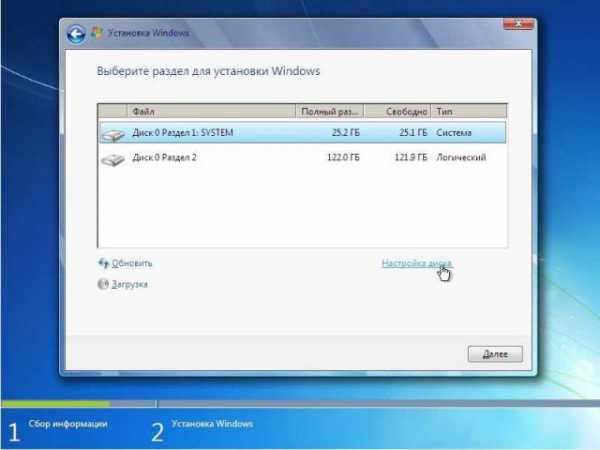
В этом месте у неопытного человека могут возникнуть вопросы, поэтому рассмотрим его подробнее.
Настройка жесткого диска
Часто на жестком диске вашего компьютера кроме разделов, о которых вы знаете (такие как C: D: E: и т.д.) могут быть ещё один или несколько скрытых разделов. Особенно это касается ноутбуков, которые продавались с уже установленной операционной системой. Такие разделы производитель делает для того чтобы была возможность восстановить систему и привести ноутбук к его заводским настройкам.
Также часто встречается скрытый раздел размером 100Мб, его создает сама windows 7. Этот раздел служит для реализации функции BitLocker, эта функция предназначена для шифрования системного раздела. Так вот в данном разделе располагается программа, которая при загрузке раскодирует зашифрованный системный раздел. От этого раздела при желании можно избавиться, заранее подготовив жесткий диск вашего компьютера к установке windows 7. для этого лучше всего использовать специальные программы, например Acronis Disc Director.
Вернемся к установке.
Нажмите "Настройка диска" и "Форматировать"

Установщик предупредит вас о том, что все данные с этого раздела будут удалены, но нам ведь это не страшно, ведь мы готовились к этому и заранее сделали резервную копию всей нужной нам информации, поэтому смело соглашаемся, нажав кнопку "ОК".

После окончания форматирования, нажимаем "Далее"
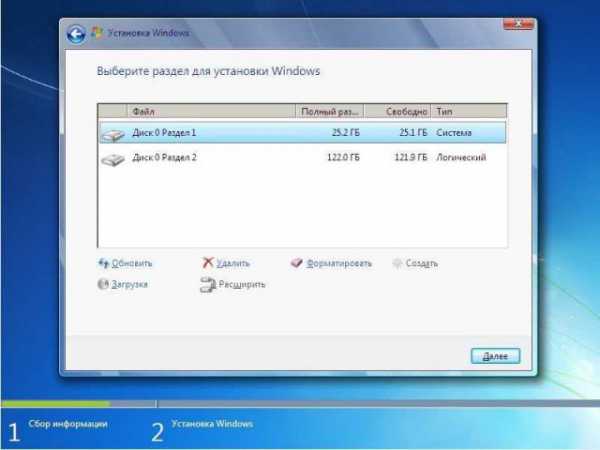
Ждем, пока пройдет установка

После установки вам будет предложено ввести имя пользователя и компьютера.

Дальше при необходимости можно установить пароль, и подсказку к нему

Вводим ключ, он может быть приклеен на ноутбук снизу, или в виде наклейки на системном блоке ('этого пункта у многих людей может не быть, не удивляйтесь).
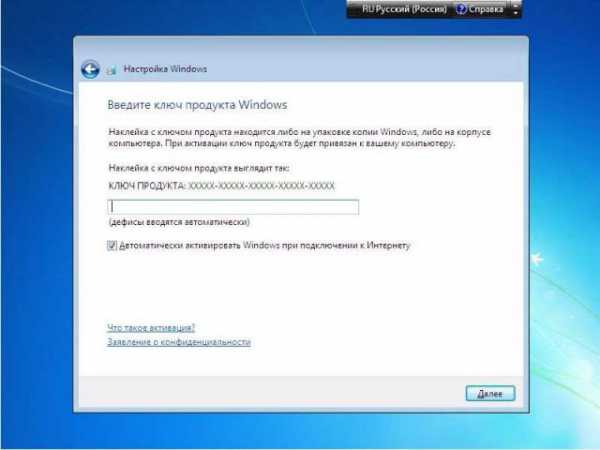
Устанавливайте режим безопасности

Устанавливаете дату время и часовой пояс
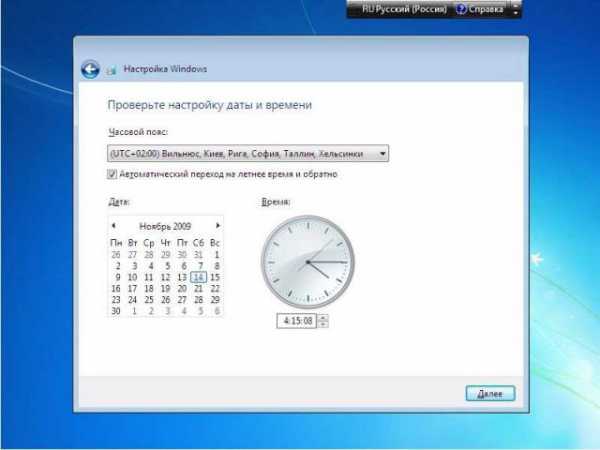
Если компьютер имеет сетевое подключение и в системе нашелся драйвер для вашей сетевой карты, windows предложит вам выбрать тип подключения
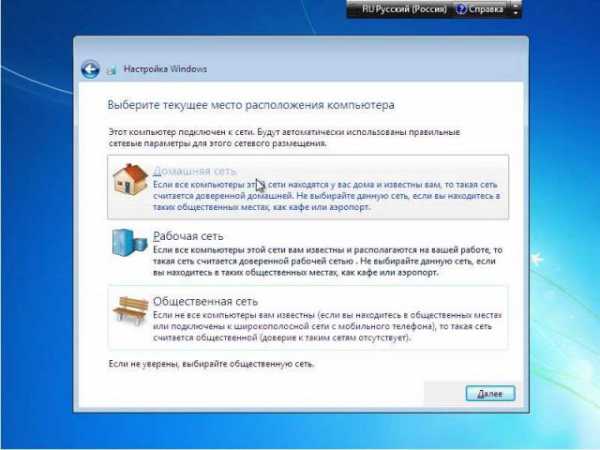
На этом установка windows 7 завершается, и можно перейти к установке драйверов и нужных вам программ.

Напоследок не забудьте вернуть настройки BIOS, которые мы меняли в пункте 3 нашего руководства. Надо выставить в BIOS первым загрузочным устройством ваш жесткий диск, иначе при каждом запуске компьютер будет пытаться начать загрузку с DVD.
prostocomp.com
Как установить windows 7 с флешки
Вообще-то, изначально, этот блог предназначался для совершенно иной тематики, но, похоже, это он диктует мне о чём писать… Как бы там ни было, этот пост тоже жизненный. Один из моих ноутбуков схватил вирус, вылечить который могла только переустановка системы. Всё произошло молниеносно, я даже понять ничего не успела, как мой рабочий стол покрыла чёрная пелена, а система ни в какую не желала запускаться. В общем, потеряла я всё, что находилось на столе, а находилось там много чего, но, как говорится, потерявши голову по волосам не плачут.
Было время, когда сбой в компьютере вынуждал к переустановке операционной системы. Помню, какая меня охватывала паника, что я осталась без Интернета, что нужно вызывать мастера и снова платить ему деньги, чтобы он восстановил работоспособность моего компьютера. Весь этот кошмар закончился для меня, когда друг моей дочери подарил мне установочный диск и научил самостоятельно переустанавливать систему. Вот это было настоящее счастье!
Но и оно периодически омрачалось тем, что диск портился, а записывать новый я не умела и клянчила у дочери новый… В общем, передо мной встала задача – научиться самой записывать такие диски, и я научилась этому. Но время не стоит на месте, сегодня лучше иметь такой загрузочный диск на флешке – точно ничего не затрётся и не испортится, плюс – на новых ноутах зачастую не бывает CD-Roum — и я стала учиться этой премудрости.
 Сегодня я подготовила пошаговое руководство по установке программного обеспечения с флешки. Девочки, пишу специально для вас, потому что знаю, что многие не очень хорошо дружат с техникой и боятся её. Ничего страшного нет. Я дам вам всё, что для этого потребуется.
Сегодня я подготовила пошаговое руководство по установке программного обеспечения с флешки. Девочки, пишу специально для вас, потому что знаю, что многие не очень хорошо дружат с техникой и боятся её. Ничего страшного нет. Я дам вам всё, что для этого потребуется.
Итак, если ваш компьютер требует переустановки операционки, самое первое что следует сделать – сохранить всю важную информацию, расположенную на диске С (куда входит и рабочий стол) в отдельную папку и перенести её на диск D, если информации очень много – перекиньте её на внешний жёсткий диск. Это необходимо для того, чтобы сделать «чистую» установку windows, отформатировав нужный раздел.
Ещё нужно сохранить в отдельную папочку все драйвера с вашего ноутбука. Такая папочка у меня тоже хранится на диске D и продублирована на флешке. Рекомендую сделать это, т.к. дистрибутив windows может не содержать драйверов для вашей сетевой карты, Wi-Fi или модема. На вновь установленной системе вы не сможете выйти в Интернет, чтобы найти и скачать там нужные драйвера. Поэтому проявите хозяйственность и в этой области – наведите порядок на вашей компьютерной кухне.
Установка операционки содержит несколько основных шагов:
- Подготовка флешки с windows
- Включение загрузки с флешки в BIOS
- Установка windows
- Установка дрйверов
- Установка утилит и программ
Девчонки, ничего не бойтесь, поверьте, это интересно!
Переходим к пункту №1, подготовим флешку. Кстати, объём памяти большой не нужен, 2 Гб вполне достаточно.
По возможности используйте оригинальную сборку системы windows, чтобы не получить дополнительных проблем.
Для работы вам понадобятся инструменты:
великолепная суперкачалка Internet Download Manager – скачать (не обновлять!)
и загрузочный USB накопитель windows 7 из образа ISO — скачать
Копируем образ windows 7 в формате iso на компьютер. Устанавливаем и запускаем утилиту UltraISO, которую вы должны были уже скачать. Открывается вот такое окошко:
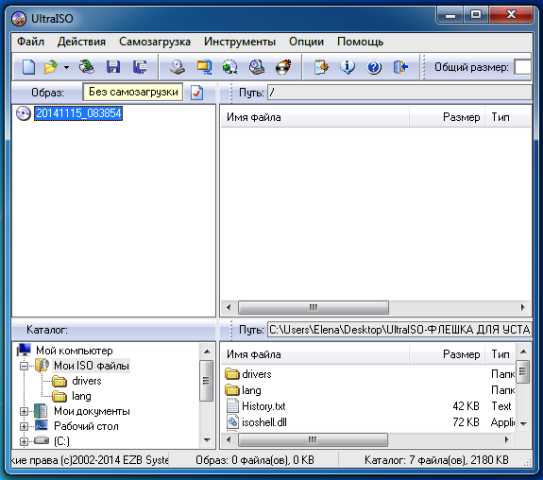
Следующим шагом открываем iso образ с операционной системой. Внимательно смотрите на скриншоты: кликаем по вкладке Файл — Открыть:
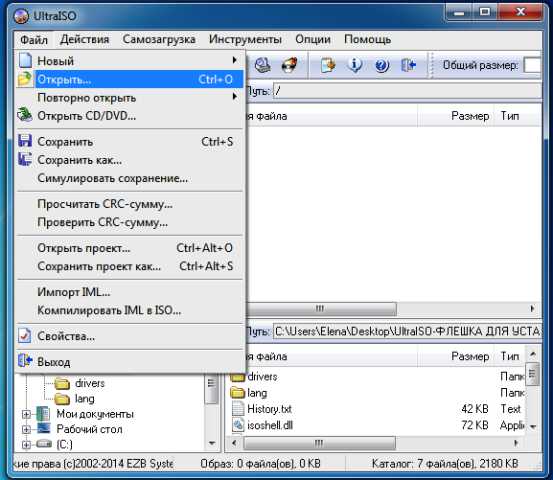
Указываем путь к образу с операционной системой, у меня она находится на рабочем столе:

Далее: вкладка Самозагрузка — Записать образ Жёсткого диска:
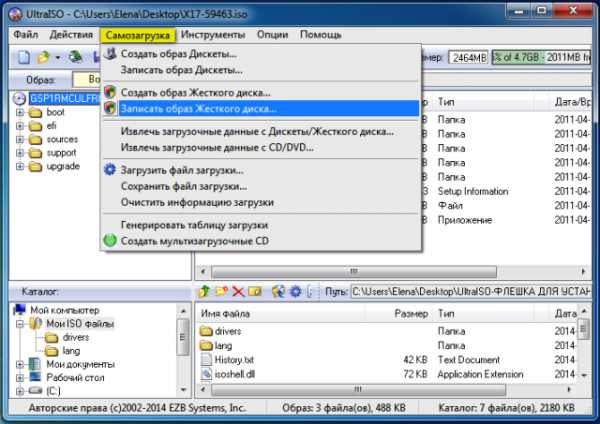
После этого вставляем флешку в разъём ноутбука или компьютера.
Соглашаемся с тем, что флешка будет отформатирована
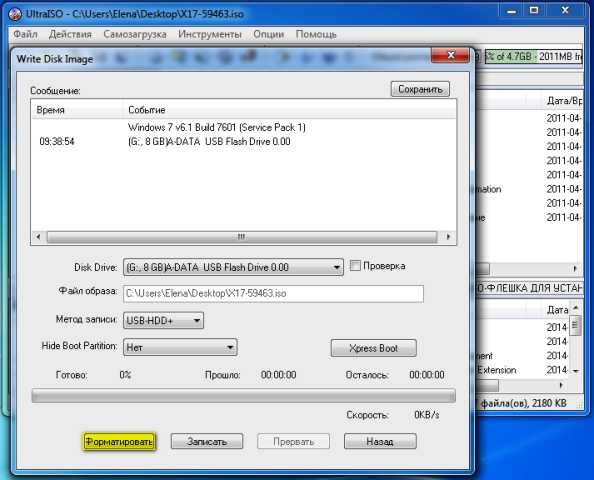
Выбираем тип файловой системы и нажимаем Начать:
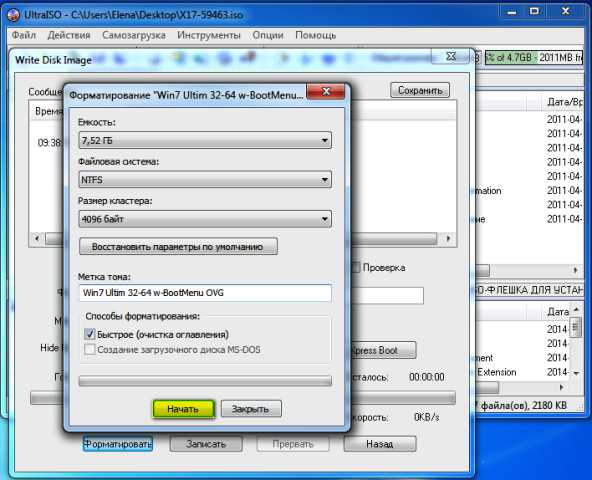
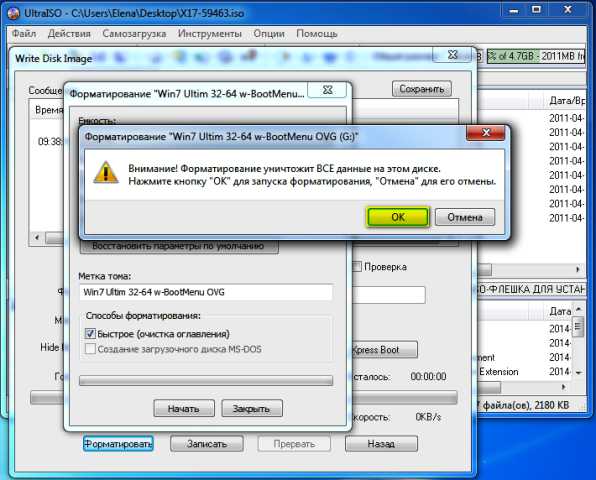
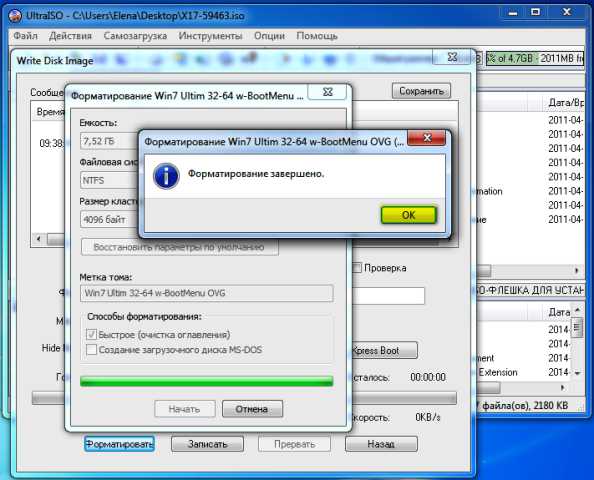
По окончанию форматирования, кликаем на кнопку Записать:

Процесс не быстрый, так что можно сходить на кухню за чашечкой кофе или чая…

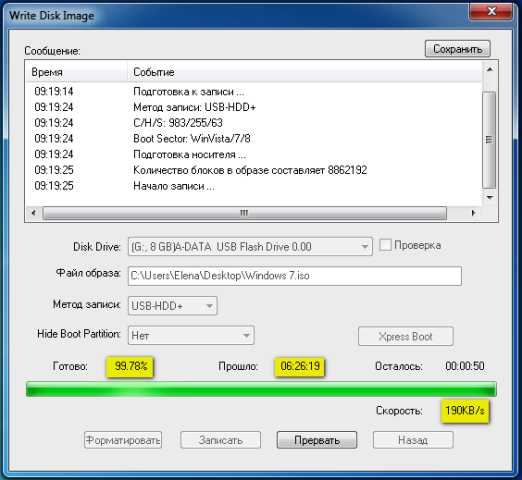
Вот и всё, самая сложная часть работы закончилась. На вашей флешке должны появиться вот такие папки и файлы:
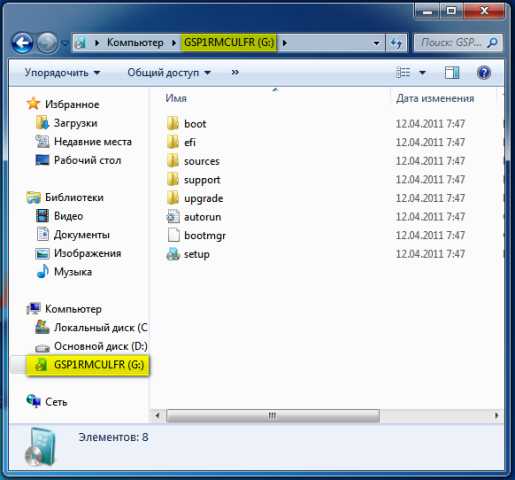
Теперь у вас есть флешка с операционной системой.
Переходим к пункту №2 — Включение загрузки с флешки в BIOS, т.е. нужно будет сделать так, чтобы загрузка началась не с жёсткого диска, а с флеш-накопителя.
Выключаем компьютер, вставляем флешку и вновь включаем его.
Попасть в BIOS можно через нажатие определённой клавиши. Обратите внимание в левый нижний угол экрана, когда включаете компьютер, у меня это клавиша F2.
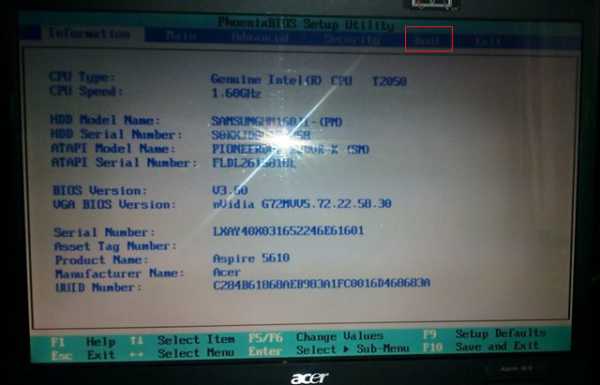
Все необходимые нам настройки нужно произвести во вкладке BOOT. Чтобы туда попасть пользуемся этими клавишами клавиатуры.
Как правило, операционка загружается с жёсткого диска, а нам сейчас нужен пункт USB HDD, который находится в самом низу списка

Выбираем этот пункт, выделяем его и при помощи клавиш F5 и F6 перемещаем его на первое место.
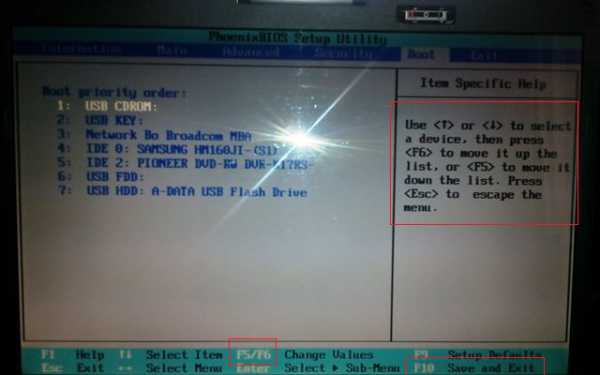
Сохраняем положение командой Save and Exit Setup
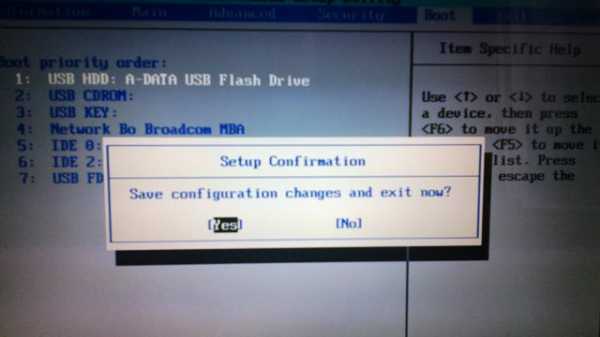
и выходим из BIOS.
После этого компьютер перезагружается, чтобы обновления вступили в силу. Переходим к следующему пункту.
Пункт №3 — Установка windows
Тут всё просто. После рестарта компьютер начнёт загружаться с вашей флешки. Остаётся только наблюдать, изредка делая подсказки.

Выбираем язык…

Кнопка Далее…
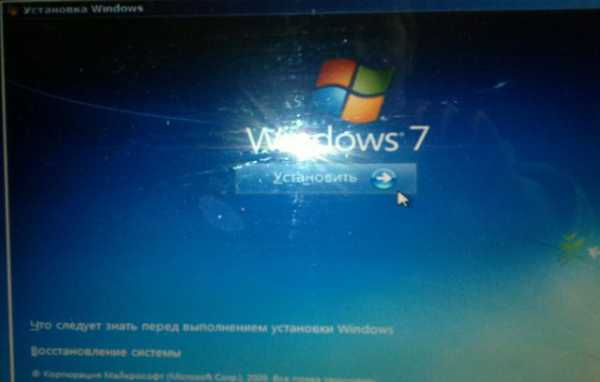
Кнопка Установить…

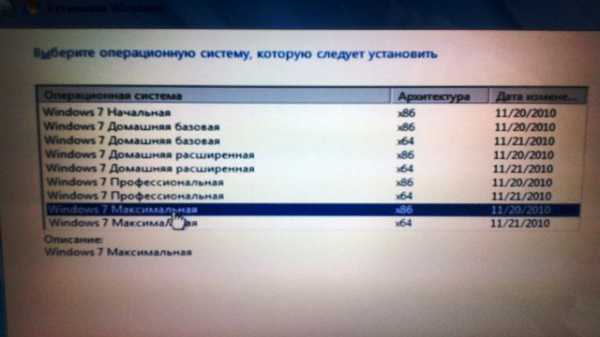
Выбираем нужную версию…

Принимаем условия лицензии…
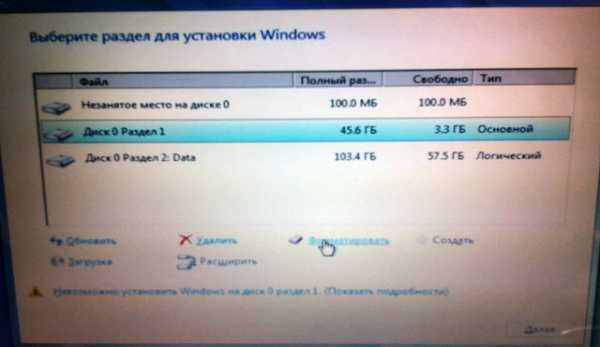
Выбираем диск, который будет отформатирован перед установкой на него ОС…
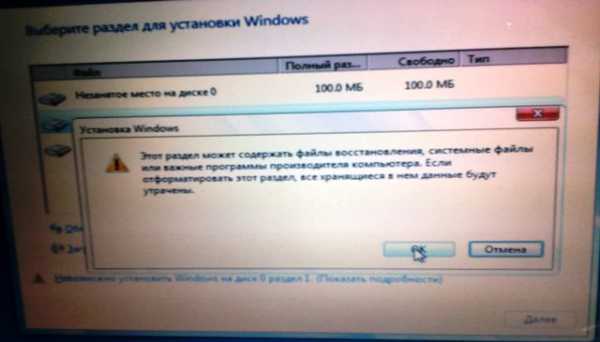
Соглашаемся…
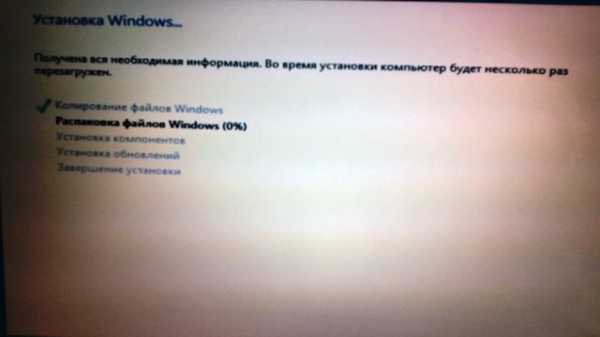
Начинается установка операционной системы. Немного подождём…
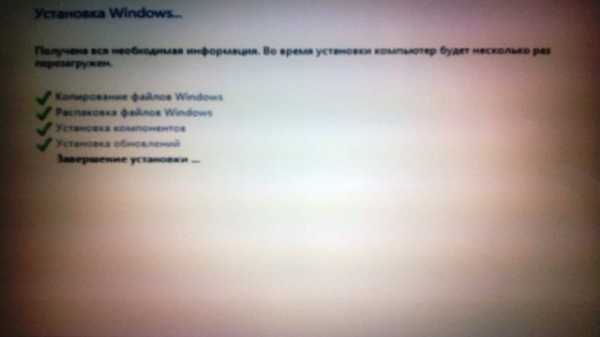
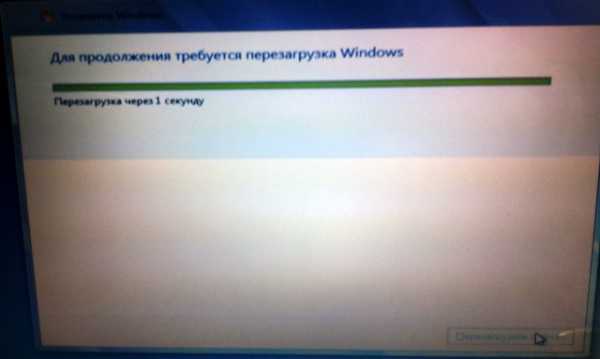
После установки компьютер уйдёт в перезагрузку. Успейте вытащить флешку и нажать несколько раз на клавишу F2 (в моём случае), чтобы войти в биос и вернуть на первое место жёсткий диск.
Перезагрузите компьютер и дайте ему возможность закончить установку.

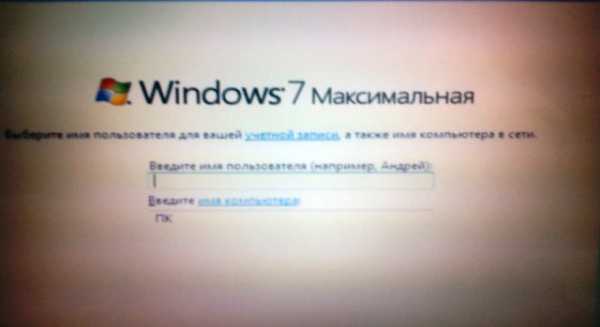
Введите имя пользователя и имя компьютера…
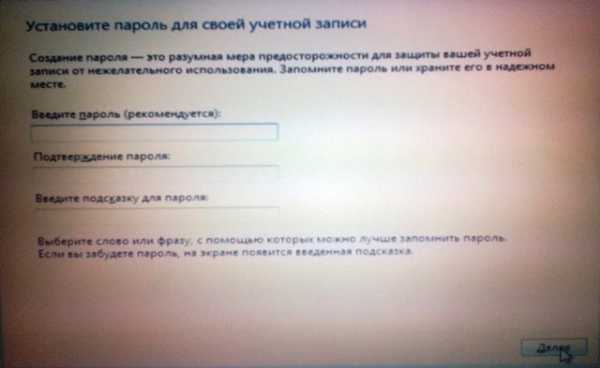
По желанию можно закрыть доступ к компьютеру паролем, Далее…
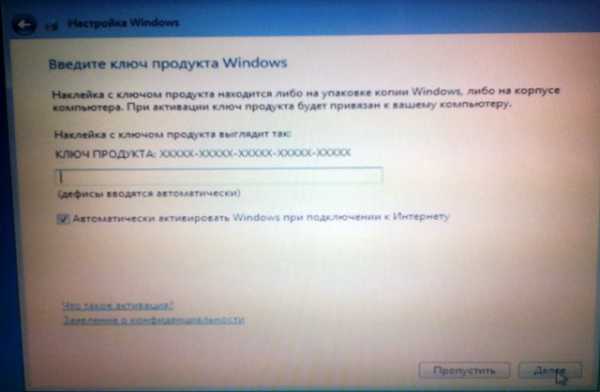
Если есть ключ — вставьте. Но это можно сделать и позже. Далее…
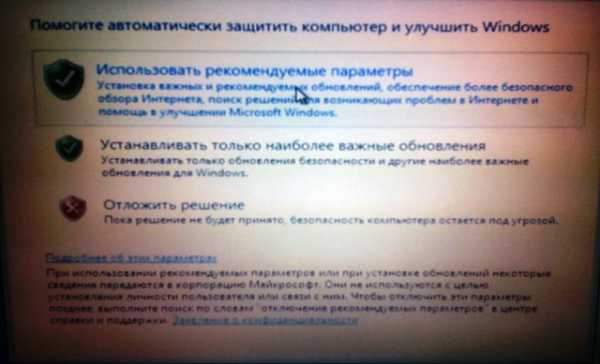
Я люблю обновления…

Настройте дату и время…
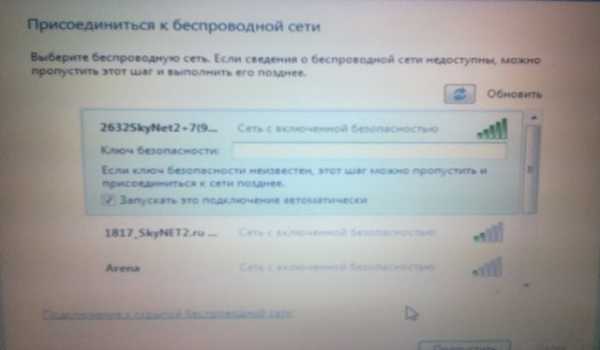
Настройте Wi-Fi…
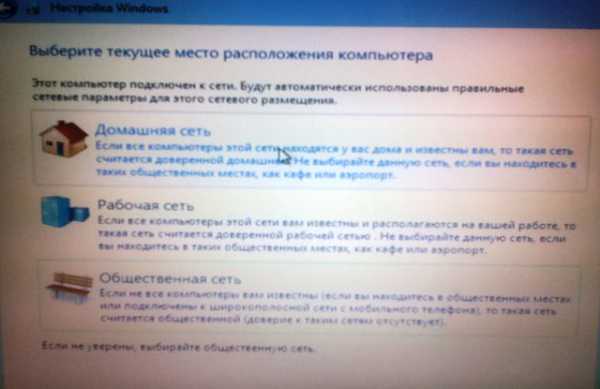
Выберите сеть…

Система запоминает выбранные параметры…

Всё… Осталось установить драйвера и необходимые вам утилиты и программы — компьютер готов к работе!
Я вас поздравляю!Теперь вы сможете с лёгкостью и изяществом самостоятельно установить любую версию windows с флешки на любой ноутбук, нетбук или компьютер.
Как установить windows 7 с флешки
Понравилась статья - поставь плюсик!shagnikuspehu.ru
Установка windows 7 с флешки
МЫ Вконтакте Твиттере Фейсбуке Гугл+ Ютубе Подписываемся на RSS по EMAIL
Перед тем как приступать к переустановке windows прочтите всю статью до конца, а если у вас есть принтер, то распечатайте её .
Переустановка windows 7 состоит из нескольких этапов:
- Подготовка компьютера к установке windows 7;
- Подготовка USB флешки с windows 7;
- Настройка BIOS компьютера для загрузки с USB флешки;
- Установка windows 7;
Теперь пройдем все этапы подробно.
1. Подготовка к установке windows 7
Прежде чем переустанавливать виндовс, нужно провести маленькую подготовку.
Вначале надо скопировать всю ценную информацию с диска С. Конечно вам виднее, но все же подскажу где искать. Мест, где на диске “C:” может находиться ваша полезная информация не так уж и много, обычно это рабочий стол и “Мои документы”. Еще стоит заглянуть в корень диска “C:” иногда люди в спешке или просто по не знанию, сохраняют файлы туда. Скопируйте все нужные вам файлы на другой диск (например, “D:”), DVD диск или на флешку (желательно не на ту с которой планируется установка Виндовс).
На будущее учтите, что лучше всего хранить информацию не на том же разделе диска, на котором установлена система, и, конечно же, создавать резервные копии.
Если вы только приобрели компьютер или уверены что ценной информации в нем нет, то естественно можно не заморачиваться
Ещё один момент, который стоит предусмотреть, перед тем как устанавливать виндовс, это драйвера для сетевой карты. Если после установки выяснится, что в вашем дистрибутиве виндовс, не было драйверов для вашей сетевой карты, или они по каким либо причинам не корректно установились, то вы окажитесь и без драйверов и без интернета. Поэтому заранее скачайте свежие драйвера, как минимум, для сетевой карты.
2. Подготовка флешки для установки Виндовс
Для продолжения нам понадобится:
- USB флешка объемом 4Гб или больше. Как вариант вместо usb флешки можно использовать флеш карту с картридером, (учтите, что в процессе подготовки, вся информация, находящаяся на флешке, будет удалена, поэтому заранее скопируйте её в безопасное место, например диск “D” вашего компьютера);
- дистрибутив windows 7, в виде образа дисков в формате .iso;
- Специальная утилита UltraISO, последнюю версию скачать можно на сайте её разработчика в разделе Downloads;
Установите и запустите утилиту UltraISO
Перед вами откроется окошко:

Выбираем “Пробный период”
После того как перед вами предстанет основное рабочее окно программы, нажимаем “Открыть”, и указываем на ваш, предварительно подготовленный, образ с windows.
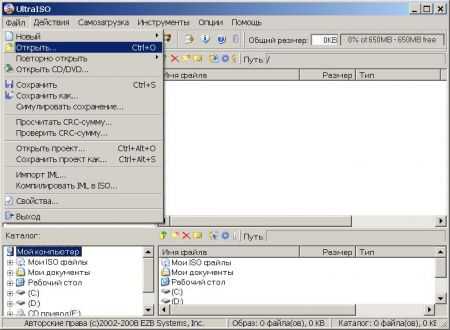
Переходим в меню “Самозагрузка” и нажимаем “Записать образ жесткого диска”
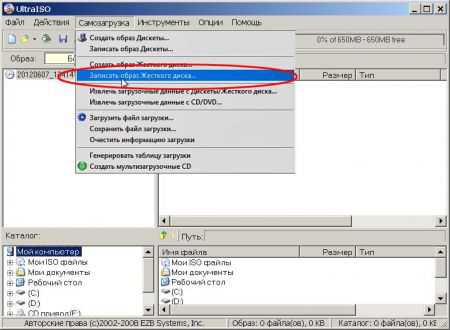
Подключаем флешку или карту памяти к компьютеру, и нажимаем “Форматировать”. После окончания форматирования нажимаем “Записать”
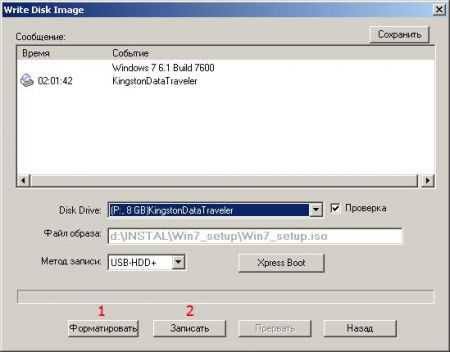
После того как запись будет окончена у Вас, будет флешка с windows 7 и можно переходить к процессу установки Виндовс.
Перед тем как приступить к процессу установки хочу упомянуть, что для создания загрузочной флешки не обязательно использовать сторонние программы, такие как UltraISO, а можно обойтись и средствами самого виндовс, этот процесс подробно описан в материале (Создание установочной флешки с windows с помощью командной строки windows)
3. Настройка BIOS компьютера для загрузки с флешки
Для установки виндовс, мало просто подключить установочную флешку к компьютеру, нужно ещё сделать так чтобы компьютер при включении начал загружаться с неё. Это делается в BIOS. Биос есть практически в любом компьютере или ноутбуке, в нем хранятся всякие важные настройки, одна из этих настроек — это порядок загрузки устройств. Эта настройка нас в данный момент и интересует.
Для того чтобы попасть в BIOS нужно сразу при включении компьютера нажать определенную клавишу на клавиатуре. Обычно при загрузке на экране написано, что именно нужно нажать, чтобы попасть в меню BIOS. Чаще всего это клавиша Delete, Esc, или F2. О том, что вы вошли вы узнаете, увидев перед собой меню BIOS.
Чаще всего встречаются такие варианты:
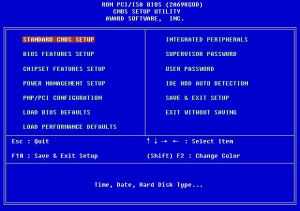
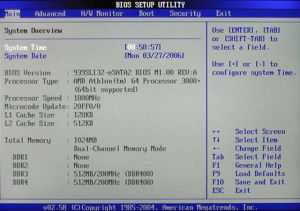
Если попытка оказалась неудачной, то перегружайте компьютер и пробуйте ещё раз. Ниже приведены таблицы с возможными вариантами входа в BIOS.
| Производитель BIOS | Клавиши |
| ALR Advanced Logic Research, Inc. | F2, Ctrl+Alt+Esc |
| AMD (Advanced Micro Devices, Inc.) BIOS | F1 |
| AMI (American Megatrends, Inc.) BIOS | Del |
| Award BIOS | Ctrl+Alt+Esc, Del |
| DTK (Datatech Enterprises Co.) BIOS | Esc |
| Phoenix BIOS | Ctrl+Alt+Esc, Ctrl+Alt+S, Ctrl+Alt+Ins |
| Производитель ПК | Клавиши |
| Acer | F1, F2, Ctrl+Alt+Esc |
| AST | Ctrl+Alt+Esc, Ctrl+Alt+Del |
| Compaq | F10 |
| CompUSA | Del |
| Cybermax | Esc |
| Dell 400 | F3, F1 |
| Dell Dimension | F2, Del |
| Dell Inspiron | F2 |
| Dell Latitude | Fn+F1 |
| Dell Latitude | F2 |
| Dell Optiplex | Del, F2 |
| Dell Precision | F2 |
| eMachine | Del |
| Gateway | F1, F2 |
| HP | F1, F2 |
| IBM | F1 |
| IBM E-pro Laptop | F2 |
| IBM PS/2 | Ctrl+Alt+Ins затем Ctrl+Alt+Del |
| IBM Thinkpad | из windows: Programs >Thinkpad CFG |
| Intel Tangent | Del |
| Micron | F1, F2, or Del |
| Packard Bell | F1, F2, Del |
| Sony VAIO | F2, F3 |
| Tiger | Del |
| Toshiba | Esc, F1 |
После того как вы вышли в BIOS нужно найти опцию отвечающую за порядок загрузки устройств. Как правило, эти настройки нужно искать в меню, в названии которого присутствует слово BOOT, конечно бывают и другие варианты, но как говорится — “Кто ищет, то всегда найдет”.
Для облегчения поиска приведу несколько примеров, как это выглядит в живую:
Выбор устройства загружаемого первым обычно происходит с помощью клавиш стрелочек на клавиатуре, но бывают и другие способы навигации по меню BIOS, так что если не получилось разобраться, то можно посмотреть справку которая, как правило, в BIOS на виду.
Выбирайте в качестве первого загрузочного устройства USB — HDD (может называться и по другому, нужно искать и пробовать) и выходите из BIOS с сохранением всех изменений. Для этого надо использовать пункт Save and Exit Setup. Произойдет перезагрузка компьютера и мы, таким образом, подобрались к следующему этапу, ради которого собственно все и затевалось.
4. Установка windows 7
Если ваш флеш диск записан правильно и в BIOS настройки выставлены, верно, мы увидим перед собой такую надпись
Press any key to boot from CD or DVD, что означает Нажмите любую клавишу для загрузки с CD или DVD.
Выглядит это так:
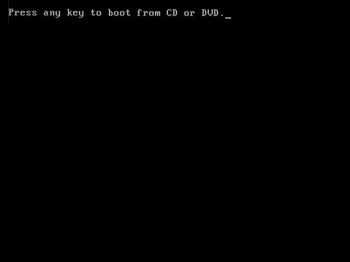
Нажимаем любую клавишу
Если такой надписи у вас не появилось, то возможно что-то из выше написанного вы сделали не так. В таком случае проверьте ещё раз BIOS, сохранилась ли настройка загрузки с USB, если в BIOS все установлено правильно, тогда, скорее всего ваша флешка не загрузочная и вам придется искать другой образ windows 7, и записывать его на флешку.
В этом месте сделаю небольшую оговорку. Вам может попасться установочный образ windows 7, на котором кроме самой виндовс записаны ещё дополнительные утилиты, в таком случае для запуска установки вам понадобится выбрать в меню вашего диска нужный пункт. Также стоит отметить, что в некоторых дисках, большинство описанных ниже операций, пройдут автоматически, без вашего участия. Не стоит волноваться по этому поводу, все эти настройки можно при желании изменить уже после завершения установки виндовс.
Выбираем язык, и жмем “Далее”

Для начала установки жмем “Установить”

Перед вами станет выбор, какую версию windows установить. Нужно выбирать ту, от которой у вас есть ключ. Если у вас ноутбук, то часто наклейка с ключом и указанием версии windows приклеена на днище. Сам ключ нам потребуется в конце установки. В принципе его можно будет ввести не сразу, а в течение 30 дней.
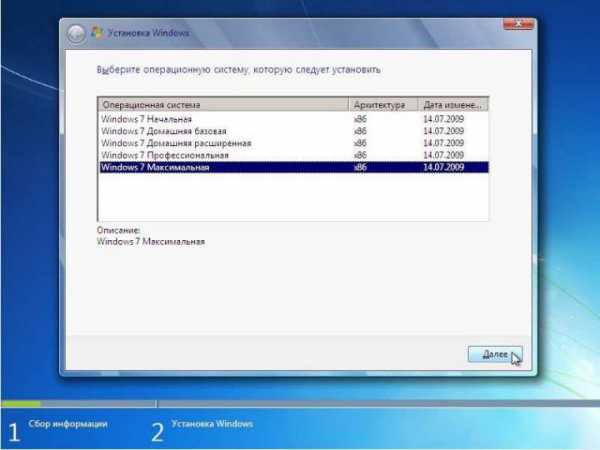
Соглашаемся с условием лицензии и нажимаем “Далее”
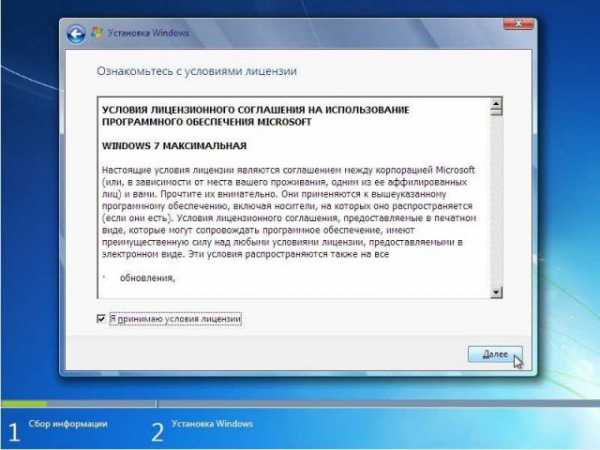
Выбираем полную установку.
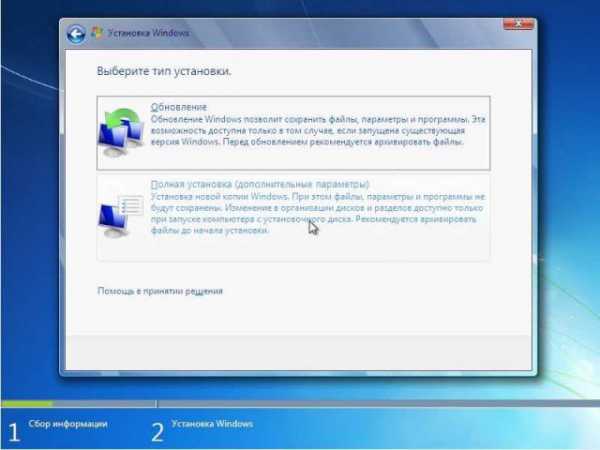
Выбирайте раздел, в который будет производиться установка windows 7 и нажмите “Настройка диска”
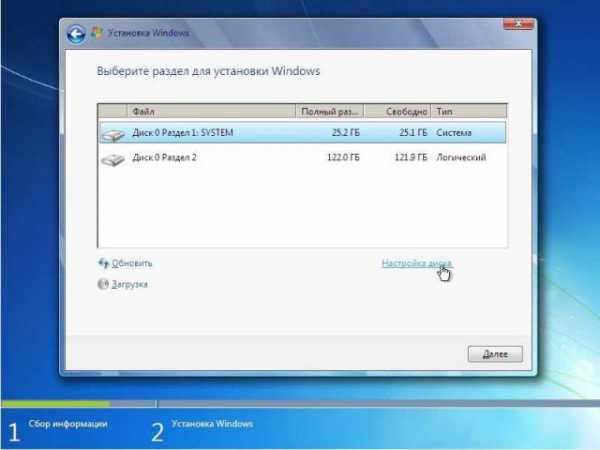
В этом месте у неопытного человека могут возникнуть вопросы, поэтому рассмотрим его подробнее.
Настройка жесткого диска
Часто на жестком диске вашего компьютера кроме разделов, о которых вы знаете (такие как C: D: E: и т.д.) могут быть ещё один или несколько скрытых разделов. Особенно это касается ноутбуков, которые продавались с уже установленной операционной системой. Такие разделы производитель делает для того чтобы была возможность восстановить систему и привести ноутбук к его заводским настройкам.
Также часто встречается скрытый раздел размером 100Мб, его создает сама windows 7. Этот раздел служит для реализации функции BitLocker, эта функция предназначена для шифрования системного раздела. Так вот в данном разделе располагается программа, которая при загрузке раскодирует зашифрованный системный раздел. От этого раздела при желании можно избавиться, заранее подготовив жесткий диск вашего компьютера к установке windows 7. для этого лучше всего использовать специальные программы, например Acronis Disc Director.
Вернемся к установке.
Нажмите “Настройка диска” и “Форматировать”

Установщик предупредит вас о том, что все данные с этого раздела будут удалены, но нам ведь это не страшно, ведь мы готовились к этому и заранее сделали резервную копию всей нужной нам информации, поэтому смело соглашаемся, нажав кнопку “ОК”.

После окончания форматирования, нажимаем “Далее”
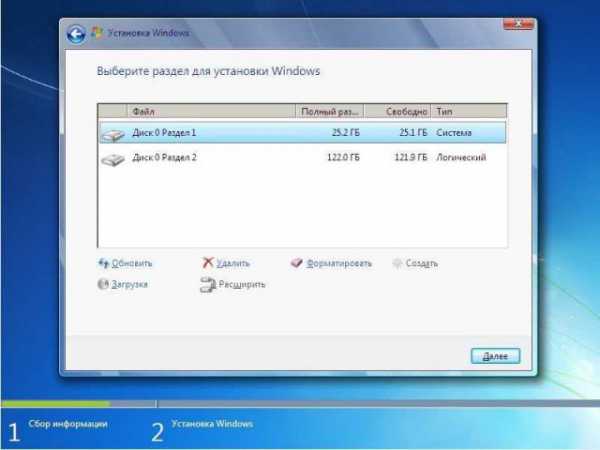
Ждем, пока пройдет установка

После установки вам будет предложено ввести имя пользователя и компьютера.

Дальше при необходимости можно установить пароль, и подсказку к нему

Вводим ключ, он может быть приклеен на ноутбук снизу, или в виде наклейки на системном блоке (‘этого пункта у многих людей может не быть, не удивляйтесь).
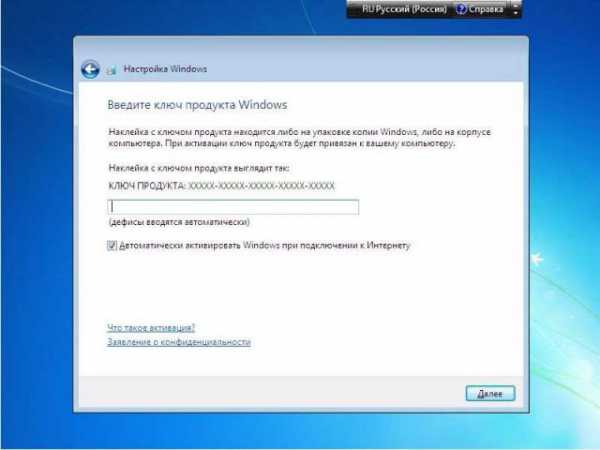
Устанавливайте режим безопасности

Устанавливаете дату время и часовой пояс
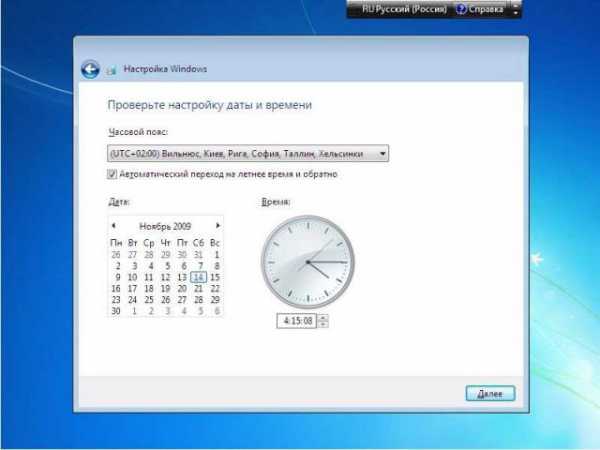
Если компьютер имеет сетевое подключение и в системе нашелся драйвер для вашей сетевой карты, windows предложит вам выбрать тип подключения
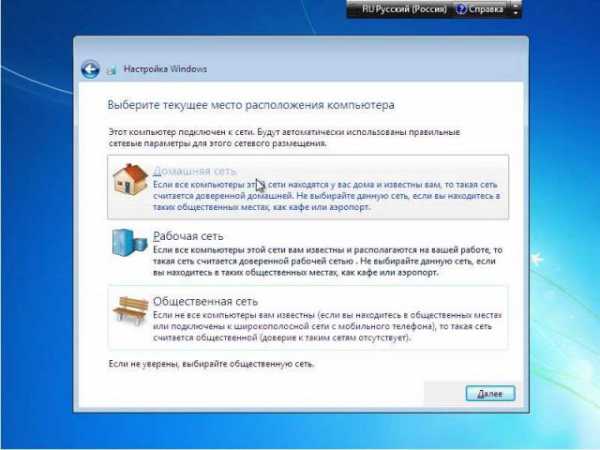
На этом установка windows 7 завершается, и можно перейти к установке драйверов и нужных вам программ.

Напоследок не забудьте вернуть настройки BIOS, которые мы меняли в пункте 3 нашего руководства. Надо выставить в BIOS первым загрузочным устройством ваш жесткий диск, иначе при каждом запуске компьютер будет пытаться начать загрузку с DVD.
Установка windows 7 с флешки
Вконтакте
Google+
Zingirov.ru