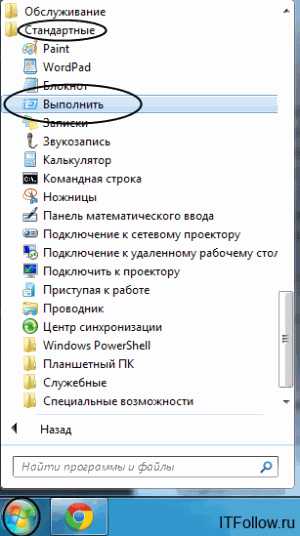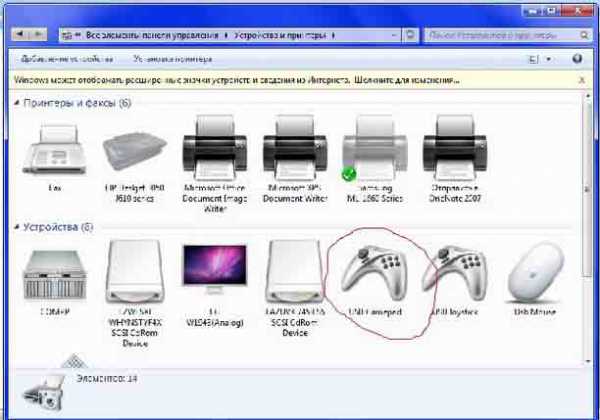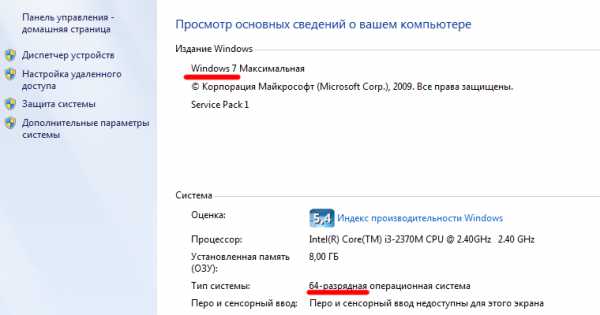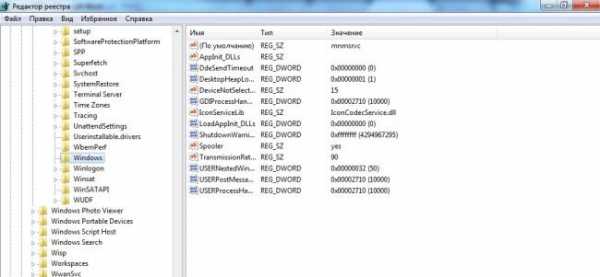Не работает клавиатура на ноутбуке что делать windows 7
Не работает клавиатура на ноутбуке, что делать?
Здравствуйте.
Клавиатура ноутбука перестает работать так же часто, как и клавиатура обычного стационарного компьютера. Правда, если клавиатуру обычного ПК легко и быстро можно отсоединить и подключить новую (хотя бы для проверки), то с ноутбуком несколько сложнее...
Вообще, причин, по которым не работает клавиатура на ноутбуке достаточно много. В этой небольшой статье я хочу разобрать самые распространенные.
1. Установка неисправности...
Если клавиатура перестала работать внезапно, без каких либо серьезных причин (например, падение устройства) - то первое, что я рекомендую сделать - это проверить, "полностью ли она не работает" или только в windows?
Дело в том, что некоторые вирусы и особенно драйвера (например, на Bluetooth) при сбое могут привести к отключению тачпада и клавиатуры. Самый быстрый способ это проверить - зайти в BIOS.
Как войти в BIOS (клавиши входа) - https://pcpro100.info/kak-voyti-v-bios-klavishi-vhoda/
Если вы вошли в BIOS и клавиши там работают - то скорее всего причина неисправности в windows. В этом случае можно попробовать загрузиться в безопасном режиме (или с помощью LiveCD) и проверить, работает ли клавиатура. Если работает - причина в windows 99,99%! В этом случае, одним из самых простых вариантов решения проблемы - это переустановка windows (либо поиск сбойного драйвера, можно узнать в диспетчере устройств).
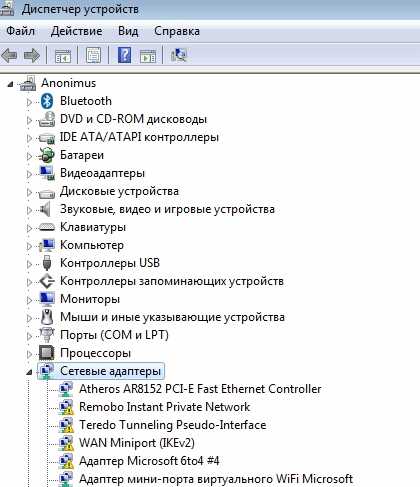
Диспетчер Устройств: отсутствуют драйвера.
Если в BIOS вы не вошли - клавиатура не работает полностью и дело тут не в драйверах или сбое windows. В этом случае рекомендую попробовать подключить к USB порту мышку и клавиатуру и посмотреть на их работоспособность. Если они так же не будут работать - проблема может быть в сгоревшем чипе на мат. плате (без сервисного центра уже не обойтись).
2. Проблема с драйверами.
Как уже сказал выше - очень популярная причина отказа клавиатуры. Возникает в большинстве случаев из-за драйверов на USB и Bluetooth. Чтобы решить ее: можно откатить систему (восстановить), если есть контрольные точки восстановления; удалить сбойные драйвера; переустановить windows.
1. Восстановление системы
Переходите в панель управления и запускаете восстановление (в windows 8/7: Панель управления\Все элементы панели управления\Восстановление).

Так же можно запустить восстановление через загрузочную флешку (о восстановлении более подробно: https://pcpro100.info/kak-vosstanovit-windows-7/).
2. Удаление/установка драйверов
Об этом у меня на блоге есть несколько неплохих статей. Приведу здесь ссылки на них. В общем случае нужно: удалить полностью сбойные драйвера, а затем скачать драйвера с официального сайта производителя устройства.
Удаление драйверов: https://pcpro100.info/kak-udalit-drayver/
Обновление драйвера: https://pcpro100.info/kak-iskat-drayvera/
3. Переустановка windows
Установка windows 8 с флешки: https://pcpro100.info/kak-ustanovit-windows-8-s-fleshki/
Переустановка windows 7 вместо windows 8: https://pcpro100.info/ustanovka-windows-7-na-noutbuk/
3. В порядке ли аккумулятор...
Дело в том, что некоторые модели ноутбуков из-за специфической конструкции, могут не совсем корректно работать с аккумулятором. Т.е. если он подключен к ноутбуку и разряжен (или просто не работает) - то клавиатура может перестать работать. Это легко проверить, если отключить аккумулятор от ноутбука и подключить его к сети.

Ноутбук: вид снизу (зеленая стрелка указывает на место под аккумулятор).
4. В порядке ли шлейф...
Если тачпад на ноутбуке работает, подключаемая клавиатура и мышка к USB так же работают - возможно дело в шлейфе: он мог просто отойти (либо из-за не плотного контакта, либо при перемещении устройства). Так же шлейф от клавиатуры мог быть неправильно присоединен, если вы недавно снимали клавиатуру (например, при чистке ноутбука, да и вообще при разборке устройства).
Так же не исключен и перелом (перегиб) шлейфа (это может быть из-за неудачной конструкции ноутбука.

Клавиатура ноутбука: шлейф для подключения к устройству.
Важно! Чтобы снять* клавиатуру с ноутбука, обратите внимание на ее контур: сверху и снизу (иногда и с левой и правой) сторон будут небольшие защелки. Их удобно поддеть обычный отверткой, а затем аккуратно снять клавиатуру. Действовать нужно не торопясь, шлейф в некоторых моделях достаточно тонкий и повредить его - дело очень простое. Если до этого никогда не разбирали свой ноутбук - наверное, стоит обратиться в сервисный центр.
* Кстати, в некоторых моделях ноутбуков - снять клавиатуру не так просто, нужно предварительно открутить дополнительное крепление.
5. Если не работает несколько клавиш
При попадании пыли (или мелких частиц, крошек) под клавиши - они могут перестать срабатывать. Довольно частая причина неработоспособности отдельных клавиш на клавиатуре. Борьба с этой напастью простая: производить чистку от пыли и не брать устройство на кухню (как многие это любят делать...).
6. Залитая клавиатура
Если на поверхность клавиатуры пролить жидкость содержащую сахар или соль (например чай или лимонад, сок) - то начнется процесс коррозии. Кстати, из-за этого может выйти из строя не только клавиатура, но и материнская плата и др. устройства ноутбука.
Действия при залитии:
- Отключить от питания полностью и как можно быстрее (вынуть аккумулятор из корпуса устройства, отключить блок питания);
- Перевернуть устройство: чтобы жидкость вся вытекла;
- Не включать устройство до полной просушки (обычно 1-2 суток).
- Желательно показать устройство в сервисном центре. Дело в том, что если даже устройство и будет работать после включения, не исключен процесс коррозии, который мог начаться. И в скором времени, ноутбук может выйти из строя (тем более, если были пролиты "агрессивные" жидкости: кофе или чай с сахаром, кока-колы, пепси, соки и т.д.).
6. Временные меры
На мой взгляд есть 2 действенных способа временного решения проблемы.
1) Подключение дополнительной клавиатуры к USB порту (если, конечно, они работают).
2) Включение экранной клавиатуры (особенно выручит, если у вас не работает 1-2 клавиши, которые время от времени нужно нажимать).
Как включить экранную клавиатуру? Перейдите в "Панель управления\Специальные возможности\Специальные возможности", затем включите ее.
Всего хорошего!
Социальные кнопки:
pcpro100.info
На ноутбуке не работает клавиатура: основные причины возникновения неполадки
 Ноутбук – мобильное компактное устройство, которое является наилучшим выбором для веб-серфинга, выполнения рабочих задач, просмотра фильмов и др. Сегодня мы рассмотрим один из достаточно частых случаев – когда на ноутбуке не работает клавиатура.
Ноутбук – мобильное компактное устройство, которое является наилучшим выбором для веб-серфинга, выполнения рабочих задач, просмотра фильмов и др. Сегодня мы рассмотрим один из достаточно частых случаев – когда на ноутбуке не работает клавиатура.
В данной статье мы рассмотрим основные причины, которые могут повлиять на неработоспособность клавиатуры на ноутбуке, и, соответственно, способы их решения.
Причина 1: заводской брак
Начнем, пожалуй, с самой простой причины неработоспособности клавиатуры, когда вы приобрели в магазине новенький ноутбук, принесли его домой, но при запуске клавиатура напрочь отказывается работать. В этом случае, вероятно, у вашего ноутбука имеется заводской брак, поэтому, не теряя времени, отправляемся со всей комплектацией ноутбука и чеком в магазин по месту приобретения, где вам должны или вернуть деньги за товар, или сделать обмен на рабочую модель.
Причина 2: системный сбой
Следующая по простоте решения причина неработоспособности клавиатуры – это системный сбой. В результате системного сбоя пользователи, не удосужившись перезагрузить геликоптер, сразу обращаются в сервисный центр, хотя способ решения проблемы чрезвычайно прост.
Выполните перезагрузку системы с помощью мыши (кнопка «Пуск» – «Перезагрузка») или же зажмите клавишу включения на ноутбуке и держите до тех пор, пока не произойдет резкое отключение ноутбука. После этого попытайтесь включить ноутбук и загрузить в обычном режиме, проверив состояние работоспособности клавиатуры.
Причина 3: сгорание микросхемы
Теперь перейдем к куда более неприятным причинам неработоспособности клавиатуры ноутбука. Для начала обязательно проверьте состояние USB-портов и тачпада. Если и они не работают – здесь вам не остается ничего больше, как обратиться в сервисный центр.
Причина 4: проблема в шлейфе
Если клавиатура внезапно, без видимых на то причин, перестала работать, но при этом на ноутбуке продолжают нормально функционировать USB-порта и клавиатура, вероятно, проблема в шлейфе, который мог случайно отойти или быть поврежденным (особенно если до этого производилось вскрытие ноутбука).
Если у вас есть определенный опыт, вскройте свой ноутбук, конкретно нас интересует шлейф клавиатуры. Убедитесь, что на шлейфе отсутствуют окисления и любые другие типы повреждений, которые потребуют его замены. В более простых случаях шлейф мог просто отойти от разъема подключения, в связи с чем вам остается лишь подключить шлейф и собрать ноутбук.
Причина 5: выход из строя
Как правило, аппаратно клавиатура ноутбука перестает работать по самой популярной причине – она была залита жидкостью. Проблема состоит в том, если вы случайно пролили жидкость на клавиатуру ноутбука, вроде бы все просушили, после клавиатура еще может нормально работать какое-то время, но в результате все равно может настать тот день, когда она полностью откажется функционировать.
Как временный вариант решения проблемы – подключение отдельной клавиатуры. Но все же следует не откладывать посещение сервисного центра, где смогут диагностировать причину поломки и, вполне возможно, вернуть вашему ноутбуку нормальную работоспособность.
Причина 6: драйвера
Плавно переходим от аппаратных причин неполадок с работой клавиатуры к программным.
Если вы уверены, что клавиатура никак не могла выйти из строя по аппаратным причинам, самое врем проверить наличие драйверов клавиатуры. Для этого откройте меню «Панель управления», установите в верхнем правом углу экрана режим «Мелкие значки», а затем пройдите к разделу «Система».

В левой области окна пройдите к разделу «Диспетчер устройств».

В открывшемся окне разверните пункт «Клавиатуры» и проверьте, имеется ли в данном пункте наименование вашей клавиатуры. Если около вашего пункта значиться желтая иконка с восклицательным знаком или наименование клавиатуры вовсе отсутствует, соответственно, проблема действительно в драйверах, поэтому следующая ваша задача – установить драйвера для клавиатуры вашего ноутбука.

О том, как и где найти необходимые драйвера, прежде уже рассказывалось на нашем сайте.
Как загрузить драйвера
После установки драйверов обязательно выполните перезагрузку компьютера.
Причина 7: компьютерные вирусы
Если проблема не в драйверах, следует заподозрить действие вирусов на компьютере. Чтобы проверить вероятность данной причины, обязательно выполните на своем компьютере глубокое сканирование с помощью вашего антивируса или специальной лечащей утилиты Dr.Web CureIt.
Скачать бесплатную утилиту Dr.Web CureIt
После устранения всех вирусов обязательно выполните перезагрузку компьютера.
Причина 8: особенности вашего ноутбука
Достаточно нелепый ход со стороны производителей ноутбука, но все же он встречается. Дело в том, что ноутбуки под управлением windows, как правило, не радуют длительным временем работы от аккумулятора. В связи с этим некоторые производители ноутбуков решили оптимизировать работу, отключая работу некоторых устройств при низком заряде батареи.
В данном случае попробуйте подключить ноутбук к сети и проверить работоспособность клавиатуры. Если она успешно заработала, попробуйте найти на компьютере утилиту от производителя, через которую, скорее всего, и можно управлять подобной функцией.
Если вы пока затрудняетесь решить неполадки, связанные с неработоспособностью клавиатуры ноутбука, как временное решение можно использовать стандартное приложение «Экранная клавиатура», имеющееся на каждом компьютере под управлением ОС windows, или подключить отдельную USB- или Bluetooth-клавиатуру.
ITCreeper.ru
Не работает клавиатура на ноутбуке: что делать?
Не стоит впадать в панику, если не работает клавиатура на ноутбуке. Что делать в подобном случае? Во многих ситуациях избавиться от данной проблемы можно достаточно просто. При этом не имеет значение марка применяемого устройства. Повод, который спровоцировал данную поломку, может быть совершенно разным: самым элементарным или достаточно серьезным. 
Причина 1: сгорела микросхема
Основная причина, которую сложно заранее предвидеть - это, когда сгорела микросхема. В первую очередь следует проверить тачпад, а также порты, которые находятся по периметру устройства. При этом важно обратить особенное внимание на разъем USB и RJ-45 (для кабеля). Когда они находятся в нерабочем состоянии, то потребуется обращение в сервисный центр. Если еще не истек срок гарантии, то необходимо требовать замену. Избавиться от подобной проблемы сможет только человек, который имеет соответствующий опыт в данной области.При наличии у портов рабочего состояния можно надеяться на положительный исход. Наиболее частой причиной еще может быть шлейф, который обеспечивает подсоединение материнской платы к клавиатуре. В подобной ситуации, в целях открытия доступа к гнезду необходимо будет разобрать ноутбук. Крепление клавиатуры осуществляется с применением защелок, которые следует немного поддеть с помощью пластиковой карточки, и затем достать необходимый модуль.
Внешний вид: В разобранном положении:
В разобранном положении: 
- разъем, предназначенный для подключения;
- шлейф.
Причина 2: невнимательность
Данный пункт будет полезным для обладателей отдельного цифрового блока. Его внешний вид: Когда в нерабочем состоянии на клавиатуре находятся цифры, то причиной является невнимательность пользователей данного устройства. Некоторые из них по своей неосторожности часто нажимают на кнопку Num Lock, которая обеспечивает работу данного блока - включает и выключает его.
Когда в нерабочем состоянии на клавиатуре находятся цифры, то причиной является невнимательность пользователей данного устройства. Некоторые из них по своей неосторожности часто нажимают на кнопку Num Lock, которая обеспечивает работу данного блока - включает и выключает его.  Когда на экране не появляются цифры, а просто перемещается курсор, то следует повторно надавить на эту клавишу. В данном случае должен загореться индикатор, который подтверждает рабочее состоянии функции. При этом необходимо учитывать, что в определенных моделях ноутбуков в этих целях предусматривается сочетание таких клавиш, как: Fn+ Num Lock.
Когда на экране не появляются цифры, а просто перемещается курсор, то следует повторно надавить на эту клавишу. В данном случае должен загореться индикатор, который подтверждает рабочее состоянии функции. При этом необходимо учитывать, что в определенных моделях ноутбуков в этих целях предусматривается сочетание таких клавиш, как: Fn+ Num Lock. Причина 3: вирусы и поломка драйверов
Когда поломка не имеет отношения к аппаратной части, то ее следует поискать в программной области. Некоторые вирусы действуют таким образом, что могут «уничтожать» драйвер клавиатуры. Чтобы проверить правильность данного предположения, следует просканировать систему на возможность внедрения шпионского ПО. После процесса перезагрузки нужно поставить драйвера на место. Во многих ситуациях данные действия приносят положительный результат. В этих целях необходимо произвести перезагрузку в результате периодического нажатия на F8. С ее помощью можно вызвать меню выбора дополнительных способов загрузки. В нем необходимо выбрать обычный «безопасный режим». Когда произойдет запуск ОС, то следует выполнить описанные ниже действия. Нужно попытаться удалить проблемную утилиту или надавить на «Откатить». Последнее действие может принести результат в ситуации, когда перед этим было произведено обновление драйвера, которое повлияло на работоспособность данного устройства. После этого должна быть восстановлена действующая перед этим версия ПО. Действия для удаления: Открываем «Мой компьютер» и затем жмем на «Свойства». Выполняем переход в «Диспетчер» и выбираем специальный раздел с клавиатурой.
Выполняем переход в «Диспетчер» и выбираем специальный раздел с клавиатурой.  Он имеет определенный вид на скриншоте:
Он имеет определенный вид на скриншоте:  Правой кнопкой мыши давим на клавиатуру и открываем пункт «свойства».
Правой кнопкой мыши давим на клавиатуру и открываем пункт «свойства».  При некорректном обновлении драйвера давим на «Откатить». В ситуации, когда система не видит клавиатуру, то жмем на «Удалить». Для последнего варианта необходимо иметь под рукой оригинальные драйвера, которые предоставлены самим производителем данного оборудования.
При некорректном обновлении драйвера давим на «Откатить». В ситуации, когда система не видит клавиатуру, то жмем на «Удалить». Для последнего варианта необходимо иметь под рукой оригинальные драйвера, которые предоставлены самим производителем данного оборудования. Причина 4: особенности некоторых моделей + профилактика
При выпуске устройств некоторые производители стараются обеспечить идеальное качество их работы. В результате этого при низком заряде батареи определенные элементы, включая клавиатуру, могут прекращать свою работу. Для восстановления ее полноценного действия нужно подключить ноутбук в сеть. Пользователям, которые предпочитают употреблять пищу в момент работы, следует обязательно почистить клавиатуру от крошек. Для этого можно применять баллончик с наличием внутри сжатого воздуха. Благодаря высокому давлению мелкие частички пищи, которые попали в щели и пазы, будут быстро удалены. Следует помнить, что для избавления от них ни в коем случае нельзя применять влажную тряпку или отвертку. Для того, чтобы избавиться от проблемы с нерабочей клавиатурой, нужно внимательно прочитать описанную выше инструкцию. Изначально можно попробовать найти выход в результате проверки программной системы на наличие вирусов и др. Достаточно часто шпионское ПО скрывается за системными файлами и нарушает полноценную работу устройства. Кроме этого, также может помочь сочетание таких клавиш, как Fn+ NumLock, которые приводят в рабочее состояние цифровой блок. В качестве причины выхода из строя еще можно рассматривать и установку дополнительных драйверов, взятых из неизвестных источников. С осторожностью следует устанавливать и программные утилиты типа MKey, которые обеспечивают переназначения кнопок. В некоторых ситуациях система может принять их за угрозу и выйдет из рабочего состояния.
Для того, чтобы избавиться от проблемы с нерабочей клавиатурой, нужно внимательно прочитать описанную выше инструкцию. Изначально можно попробовать найти выход в результате проверки программной системы на наличие вирусов и др. Достаточно часто шпионское ПО скрывается за системными файлами и нарушает полноценную работу устройства. Кроме этого, также может помочь сочетание таких клавиш, как Fn+ NumLock, которые приводят в рабочее состояние цифровой блок. В качестве причины выхода из строя еще можно рассматривать и установку дополнительных драйверов, взятых из неизвестных источников. С осторожностью следует устанавливать и программные утилиты типа MKey, которые обеспечивают переназначения кнопок. В некоторых ситуациях система может принять их за угрозу и выйдет из рабочего состояния. В любом случае при возникновении данных проблем не следует отчаиваться и сразу же покупать новый ноутбук. При необходимости можно найти выход из этого положения в результате подключения через USB разъем стационарной клавиатуры.
Какая ОС у вас установлена?
pc-helpp.com
Не работает клавиатура на ноутбуке: советы мастера

Чтобы устранить неполадку, нужно установить её причину, а значит, разобраться, почему не работает клавиатура на ноутбуке: вследствие механического воздействия или пролитой жидкости, после посещения сомнительных сайтов или установки нового ПО. А может быть, неисправности стали появляться внезапно, без какого-либо повода.
Также следует проверить не работают отдельные кнопки на клавиатуре или она полностью вышла из строя, и если да, то перестала ли она работать в операционной системе или и в BIOS тоже.
Симптомы неработающей клавиатуры:
Если вы пролили на клавиатуру какую-либо жидкость, то немедленно выключайте ноутбук: зажав кнопку включения на несколько секунд или просто вынув батарею. При этом старайтесь держать его так, чтобы жидкость не просочилась под клавиатуру, внутрь компьютера. Это может привести к неисправности материнской платы и других комплектующих.
После выключения промокните клавиатуру сухой тканью и отсоедините её от ноутбука. Это делается довольно просто: достаточно чем-нибудь тонким надавить на защёлки, расположенные сверху или по бокам от неёИх местоположение разнится в зависимости от фирмы-производителя и модели ноутбука.
Будьте осторожны: клавиатуру с компьютером соединяет тонкий шлейф, постарайтесь не повредить его неловким движением. Теперь нужно протереть клавиатуру спиртовой салфеткой и оставить сушиться. Можно ускорить этот процесс с помощью фена, но только холодным воздухом.
Когда клавиатура и ноутбук полностью высохнут, установите её обратно и попробуйте включить. Есть вероятность, что теперь всё станет, как раньше, однако при появлении каких-либо неисправностей остаётся только один выход: замена на новую. Если же ноутбук вообще перестал включаться или работает нестабильно, смело несите его в мастерскую. С такими поломками простому пользователю не справиться самому.
Если без видимых причин не работают какие-либо кнопки на клавиатуре, в то время как другие продолжают действовать, то следует проверить, во-первых, не выключен ли у вас Num Lock. Если проблема в этом, то цифры справа  на клавиатуре не будут действовать, вместо них компьютер будет видеть стрелки. Найдите слева от них (в правой верхней части клавиатуры) кнопку «Num Lock» и нажмите её. На некоторых моделях ноутбуков нажимать надо одну из горячих клавиш (F3, F11 и пр.) вместе с клавишей function (fn).
на клавиатуре не будут действовать, вместо них компьютер будет видеть стрелки. Найдите слева от них (в правой верхней части клавиатуры) кнопку «Num Lock» и нажмите её. На некоторых моделях ноутбуков нажимать надо одну из горячих клавиш (F3, F11 и пр.) вместе с клавишей function (fn).
Если перестали работать другие кнопки, проверьте, не набилась ли под них пыль, которая мешает им нажиматься. В данном случае следует либо хорошенько продуть клавиатуру специальным баллончиком, который можно купить в магазине, либо снять клавиши, аккуратно поддев их чем-нибудь тонким (например, отвёрткой) и протереть клавиатуру вручную.
Если без каких-либо видимых причин вообще не работает клавиатура на ноутбуке, попробуйте перезагрузить его и войти в BIOS. Если до загрузки windows клавиатура работает, значит, проблема в системе, и вам не придётся тратиться на замену.
Вероятнее всего, на вашем компьютере завёлся вирус, который удалил или повредил соответствующий драйвер, что и стало причиной того, почему клавиатура не работает. Проведите полную проверку с помощью своего антивируса, а закончив лечение, обновите драйвер клавиатуры вручную, установив его с диска, прилагавшегося к ноутбуку,  или автоматически: позволив системе скачать его из интернета.
или автоматически: позволив системе скачать его из интернета.
В первом случае нужно просто вставить диск в дисковод и следовать инструкциям установщика. Во втором – кликните правой кнопкой по ярлыку «Компьютер», выберите пункт «Свойства», в открывшемся окне в левом верхнем углу щёлкните по пункту «диспетчер устройств». В диспетчере найдите строку «Клавиатура», раскройте её и увидите соответствующее устройство. Кликните по нему левой кнопкой мыши дважды, или кликните правой и выберите опцию «Свойства». В новом окне откройте вкладку «Драйвер» и щёлкните «Обновить».
Если это не помогло (не был обнаружен вирус  или система не нашла более подходящего драйвера, и клавиатура по-прежнему не работает), стоит попробовать провести восстановление или переустановку windows.
или система не нашла более подходящего драйвера, и клавиатура по-прежнему не работает), стоит попробовать провести восстановление или переустановку windows.
В случае если даже в BIOS не работает клавиатура на ноутбуке, проще всего отнести его в мастерскую, особенно если вы никогда не занимались ремонтом компьютеров сами и не представляете, как это делается. Не только потому, что действуя наугад, вы можете повредить свой ноутбук ещё сильней, но и потому, что не в каждом магазине вы сможете найти именно такую клавиатуру, которая нужна вашему ноутбуку. В нашей мастерской мы подберём необходимое устройство сами и корректно установим его.
Однако если вместе с клавиатурой у вас не работают тачпад и USB-входы, то будьте готовы к худшему: это явный признак неисправности материнской платы. Её ремонт или замена требуют гораздо большего времени и средств, и тут уж точно не обойтись без помощи профессионалов.
9186748.ru
Не Работает Клавиатура на Ноутбуке? ПРИЧИНЫ | РЕШЕНИЕ | 2017
Итак, у вас не работает клавиатура на ноутбуке. Не повод отчаиваться, ведь в большинстве случаев ситуация легко поправима. При этом совершенно неважно, какой марки лэптоп.

Содержание:
Причин может быть несколько: от наиболее примитивных, до совсем печальных. Начнем по порядку.
Пожалуй, самая плачевная проблема, от которой никто не застрахован. Если на ноутбуке не работает клавиатура, проверьте тачпад и все порты, разведенные по периметру машины. Особое внимание уделите USB и RJ-45 (гнездо для подключения сетевого кабеля).
Если и они не работают – то ничего не остается, как отнести «жертву» в сервис. Если случай гарантийный – требуйте замены устройства.
Самостоятельно такую поломку вы никак не отремонтируете, если только профессионально не занимаетесь подобными вещами несколько лет.
Но если порты все же рабочие – дело поправимое. Скорее всего, дело в шлейфе, с помощью которого клавиатура подключается к материнской плате. Стоит уточнить, что ноутбук придется разобрать, иначе вы просто не подберетесь к гнезду.
Клавиатура крепится на специальных защелках, которые легко поддеть пластиковой картой с последующим изъятием проблемного модуля.
Выглядят они вот так:

А вот так в разобранном состоянии:

1) разъем подключения;
2) сам шлейф.
Крепление шлейфа с течением времени могло окислиться, отойти или отжаться, что вполне нормально. Особенно если в помещении, где вы работаете, преобладает влажная среда. Просто верните крепление на место, предварительно почистив.
В большинстве случаев, процедура должна помочь.
вернуться к меню ↑Этот пункт касается владельцев отдельного цифрового блока, который выглядит так:

Если на клавиатуре не работают цифры – проблема в вас, и только. Зачастую невнимательные пользователи нечаянно задевают кнопку Num Lock, отвечающую за включение блока.

Поэтому если вместо цифр на экране начинает двигаться страница, или курсор ходит ходуном – снова нажмите клавишу. При этом должен загореться соответствующий индикатор, показывающий, что функция активирована.
Для тех, кого скриншот вводит в заблуждение: некоторые модели ноутбуков поддерживают только сочетание клавиш Fn+ Num Lock.
вернуться к меню ↑Если проблема не аппаратная, проблема может крыться и в программной части. Вирус мог «убить» драйвер клавиатуры. Для этого сканируем систему на наличие шпионского ПО и смотрим результаты. После этого перезагружаемся и ставим драйвера заново.
В большинстве случаев должно помочь.
Для этого перезагрузитесь, периодически нажимая F8 для вызова контекстного меню выбора. Откроется меню дополнительных вариантов загрузки. Нам нужен стандартный «безопасный режим». После запуска ОС, нужно будет проделать все, что описано ниже.
Пробуем удалить проблемную утилиту, или же нажимаем «откатить». Откат полезен лишь в том случае, если драйвер предварительно обновлялся, что и стало причиной поломки. Восстановится предыдущая, работоспособная версия ПО. А вот для удаления делаем следующее:
Открываем «Мой компьютер» и нажимаем на «свойства».

Переходим в «Диспетчер» и ищем раздел с клавиатурами

На скриншоте он выглядит так:

Нажимаем на клавиатуру правой кнопкой мыши и ищем пункт «свойства».

Если драйвер обновился неправильно – нажимаем «Откатить». Ну а если система перестала видеть клавиатуру вообще – «Удалить». Но в последнем случае у вас должны быть наготове оригинальные драйвера от производителя.
вернуться к меню ↑Многие производители в попытке обеспечить максимальную автономность, нередко увлекаются с процессом. По достижении определенной отметки заряда батареи, некоторые жизненно важные элементы попросту отключаются. В том числе и клавиатура.
Для этого подключите устройство в сеть и продолжайте работу.
Ну а те, кто любит поесть за работой, могут почистить клавиатуру на ноутбуке, если та стала вести себя не так, как следует. Для этих целей лучше всего использовать баллончик со сжатым воздухом. Он под давлением уберет все крошки и другие элементы, застрявшие в пазах и креплениях.
Ни в коем случае не используйте отвертку, либо влажную губку.

Любая ситуация поправима. Достаточно быть внимательным при чтении мануала. В первую очередь, попробуйте решить проблему программно, следуя нашим советам. В 70% случаев спасает проверка системы на вирусы и прочую заразу. Шпионское ПО попросту маскируется под системный файл и нарушает целостность работы.
Также нередко помогают сочетания клавиш, вроде Fn+ NumLock, активирующие отдельный цифровой блок. А если вы ставили дополнительные драйвера, скачанные из неизвестных источников, вероятно, они и стали причиной неисправности.
Различные программные утилиты для переназначения кнопок, вроде MKey, требуется ставить очень внимательно, иначе система посчитает их угрозой и откажется работать.
Не спешите бить тревогу и бежать в магазин за новым ноутбуком. В самом крайнем случае можно подключить и стационарную, через USB.
Как правило, клавиатура в ноутбуке перестает работать после того, как ее заливают жидкостью. Обычно, ремонтировать клавиатуру не имеет смысла, т.к. это достаточно сложный и кропотливый процесс, а цена за ремонт сопоставима с ценой новой клавиатуры.
6.6 Общий итог
В нашем материале вы можете найти ответы на все свои вопросы, если у вас частично и полностью перестала работать клавиатура. Есть несколько простых методов решения элементарных поломок, однако, вы должны быть готовы к тому, что в случае серьезной поломки вам придется обратиться к специалистам.
Рейтинг: 2.55 (2 голосов)geek-nose.com