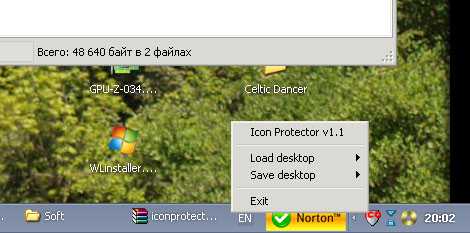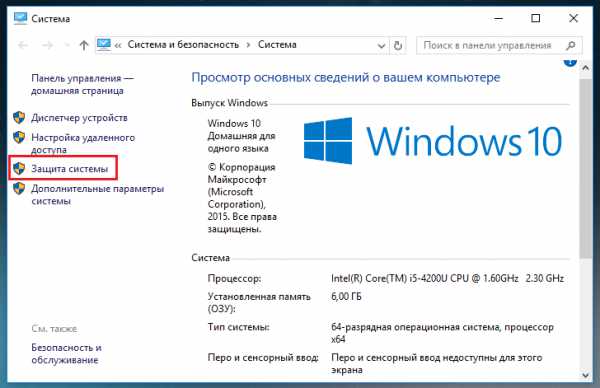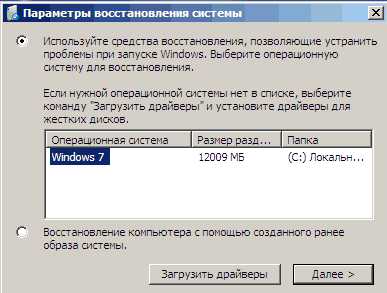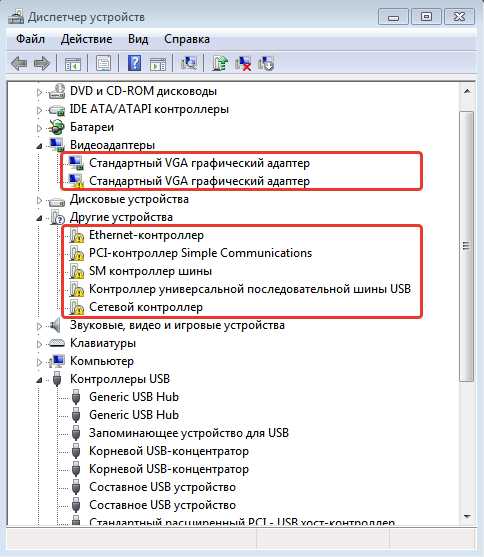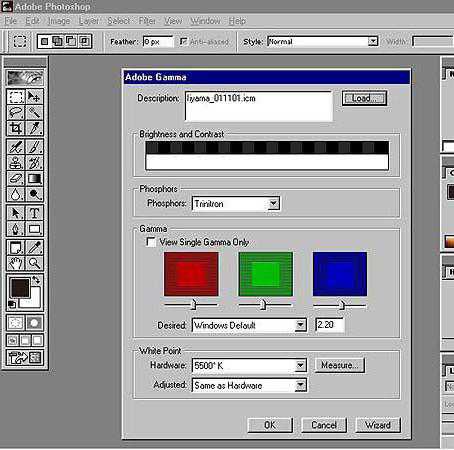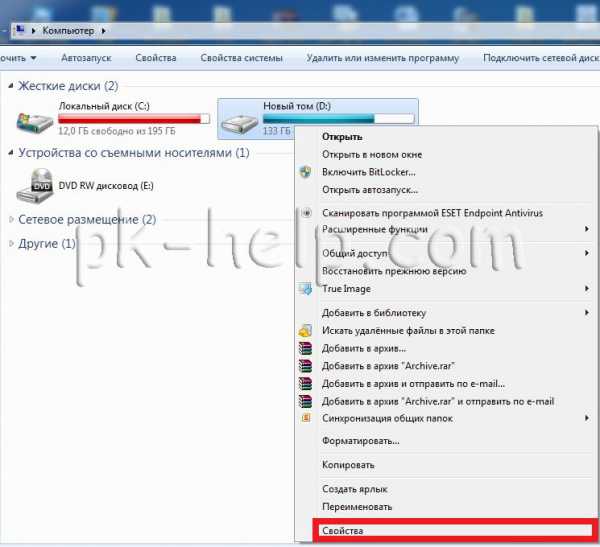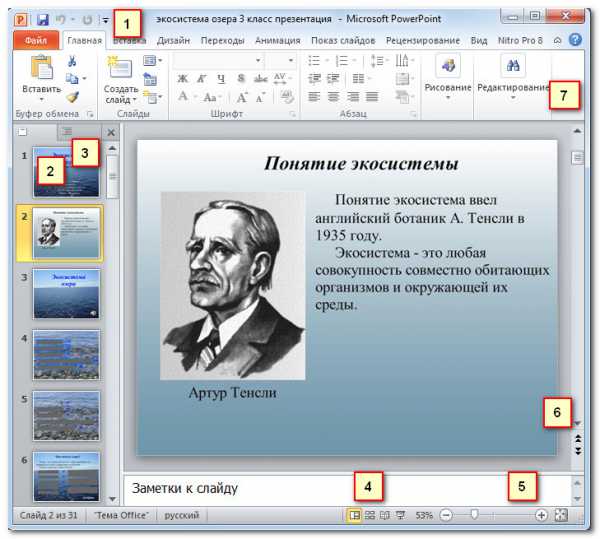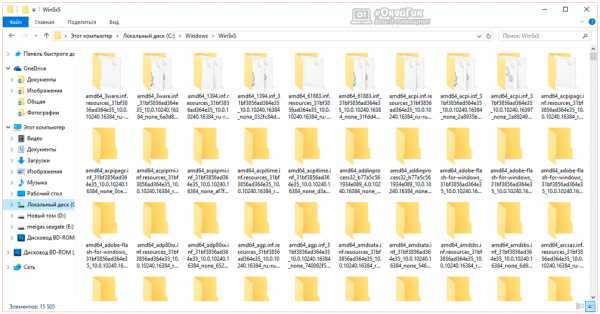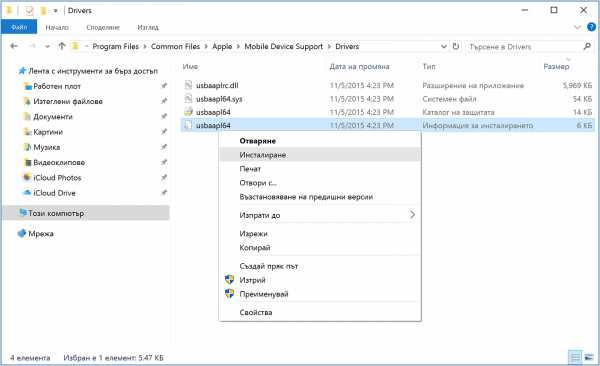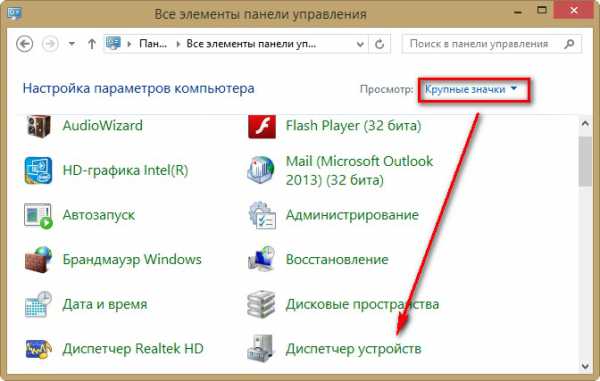Не работает переключение языка windows 7 на клавиатуре
Как изменять язык на клавиатуре и что делать, если он не переключается
Предлагаем сегодня обсудить вопрос о том, как изменить язык на клавиатуре. На первый взгляд, это простой процесс, который не требует никаких особых знаний. На самом деле это не так, и у людей нередко возникают с этим сложности.
Когда нужно менять раскладку

Для начала, давайте подумаем, зачем всем нам менять языковую раскладку на "клаве". Например, все мы пользуемся Интернетом. Представьте только, во что превратился бы компьютер, если б в нем была только русская раскладка. Мы не могли бы ни зарегистрировать адрес почты, ни зайти на какой-либо сайт. Именно поэтому нам необходимо разбираться, как перевести язык на клавиатуре.
Существует еще один распространенный случай, когда пользователям, особенно любителям компьютерных игр, требуется постоянно переключать язык. Это различные читы, коды и консольные команды. Ведь везде используется, как правило, английский язык. По крайней мере, компьютер "понимает" в основном только его. Так что если вы хотите успешно пользоваться всеми возможностями программ или игр, вам придется делать простые манипуляции.
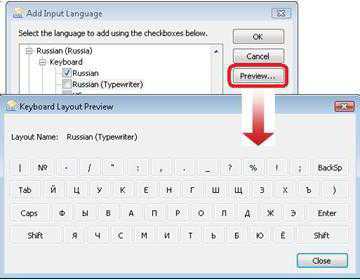
Переключение на клавиатуре
Для того чтобы развернуто ответить на вопрос, как изменять язык на клавиатуре, мы рассмотрим все возможные варианты смены раскладки. Первый и самый простой из них подразумевает задействование только "клавы". Обычно вам нужно будет нажать всего две кнопки - и все. Но какие именно?
По правде говоря, все зависит от настроек системы. Обычно раскладка языка меняется при помощи правой или левой части клавиатуры. Вам необходимо будет зажать правый или левый Shift + Alt или аналогичным способом, но только Shift + Ctrl. Вот так быстро и просто можно перейти на английский или русский язык клавиатуры.
Языковая панель
Это более долгий метод для тех, кто пытается выяснить, как изменять язык на клавиатуре. Найти языковую панель вы можете с правой стороны монитора, неподалеку от часов. На ней отражается, какая сейчас раскладка установлена на компьютере. Для того чтобы сменить ее, нажмите на буквы (RU или EN), после чего выберите необходимый язык. Этот способ занимает больше времени, нежели вариант с сочетанием кнопок. Но ведь наша задача - это знакомство со всеми возможными методами.
Проблемы и только проблемы
Но бывает и так, что не переводится язык на клавиатуре никакими методами. Это очень серьезная проблема, так как полное и комфортное пользование компьютером возможно только при работе функции смены языка. Без "переключения" вы не сможете установить программу, поиграть, зайти на почту или сайт. Как правило, если не переключается язык на клавиатуре, у людей сразу же возникает паника. Кто-то решается переустановить операционную систему, кто-то бежит за телефоном, дабы вызвать мастера, который сможет решить проблему, а кто-то пытается справиться со всем самостоятельно. Мы отнесем себя к третьей категории, так что, начнем искать «корень зла».
Нет языка
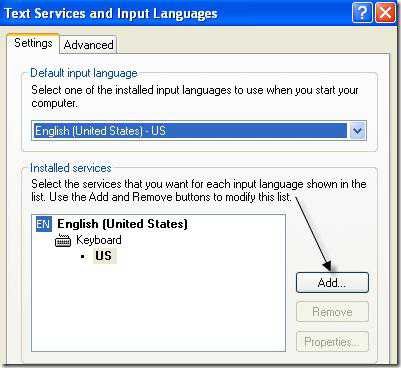
Довольно простой проблемой является отсутствие нужного языка для смены клавиатуры. Это происходит в случае каких-то сбоев системы или же при установке новой операционной системы. Так, в сборке может попросту присутствовать только один вариант языка. Есть даже операционные системы, которые по умолчанию идут только на английском языке. Конечно же, для того чтобы русский человек мог видеть свои родные буквы, необходимо систему русифицировать. После этого раскладка сможет меняться, и не нужно будет ломать голову над тем, как перевести язык на клавиатуре.
Если вас настигла именно проблема отсутствия того или иного языка, то мы поможем вам разрешить эту ситуацию. Выход предельно прост: загрузите раскладку языка из Интернета посредством служб "Виндоус". Откройте "язык и региональные стандарты", и в меню "языки и клавиатуры" выберите "изменить раскладку". Если у вас загружен лишь один язык, найдите кнопку "добавить" и выберите необходимую раскладку. После этого подтвердите выполнение действия. Вот и все: теперь язык будет меняться. Проблема решена!
Горячие клавиши
Когда мы начали разговор о том, как менять язык на клавиатуре, то речь первым делом шла о комбинациях клавиш. Нажимая на них, вы с легкостью можете переключить раскладку. Но может получиться так, что комбинации необходимых кнопочек отключатся и перестанут работать. Вот так и получится, что вы вроде и делаете необходимые действия, а итог нулевой. К счастью, такая проблема легко устраняется. Как именно? Читайте дальше. Мы разобрались, как менять язык на клавиатуре, а вот все причины отказа системы от смены пока еще не выяснили.
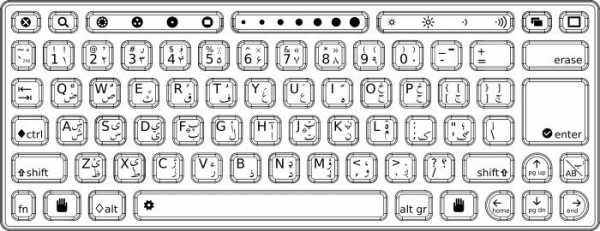
Если получилось так, что в результате каких-либо сбоев у вас больше не работают горячие клавиши, то надо настроить их. Вспомните, как мы загружали языки для раскладки. Теперь пришло время снова открыть пункт "Языки и региональные стандарты".
Загляните в "Панель управления", после чего щелкните на данную категорию. Далее найдите вкладку "Переключение клавиатуры". Кликайте на нее. Теперь внизу окошка нажмите на "сменить сочетание клавиш". После этого вам будут доступны три возможных варианта. Теперь подтвердите настройку и попробуйте переключить язык. Все должно заработать.
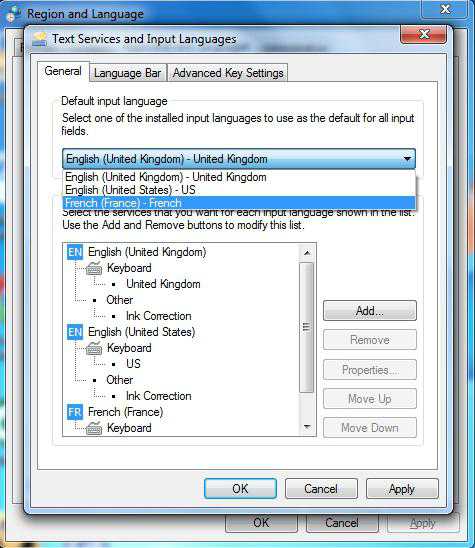
Сломались кнопки
Последний, довольно редкий вариант, по которому не переключается язык на клавиатуре, - это неисправность средств ввода. Выявить подобного рода проблему бывает непросто. Почему? Сами себе задайте вопрос: как часто у вас ломались клавиатуры? Вероятно, или вообще ни разу, или от силы раз в десять лет. Так что если у вас есть подозрения на то, что компьютерное оборудование в плохом состоянии, следуйте нашим советам. Кроме того, это поможет решить, как изменять язык на клавиатуре.
Первым делом, подключите другую клавиатуру к компьютеру. Если у вас нет "запаски", обратитесь к друзьям или соседям. В крайнем случае, сходите в магазин компьютерной техники и купите новую. Подойдет самая простая и дешевая. Для ноутбука, правда, поломка клавиатуры - довольно неудобная и неприятная проблема. Впрочем, проще всегда включать отдельную "клаву", нежели покупать новый "ноут". Теперь подключите свой "запасной вариант" к компьютеру и подождите, пока установятся драйверы. Проверьте все настройки. Все в норме? Попытайтесь переключить язык. Если все получилось, то проблема устранена. Если же все еще не переключается язык на клавиатуре, то причина не в поломке клавиатуры, а, скорее всего, в неполадках операционной системы.
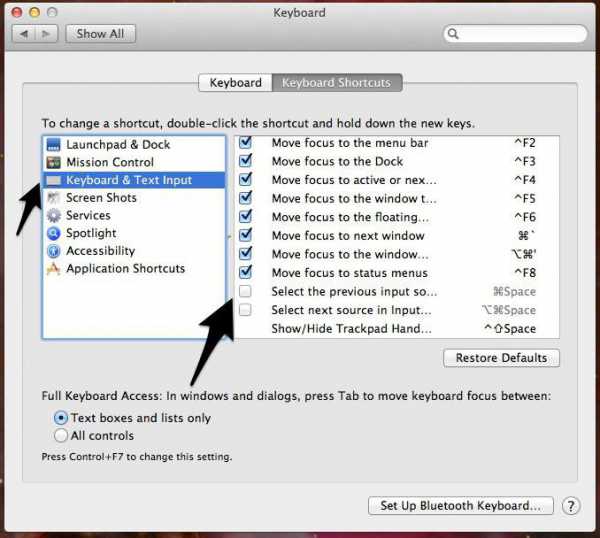 При таком раскладе выход один - переустановить "операционку". Радикальный, зато практически всегда действенный и помогающий метод решения многих проблем в компьютерной области.
При таком раскладе выход один - переустановить "операционку". Радикальный, зато практически всегда действенный и помогающий метод решения многих проблем в компьютерной области.
Заключение
Сегодня мы узнали, как изменять язык на клавиатуре и почему раскладка может не меняться. Конечно, прежде чем принимать радикальные меры, необходимо попробовать все возможные методы борьбы с ошибками и сбоями. Если вы не уверены, что справитесь самостоятельно, лучше всего позвать мастера. Он точно сможет диагностировать и решить проблему.
fb.ru
Не переключается язык на клавиатуре с русского на английский
Как вы знаете, в раскладке по-умолчанию используется два языка: для нас это русский и дополнительный английский языки. В некоторых случаях переключение между языками не происходит. С чем это связано и как решить проблему? Давайте разбираться.
Основных причин всего три:
- Одна из клавиш, которая в том числе отвечает за смену языка, сломана или повреждена.
- Не назначены клавиши, с помощью которых можно менять раскладку (обычно для этого используются клавиши ALT+SHIFT или CTRL+SHIFT).
- Не выбраны дополнительные языки ввода. При этом в трее иконка языковой панели может отсутствовать вовсе.
С неработающими клавишами все понятно — в этом случае проще сменить клавиатуру. Если клавиатура дорогая, например, игровая, дешевле будет ее отремонтировать. Недорогие клавиатуры обычно не ремонтируют по той простой причине, что стоимость ремонта может быть выше стоимости самой клавиатуры.
А вот другие две проблемы рассмотрим более подробно.
Назначаем клавиши переключения языка
Первым делом зайдите в «Панель управления» и выберите пункт «Языки и региональные стандарты».
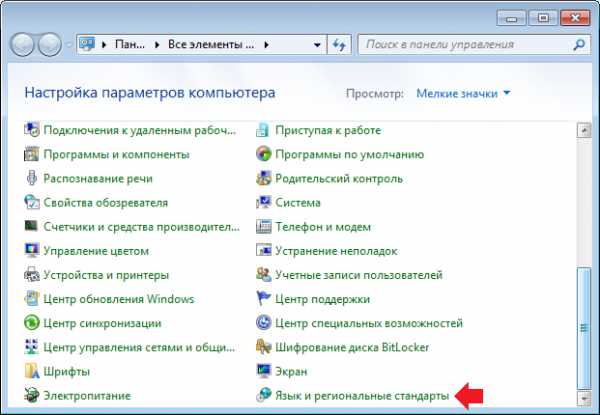
Откроется окно. Выберите вкладку «Языки и клавиатуры», а затем нажмите на кнопку «Изменить клавиатуру».
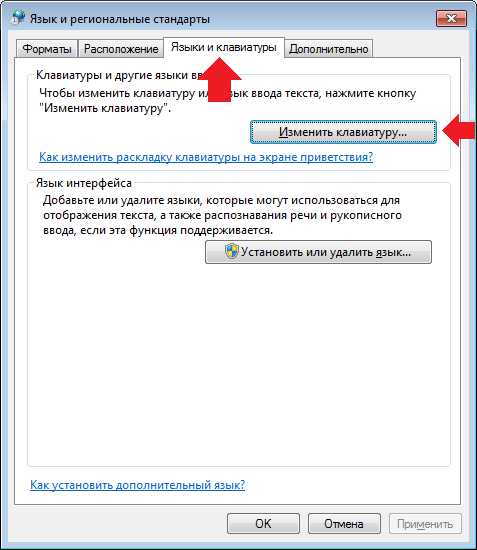
Перед вами откроется окно с названием «Языки и службы текстового ввода». Выберите вкладку «Переключение клавиатуры». В нижней части окна есть кнопка «Сменить сочетание клавиш», на которую вам нужно кликнуть.
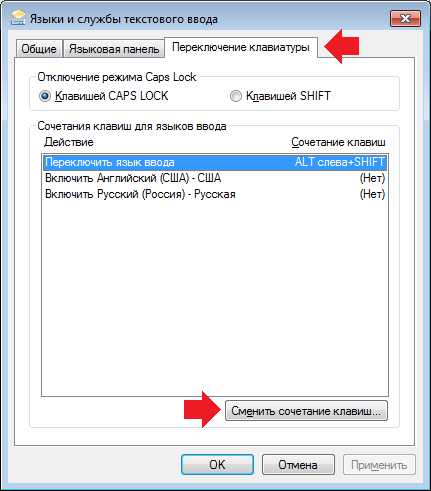
Теперь вы можете назначить клавиши для смены языка ввода. Всего есть три варианта на выбор:
Делаете выбор и нажимаете ОК.

На всякий случай откройте вкладку «Языковая панель» и удостоверьтесь в том, что она закреплена на панели задач (рядом с этим пунктом должна стоять галочка).
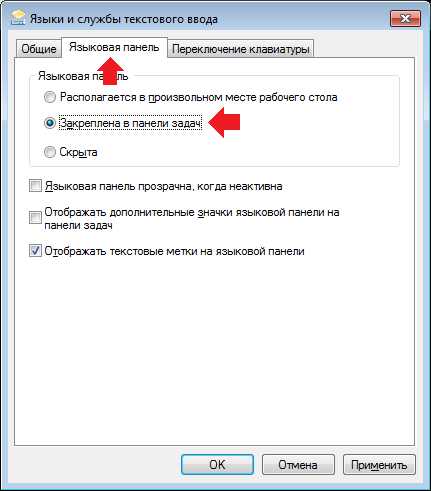
Теперь проверяете клавиатуру. При нажатии на выбранные кнопки должна происходить смена языка.
Выбираем дополнительные языки
Как и в предыдущем случае, необходимо запустить окно «Языки и службы текстового ввода». На вкладке «Общее» вы увидите установленные языки. Если у вас всего один язык, например, русский, нажмите на кнопку «Добавить».
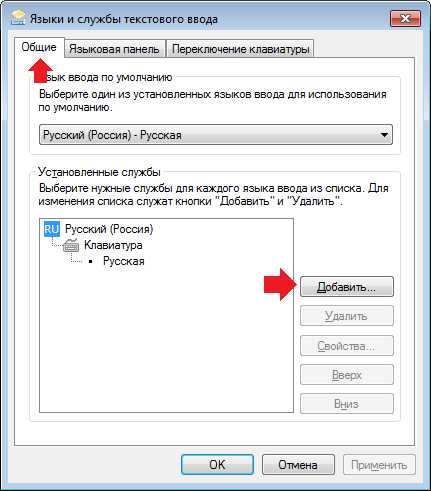
Далее выбираете английский язык (ставите галочку рядом с ним) и нажимаете ОК.
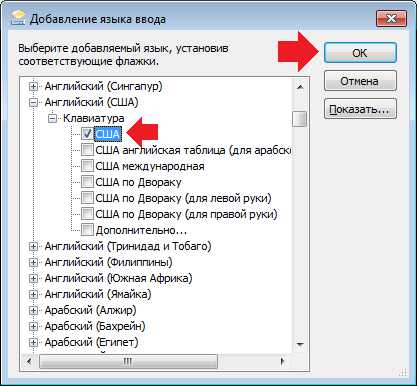
После этого видим, что английский язык добавлен. Не забываем нажать на кнопку «Применить».
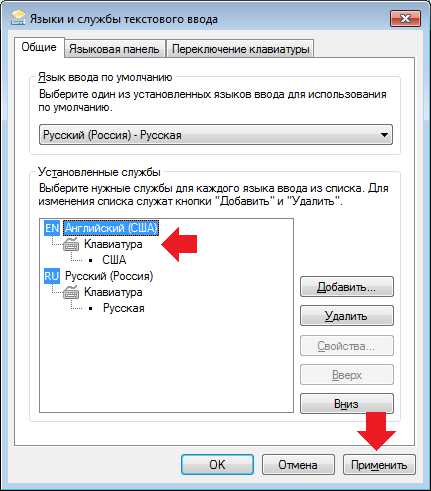
Смотрим в трей и видим, что появилась языковая панель (при одном добавленном языке она может отсутствовать).

Пробуем переключить язык.
Если что-то не получается, свои вопросы вы можете задавать с помощью комментариев.
fulltienich.com
Не переключается язык на клавиатуре windows 10

Ранее мы писали о том, как изменить сочетание клавиш для смены языка на windows 10. На этот раз рассмотрим проблему, когда не переключается язык на клавиатуре с windows 10 и что делать в данном случае.
Эта проблема распространённая. Причина неполадки кроется в повреждении системного файла или в неправильных настройках системы. Поэтому предлагаем рассмотреть способы решения проблемы.
Читайте также: Как изменить язык операционной системы windows 10 по умолчанию?
Способы решения проблемы с раскладкой клавиатуры
Если на компьютере с Виндовс 10 вы не можете переключаться с русского на английский или наоборот, стоит проверить файл ctfmon.exe на работоспособность. Именно он отвечает за отображение языковой панели и её функционирование. Для этого стоит перейти в «диск С/windows/System32» и найти файл «ctfmon.exe».
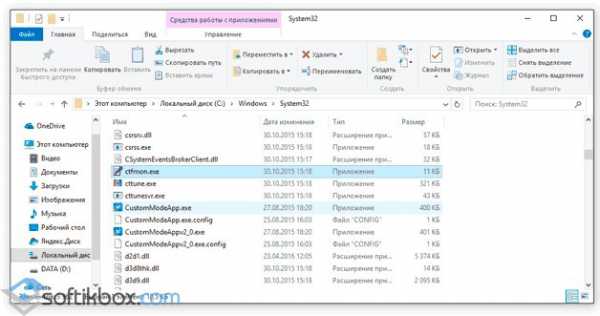
Запускаем файл и смотрим результат. Возможно, потребуется перезагрузить систему и проверить ПК на вирусы.
Также стоит отметить, что раскладка не меняется, если этот же файл отсутствует в автозагрузке. Для этого стоит выполнить следующее:
- Найдите файл «ctfmon.exe». Нажмите на нем правой кнопкой мыши и выберите «Копировать».
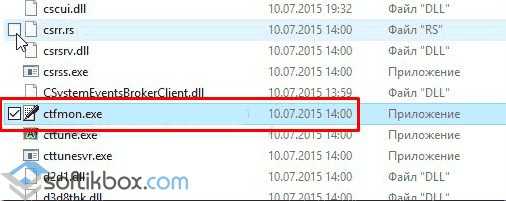
- Далее переходим по адресу: «С:/Users/Имя Пользователя/AppDate/Roaming/Microsoft/windows/Главное меню/Программы/Автозагрузка». Нажимаем правой кнопкой мыши на пустом месте и выбираем «Вставить».
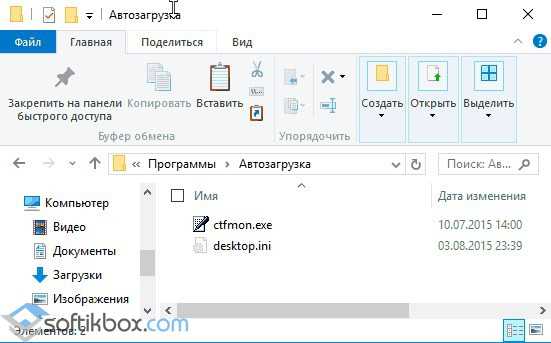
Если после данных манипуляций переключение по-прежнему не работает, стоит внести изменение в реестр. Для этого проделываем следующее:
- Жмём «Win+R» и вводим «regedit».
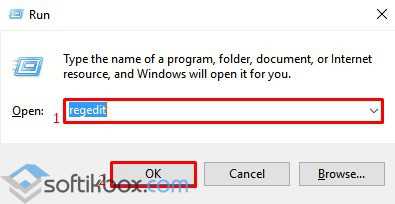
- Откроется реестр. Переходим по ветке «HKEY_LOCAL_MACHINE/Software/Microsoft/windows/CurrentVersion/Run». Смотрим, есть ли в каталоге «Run» параметр со значением «ctfmon.exe». Если его нет, нажимаем правой кнопкой мыши на пустом месте и выбираем «Создать», «Строковый параметр».
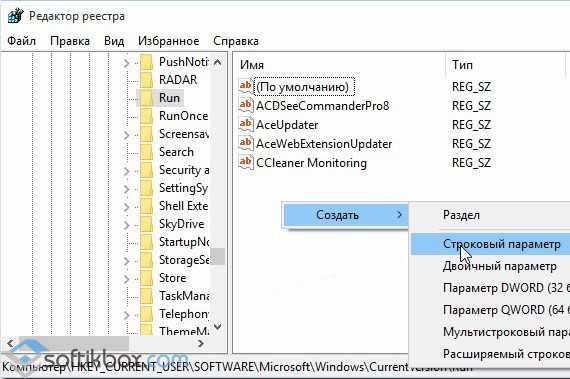
- Задаем параметру любое имя. Значение прописываем ”ctfmon”=”CTFMON.EXE” (кавычки ставить обязательно!).
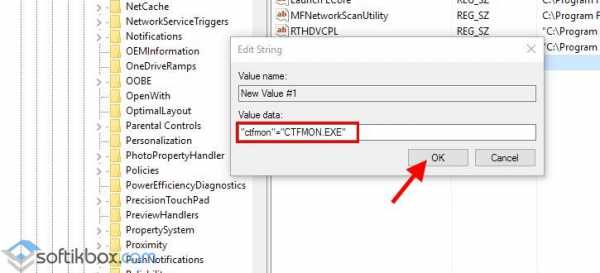
- Сохраняем параметр. Закрываем все окна и перезагружаем систему.
Также значение реестра можно изменить, создав .reg файл со следующим содержанием:
windows Registry Editor Version 5.00
[HKEY_CURRENT_USER\Software\Microsoft\windows\CurrentVersion\Run]
«CTFMON.EXE»=»C:\\WINDOWS\\system32\\ctfmon.exe»
После запуска файла раскладка будет меняться привычным образом. Если же русский язык отсутствует, придется загрузить языковый пакет и внести изменение в настройки раскладки клавиатуры.
О том, как выполнить изменение клавиш для смены языка с помощью раскладки клавиатуры смотрите в видео:
SoftikBox.com
Переключение языка по Win+Space в windows 7
Одна из привычек, к которой я заставляю себя привыкнуть, это переключение языка по нажатию Win+Space. Причины самые простые:1. Так удобнее, и не зависишь от расположения кнопки Fn на всевозможных ноутбучных клавиатурах2. Это полностью идентично переключению на Mac по CMD+Space и на iPad при использовании внешней клавы3. По умолчанию это способ переключения в windows 8Искал способ сделать так, чтобы можно было переключаться по Win+Space и в windows 7, где из штатных способов обычно Ctrl+Shift, Alt+Shift и переключение тильдой:
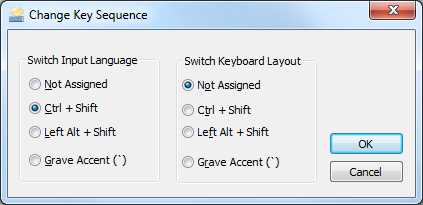
Буду благодарен если кто-то подскажет более легкий вариант, не затрагивающий шорткаты управления окнами по Win+X, а пока мне самым простым показался следующий способ это сделать:
- Установить Punto Switcher
- Отключить все эти автоматические режимы смены языков (я их не люблю, например)
- Открыть командную строку (Win+R -> CMD -> Enter)
- Запустить редактор групповых политик (gpedit.msc -> Enter)
- Конфигурация пользователя -> Административные шаблоны -> Компоненты windows -> Проводник windows
- Включить политику "Отключить сочетания клавиш windows+X"
- Перезагрузиться
- Включить в Punti Switcher переключение раскладок по Win+Space
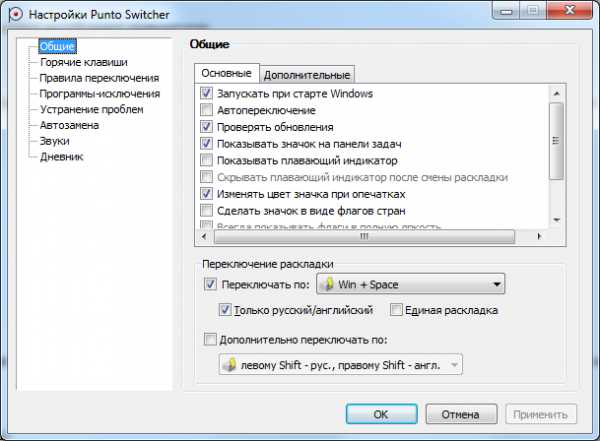 Теперь осталась самая простая вещь: сломать в себе привычку менять раскладку по Ctrl+Shift, вырабатывавшуюся почти четверть века - я так со времен DOS переключаюсь. Когда такие рефлексы требуют замены становится немного грустно.Или ну его нафиг, а?
Теперь осталась самая простая вещь: сломать в себе привычку менять раскладку по Ctrl+Shift, вырабатывавшуюся почти четверть века - я так со времен DOS переключаюсь. Когда такие рефлексы требуют замены становится немного грустно.Или ну его нафиг, а?UPD. Откатываюсь. Способ убивает массу привычных мне шорткатов, типа Win+R, Win+E, Win+D. Значит опять на паузу и ищется способ лучше.
UPD2: Способ найден, спасибо gfear за совет. Для переключения по Win+Space можно пользовать утилиту AutoHotkey. Делается просто:- Скачать с autohotkey.com инсталлятор (https://www.autohotkey.com/download/AutoHotkeyInstall.exe)
- Установить AutoHotkey на компьютер
- Запустить - спросит про скрипт. Согласиться - выведет скрипт на редактирование
- В скрипт прописать строчку: #Space::PostMessage, 0x50, 2, 0,, A ; 0x50 is WM_INPUTLANGCHANGEREQUEST
- Перезапустить AutoHotkey, наслаждаться переключением раскладки по Win+Space
q3d.livejournal.com
Что делать если пропала языковая панель в windows 7
Вот уже почти двадцать лет существует операционная система windows примерно в том виде, в котором мы привыкли её видеть. Но одну мелочь гиганты индустрии никак не могут исправить – это пропадание языковой панели!
Они там наверное не особо парятся на этот счёт, ведь используют только английский язык, а мы переключаемся, как минимум, между двумя: английским и русским. В этой статье я покажу всё что можно сделать если пропала языковая панель в windows 7. А в конце вас ждёт подробное видео с решением проблемы.
Ваши действия при пропавшей языковой панели
Будем идти от самых банальных решений к более сложным. Для начала проделайте следующие действия:
- Зайдите в меню «Пуск -> Панель управления -> Смена раскладки клавиатуры или других способов ввода»
- В открывшемся окне «Язык и региональные стандарты» на вкладке «Языки и клавиатуры» нажимаем кнопку «Изменить клавиатуру…»
- В новом окне «Языки и службы текстового ввода» проверяем чтобы переключатель стоял на «Закреплена в панели задач»
На этой картинке (кликабельно) можно посмотреть на все действия в наглядном представлении.
ВАЖНО: чтобы языковая панель появилась в системе должно быть активно более одного языка!
Чтобы это проверить пройдите до шага 3 и на вкладке «Общие» удостоверьтесь что присутствует более одного языка.

Также некоторые пользователи заметили, что языковая панель чаще пропадает если языком по умолчанию выбран «Русский». Если это ваш случай, то попробуйте выбрать английскую раскладку по умолчанию. Вообще, пропадание панели как правило связано с неправильной работы приложений. Если это происходит слишком часто, то советую установить программу Punto Switcher и отключить стандартную языковую панель (об этом в конце статьи). Далее попробуем разобраться почему исчезает языковая панель.
Восстанавливаем планировщик заданий windows 7
В windows 7, в отличие от XP, за запуск языковой панели отвечает планировщик. Соответственно, если служба планировщика не запущена, то языковая панель будет недоступна. Проверим это следующим образом:
- Кликаем правой кнопкой по значку «Компьютер» на рабочем столе и выбираем «Управление»
- В окошке смотрим на дерево слева и находим «Службы и приложения -> Службы»
- В правой части окна находим службу «Планировщик заданий»
- Проверяем чтобы служба была в состоянии «Работает» и тип запуска «Автоматически»
- Если тип запуска «Вручную», тогда кликаем два раза и в окошке выбираем «Автоматически»
- Перезагружаемся, проверяем.
Если служба планировщика работает, но языковая панель так и не появилась, тогда проверим включено ли задание в самом планировщике:
- В строке поиска меню «Пуск» пишем «планировщик» и в результатах поиска выбираем «Планировщик заданий»
- В окне планировщика идём в левой части окна по пути «Библиотека планировщика заданий -> Microsoft -> windows -> TextServicesFramework»
- В правой части окна должна присутствовать задача «MsCtfMonitor». Нажимаем по ней правой кнопкой и выбираем «Включить». Если доступно только «Отключить», значит всё было нормально, задание работает.
Если вообще не нашли задачу «MsCtfMonitor», то предлагаю создать её. Для этого:
- Скачиваем и распаковуем файл MsCtfMonitor.zip
- Кликаем правой кнопкой по разделу «TextServicesFramework» и выбираем «Импортировать задачу…»
- Выбираем скаченный файл
- Включаем задачу и перезагружаемся
Восстановление языковой панели с помощью реестра
Если ничего не получилось, значит будем вносить изменения в системный реестр. В предыдущих версиях windows языковая панель управлялась обычной программой «ctfmon.exe». Но в windows 7 её также можно использовать, только для этого надо добавить её в автозагрузку. Я вам предлагаю просто скачать, распаковать и запустить файл ctfmon.zip.
Если по каким либо причинам этого сделать не удаётся, то прийдётся проделать следующие действия:
- Запустите редактор системного реестра: нажмите «Win + R» и введите «regedit»
- Найдите ветку [HKEY_CURRENT_USER\Software\Microsoft\windows\CurrentVersion\Run]
- В правой части окна кликните правой кнопкой по пустому месту и выберите «Создать -> Строковый параметр», дайте ему имя «CTFMON.EXE»
- Кликните по нему два раза и задайте значение «C:\WINDOWS\system32\ctfmon.exe»
В итоге должно получиться вот так
Перезагружаемся и проверяем не появилась ли языковая панель. Если нет, то возможно нет самого файла «ctfmon.exe». Скачайте у меня архив с файлом и распакуйте его в папку «C:\windows\System32», где C – это диск операционной системы.
Кардинальный способ решения проблемы
Не отчаивайтесь если пропала языковая панель и ничего не помогает. Есть кардинальный способ решить эту проблему — программа Punto Switcher от компании Яндекс.
Программа предназначена не для того чтобы вернуть языковую панель, но она может её заменить. Главное предназначение Punto Switcher – это автоматическое переключение раскладки клавиатуры. Т.е., если вы вводите «rjvgm.nth», то программа автоматически переключиться в русскую раскладку и поменяет то что вы ввели на «компьютер».
Установка программы проста и банальна. Скачиваем Punto Switcher и устанавливаем. В системном трее у вас появится значок языка. Кликнув по нему правой кнопкой можно выключить автопереключение раскладки, и тогда это будет просто аналог языковой панели. Я именно так использую эту программу, т.е. выключаю языковую панель windows 7 и пользуюсь Punto Switcher.
Ещё одна очень интересная фишка этой программы – возможность смены сочетания клавиш для переключения раскладки. Я пользуюсь одной кнопкой – правый Ctrl. Очень удобно переключать раскладку одной кнопкой. Для этого нажимаем правой кнопкой по значку программы и выбираем «Настройки». Прямо во вкладке «Общие» выбираем «Переключение раскладки по правому Ctrl», например.

Если в системе установлено несколько языков, а переключаться в основном приходиться между русским и английским, то просто поставьте галочку «только русский/английский». Тогда правым Ctrl будет переключаться только между русским и английским, а остальные раскладки с помощью стандартного сочетания клавиш, очень удобная фишка.
На этом всё, надеюсь после прочтения этой статьи у вас не останется больше вопросов что делать если пропала языковая панель в windows 7. Расскажите в комментариях какой способ помог, а также приветствуются дополнения по теме! Буду благодарен если поделитесь постом в соц. сетях.
IT-like.ru