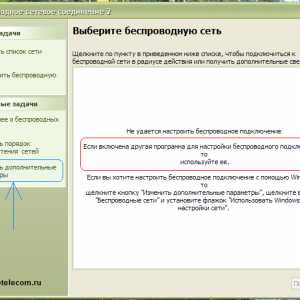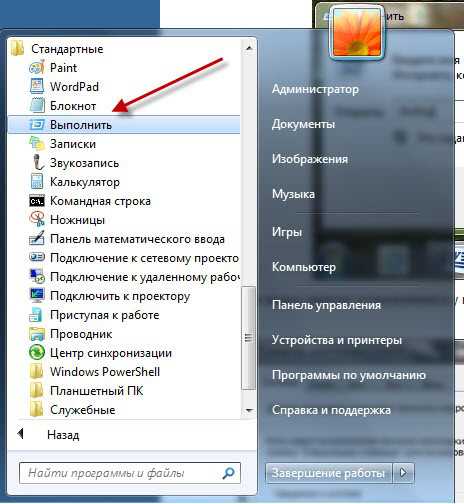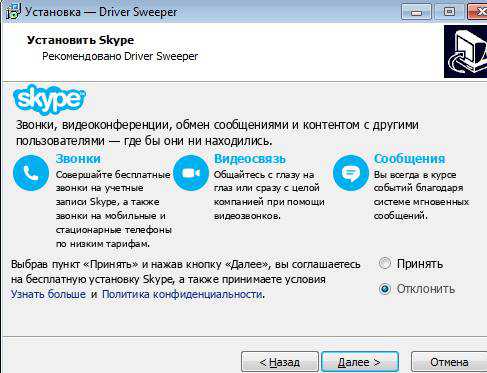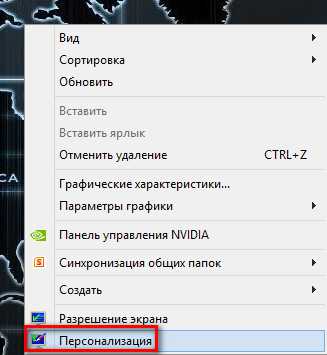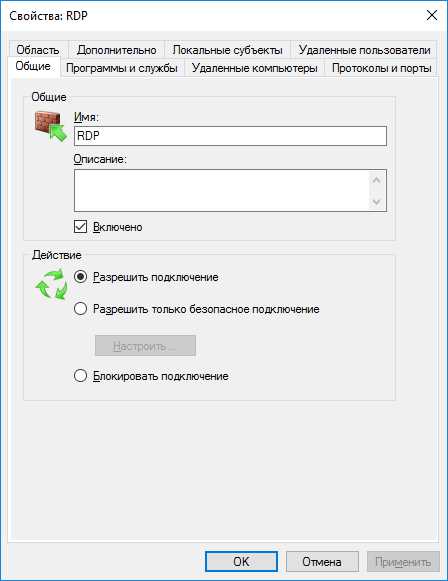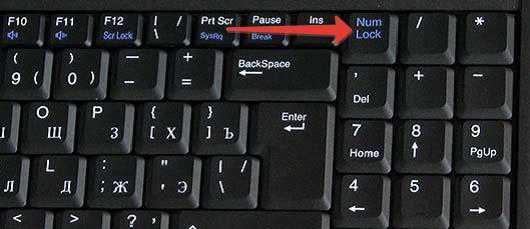Не удается найти dns-адрес сервера что делать windows 7
Не удается найти dns address сервера: что делать? | Твой сетевичок
Иногда после перезагрузки компьютера, а то и вовсе без очевидных причин вместо главной страницы любимого сайта высвечивается пугающее сообщение «Не найден dns address сервера» (иногда надпись еще лаконичнее «Ошибка dns сервера»).
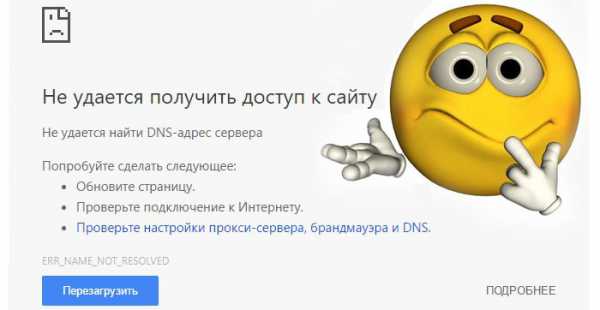
И в данной статье мы разберем, почему dns сервер не отвечает, и что делать, когда ОС windows не удается найти dns address сервера.
Не удается найти dns адрес сервера: возможные причины проблемы
Среди наиболее распространенных причин ошибки dns сервера можно отметить:
1. Технические работы на самом сайте или на стороне провайдера провайдера, который «хостит» интернет-ресурс.
2. Технические работы на стороне вашего интернет-провайдера.
3. Сбой сетевых настроек на вашем компьютере.
Если ошибка dns сервера «выскакивает» только на одном сайте (а остальные веб-страницы «грузятся» без проблем), то проблема, скорее всего, на стороне данного веб-ресурса и здесь вы ничего не сможете сделать: наверняка, администраторы сайта знают о неполадках и в ближайшее время устранят неисправность.
Если же dns сервер недоступен на нескольких сайтах, то стоит проверить загрузку данных ресурсов с других компьютеров/мобильных устройств: если злополучная ошибка возникает на всех ПК, то это либо проблемы провайдера, либо проблемы вашего сетевого устройства (например, роутера).
В таком случае стоит довериться сложной сетевой магии с помощью автонастройки и:
1. Отключить питание роутера, подождать 30 секунд и снова включить маршрутизатор.
2. Вынуть сетевой кабель из LAN-порта компьютера и снова подключить коннектор к разъему сетевой карты.
3. Перезагрузить компьютер.
В большинстве случаев после таких «операций» windows удается найти dns address сервера, и любимые сайты работают без проблем.
Если же браузер по-прежнему пишет, что dns сервер не отвечает, то придется «расчехлять тяжелую артиллерию».
Существует еще несколько возможных причин возникновения данной ошибки:
1. Вирусы, автоматически меняющие сетевые настройки ОС windows 7.
2. Незадачливый мастер, вручную задавший в настройках подключения собственный сервер DNS.
3. Сбитые после удаления каких-либо системных/сетевых программ настройки DNS или проблемы с автоматическим запуском службы DNS.
Как исправить ошибку «dns сервер недоступен»?
1. Кэш DNS — это хранилище данных на вашем компьютере, в котором записаны названия и IP-адреса сайтов — это необходимо, чтобы ускорить соединение с нужным ресурсом. Возможно, поможет чистка кэша — для этого нажмите «Win» + «R», выполните в терминале команду «ipconfig /flushdns» и вновь попробуйте зайти на сайт.
2. Если обновление кэша не помогло, придется вручную прописывать DNS-сервера — скорее всего, это проблемы на стороне провайдера. Для этого вновь откройте терминал командной строки через «Win» + «R» и выполните «ncpa.cpl» — откроется меню «Сетевые подключения».
2.1. Выберите то, которое используется для доступа в сеть -> Свойства -> Протокол Интернета версии 4 [IPv4] -> Свойства.
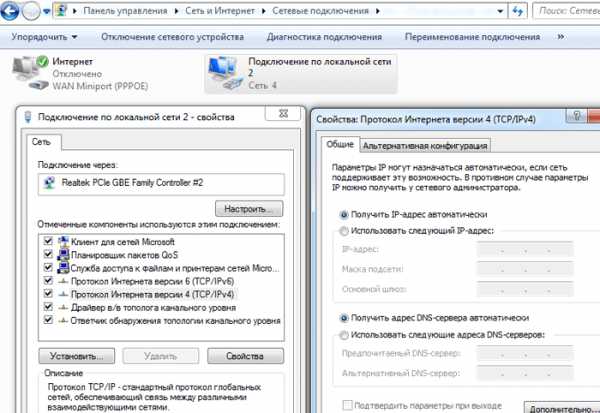
2.2. Если в «Основном» и «Альтернативном» серверах что-то указано — попробуйте поставить галочку на «Получать данные DNS автоматически», применить изменения и перезагрузиться.
2.3. Если же изначально стояла галочка на автоматическом получении, то в «Предпочитаемый адрес DNS-сервера» укажите «8.8.8.8», а в «Альтернативном» — «8.8.4.4».

Итак, вы указали сервера Google Public DNS, которые работают безотказно. Примените настройки, перезагрузите компьютер и вновь попробуйте подключиться к нужному сайту.
Если компьютеру не удается найти dns адрес сервера при подключении через роутер (а не напрямую) необходимо найти в меню настроек роутера вкладку с DNS-серверами, и указать там те же два адреса. Если полей для адресов больше или указаны другие адреса — не пугайтесь, просто укажите два адреса и сохраните настройки.3. Если и это не помогло — возможно, ошибка появляется из-за вируса.
В таком случае поможет полное сканирование системы антивирусами, например, Dr.Web, Avira, Avast или Kaspersky.
4. Проверьте, корректно ли работает автозапуск службы DNS. Для этого войдите в Панель Управления -> Администрирование -> Службы,
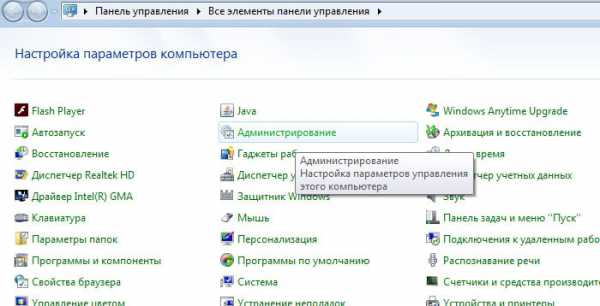
найдите в списке службу DNS и проверьте, стоит ли «Автоматически» в графе «Тип запуска».
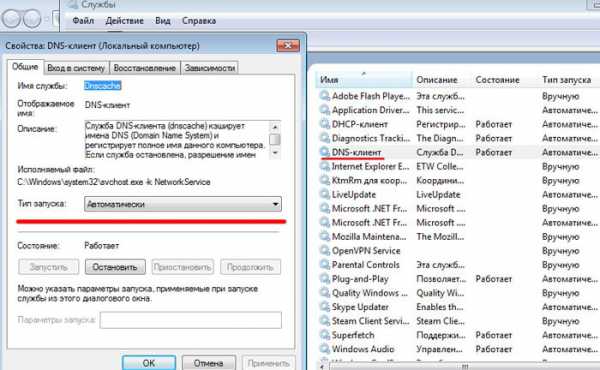
5. Если после всех перечисленных мер проблема «не удается найти dns address сервера» не ликвидирована — потребуется выполнить на компьютере сброс настроек TCP/IP. Здесь вы найдете бесплатную утилиту от Microsoft и инструкцию пользования — https://support.microsoft.com/ru-ru/kb/299357
tvoi-setevichok.ru
Не удается получить доступ к сайту в браузере
12.05.2016 Проблемы и решения
Частая ошибка, с которой сталкиваются пользователи браузера Google Chrome, Opera (а возможно, и других браузеров на базе Chromium) — Не удается получить доступ к сайту с пояснением «Не удается найти DNS-адрес сервера» и кодом ERR_NAME_NOT_RESOLVED. Ошибка не зависит от версии ОС, и может появиться в windows 10, 8 или windows 7 с одинаковой вероятностью (хотя, чаще приходится видеть все-таки в windows 10).
В этой инструкции — способы исправить ошибку «Не удается найти DNS-адрес сервера» (ERR NAME NOT RESOLVED) и возможные причины появления такой ошибки и невозможности открыть нужный сайт.
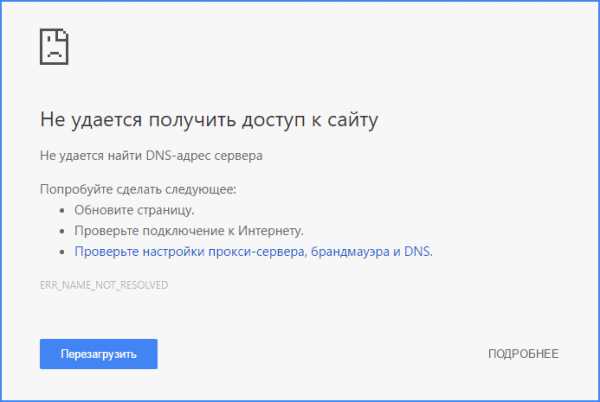
Кстати, учитывайте, что эта ошибка может быть вызвана просто неправильным вводом адреса сайта в адресную строку, т.е. она появляется и когда просто такого сайта. Еще одна деталь: прежде чем приступать к шагам, описанным в инструкции ниже, если вы подключены по Wi-Fi, попробуйте просто выключить роутер из розетки, подождать 10-15 секунд, снова включить и подождать, когда он загрузится (около минуты).
Быстрый способ исправить ошибку «Не удается найти DNS-адрес сервера»
Первый из способов, работающий чаще всего, при условии, что нет каких-то более серьезных причин для возникновения ошибки — прописать адреса DNS сервера в параметры Интернет подключения вручную.
Как это сделать:
- Отключите Интернет на компьютере (разорвите соединение).
- Кликните правой кнопкой мыши по значку соединения в области уведомлений windows, выберите пункт «Центр управления сетями и общим доступом».
- В Центре управления слева выберите «Изменение параметров адаптера».
- Кликните правой кнопкой мыши по вашему интернет-подключению и выберите пункт «Свойства».
- Выберите пункт «IP версии 4» (TCP/IPv4) и нажмите «Свойства».
- В разделе с настройкой DNS серверов, установите отметку «Использовать следующие адреса DNS-серверов» и введите 8.8.8.8 и 8.8.4.4 соответственно (это сервера DNS Google, обычно работающие).
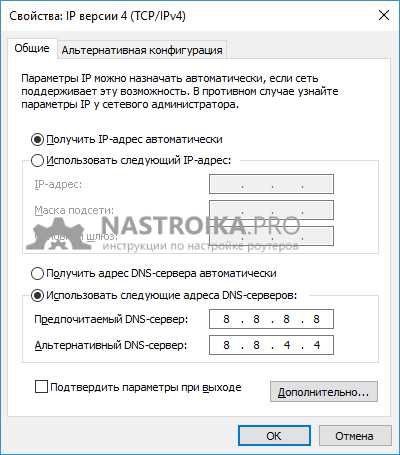
После этого примените сделанные настройки, подключитесь к Интернету и попробуйте открыть сайт снова, возможно, ошибка «Не удается получить доступ к сайту» исчезнет. Кстати, если у вас уже были указаны какие-то DNS-серверы в параметрах, попробуйте также вариант с «Получить адрес DNS-сервера автоматически», возможно он окажется рабочим.
Еще один простой вариант, часто помогающий в windows 10 и windows 8: проделайте шаги 1-4 из предыдущего способа, после этого уберите отметку с IP версии 6 (TCP/IPv6), примените настройки и попробуйте подключиться снова. 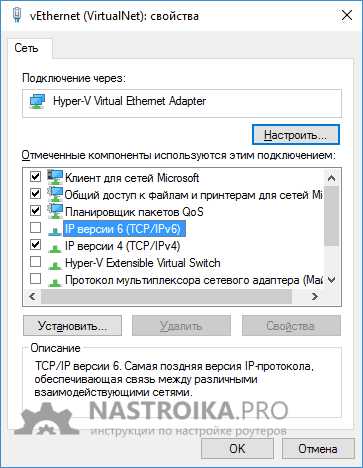
Другие способы исправить ERR_NAME_NOT_RESOLVED
Если указанные варианты не помогли, попробуйте следующие способы исправления ошибки ERR NAME NOT RESOLVED, один из них с большой вероятностью вам поможет.
Сброс кэша DNS
Запустите командную строку от имени Администратора (в windows 10 и 8.1 это можно сделать через меню правого клика мышью по кнопке «Пуск»).
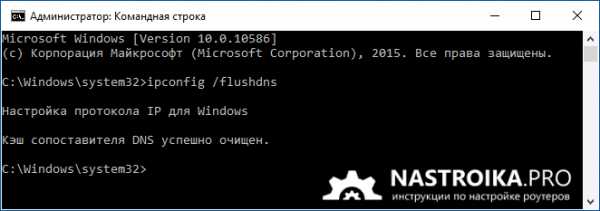
После этого в командной строке введите ipconfig /flushdns и нажмите Enter для сброса кэша DNS.
Проверка настроек прокси-серверов
Зайдите в панель управления windows и откройте пункт «Свойства браузера» (может называться «Параметры браузера»). Там откройте вкладку «Подключения» и нажмите кнопку «Настройка сети».
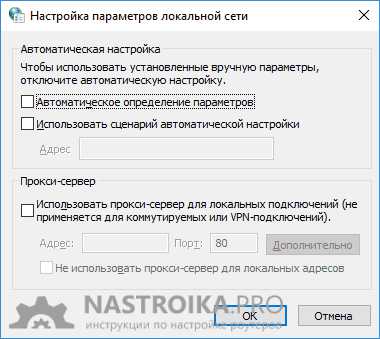
В следующем окне, если есть, уберите любые отметки, как с автоматического изменения параметров, так и с прокси-сервера. Примените настройки.
Проверка файла hosts
Этот вариант может сработать, если у вас не открываются только некоторые сайты, например, Одноклассники или ВК.
На компьютере зайдите в папку C:\windows\System32\drivers\etc и посмотрите, есть ли там файл hosts (без расширения).
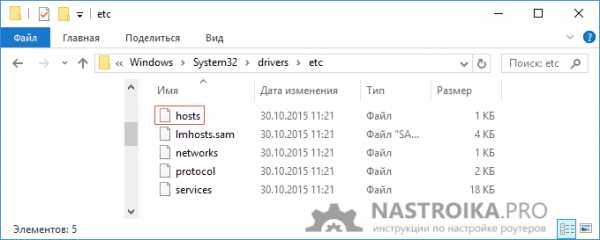
Если есть, откройте его с помощью блокнота.
- Если файл пустой — всё в порядке.
- Если все строки в файле начинаются с символа «решетки» — все в порядке.
- Если в файле есть строки, начинающиеся не с решетки и при этом содержащие адреса сайта, который не открывается с указанной ошибкой, эти строки следует удалить.
Тут есть один момент: если просто их удалить, а потом нажать «Сохранить» в блокноте, то файл hosts не сохранится. Правильный путь:
- Запустить Блокнот от имени администратора (через правый клик по блокноту в меню Пуск или в поиске windows 10 и 8, выбрать «Запустить от имени Администратора».
- В нем выбрать «Файл» — «Открыть», а там, где указано «Текстовые документы» поставить «Все файлы», потом перейти к папке с файлом hosts и открыть его.
- Удалить ненужные строки.
- Выбрать «Файл» — «Сохранить».
От имени администратора все сохранится и будет работать.
Сброс TCP/IP и Winsock
Предупреждаю, что этот способ иногда приводит к еще большим проблемам с доступом к Интернету, но обычно все в порядке. Итак, шаги будут следующими:
- Запустите командную строку от имени администратора и введите по порядку следующие две команды
- netsh int ip reset
- netsh winsock reset
После этого обязательно перезагрузите компьютер и проверьте, была ли исправлена ошибка.
Что еще может вызывать ошибку «Не удается получить доступ к сайту»
А теперь некоторые другие варианты, когда может возникнуть проблема:
- Вследствие работы вредоносных программ на компьютере. Попробуйте выполнить сканирование с помощью бесплатных утилит Malwarebytes Anti-Malware или AdwCleaner.
- Вследствие работы расширений-анонимайзеров в браузере (попробуйте отключить расширения).
- После обновления до новой версии windows. В этом случае попробуйте откатить драйвер сетевой карты (или наоборот обновить его, но не в диспетчере устройств, а скачав официальный установщик драйвера) или Wi-Fi адаптера (смотря через что у вас доступ в Интернет), также, если вы выполняли обновление с установленным антивирусом, попробуйте удалить его, проверить, заработал ли интернет, а потом установить снова.
- После установки виртуальных машин, а также сервисов для работы с VPN и виртуальных сетевых устройств. Тут действия зависят от того, что именно делалось.
- Если в настройках роутера в параметрах интернет-подключения вручную указан DNS сервер, но он перестал работать. Попробуйте зайти в настройки роутера и проверить настройки подключения WAN. Если там указан DNS, попробуйте поставить автоматическое подключение к DNS. О том, как зайти в настройки разных роутеров вы можете прочесть на этом сайте в инструкциях по роутерам.
- После установки нового антивируса или фаерволла. Попробуйте полностью отключить их. Если это сработало, поищите, какая из настроек могла повлиять на появление ошибки err_name_not_resolved.
По-моему, привел все возможные варианты. Ну и еще один: проблема может быть и на стороне провайдера. Признак того, что дело в этом — не удается получить доступ к сайту ни с одного устройства, подключенного к вашему Интернету. В этом случае обычно со временем проблема решается самим провайдером.
Возможные проблемы при настройке Wi-Fi роутера
nastroika.pro
Не удалось обнаружить DNS-адрес — что делать
Некоторые из пользователей могут столкнуться с невозможностью подключения к какому-либо сайту, чему сопутствует сообщение «невозможно найти DNS-адрес сервера». Данная проблема может возникнуть из-за множества причин, и в этом материале я расскажу, что за ошибка не удалось получить доступ к сайту, познакомлю читателя с причинами возникновения данной проблемы, а также расскажу, как исправить ошибку «не удаётся получить DNS-адрес» на вашем ПК.

Ошибка в браузере » Не удаётся найти DNS-адрес сервера»
Не удалось обнаружить DNS-адрес – что это за ошибка
Как известно, система доменных имён (DNS) в большинстве случаев используется для получения цифровых IP-адресов для различных хостов. Когда мы пишем в адресной строке браузера «буквенный» адрес сайта система DNS переводит его в цифровой формат, позволяя сети комфортно с ним работать.
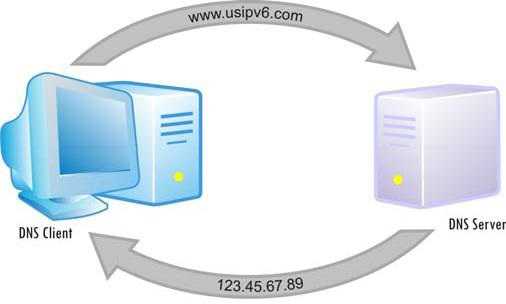
Работа DNS — клиент и сервер
Если же ваш браузер по определённым причинам (их я опишу ниже) не может найти DNS-адрес сервера, тогда он выдаёт сообщение о вышеозначенной ошибке (данная ошибка часто идентифицируется как ошибка с номером 105).
Причины возникновения проблемы «не удаётся обнаружить DNS-адрес»
Чтобы понять, как исправить ошибкой обнаружения DNS-адреса, нужно прежде всего разобраться с причинами данной дисфункции. Они следующие:
- Случайный сбой на компьютере;
- Проблемы с интернет-подключением (в том числе из-за проблем у провайдера);
- Временные дисфункции на нужном сайте (технические работы, сбой функционала сайт и так далее);
- Сбой службы «DNS-клиент» на пользовательском компьютере;
- Злокачественное действие вирусных программ (в частности, изменение настроек файла hosts);
- Блокирующее действие антивирусной программы, препятствующей доступу к определённому интернет-ресурсу;
- Сбои в работе роутера;
- Изменение настроек TCP/IP на компьютере вследствие различных причин;
- Проблемы в работе различных браузерных расширений;
- Сбои в установке и работе обновлений ОС windows.
В браузере, при попытке загрузки сайтов могут возникать DNS ошибки с надписью. Проверьте, может в списке ниже найдёте свой вариант (если нет, читайте далее):
Как исправить проблему «Не удается найти DNS Adress сервера»
Для устранения проблемы с DNS-адресом следует выполнить следующее:
- Перезагрузите ваш компьютер, иногда это оказывается эффективным;
- Проверьте работоспособность вашего браузера. Постарайтесь зайти на другие сайты, попросите знакомых (желательно живущих рядом с вами) зайти на требуемый ресурс, а также попробуйте зайти на данный ресурс с другого браузера на вашем ПК. Если другие сайты открываются без проблем – значит проблема не у вас, а на данном ресурсе.
Обычно через некоторое время сайт обычно восстанавливает свою работу (за исключением ситуаций, когда работа сайта была прекращена или заблокирована административными методами – Роскомнадзор, блокировка провайдера и так далее). Если же у других пользователей данный сайт открывается без проблем, значит причина в локальных настройках вашего компьютера, и необходимо выполнить нижеизложенные советы;
- Проверьте работоспособность службы «DNS-клиент». Нажмите на кнопку Пуск, и введите там services.msc. Найдите в списке служб «DNS-клиент», кликните на ней правой клавишей мыши и нажмите «Перезапустить» (заодно проверьте, стоит ли там автоматический тип запуска);
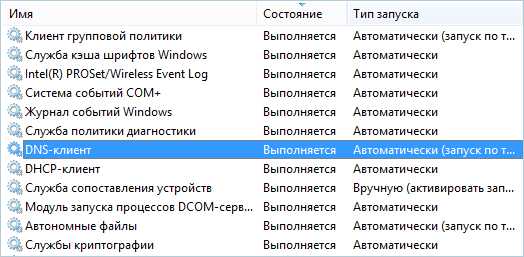
Перезапускаем службу DNS-клиент
- Выполните сброс кэша DNS. Нажмите комбинацию клавиш Win+R, и введите там ipconfig/flushdns. После выполнения операции перегрузите ваш ПК;
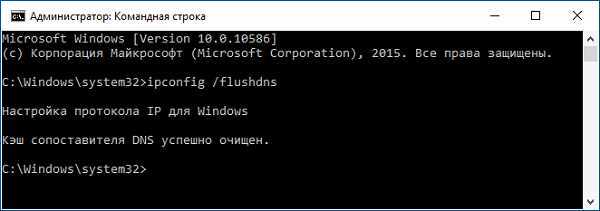
Выполняем ipconfig/flushdns
- Установите на своём ПК DNS-настройки от Google. Зайдите в сетевые подключения (чтобы не искать долго нажмите на кнопку «Пуск», и в строке поиска наберите ncpa.cpl и нажмите ввод), выберите активное подключение, кликните на нём правой клавишей мыши, и выберите «Свойства». Кликаем на протоколе четвёртой версии правой клавишей мыши, и вновь жмём на «Свойства». Выбираем «Использовать следующие данные DNS-серверов» и вводим данные основного DNS-сервера (8.8.8.8) и альтернативного DNS-сервера (8.8.4.4). Подтверждаем наши операции, нажав на «Ок»;

Устанавливаем настройки DNS от Google
- Временно отключите антивирус и попробуйте зайти на требуемый ресурс, возможно вопрос, что делать с ошибкой «не удалось обнаружить DNS-адрес» будет решён;
- Проверьте ваш компьютер на наличие различных зловредов (помогут программы Web CureIt!, Malware Anti-Malware и другие аналоги);
- Проверьте файл hosts. Перейдите по адресу C:\windows\System32\drivers\etc, откройте файл hosts любым текстовым редактором (подойдёт и «Блокнот») и проверьте содержимое. Файл должен быть или пуст или включать одну строку 127.0.0.1 localost (все другие строчки должны начинаться с решётки). Если наблюдается иная ситуация – отредактируйте его так, как указано на картинке.
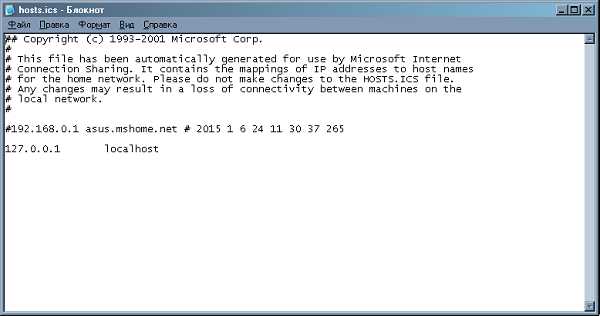
Так должен выглядеть файл hosts
- Перезагрузите ваш роутер (просто выключите его на 15 секунд), а потом включите вновь;
- Удалите недавно установленные обновления (если такие были) в установке и удалении программ (опция «Просмотр установленных обновлений» слева, смотрим по времени установки);
- Сбросьте настройки TCP/IP. Откройте командную строку от имени администратора и введите там поочерёдно следующие команды:
netsh winsock reset netsh int ip reset ipconfig /release ipconfig /renew ipconfig /flushdns
После выполнения данных команд перезагрузите ваш ПК;
- Сделайте откат на предыдущую точку восстановления системы, это может помочь в решении проблемы как пофиксить ошибку «не удалось обнаружить DNS-адрес».
Решение проблемы при которой не открываются сайты в браузере [видео]
Выше я рассмотрел варианты того, как исправить проблему не удалось обнаружить DNS-адрес. Данная проблема может возникнуть из-за множества различных причин, а среди вариантов её эффективного решения я бы отметил сброс кэша DNS, а также использование настроек DNS от Google. Попробуйте весь ассортимент предложенных мною инструментов – один из них обязательно окажется для вас наиболее эффективным.
SdelaiComp.ru
[#РЕШЕНИЕ] Не Удается Преобразовать DNS Адрес Сервера!? 2017
Если вы открыли какой-либо сайт и вместо привычно содержимого страницы наблюдаете ошибку 105, которая говорит «не удается преобразовать dns адрес сервера», значит, произошел какой-то непредвиденный/плановый системный сбой на стороне провайдера или владельца сайта.
Проблема может возникнуть и у вас. Будем разбираться с ситуацией.
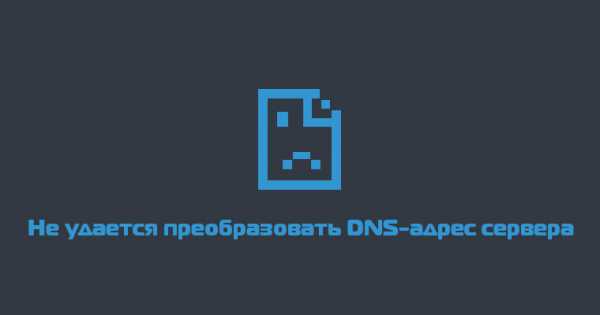
Содержание:
Зачастую оказия случается после инсталляции какой-либо программы либо же после удаления антивирусного ПО.
Также повлиять может смена сетевых настроек и банальный вирус, который прокрался в систему. Чтобы исключить все возможные варианты со «своей» стороны, попробуйте провести ряд манипуляций, направленных на локализацию ошибки. Вдруг все-таки виноваты именно вы?

Чтоб напрасно не искать несуществующую проблему на своем компьютере, сделайте ряд превентивных действий, которые покажут, что нужно делать. Для начала проверьте, появляется ли «не удается преобразовать dns адрес сервера» при входе на один ресурс или все.
Если виноват один сайт, значит, у провайдера какие-то проблемы либо владельцы ресурса меняют настройки оборудования. В этом случае можете попробовать почистить кэш DNS через командную строку.
Зайдите в Пуск, найдите «выполнить», а затем пропишите команду CMD (прописными буквами).
Откроется командная строка, знакомая своим интерфейсом тем, кто сталкивался с MS DOS. Прописываем ipconfig /flushdns и жмем Enter.
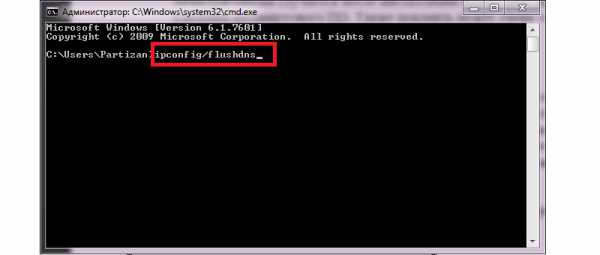
Еще одна причина – проверка всех устройств, с которых можно попасть в паутину. Если вы не можете зайти в интернет ни с ПК, ни с телефона/планшета/ноутбука и т.д., значит, виноват провайдер.
Если же проблема лишь с одним гаджетом, подождите, или попробуйте Google Public DNS.
Обратите внимание! В случае если подключение основано на Wi-Fi соединении, отключите роутер от сети, подождите секунд 10 и включите повторно. После загрузки проблема может самоликвидироваться. Если вы пользуетесь обычным Ethernet-соединением, выньте кабель из устройства и воткните повторно.вернуться к меню ↑Если вы осуществили весь предварительный набор шагов, а «воз и ныне там», нужно предпринимать радикальные меры. В частности, будем пробовать локализовать ошибку путем манипуляций с Пуском и командой «выполнить».
Пропишите значение, указанное на скриншоте.
Выбираете активное подключение (должно быть синего цвета). Зачастую список состоит из одного пункта, поэтому ошибиться будет сложно.
Нажмите по нему ПКМ (правая клавиша мыши) и выберите свойства. После этого попадаем в поле с множеством параметров. Убедительная просьба слепо следовать инструкции и не заниматься самодеятельностью.
Ищем пункт, выделенный ниже, повторно нажимая на «свойства».
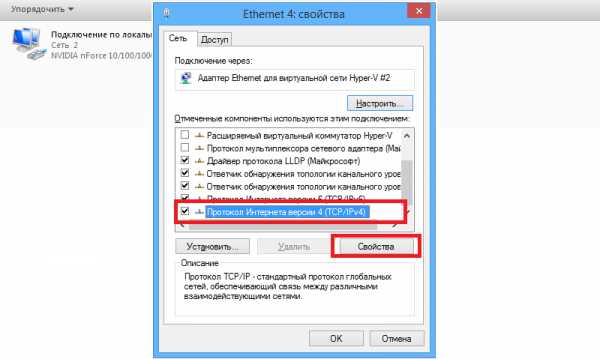
Нас интересует значение в строке DNS-сервера. Если оно автоматическое, переводим радиобаттон в положение «использовать следующие…» и вписываем значения 8.8.8.8 и 8.8.4.4 соответственно.
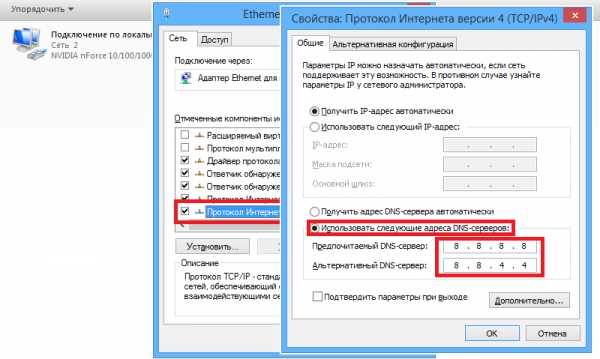
Если какие-либо цифры там уже есть, запоминаем их (лучше записать), а затем ставим флаг в положение «получить автоматически». Сохраняем изменения, чистим DNS-кэш, как описано выше, и пробуем еще раз.
вернуться к меню ↑Если ничего не происходит, возможно, DNS служба не активна. Исправляем ситуацию путем открытия панели управления. Ищем пункт «Администрирование».
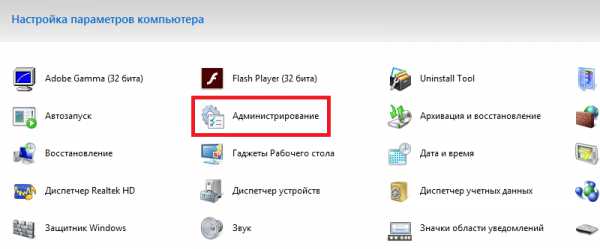
После этого ищем ярлык команды «службы» и дважды жмем по нему. Открывается набор параметров, среди которых нужно отыскать DNS-клиент.
По умолчанию он должен работать в автоматическом режиме. Если служба остановлена, ее необходимо запустить вручную.
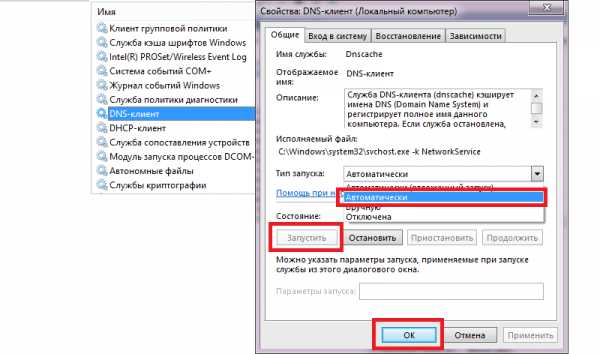
Снова попробуйте зайти на какой-либо ресурс.
вернуться к меню ↑Еще одной альтернативой является сброс настроек TCP/IP в операционной системе. Зачастую причиной сбоя DNS может являться удаление антивирусного ПО вроде Avast.
Если вы не хотите вручную заниматься этим неблагодарным занятием, скачайте с сайта Microsoft фирменную утилиту Fix it, которая поможет в решении проблем.
Здесь же на официальной страничке отыщется информация и инструкция о том, как самостоятельно сбросить все параметры TCP/IP.
вернуться к меню ↑Чтобы быть абсолютно уверенным в собственной непорочности и в том, что с вашей стороны никаких ошибок и недоработок точно нет – проверьте систему на наличие вредоносных элементов, т.е. вирусов.
В качестве подходящего ПО можно использовать любой современный антивирус, который обновлен до последней версии. Либо используйте что-то из этих вариантов:
- Bitdefender;
- Kaspersky;
- Panda.
У этих программ наиболее высокий коэффициент того, чтобы после чистки все поврежденные параметры системы будут возвращены в свое изначальное значение. Иными словами, проблема с DNS будет решена автоматически без вашего вмешательства.
Некоторые случаи могут потребовать более сложные вмешательства, но в подавляющем большинстве случаев этот нехитрый набор приемов, который были описаны в статье, поможет вам вернуть доступ к полноценному содержимому интернет-страниц.
Важно! В некоторых случаях, если DNS-сервер на вашем ПК был прописан вручную, потребуется звонок-обращение к провайдеру, предоставляющему услугу интернет-доступа. Также у него можно проконсультироваться в отношение перебоя в работе глобальной сети.
Если ваш «любимый» сайт не работает, а вы видите надпись «ERR_NAME_NOT_RESOLVED», то воспользуйтесь все тем же интернетом, чтобы уточнить, по какой именно причине требуемый ресурс находится в состоянии технических работ.
В большинстве случаев искомую информацию можно получить в социальных сетях, на форумах и сайтах, посвященных освещению подобных проблем.
Не удается преобразовать dns адрес сервера: быстрое решение проблемы
geek-nose.com
Не удается найти DNS Address сервера: что делать, как исправить, сброс кэша
Одной из многих причин сбоев в работе интернет-соединения является ошибка DNS. Еще она известна как «Ошибка 105». Она приводит к отключению от интернета устройства, или даже к остановке работы всех подключений. Чтобы избавиться от ошибки, нужно узнать причину. Есть ряд поводов для сбоя DNS. К счастью, все причины легко определить опытным путем.
Что такое DNS ошибка?
DNS необходим для корректного отображения сайтов. Мы используем для названий сайтов буквы. Но браузер работает исключительно с цифрами. Поэтому, когда вы пишите в строке запроса адрес сайта, браузер при помощи технологии DNS переводит буквенный запрос в числовой. Если браузеру не удается найти DNS Address сервера, он не может корректно обработать запрос и выдает ошибку.
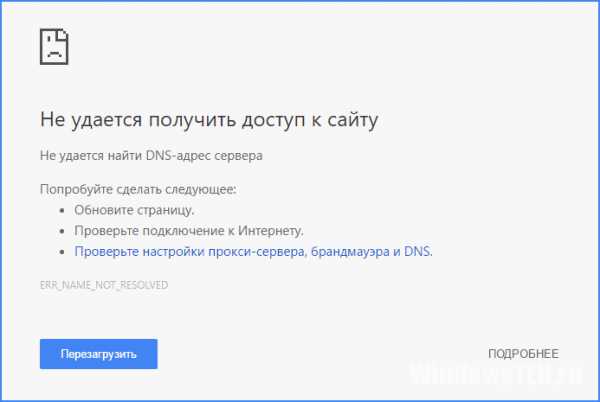
Что делать при появлении ошибки?
Существует три основных причины ошибок:
- Сбой со стороны провайдера.
- Техническая ошибка на сайте.
- Проблемы с вашим подключением.
Узнать конкретно вашу причину достаточно просто. Для начала проверьте, на скольких сайтах появляется ошибка. Если не работает только одна страница, это проблемы с сайтом, и нужно подождать, пока техническая поддержка устранит причины сбоя.
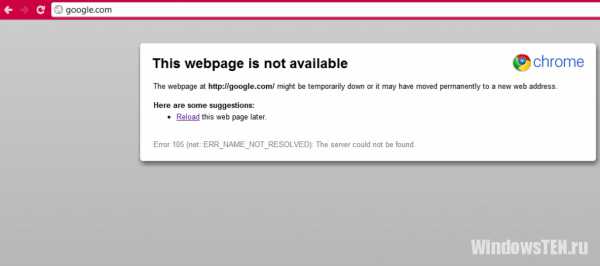
Если интернет не работает на всех устройствах, то скорее всего причина в интернет-провайдере. В этом случае, вам придется звонить в техподдержку с описанием проблемы и ждать результат.
В случае если интернета нет только на одном из устройств (чаще всего на ноутбуке или ПК), то эту проблему можно решить самостоятельно, выполнив последовательность действий:
- Первым делом обновите статус службы. Для этого заходим в «Панель управления», переходим во вкладку «Администрирование» и выбираем «Службы».
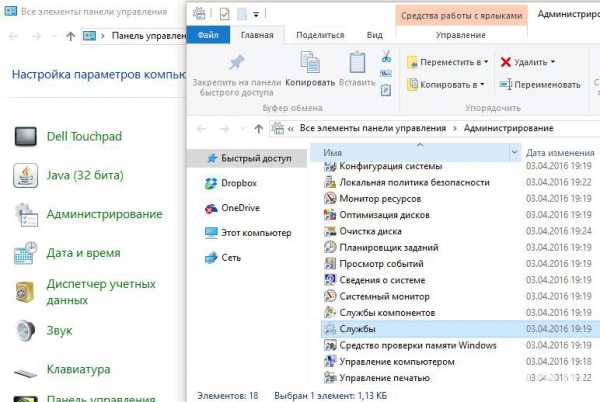
- Кликаем по строке «Клиент DNS», и нажимаем «Перезапустить».
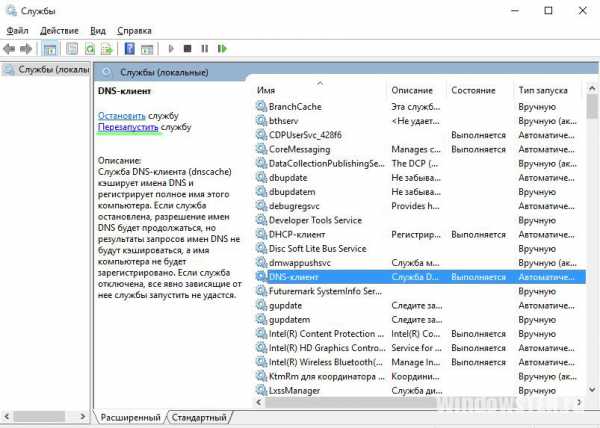
- Если после перезапуска службы сайты не стали загружаться, придется провести сброс кэша DNS. Для этого, жмем «Выполнить» на панели «Пуск», и вводим в строку ipconfig/flushdns
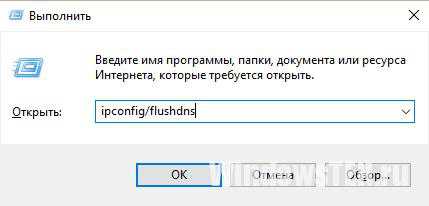
- После этого, перезагружаем компьютер.
Если не помогло, значит, придется использовать альтернативные настройки.
Чистка и изменение
Иногда провайдеры используют свои DNS-сервера чтобы накладывать ограничения на клиентов. Провайдер может на свое усмотрение запретить доступ к определенным сайтам. Но вы можете использовать альтернативный DNS.
Важно! Помните, меняя DNS провайдера на опубликованные в открытом доступе адреса, вы подвергаете свои данные опасности. Мошенники открыто используют DNS для преступных схем. Чтобы обезопасить себя, используя альтернативный DNS, устанавливайте безопасный адрес сервера от Google.
Применение Google DNS
DNS от Google выглядит как 8.8.8.8/8.8.4.4. Для его запуска нужно зайти в «Сетевые подключения», выбрать актуальное подключение, затем открыть вкладку TCP/IP. Вместо автоматического подбора выбираем ручной режим, и вводим данные основного и альтернативного сервера.
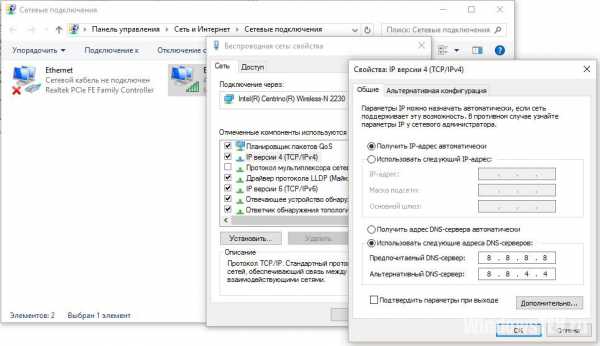
Google Public DNS обрабатывает около 70 миллиардов запросов в день. Каждую секунду к серверу обращается около 800 тысяч клиентов. Это популярный сервер, и пользователи отмечают его высокую скорость работы.
Замедленная реакция сервера при использовании Google
Негативной чертой использования Google Public DNS перед локальными серверными предложениями провайдеров является слабая оптимизация местных ресурсов. Локальный DNS правильно перенаправляет ваш запрос с учетом геоданных. Глобальной серверной системе делать это намного сложнее. Поэтому иногда пользователи жалуются на медленную обработку запроса. Но на фоне общего прироста к скорости работы, эта проблема не кажется серьезной.
Совет! Рекомендуем ознакомиться с распространенной ошибкой 503, которая возникает при серфинге интернета.Неисправность антивируса
Редкая, но возможная причина возникновения «Ошибки 105» — неисправный антивирус. Проверить ее просто. Перезагрузите компьютер. При этом во время загрузки нажмите клавишу вызова вариантов загрузки ОС, и в меню выберите безопасную загрузку с поддержкой сетевых параметров.
Важно! По умолчанию безопасный режим в windows 10 не вызывается горячей клавишей. Предварительно, его нужно включить. Нажмите Win+R и пропишите команду msconfigПерейдите во вкладку «Загрузка», поставьте галочку напротив «Безопасный режим» и маркером выберите «Сеть».
После запуска ОС в безопасном режиме, антивирус не загрузится и появится возможность проверить работоспособность сайтов.
Если из-за отключения антивируса интернет заработал, удалите, а затем снова установите антивирусную программу.
Маршрутизатор
 Wi-Fi роутер может оказаться причиной сбоя в работе DNS. Для проверки этой вероятности просто отключите Ethernet-кабель из роутера, и подключите его напрямую к компьютеру через соответствующий разъем. Через несколько минут, система подберет параметры, и настроится на работу с Ethernet-соединением. Если интернет заработал, значит, проблема в соединении, и придется провести сброс настроек роутера.
Wi-Fi роутер может оказаться причиной сбоя в работе DNS. Для проверки этой вероятности просто отключите Ethernet-кабель из роутера, и подключите его напрямую к компьютеру через соответствующий разъем. Через несколько минут, система подберет параметры, и настроится на работу с Ethernet-соединением. Если интернет заработал, значит, проблема в соединении, и придется провести сброс настроек роутера.
Отключите маршрутизатор от сети. Подождите 15-30 секунд, чтобы произошел разряд конденсатора, и оперативные настройки сбросились. Подключите маршрутизатор к сети. После включения индикаторов подключите Ethernet-кабель.
Примечание
Если после применения описанных способов соединение не появилось, значит, проблема с провайдером. В этом случае, позвоните в техподдержку поставщика услуг, и составьте заявку о проблеме.
Не нашли ответа на свой вопрос в статье? Напишите нам! Укажите, с чем возникла сложность и что вы уже делали, чтобы мы смогли помочь.
windowsTen.ru