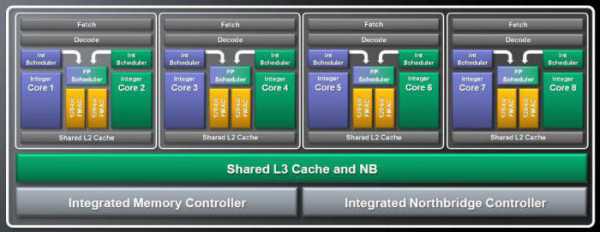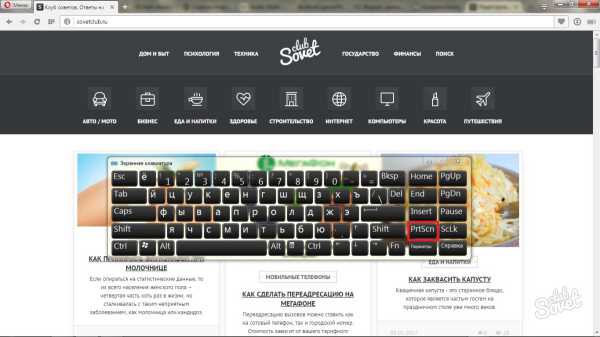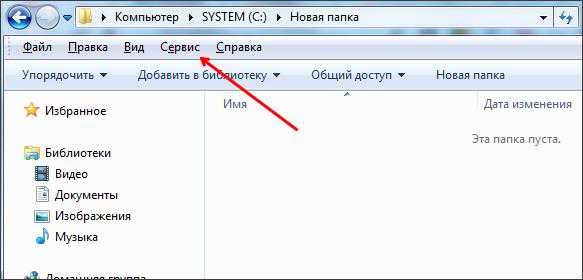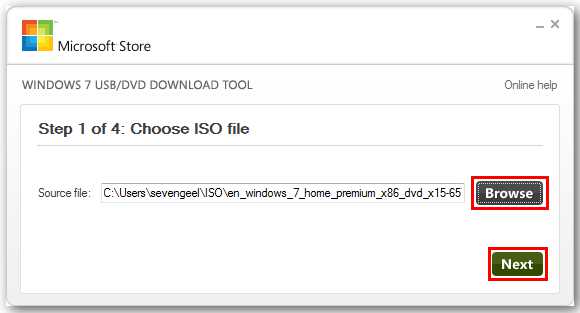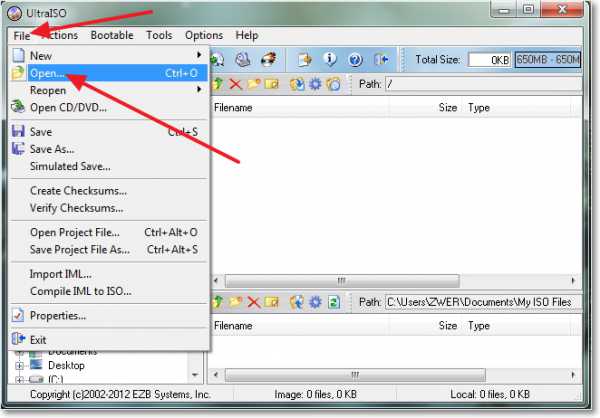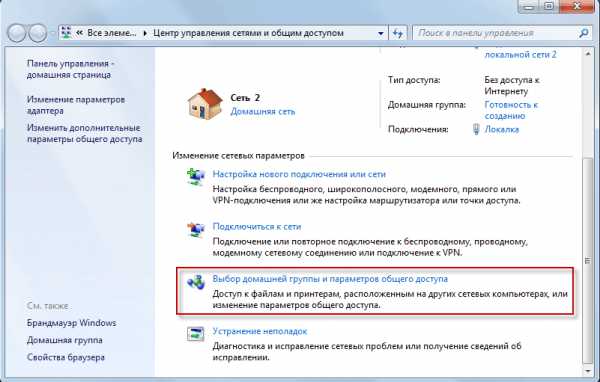Ноутбук не видит внешний жесткий диск что делать windows 7
Компьютер не видит внешний жесткий диск (HDD)
Добрый день.
Внешние жесткие диски (HDD) день ото дня становятся популярнее, иногда кажется, совсем скоро будут популярнее, чем флешки. И неудивительно, ведь современные модели представляют из себя какую-то коробочку, размером с сотовый телефон и вмещают в себя 1-2 ТБ информации!
Многие пользователи сталкиваются с тем, что компьютер не видит внешнего жесткого диска. Чаще всего, это происходит сразу же после покупки нового устройства. Попробуем разобраться по порядку, в чем же здесь дело...
Если не виден новый внешний HDD
Под новым здесь понимается диск, который вы первый раз подключили к своему компьютеру (ноутбуку).
1) Первое что делаете - заходите в управление компьютером.
Для этого зайдите в панель управления, затем в настройки системы и безопасности --> администрирование --> управление компьютером. См. скриншоты ниже.
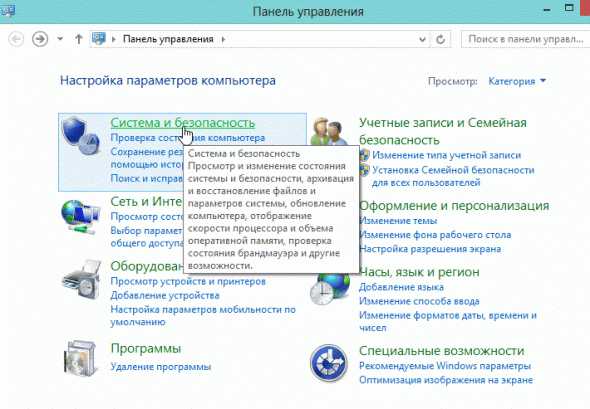

2) Обратите внимание на колонку слева. В ней есть меню - управление дисками. Переходим.
Перед вами должны отображаться все диски (в том числе и внешние), подключенные к системе. Очень часто компьютер не видит подключенного внешнего жесткого диска из-за неправильного назначения буквы диска. Вам то ее и нужно поменять!
Для этого щелкните по внешнему диску правой кнопкой и выберите "изменить букву диска...". Далее назначьте ту, которой в вашей ОС еще нет.
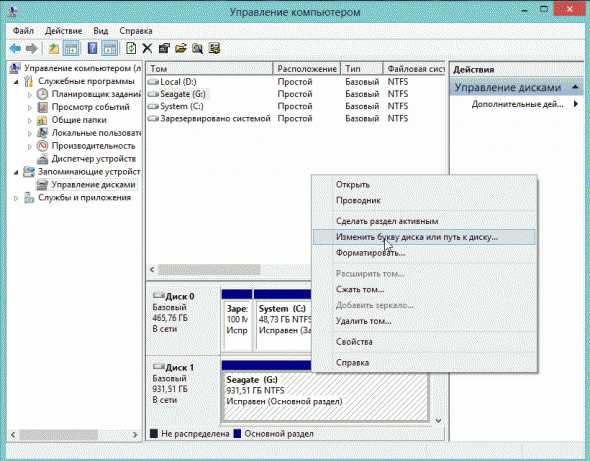
3) Если диск новый, и вы подключили его первый раз к компьютеру - он может быть не отформатирован! Поэтому он и не будет отображаться в "моем компьютере".
Если дело обстоит именно так, то вы не сможете поменять букву (у вас просто не будет такого меню). Вам просто нужно щелкнуть правой кнопкой по внешнему диску и выбрать "создать простой том...".
Внимание! Все данные при этом процессе на диске (HDD) будут удалены! Будьте внимательны.

4) Отсутствие драйверов... (Обновление от 05.04.2015)
Если внешний жесткий диск новый и вы не видете его ни в "моем компьютере" ни в "управлении дисками", а на других устройствах он работает (к примеру, телевизор или другой ноутбук его видет и определяет) - то на 99% проблемы связаны с ОС windows и драйверами.
Несмотря на то, что современные ОС windows 7, 8 достаточно "умные" и при обнаружении нового устройства автоматически производят поиск драйвера для него - случается это не всегда так... Дело в том, что версий ОС windows 7, 8 (включая всевозможные сборки от "умельцев") огромное количество, да и различные ошибки никто не отменял. Поэтому, этот вариант исключать сразу не рекомендую...
В этом случае рекомендую сделать следующее:
1. Проверить USB порт, работает ли он. Например, подключите телефон или фотоаппарат, даже просто обычную флешку. Если устройство будет работать - значит порт USB не при чем...
2. Зайдите в диспетчер устройств (В windows 7/8: Панель управления/Система и безопасность/Диспетчер устройств) и посмотрите две вкладки: другие устройства и дисковые устройства.

windows 7: диспетчер устройств сообщает о том, что драйверов для диска "My Passport ULTRA WD" в системе нет.
Скриншот выше показывает, что в ОС windows нет драйверов для внешнего жесткого диска, поэтому компьютер его и не видит. Обычно, windows 7, 8 при подключении нового устройства, автоматически устанавливает для него драйвер. Если у вас этого не произошло, есть три варианта действий:
а) Нажать в диспетчере устройств команду "Обновить конфигурацию оборудования". Обычно вслед за этим происходит автоматическая установка драйверов.
б) Произвести поиск драйверов с помощью спец. программ: https://pcpro100.info/obnovleniya-drayverov/;
в) Переустановить windows (для установки выбрать "чистую" лицензионную систему, без всяких сборок).

windows 7 - диспетчер устройств: драйвера для внешнего HDD Samsung M3 Portable установлены корректно.
Если не виден старый внешний жесткий диск
Под старым здесь понимается жесткий диск, который ранее уже работал на вашем компьютере, а затем перестал.
1. Во-первых, зайдите в меню управления дисками (см. выше) и поменяйте букву диска. Обязательно это стоит сделать если вы создавали новые разделы на вашем жестком диске.
2. Во-вторых, проверьте внешний HDD на вирусы. Многие вирусы отключают возможность видеть диски или блокируют их (бесплатные антивирусы).
3. Зайдите в диспетчер устройств и посмотрите, правильно ли определяются устройства. Не должно быть восклицательных желтых знаков (ну или красных), которые сигнализируют об ошибках. Рекомендуется так же переустановить драйвера на контроллер USB.
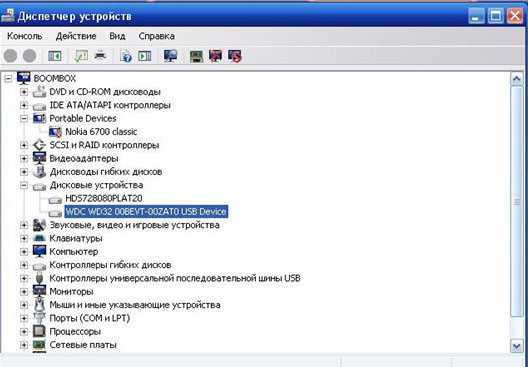 4. Иногда, помогает переустановка ОС windows. Во всяком случае, для начала проверьте работоспособность жесткого диска на другом компьютере/ноутбуке/нетбуке, а затем попробуйте переустановить.
4. Иногда, помогает переустановка ОС windows. Во всяком случае, для начала проверьте работоспособность жесткого диска на другом компьютере/ноутбуке/нетбуке, а затем попробуйте переустановить.
Так же полезно, попробовать почистить компьютер от лишних мусорных файлов и оптимизировать работу реестра и программ (вот статья со всеми утилитами: https://pcpro100.info/luchshie-programmyi-dlya-ochistki-kompyutera-ot-musora/. воспользуйтесь парочкой...).
5. Попробуйте внешний HDD подключить к другому порту USB. Бывало такое, что по непонятным причинам после подключения к другому порту - диск прекрасно работал как ни в чем не бывало. Такое замечал несколько раз на ноутбуках Acer.
6. Проверьте шнуры.
Один раз внешний жесткий не работал из-за того, что шнур был поврежден. С самого начала не заметил это и минут 5-10 убил на поиски причины...
Социальные кнопки:
pcpro100.info
Что делать, если компьютер не видит внешний жесткий диск windows 7
Несмотря на то, что большинство современных компьютеров выпускаются с емким жестким диском, многие пользователи дополнительно приобретают внешний жесткий диск. В принципе, данное устройство никогда не будет лишним, особенно оно актуально в тех случаях, когда юзер скачивает много «тяжелых» файлов из всемирной паутины либо, к примеру, сфера его деятельности подразумевает хранение больших документов, возможно, фотографий и т.п.
В связи с использованием внешнего жесткого диска нередко возникает ситуация, когда компьютер попросту его не видит. Чаще всего это происходит при первом подключении его к устройству. Итак, в случае, когда компьютер не видит внешний жесткий диск, что делать windows 7? Именно об этом я предлагаю поговорить в данном материале. Ранее я уже рассказывал о том, что делать если компьютер не видит жестки диск при установке ОС.
Причины и первая помощь
В глобальном смысле, если внешний HDD не распознается компьютером, значит, проблема либо в самом винчестере, либо же в компьютере. Первым делом попробуйте подключить жесткий диск через другой USB-разъем, возможно, первый просто нерабочий. Если не помогло, попробуйте подключиться к другому компьютеру. В том случае, если другой ПК «видит» HDD, это значит, что проблема в портах вашего компа.
Основные действия
Если разъем USB рабочий, и проблема возникла отнюдь не из-за него, значит, нужно искать ее решение в другом. Далее я перечислю наиболее вероятные причины того, что внешний жесткий диск не идентифицируется в вашем компьютере:
- Проблема с драйверами. Конечно, драйвера – это ключ к успеху, потому как без них мало что будет вообще работать. Кликните правой мышиной кнопкой по ярлыку «Мой компьютер» и выберите в контекстном меню «Диспетчер устройств». Далее перейдите в «Дисковые устройства», кликните на внешнем HDD правой кнопкой мыши и нажмите «Обновить драйвер». Если это не помогло, нужно удалить драйвер, после чего поставить компьютер на перезарузку и установить снова.
- Неправильно обозначение жесткого диска в системе. Возможно, система присвоила вашему внешнему винчестеру букву уже существующего диска, и поэтому он не идентифицируется. Чтобы это исправить, зайдите пусковое меню, затем в Панель управления – Производительность и обслуживание – Администрирование и, наконец, Управление компьютером.
 Теперь нужно кликнуть на строчку «Управление дисками», выделить свой диск, нажав на него правой кнопкой и выбрать «Изменить букву диска…». Далее присвойте ему любую свободную букву.
Теперь нужно кликнуть на строчку «Управление дисками», выделить свой диск, нажав на него правой кнопкой и выбрать «Изменить букву диска…». Далее присвойте ему любую свободную букву. 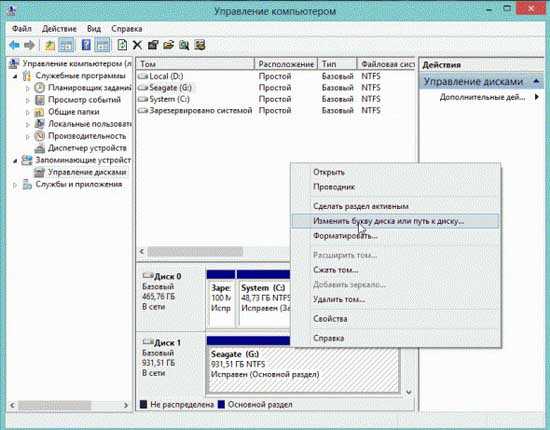
- Механические повреждения жесткого диска. Вполне вероятно, что причина кроется в повреждениях HDD, например, в силу каких-то причин могут быть неисправны магнитные головки, контроллер, микросхема и т.д. Проверить это можно подачей питания: если признаков жизни нет, несите устройство к специалисту, который сможет диагностировать поломку и поделит жесткий диск при необходимости, если вы его только приобрели.
К сожалению, внешний жесткий диск частенько не распознается компьютером, это не такая уж и уникальная проблема. В любом случае, она решаема, главное, не оттягивать ее решение, а сразу браться за дело.
learnwindows.ru
Что делать, если компьютер не видит внешний жесткий диск?

Внешние жесткие диски с каждым днем становятся все более популярными у пользователей ПК. Все дело в том, что очень часто на встроенном накопителе информации катастрофически не хватает места, и чтобы не менять носитель, можно воспользоваться HDD (внешним винчестером). Современная модель такого устройства представляет собой небольшую коробочку, вмещающую в себя 1-2 ТБ информации. Но что делать, если компьютер не видит внешний жесткий диск, причем, сразу после покупки нового устройства. Сегодня мы попробуем разобраться в ситуации и расскажем, что делать, если компьютер не видит съемный жесткий диск, в зависимости от причины неисправности.
к содержанию ↑Компьютер не видит внешний жесткий диск. Причины
Прежде чем решать проблему, необходимо понять причину неисправности. Рассмотрим основные из них.
Недостаточное питание
Если винчестер достаточно объемный, то отсутствие его в “Диспетчере файлов” может быть вызвано недостаточным питанием. Такая ситуация возникает в случае, если вы используете USB-разветвитель, на котором уже подключены другие устройства. Все USB-интерфейсы, в зависимости от типа, выдают различную мощность.
Важно! Попробуйте вставить соединительный кабель в разные USB-гнезда. Возможно, один из разъемов сможет обеспечить достаточное питание для работы устройства. Или подключите носитель напрямую к порту.
Обрыв соединительного кабеля
Исправить ситуацию поможет замена кабеля.
Модель винчестера имеет другое подключение, не USB
Сегодня на рынке представлено огромное количество устройств, которые имеют различные параметры и подключение. Некоторые устройства для подключения питания требуют отдельный кабель. Все эти нюансы необходимо проверять во время покупки по техническому описанию.
Важно! Возможно, вы подключили устройство, как обычно — по USB, а необходимо было воспользоваться дополнительным кабелем питания.
Проблема в настройках
Если компьютер не видит внешний жесткий диск, причины также могут быть следующими:
- Проблема с драйверами. Если операционная система не может правильно определить драйвера для внешнего накопителя, то следует загрузить их с официального сайта. Если у вас новый носитель, то драйвера должны быть записаны на нем.
Важно! Извлеките их на другом компьютере, которому удалось распознать устройство.
- В БИОСе не включена поддержка USB. Если другой компьютер распознает внешний накопитель, то проверьте, включена ли поддержка USB в вашем ПК.
- Неисправность устройства. Если манипуляции с подключением по USB не дают результата, то проверьте работоспособность устройства, подключив его к другому компьютеру, возможно, накопитель неисправен. При механических поломках следует обратиться в сервисный центр.
Важно! Чтобы эти проблемы были предупреждены и решены:
- Выбирайте шнур для подсоединения устройства как можно короче в длину и как можно толще. Все это существенно влияет на передачу мощности.
- Проблему с недостатком питания можно решить таким образом: подключите кабель с двумя разъемами на одном конце в разные гнезда на корпусе системного блока. Таким образом, устройство получит электроэнергию с двух источников.
Что делать, если проблема в настройках
Чтобы компьютер идентифицировал устройство, в интерфейсе управления у съемного носителя информации должно быть имя. Но иногда бывает так, что диск не обнаруживается из-за некорректной конфигурации в BIOS. Исправить ситуацию можно, зайдя в настройки и изменив конфигурацию на другую, предложенную из списка. После этих манипуляций перезагрузите компьютер.
Подробная инструкция:
- Нажмите меню “Пуск”.
- Нажмите “Панель управления компьютером”.
- Убедитесь, что вы просматриваете элементы по категориям (в правом верхнем углу надпись “Просмотр”).
- Кликните по “Система и безопасность”.
- Найдите пункт “Администрирование”.
- В открывшемся окне найдите элемент с названием “Управление компьютером”.
- В левом открывшемся окне выберите “Управление дисками”. Вам должны быть видны все диски, подключенные к системе, в том числе и внешние. Ваша задача — поменять букву съемного накопителя на ту, которой в операционной системе нет.
- Найдите в окне ваш внешний источник информации, а затем щелкните по нему правой кнопкой мыши и выберите “Изменить букву диска или путь к диску”.
- В открывшемся окошке выберите “Изменить”.
- Выберите любую понравившуюся букву.
- Нажмите “ОК”.
Важно! Если вы подключаете впервые новый накопитель к компьютеру, скорее всего, он не отформатирован, поэтому не будет отображаться в окне “Мой компьютер”. В этом случае букву поменять вы не сможете. Щелкните правой кнопкой по внешнему диску и выберите “Создать простой том”, но помните, что при этом процессе все данные на носителе информации будут удалены.
Проблемы с приложениями
Проблемы с тем, что компьютер не видит внешний жесткий диск, нередко возникают после работы с такими программами, как Acronis и Alcohol, другими подобными приложениями для создания виртуальных накопителей информации. В процессе работы с такими программами ПК переключается на коммуникацию с виртуальными дисками, а реальные — перестает видеть.
В этой ситуации необходимо вернуть систему в предыдущее состояние или полностью удалить программу вместе со всеми настройками.
Важно! Проверьте, не осталось ли в системе созданных ранее виртуальных дисков. При наличии — удалите их и перезагрузите компьютер, сбросив настройки CMOS до установок по умолчанию.

Решаем проблему с драйверами
Если внешний накопитель — новый, и его нет в окне “Мой компьютер”, то на 99% это явление связано с драйверами. Действуйте следующим образом:
- С панели управления зайдите на вкладку “Диспетчер устройств”. Убедитесь, что вы просматриваете меню по мелким значкам (правый верхний угол).
- Раскройте вкладку “Дисковые устройства”.
- Обратите внимание, не отображается ли напротив накопителя восклицательный знак в желтом треугольнике. Если треугольник присутствует, то обновите драйвер.
Важно! Если вы не нашли ваш накопитель, то попробуйте его найти в “Другие устройства”.
- Удалите старый драйвер, кликнув правой кнопкой мыши по устройству и выберите задачу “Удалить”.
- Отключите устройство и включите обратно через минуту в USB-порт. Драйвер должен автоматически определиться и установиться.
Важно! Обычно операционная система windows 7 и 8 при подключении любого нового устройства автоматически устанавливает для него драйвер. Если этого не произошло, то нажмите в диспетчере устройств команду “Действия”->”Обновить конфигурацию оборудования” или загрузите драйвер с официального сайта производителя устройства HDD.
к содержанию ↑Если не виден старый внешний жесткий диск
Если внешний носитель ранее работал на вашем компьютере, а затем перестал, то действуйте следующим образом:
- Проверьте USB, через который вы подключаете накопитель путем подключения любого другого устройства (телефон, плеер, принтер и т. д.). При необходимости — переустановите драйвер контроллера USB.
- Проверьте шнуры на предмет повреждений. Провод должен быть не поврежден, а USB-штекера плотно присоединены к компьютеру и HDD. При необходимости — замените шнур на новый.
- Зайдите в меню управление и поменяйте букву диска, как было описано выше. Сделайте это обязательно в том случае, если вы создавали новые разделы на вашем винчестере.
- Проверьте внешний HDD на вирусы. Некоторые вирусы блокируют диски и отключают возможность их видеть.
- Зайдите в “Диспетчер устройств” и выясните, правильно ли определяется устройство. Не должно быть никаких восклицательных желтых или красных знаков, которые сигнализируют об ошибках.
- Проверьте работоспособность жесткого диска на другом компьютере либо ноутбуке. В этом случае, возможно, поможет переустановка операционной системы.
Полезные советы:
- Неисправность иногда можно определить на слух. Например, если при включении индикаторы питания светятся, но не слышно никакого движения, то диск неисправен. Если же слышны необычные звуки, прерывистые удары и стук, то неисправности с внутренним механизмом устройства.
- Если в управлении дисками жесткий накопитель все еще не видно, то может быть конфликт контроллера диска и компьютера или причина кроется в самом жестком накопителе.
Важно! Исправность жесткого диска можно проверить следующим образом: отсоедините HDD и подключите напрямую к материнской плате. Материнка определяет диски намного стабильнее, чем контроллеры. Включите компьютер: если диск определился, то виноват контроллер, если нет — проблема в диске.
Покупайте съемные накопители и другие девайсы только известных фирм. Отказы у них бывают значительно реже. Если все приведенные выше советы и рекомендации не помогли исправить ситуацию, то отключите устройство от компьютера и обратитесь в сервисный центр.
serviceyard.net
Компьютер не видит внешний жёсткий диск
Внешние жёсткие диски (портативные HDD) становятся с каждым днём всё популярнее. Оно и понятно, огромный объём памяти и сравнительно небольшие размеры – вот основные плюсы таких устройств. Да и в подключении к компьютеру они ничем не отличаются от обычной флэшки.
Но не всегда всё так хорошо и замечательно. Зачастую пользователи съёмных USB-накопителей сталкиваются с одной очень важной проблемой: Не определяется жёсткий диск! То есть, пользователь подключает устройство к компьютеру, но ничего не происходит, компьютер его просто не видит. И причин тому может быть несколько, рассмотрим самые распространённые.
Сначала определим, в чём же проблема?
В жёстком диске или в самом компьютере. Ну, конечно же, первым делом попробуйте подключить диск через другой USB-порт. Бывает, помогает. 😉 Если есть такая возможность, попробуйте подключить свой портативный HDD к другому компьютеру. Если диск определится, тогда очевидно, что проблема в вашем компьютере.
Начнём с самого простого: 1) Проверим драйвер съёмного диска. Для этого необходимо зайти в Диспетчер устройств. Если у вас установлена операционная система windows 8, тогда его можно легко найти через поиск. Или Пуск → Панель управления → Оборудование и звук → Диспетчер устройств. В диспетчере выбираем пункт Дисковые устройства и находим свой диск. Нажимаем правой кнопкой мыши и выбираем «Обновить драйвер». Можно попробовать удалить драйвер, перезагрузить компьютер и снова установить.
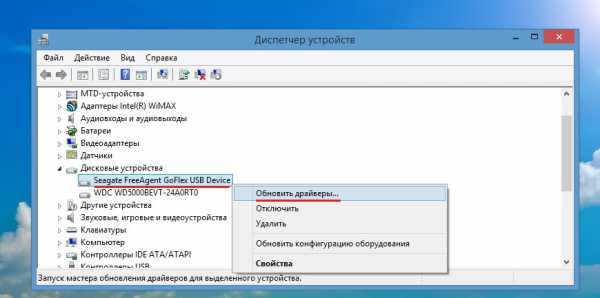
2) Следующая причина – неправильно присвоена буква внешнему диску. Когда я столкнулся с такой проблемой, буква диску вообще не присваивалась, пришлось указать вручную. Решается довольно просто. Идём по следующему пути: Пуск → Панель управления → Система и безопасность → Администрирование → Управление компьютером. Выбираем Управление дисками и находим свой диск. Нажимаем на нём правой кнопкой мыши и кликаем «Изменить букву диска или путь к диску…» Выбираем любую свободную букву.
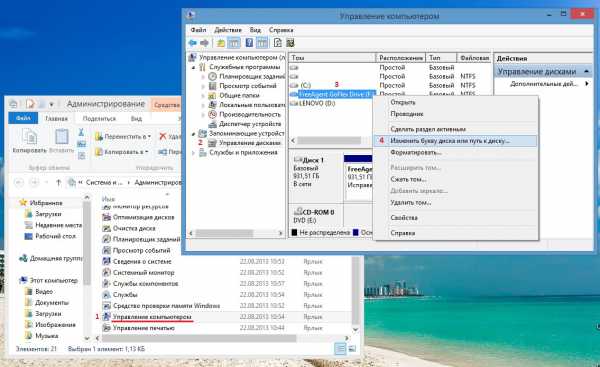
3) В том случае, когда компьютер отказывается определять и флэшки и жёсткие диски, необходимо проверить поддержку USB в BIOS, возможно, она была отключена. К счастью, такое бывает нечасто. Да и не каждый пользователь сам рискнёт настраивать что-то в Биосе. Но об этом будет отдельная статья.
4) Ещё один вариант – это проблема с блоком питания компьютера. Либо к компьютеру подключено слишком много оборудования, либо, если компьютер не новый, блок питания просто устарел – в обоих случаях он не справляется с диском.
Ну а что, если диск не определяется и на другом компьютере?
Возможно, проблема опять же в питании. Если вы подключали диск через удлинитель, то попробуйте это сделать напрямую с помощью USB-кабеля, который был в комплекте при покупке.
В том случае, если диск имеет второй разъём или же собственный блок питания — подключите их.
Но бывает, что проблема заключается в механическом повреждении портативного HDD. Такой вариант можно предположить, если при подаче питания на диск, он не издаёт характерных звуков. Устройство просто не работает. Конечно, в данном случае необходимо обратиться в сервисный центр и ни в коем случае не пытаться самостоятельно разбирать и чинить. Это может плохо кончиться. 😉
Надеюсь, что эта статья поможет вам решить проблему неопределяющегося диска. Удачи! 🙂
itswat.ru
Как восстановить видимость жесткого диска в windows
Проблемы с определением жесткого диска могут возникнуть в разных ситуациях: при установке windows XP, 7, 8 или 10, подключении второго или внешнего винчестера. В зависимости от условий появления ошибки существенно отличаются методы её устранения.
Поиск диска при установке
Если при установке windows не видит жесткий диск, то причиной этой ошибки является отсутствие необходимых драйверов. Обычно сбой появляется на ноутбуках и ультрабуках с SSD. В программе инсталляции Виндовс нет необходимого программного обеспечения, поэтому чтобы поставить XP, «семерку», «восьмерку» или windows 10, нужно предварительно установить драйверы.
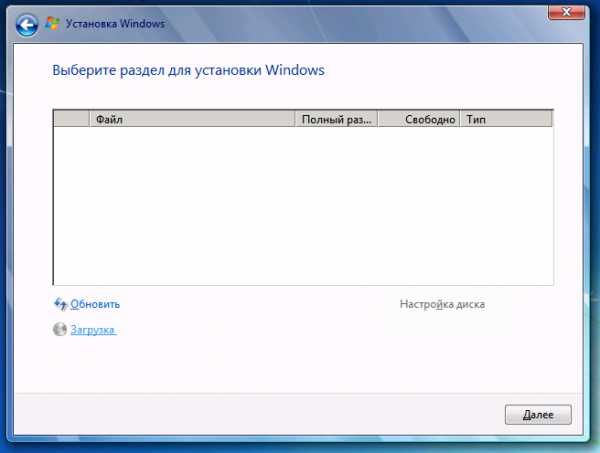
Посмотрите спецификацию компьютера. Вам нужно узнать, какой процессор используется – Intel, AMD. Для компьютеров Intel нужно скачать драйвер технологии хранения Intel® Rapid. Если стоит процессор AMD, то ищите нужное программное обеспечение по запросу «SATA/RAID драйвер+модель системной платы».
- Скачайте и распакуйте архив с данными. Закиньте его на установочную флешку винды. Если вы ставите XP с диска, то все равно перенесите драйвер на флешку; её нужно подключить вместе с установочным диском до включения компьютера.
- Начните установку windows 10, 8, 7, XP. Когда дойдете до этапа выбора раздела, кликните по ссылке «Загрузка».
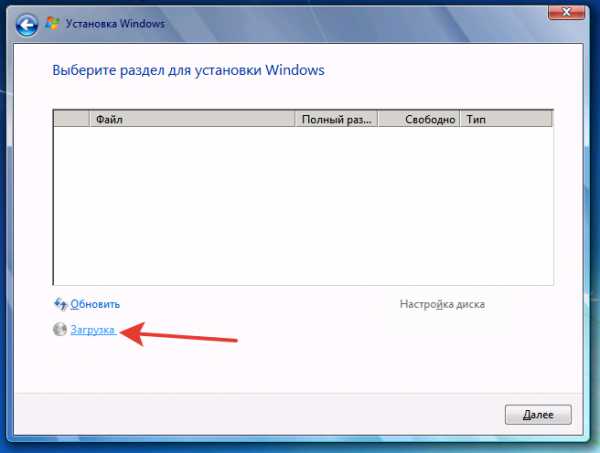
- Укажите путь к скачанному драйверу на флешке.
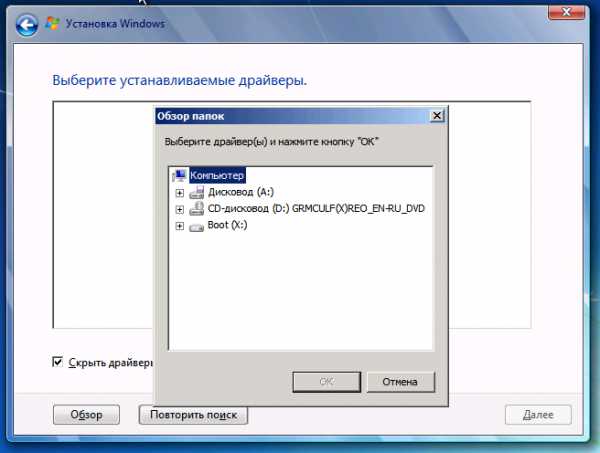
После добавления драйверов вы увидите доступные разделы винчестера и сможете инсталлировать на компьютер windows XP, 7, 8, 10.
Обнаружение внешнего накопителя
Если windows 7 не видит жесткий диск, который подключен через интерфейс USB как внешний носитель, то первым делом следует убедиться, что накопителю присвоена правильная буква.
- Откройте панель управления, поставьте значение «Крупные значки» для параметра «Просмотр». Перейдите в раздел «Администрирование».
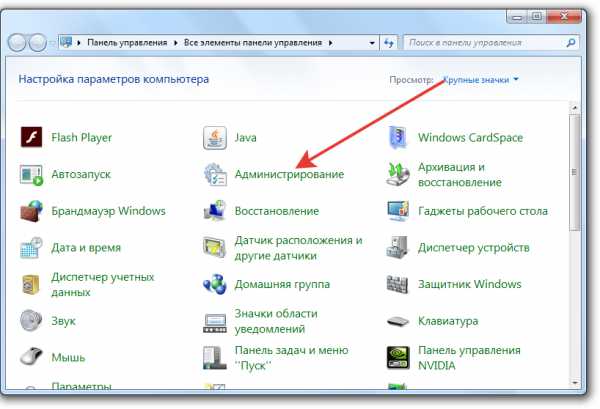
- Запустите инструмент «Управление компьютером».
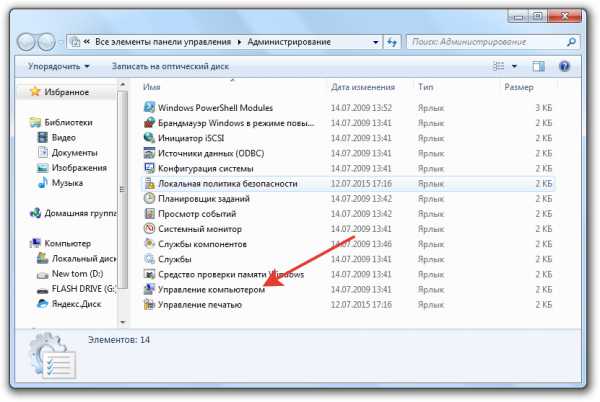
- В меню слева найдите раздел «Запоминающие устройства» и запустите инструмент «Управление дисками».
На windows 8 и 10 процедура полностью идентична, на XP есть некоторые отличия: в частности, раздел «Администрирование» открывается через меню «Программы» в Пуске. В любом случае, в окне «Управление дисками» вы должны увидеть все подключенные к компьютеру накопители: основной, внешний, второй внутренний.
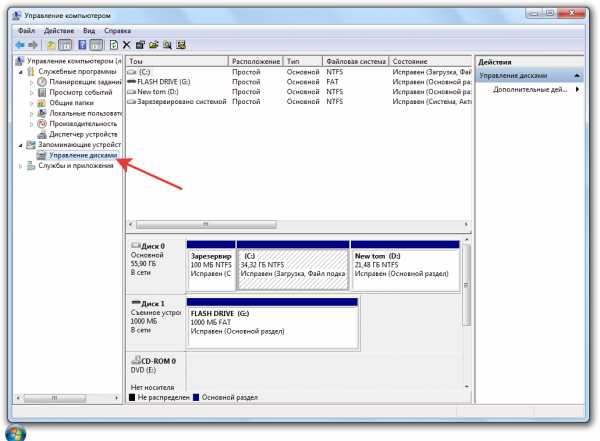
Если внешний хард корректно определился системой, кликните правой кнопкой по нему и выберите «Изменить букву». Назначьте букву, которая еще не используется в системе: например, X или M.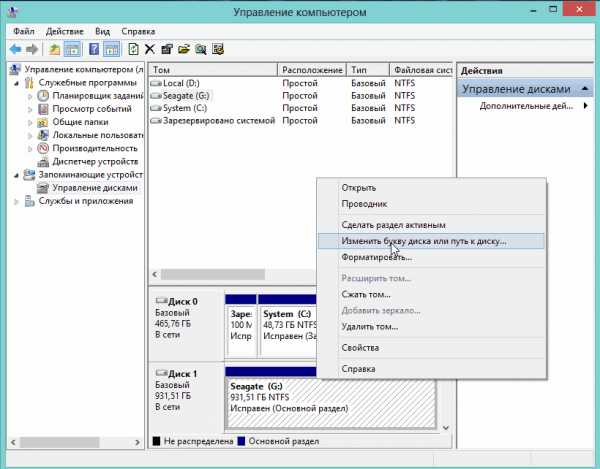
Если внешний хард новый, вы на него еще ничего не записывали, то попробуйте отформатировать его, чтобы винчестер стал определяться в системе. При форматировании все данные будут удалены, поэтому нужно быть уверенным в том, что на носителе нет ничего важного. Неформатированный внешний накопитель будет иметь подпись «Не распределен».
- Щелкните по диску правой кнопкой, нажмите «Создать простой том».

- Введите размер пространства нового тома. Если вы хотите, чтобы внешний диск состоял из одного раздела, то впишите максимальный размер, то есть весь объем носителя.

- Назначьте букву и нажмите «Далее». Форматируйте том в файловую систему NTFS. Остальные параметры оставьте без изменений.

После завершения форматирования внешний диск должен корректно определиться системой и отобразиться в «Компьютере». Указанные действия одинаково выполняются на всех версиях windows, от XP до windows 10. Если изменение буквы и форматирование не решает проблему, то убедитесь, что порт USB работает без ошибок – посмотрите в диспетчере устройств драйверы контроллера. Удостоверьтесь, что кабель, используемый для подключения внешнего диска, исправен. Если раньше хард определялся без проблем, а теперь не обнаруживается системой, то проверьте его антивирусом.
Проблемы со вторым диском
Если windows 7 не видит жесткий диск, подключенный к системному блоку как второй накопитель, то сначала нужно убедиться, определился ли этот накопитель в утилите «Управление дисками».
- Нажмите Win+R и введите «diskmgmt.msc», чтобы открыть инструмент управления подключенными накопителями. Команда актуальная для всех версий windows, от XP до 10.
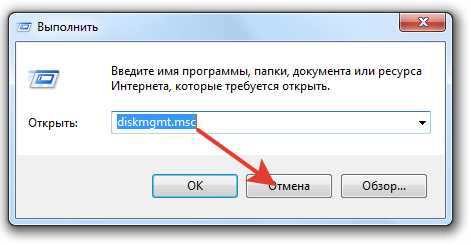
- Найдите среди подключенных дисков второй накопитель. Посмотрите, какой статус он имеет – в зависимости от этого будут отличаться методы исправления ошибки.
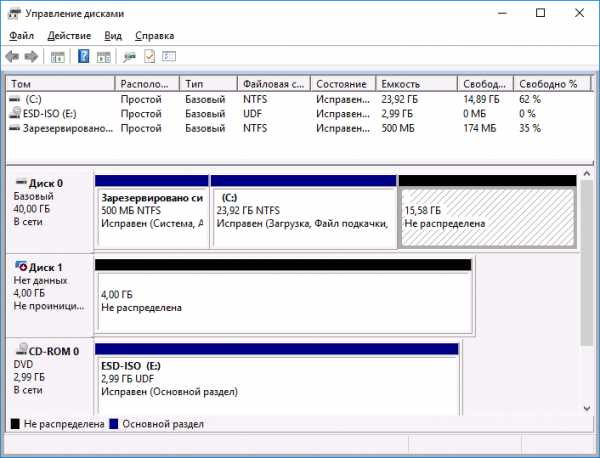
Если никаких сообщений об ошибке нет, то попробуйте сначала просто изменить букву, указав значение, которое еще не используется в системе. Что касается ошибок, то диск может быть не проинициализирован, не распределен или просто иметь файловую систему RAW. Как устранить эти неполадки:
- Если накопитель не проинициализирован, щелкните по нему правой кнопкой и выберите «Инициализировать».
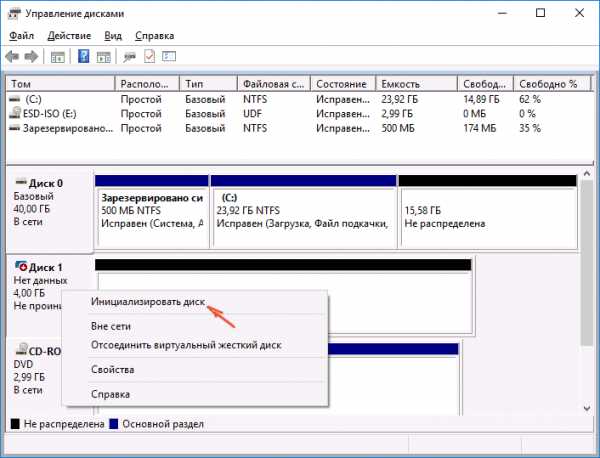
- Укажите стиль разделов: для «семерки» рекомендуется ставить MBR, для windows 8 и 10 – GUID.
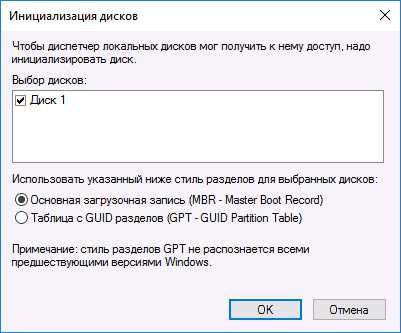
После инициализации статус сменится на «Не распределен». Решается эта проблема так же, как и на внешнем носителе, созданием простого тома с форматированием в NTFS. Однако не забывайте, что форматирование удалит с накопителя всю записанную информацию.
Файловая система RAW
Если в статусе второго носителя написано, что он имеет файловую систему RAW, то решите эту проблему с помощью системной утилиты CHKDSK:
- Запустите командную строку с администраторскими полномочиями.
- Выполните команду «chkdsk D: /f», где «D» – это буква второго диска.

После выполнения проверки ошибки будут исправлены, а файловая система RAW изменится на NTFS, та к что диск заработает нормально.
Аппаратные неисправности
Если в окне утилиты «Управление дисками» вы вообще не видите ничего, кроме основного жесткого диска, то следует проверить правильность подключения винчестера. Например, при подключении двух винчестеров через интерфейс IDE нужно правильно установить перемычки Master и Slave. Ведущий диск, с которого будет грузиться система, должен быть Master, а ведомый, то есть второй, накопитель – Slave.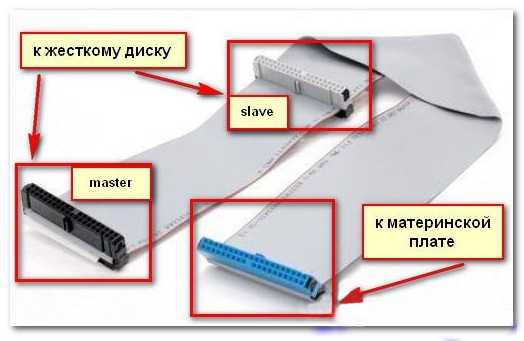
Если харды подключаются по интерфейсу SATA, то убедитесь, что кабель исправен, а его длина не превышает один метр. Использование длинного кабеля SATA в некоторых случаях приводит к тому, что даже при правильном подключении диск не определяется компьютером.
recoverit.ru