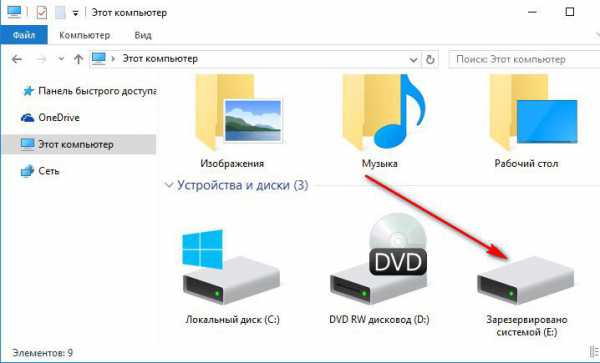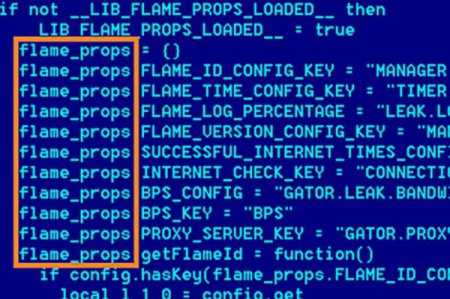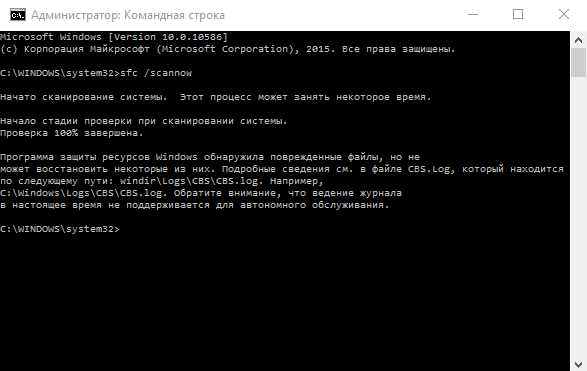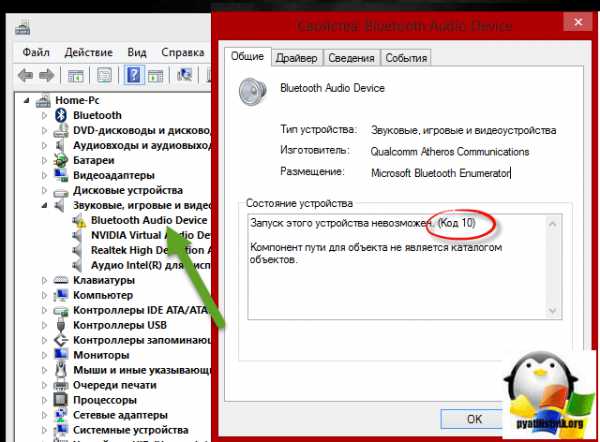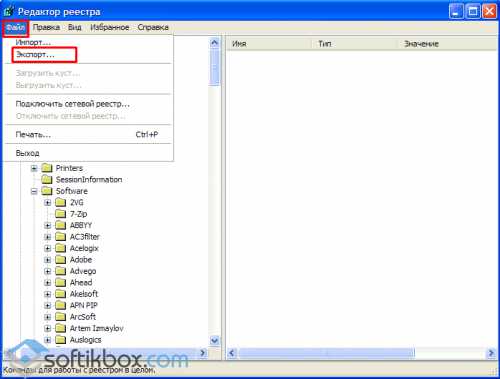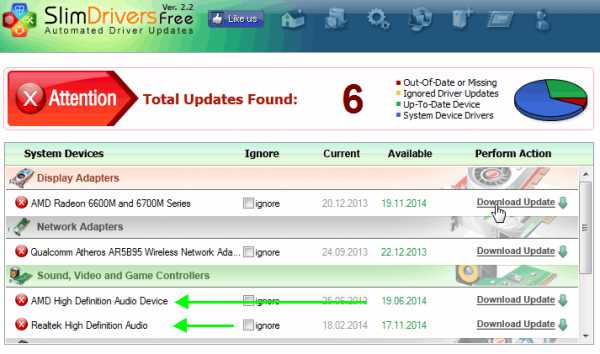windows 7 не очищается корзина
Что делать, если не очищается "Корзина" (в "Корзине" постоянно присутствуют файлы, но их не видно и невозможно удалить)
Главная » Новости » Что делать, если не очищается корзина

Довольно часто бывает так, что удаляя какие—то файлы с компьютера в корзину, они потом не удаляются. То бишь, вы нажимаете «Очистить корзину«, но через секунду вы получаете сообщение о том, что файл удалить невозможно. Но открыв корзину, вы, с удивлением видите, что по факту корзина пуста! Как же так? Корзина пуста, но в ней всё равно что—то есть? Например, какой—то странный файл Dd23 или что—то вроде того. И удалить вам его не удастся, сколько бы вы ни старались. В чем проблема и как её решить? Давайте разберемся, что делать, если не очищается корзина! Итак!
Не удаляемые файлы — это, по—сути, разновидность вируса. Особой угрозы они не несут, однако, вы подспудно понимаете, что с системой что—то не так, раз их не видно и они не удаляются. Есть резон посмотреть системную папку «RECYCLER«, которая, по—сути, и является отображением корзины. Обнаружив эту папку, вы открываете её и удаляете всё, что там есть.
Но есть одна проблема: иногда системный поисковик не находит эту папку. В итоге, проблема так и остается висеть в воздухе. Еще один вариант решения проблемы — использование программы «Total Commander«. Но и тут есть загвоздка: «чайнику» просто непонятно, как пользоваться этой программой! И опять проблема остается не решенной.
Однако, есть самый простой и доступный вариант решения данной проблемы, который не требует абсолютно никаких особых знаний. Этот вариант — использование превосходной программы «Vopt 9«!
«Vopt 9» — это маленькая, но очень классная программка, которая занимается решением многих текущих проблем связанных с любым «железом«. Единственный её «минус» — она полностью на английском языке. Но это не проблема, поскольку сейчас я вам поясню, куда нажимать.
Скачайте и установите программу. Запустите её. Вы увидите маленькое окно программы, в котором, в верхней части, будут видны вкладки: «Defrag drive«, «Analyze drive«, «Cleanup» и тд. Для того, чтобы очистить систему и «Корзину» от виртуального шлака, кликните левой кнопкой на вкладке «Cleanup«. Выпадет меню, в котором вы увидите кучу строчек и пустые окошки позади каждой строки. Поставьте «птички» напротив строчек «Recycle bin» и «Temporary files«. После этого нажмите на кнопку «Apply«. Очистка «Корзины» произойдет очень быстро и вы увидите итог очистки в окошке программы. Это — что касается удаления не удаляемых файлов.
Если вы никогда не дефрагментировали файлы, то жмите на вкладку «Defrag drive«. Запуститься дефрагментирование: процесс вы сможете наблюдать своими глазами. Кстати: в верху окна будет указано сколько у вас битых (фрагментированных) файлов и они будут всё время убывать в обратном порядке (дефрагментироваться). В зависимости от количества фрагментов, весь процесс может занять от 5 до 40 минут. Но, поверьте: оно того стоит, ибо после дефрагментации ваш компьютер будет работать в разы быстрее!
Это всё. Воспользуйтесь программой «Vopt 9» и многие ваши проблемы моментально исчезнут. Удачи!
bogutskiy.org.ua
Почему не нужно очищать Корзину windows
Антон Максимов, 10.03.2015 (обновлено 01.07.2017)
Многие пользователи изо дня в день проделывают одно и то же бесполезное, совершенно ненужное действие по очистке Корзины windows сразу после того, как что-то туда удалят. Если вы узнаете себя, свои действия, то данная статья будет вам очень полезна. В ней я расскажу о том, зачем нужна Корзина, почему не стоит очищать ее при каждом удалении каких-либо данных, как можно отучить себя от машинальной очистки Корзины сразу после удаления данных, как отключить Корзину в том случае, если она все-таки не нужна.
Но прежде хотелось бы провести небольшой опрос на тему Корзины windows.
Оглавление
Корзина в операционной системе windows (да и не только в ней) создана для того, чтобы резервировать удаляемые данные на тот случай, если вдруг удаление было случайным или поспешным. Осознание этого может прийти не сразу, а через день, два или даже неделю. В этом случае всегда можно обратиться к Корзине и восстановить удаленный документ. Иными словами, это своего рода система резервного копирования, которая на время откладывает удаление документа или папки с диска, давая пользователю возможность вернуть данные в случае необходимости.
Когда мы очищаем Корзину сразу после удаления, мы практически не оставляем себе шансов на восстановление данных. Конечно, данные в этом случае восстановить можно, но сделать это будет уже сложнее, а с каждым новым действием на компьютере шанс восстановления снижается, ведь они могут быть перезаписаны новыми данными – в этом случае восстановить их уже не получится даже с помощью специализированных программ вроде Handy Recovery.
В повседневной жизни мы привыкли выкидывать мусор из ведра в мусорный бак. Это нормальное явление, потому что мусорное ведро содержит абсолютно ненужный нам хлам. Несмотря на то, что Корзина windows выглядит идентично мусорному ведру, она имеет совершенно иное назначение. И, как мне кажется, у многих пользователей при виде заполненной Корзины на Рабочем столе появляется ассоциация с реальной мусорной корзиной или ведром, которую надо «вынести». Но это не так. Ее не нужно очищать, потому что она содержит данные, которые могут вам еще понадобиться. Вы не осознаете этого сейчас, потому что считаете, что эти данные вам не нужны. Но в будущем может возникнуть ситуация, когда они будут кстати. И в этот момент вы сможете восстановить их из Корзины. Это может быть завтра, а может быть послезавтра или через неделю. Корзина – это самый просто способ восстановления удаленной информации. И не стоит проецировать образ мусорного ведра на Корзину windows, потому что они сильно отличаются по своей сути.
2. Как бороться с переполнением Корзины
Наверняка у вас в голове возникла мысль «Если я не буду очищать Корзину, то мой диск будет переполнен мусором.» Я тоже так считал до недавнего времени. И за весь мой многолетний опыт работы в области информационных технологий, я даже не задумывался об этом. Такой элемент как Корзина всегда автоматически очищался мною сразу после того, как в него что-то попадало.
Пару недель назад мой коллега и друг спросил о целях моих действий по очистке Корзины, когда узнал об этом. Я объяснил ему, что не хочу, чтобы мой компьютер погряз в мусоре, который мне не нужен, ведь если я не буду очищать Корзину, то вскоре мой компьютер сам превратиться в Корзину. Да и вообще, зачем мне на нем держать весь этот мусор?
После этого он рассказал мне про свой опыт и свои наблюдения, поведал, почему он никогда не чистит Корзину, не собирается делать этого в будущем, а также о том, что операционная система windows сама удаляет старые данные оттуда.

И действительно, когда данных в Корзине становится очень много, операционная система автоматически удаляет самые старые файлы, не давая занять мусорным файлам все дисковое пространство. Лимит операционная система выставляет автоматически, но его можно настроить вручную, если зайти в настройки Корзины windows (правой кнопкой мышки кликнуть по ярлыку Корзины → «Свойства»).
3. Как отучить себя очищать Корзину
Как только я понял истинное назначение Корзины, надобность в ее очистке пропала. Но я столкнулся с одной большой проблемой. После удаления файлов я машинально, абсолютно не задумываясь, очищал Корзину вновь и вновь, потому что привык к этому за 15 лет работы с windows. Это действие стало для меня настолько естественным, что я даже не думал о нем. Мне пришлось начать поиски способа отучить себя от очистки Корзины. И нашел его.

Чтобы не очищать Корзину, я просто отключил ее отображение на Рабочем столе («Персонализация» → «Изменение значков рабочего стола»). При этом, она всегда доступна через Проводник в папке «Рабочий стол».
Какое-то время я машинально двигал мышку в то место, где раньше располагалась иконка Корзины, но останавливался, потому что ее там не было. Через некоторое время это машинальное движение в сторону Корзины у меня пропало и я отучил себя от этого.
С тех пор я не использую Корзину и экономлю время, которое раньше тратил на ее очистку.
Отображение Корзины через какое-то время можно включить снова, потому что перетаскивать туда файлы мышкой может быть удобнее, чем нажатие кнопки Delete на клавиатуре.
4. В каких случаях необходимо прибегать к очистке Корзины
Как не крути, а все же иногда Корзину необходимо очищать. И делать это стоит в следующих случаях:
- Когда необходимо получить больше свободного дискового пространства на носителе;
- Когда необходимо в целях безопасности удалить конфиденциальный документ, чтобы третьи лица не могли получить к нему доступ.
В остальных случаях особой надобности в очистке Корзины просто нет, потому что она и так очищается автоматически через какое-то время.
5. Как отключить Корзину в windows
Если вам Корзина все-таки не нужна, но вы вынуждены изо дня в день очищать ее по той простой причине, что вам не нужно хранить резервные копии, то просто отключите в два простых шага Корзину.

Для этого необходимо:
- Отключение удаления данных в Корзину
- Отключение отображение Корзины на Рабочем столе (см. картинку выше)
После этого все удаляемые данные будут напрямую удаляться с диска, минуя Корзину.
← Понравился материал? Читайте нас ВКонтакте
myfreesoft.ru
Повреждена корзина windows 7 как исправить
Если корзина windows повреждена, вы можете столкнуться с рядом проблем. К примеру, в корзине могут не отображаться удалённые файлы, «мусор» не удаляется полностью с корзины, файлы не подлежат восстановлению, доступ к корзине запрещён.
В таком случае можно сделать сброс корзины, который поможет решить любую из вышеуказанных проблем.
Как выполнить сброс корзины в windows 7, 8/8.1?
Каждый диск таких операционных систем, как windows 7, 8/8.1, имеет защищённую системную папку «$Recycle.bin». Это папка корзины. Увидеть её можно включив отображение скрытых файлов и папок.
При сбросе корзины эта папка автоматически удаляется и создаётся новая. Если корзина windows 7 повреждена и вам необходимо выполнить её сброс, стоит выполнить несколько несложных действий.
Жмём «Пуск» и вводим в поисковую строку «cmd». Кликаем на выдаче правой кнопкой мыши и выбираем «Запуск от имени администратора».

В командную строку вводим задачу: «rd /s /q C:\$Recycle.bin» и кликаем «Enter».

Этой командой система сбросит параметры корзины. Её нужно выполнить для каждого диска, заменяя в вышеуказанной команде букву «С», на «D» и т. д.
После выполнения сброса корзины и перезагрузки ПК, windows создаст новую папку и корзина будет работать.
Автоматически не обновляется иконка корзины
Если иконка корзины автоматически не обновляется, в независимости пустая она или полная, стоит выполнить несколько несложных действий.
- Проверяем, не создан ли аналог иконки корзины в папке или на рабочем столе. Для этого можно воспользоваться поиском.
- Кликаем правой кнопкой мыши на рабочем столе и выбираем «Персонализация».

В левом меню выбираем «Изменение значков рабочего стола».

Снимаем отметку с иконки корзины. Кликаем «Обычный значок», «Ок» и перезагружаем ПК.

Используя тот же метод, включаем отображение корзины и правой кнопкой мыши выбираем «Обновить» на рабочем столе.

Корзина появится на том самом месте, что и была в рабочем состоянии.
- Настроить корректное отображение корзины можно следующим образом. Заходим в «Параметры значков рабочего стола», как это было описано в пункте 2. Выбираем «Сменить значок».

Выбираем сначала значок пустой корзины, а затем – полной.

Кликаем «Применить» и перезагружаем ПК.
- Кликаем «Win+R» и в командную строку вводим «gpedit.msc».

Откроется «Редактор локальной групповой политики». Переходим в папку «Конфигурация пользователя», далее «Административные шаблоны» и «Рабочий стол». Здесь выбираем «Удалить значок «Корзина» с рабочего стола».

Двойным щелчком открываем параметр и задаем значение «Включено» и жмём «Применить».

Перезагружаем компьютер. После открываем повторно этот же параметр и задаём значение «Не задано». Теперь корзина будет работать и корректно отображаться на рабочем столе.
SoftikBox.com
Корзина повреждена или не происходит автоматического обновления иконки корзины. Как исправить в windows 7/8/8.1

Если ваша корзина повреждена, вы можете столкнуться с различными проблемами при ее использовании. К примеру, в корзине могут не отображаться файлы, которые вы в нее поместили. Также файлы могут не перемещаться в корзину, а в некоторых случаях корзину даже не получается полностью очистить, или появляется сообщение, что доступ к ней запрещен.
В такой ситуации можно сделать сброс корзины.
На каждом диске (или разделе) на компьютере с windows имеется защищенная системная папка $Recycle.bin. Это папка корзины. Вы сможете ее увидеть, если включите отображение скрытых файлов и папок. При сбросе корзины эта папка будет удалена, но windows автоматически создаст новую. Это не новая функция и она уже давно присутствует в windows, по крайней мере со времен windows XP.
Корзина повреждена
Для сброса корзины запустите окно командной строки от имени администратора, а затем введите следующую команду и нажмите Enter:
rd /s /q C:\$Recycle.bin

Эта команда сбросит папку $Recycle.bin, которая хранится диске C. Вам потребуется сделать это для каждого раздела на жестком диске, заменяя «C» буквой соответствующего раздела.
Как только вы сделаете это, папка корзины и все файлы и папки в ней будут удалены. После перезагрузки компьютера windows создаст новую корзину.
Не происходит автоматического обновления иконки корзины
Если вы обнаружили, что иконка корзины не обновляется и одинаково выглядит независимо от того, пустая она или полная? Ниже вы найдете несколько методов, один из которых должен помочь вам решить эту проблему.
1. Проверьте, не установлены ли у вас какие-либо сторонние темы или наборы иконок. Если так, удалите их. Это может решить проблему. Также попробуйте переключиться к классической теме, а затем вернитесь к теме windows по умолчанию.
2. Щелкните правой кнопкой мыши на рабочем столе, в контекстном меню выберете «Персонализация». В левой части окна «Персонализация» нажмите на ссылку «Изменение значков рабочего стола». Отключите отображение иконки корзины на рабочем столе. Далее нажмите на кнопку «Обычный значок». Нажмите на кнопку OK и перезагрузите компьютер. Теперь, используя тот же метод, включите отображение корзины, а после на рабочем столе нажмите правой кнопкой мыши и в контекстном меню нажмите «Обновить».
3. В диалоговом окне «Параметры значков рабочего стола» выделите иконку пустой корзины, а затем нажмите «Сменить значок». В открывшемся окне выберете значок пустой корзины и нажмите OK. Сделайте то же самое для иконки полной корзины, выбрав соответствующую иконку.

Теперь нажмите «Применить» и проверьте, как выглядит иконка корзины, когда она пустая и когда она полная.
4. Нажмите Win + R, в диалог «Выполнить» введите команду gpedit.msc и нажмите Enter или OK. У вас откроется «Редактор локальной групповой политики». Перейдите в «Конфигурация пользователя > Административные шаблоны > Рабочий стол». В правой части окна дважды нажмите на политику «Удалить значок Корзина с рабочего стола».

В свойствах политики выберете «Включено» и нажмите «Применить».

Затем перезагрузите компьютер. Далее выполните те же вышеупомянутые шаги, но на этот раз вместо «Включено» выберете «Не задано». Снова перезагрузите компьютер.
5. Если ни один из способов выше вам не помог, попробуйте сбросить кэш иконок. Проще всего это сделать с помощью приложения Icon Cache ReBuilder.

Запустите его, нажмите на кнопку Rebuild и перезагрузите компьютер.
windowsTips.ru