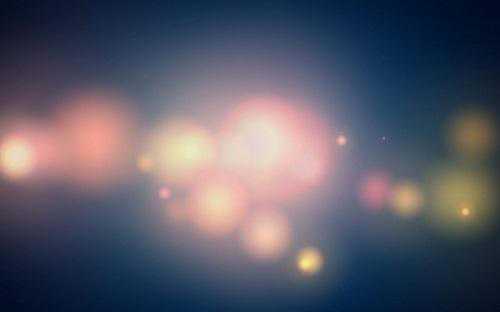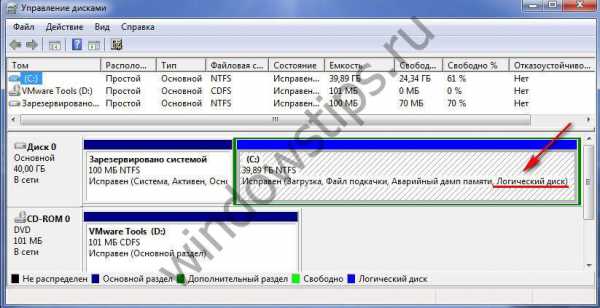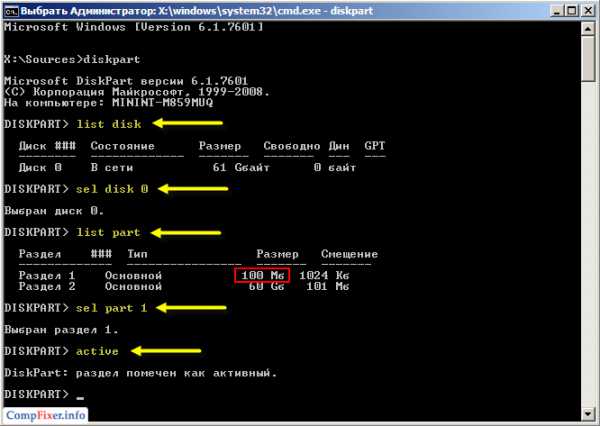Дефрагментацию жесткого диска как сделать
Как сделать дефрагментацию диска?
 Здравствуйте друзья! В этой статье поговорим о том как сделать дефрагментацию жесткого диска и зачем она нужна. Дефрагментация — действие противоположное фрагментации. Что есть фрагментация? Это когда данные разбиваются на фрагменты (кусочки) и записываются в различные места на жестком диске — HDD. При этом пользователь не знает как записан файл, по фрагментам разбросан или же запиcан целиком в одном месте. В проводнике или другом файловом менеджере мы видим факт наличия файла на диске. Фрагментация дает о себе знать, когда компьютер начинает «долго думать» так как ему необходимо больше времени для сбора всего файла целиком и отправки его в оперативную память. За счет этого снижается производительность вашего жесткого диска и как следствие всей системы в целом. Прочитав статью или посмотрев видео в конце вы узнаете как поднять производительность своего жесткого диска и всего компьютера.
Здравствуйте друзья! В этой статье поговорим о том как сделать дефрагментацию жесткого диска и зачем она нужна. Дефрагментация — действие противоположное фрагментации. Что есть фрагментация? Это когда данные разбиваются на фрагменты (кусочки) и записываются в различные места на жестком диске — HDD. При этом пользователь не знает как записан файл, по фрагментам разбросан или же запиcан целиком в одном месте. В проводнике или другом файловом менеджере мы видим факт наличия файла на диске. Фрагментация дает о себе знать, когда компьютер начинает «долго думать» так как ему необходимо больше времени для сбора всего файла целиком и отправки его в оперативную память. За счет этого снижается производительность вашего жесткого диска и как следствие всей системы в целом. Прочитав статью или посмотрев видео в конце вы узнаете как поднять производительность своего жесткого диска и всего компьютера.
Как происходит фрагментация диска?
Начну с самого начала. Вы покупаете новый жесткий диск. (Как выбрать жесткий диск можно прочитать тут) Разбиваете его на разделы и устанавливаете операционную систему. (Как установить Windows 7 можно прочитать тут) Либо покупаете компьютер или ноутбук с уже установленной. На диск D (к примеру) вы начинаете копировать свои данные, к примеру фильмы. Допустим у вас получилось 10 фильмов по 1 GB каждый. Так вот, пока диск новый и только что отформатированный, информация записывается на него последовательно. Первый фильм записывается полностью с начала диска, за ним второй так же полностью и так далее. Затем два фильма (например 3 и 7-ой) вы решаете удалить и удаляете. После вы приносите (на флешке например) еще один фильм, в высоком качестве и занимающий 8 GB. Начинаете копировать его на диск с вашими фильмами. Копирование начинается в первое попавшееся свободное место. Это место размером в 1 GB, там где вы удалили первый фильм. Весь файл, размером 8 GB, не помещается, и система ищет следующее свободное место. Это второй ваш удаленный фильм размером так же 1 GB. Записывает часть нового фильма туда. После, ищет следующее свободное место и записывает оставшуюся часть фильма, 6 GB. Вот она фрагментация. Один файл записан в разных местах на жестком диске. Теперь для того что бы скопировать фрагментированный файл, жесткому диску требуется больше времени, так как ему придется искать и собирать его по частям (фрагментам). Что же есть дефрагментация диска? Это собирание кусочков файла и запись целиком в определенное место жесткого диска.
За счет фрагментации происходит падение производительности. Как вы знаете, HDD это самое медленное устройство в компьютере. Производительность процессора велика, и он попросту простаивают в ожидании необходимых данных от жесткого диска. Производительность всего компьютера определяется самым медленным устройством. + еще фрагментация и ситуация становится совсем плачевной. Но, не стоит отчаиваться, компания Microsoft разработала отличный инструмент для выполнения дефрагментации, который был существенно улучшен в Windows 7. Об этом инструменте речь пойдет ниже.
Делается она просто. Открываете главное меню Пуск выбираете пункт Компьютер. На любом разделе жесткого диска вызываете контекстное меню (нажав на диске правую кнопку мышки) и выбираете пункт Свойства. В открывшемся окне выбираем вкладку Сервис

В разделе Дефрагментация диска нажимаем Выполнить дефрагментацию…

В окне Дефрагментация диска вам необходимо выбрать диск, который вам необходимо дефрагментировать и нажимаете на кнопку внизу Анализировать диск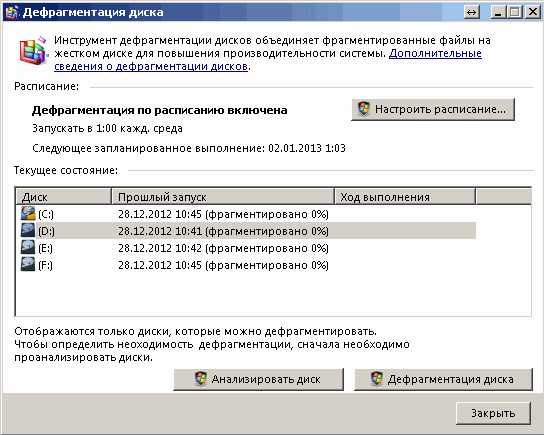
Необходимо дождаться завершения анализа
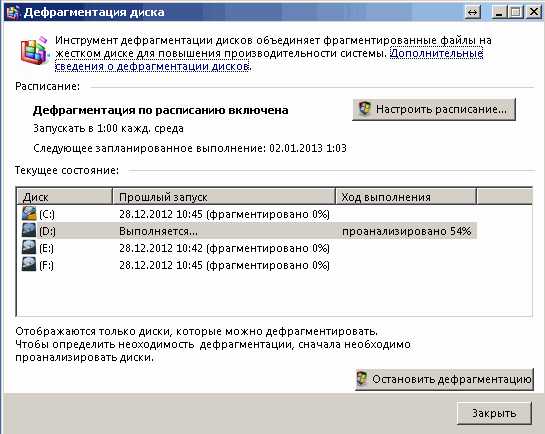
В моем случае диски не фрагментированы. Дефрагментация не требуется. Вы же после завершения анализ нажимаете кнопку Дефрагментация диска и ждете ее завершения
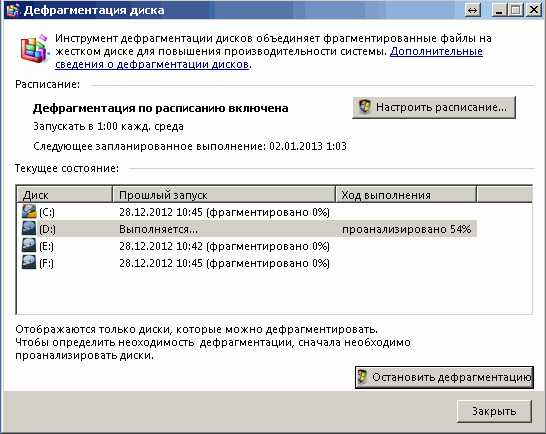
Таким образом осуществляется дефрагментация дисков.
Имеется возможность настроить дефрагментацию по расписанию. Для этого в окне Дефрагментация диска нажимаем кнопку Настроить расписание… В открывшемся окошке устанавливаете флажок Выполнять по расписанию и задаете периодичность, день и время

Нажав на кнопку Выбрать диски… вы можете уточнить какие именно диски вы ходите дефрагментировать. Рекомендуется выбирать все

Подтверждаете сделанные изменения и не волнуетесь за производительность своего жесткого диска. Она у вас будет всегда близка к максимуму.
Если же вам необходимо большая производительность, то стоит посмотреть в сторону твердотельных накопителей — SSD. О том как оптимизировать работу Windows с SSD, можно прочитать статью SSD накопители.
Несколько советов для достижения максимального эффекта от дефрагментации:
- Для выполнения процесса дефрагментации необходимо наличие свободного места на выбранном разделе жесткого диска. 10-15%. Чем больше будет свободного места, тем быстрее завершится процесс.
- При выполнении процесса дефрагментации не рекомендуется работать с выбранным разделом жесткого диска. Исключите все возможные действия копирования, перемещения, удаления, не запускайте программы находящиеся на выбранном разделе.
- Выполняйте дефрагментацию регулярно. Можно раз в месяц
У меня дефрагментация выполняется раз в неделю.
Чем менее фрагментирован жесткий диск, тем ближе его производительность к максимальной.
Вывод
В данной статье вы углубили свои знания в компьютерной сфере, а именно о том как записывается информация на ваш жесткий диск. Узнали, как происходит фрагментация файлов и как сделать дефрагментацию. И главное вы узнали зачем ее делать, и что из себя представляет сам процесс.
Интересную идею подсказал мой друг по этой теме — как быстро сделать дефрагментацию? Нужно, взять дополнительный жесткий диск, переписать на него всю информацию с вашего диска. На диске все удалить и переписать информацию обратно. При записи все файлы будут на своих местах и фрагментации не будет. Если же такой возможности нет, то расписание — отличный выход. Если же ваш диск давно не дефрагментировался, то рекомендуется эту процедуру запустить на ночь, ибо может быть очень долго)
Видео в котором покажу как сделать дефрагментацию диска
Буду рад вашим вопросам и предложениям в комментариях.
Благодарю, что поделились статьей в социальных сетях. Всего Вам Доброго!
С уважением, Антон Дьяченко
YouPK.ru
Как сделать дефрагментацию жесткого диска в Windows?
С каждым годом почему-то все больше и чаще встречается такой парадокс, как «реальный бойкот» и «тотальный игнор» дефрагментации. По каким-то причинам пользователи ПК очень сильно не хотят ее делать, а если вдруг и сделают, то это произойдет либо когда комп совсем перестал работать, либо под страхом казни через удушение мышкой от сисадмина (это на рабочем компьютере). Многие думают, что это портит жесткий диск, и вообще — занимает слишком много времени, которое разумнее будет потратить на что-то другое. На самом деле — это совсем не так. Нужна ли дефрагментация диска? Дефрагментация очень важна для ускорения работы компьютера. А если у вас нет «лишнего» времени для оптимизации работы ПК, то просто воспользуйтесь не встроенной программой для дефрагментации, а скачайте стороннюю утилиту, скорость работы которой, в разы быстрее. Впрочем, о всем этом подробнее, вы можете прочитать в этой статье. 
Дефрагментация диска в Windows xp
Как сделать дефрагментацию жесткого диска в Windows xp правильно? Давайте разбираться. Что касается того, какими программами пользоваться для дефрагментации — то тут дело вкуса. В Windows xp можно обойтись стандартной утилитой. Для начала нужно знать, что для эффективного дефрагментирования нам понадобится около 15% свободного места на локальном жестком диске. Итак, заходим в «Мой компьютер«, потом нам нужно выбрать тот диск, с которым будем работать и с помощью правой кнопки мыши нажать на «Свойства«.

Далее заходим во вкладку «Сервис» и смело жмем на кнопку «Выполнить дефрагментацию«.

В следующем окне мы увидим сам процесс дефрагментации. Этот процесс может занять реально много времени и ничего интересного в его созерцании нет — там будут перемещаться цветные полоски. Поэтому набираемся терпения и счастливо ожидаем окончания процесса.

Ну и в самом конце появится окно, в котом можно нажать на «Вывести отчет» и (если вам интересно) просмотреть информацию, либо нажмите на «Закрыть«, и пользуйтесь дальше компьютером в своё удовольствие.

Дефрагментация диска в Windows 7 и Windows Vista
Если вы хотите сделать дефрагментацию любого диска, отличного от диска «С», то в Windows 7 её можно не делать совсем! Оказывается, что когда вы не работаете на компьютере, и ему соответственно нечего делать, Windows 7 не лентяйничает и сам делает дефрагментацию жестких дисков. Наверное именно по этому встроенная программа для дефрагментации такая «куцая» и приделана скорее всего на тот случай, если вам захочется самостоятельно запустить процесс.
Для того, чтоб быстро дефрагментировать диск «С», лучше воспользоваться сторонней утилитой «O&O Defrag Free Edition» , которую можно скачать с официального сайта тут. Установка программы не потребует каких-либо дополнительных навыков, и по этому на ней мы останавливаться не будем. После того, как установка завершится, в появившемся окне смело снимаем все галочки.
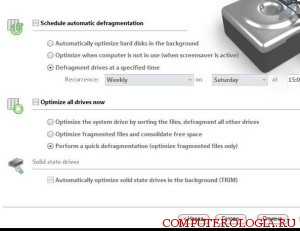
Далее нажимаем на кнопку «Settings» и попадаем на страницу настроек.
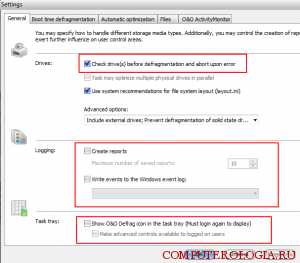
Теперь нам нужно поставить галочку «Check drive(s) before defragmentation and abort upon error» и снять её с «Create reports» и «Write events to the Windows event log«. А если вы не хотите, чтоб программа постоянно торчала в трее, то уберите галку с » Show O&O Defrag icon in the task tray«. А дальше все просто. Нам нужно выделить диск, который нужно проверить (в нашем случае — это диск «С»).

После выбора диска нажимаем на кнопку «Start» и ждем окончания процесса.
Дефрагментация диска в Windows 8
Некоторые программы в Windows 8 разработчики решили назвать не так, как в предыдущих версиях. И если вы что-то сильно ищете и не можете найти, то знайте — название скорее всего звучит по другому. Для того, чтоб сделать дефрагментацию диска, нужно нажать Win+Q и в строке поиска пишем «Оптимизация дисков«. 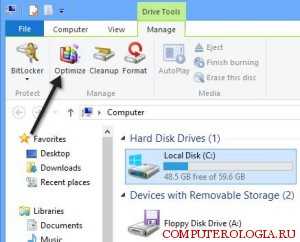 После чего открываем её и видим список наших дисков и процентное состояние фрагментации.
После чего открываем её и видим список наших дисков и процентное состояние фрагментации.
В Windows 8 еженедельно в автоматическом режиме запускается процесс оптимизации дисков. Для дефрагментации вручную выбираем нужный диск и нажимаем на кнопку «Оптимизировать«, и ждем завершения процесса.
Также, если вы хотите изменить периодичность или вообще отключить дефрагментацию, вы можете нажать на кнопку «Изменить параметры» и настроить режим оптимизации, как вам захочется.
Ну вот и все, сложностей с дефрагментацией дисков никаких нет. Главное не забывать, что перед выполнением процесса желательно отчистить диск от ненужных файлов, также лучше оставить ваш компьютер в покое на время дефрагментации дисков. Бессмысленно делать дефрагментацию на SSD, USB, SD — накопителях, ведь на этих устройствах нет механических частей.
computerologia.ru
Как сделать дефрагментацию своего жесткого диска
Современным пользователям приходится работать с огромным количеством данных. Загружать новые файлы из интернета, редактировать и удалять их, устанавливать программы, создавать документы и так далее. Из-за всего этого информационного потока сильно фрагментируется жесткий диск компьютера, что снижает его производительность. Чтобы поддерживать скорость работы на должном уровне, необходимо знать, как можно сделать дефрагментацию своего диска в ОС Windows.
Зачем это делать?
Чтобы ответить на этот вопрос, необходимо немного обсудить конструкцию жесткого диска на компьютере. Вся его поверхность разделена на небольшие сектора, на которые записывается некоторая информация. Каждый файл, с которым вы работаете в Windows, разбивается на части и записывается в несколько соседних секторов.
Предположим, вы создали на компьютере документ, а затем сохранили еще несколько файлов. Потом документ был отредактирован, то есть его размер увеличился. Но записать новые данный в соседние сектора жесткого диска уже невозможно – ведь они заняты другими файлами. Поэтому ваш документ оказывается фрагментирован – разбит на части, которые могут находиться довольно далеко друг от друга. Считывающей головке приходится совершать множество движений, чтоб найти и считать все необходимые данные, что негативно сказывается на скорости работы.
Если вы будете регулярно делать дефрагментацию – подобные проблемы вам не грозят. Во время данного процесса компьютер перемещает части всех файлов так, чтобы они находились по соседству. Это можно сравнить с домашней уборкой.
Графический интерфейс Windows
Перед тем как провести дефрагментацию, убедитесь, что компьютер не выполняет никакой важной работы: сохранение, установка или удаление программ, загрузка данных из интернета и так далее. Делается она довольно просто – через свойства жесткого диска:
- Вызовите Проводник Windows. Это можно сделать через меню «Пуск», также с помощью соответствующего ярлыка на рабочем столе или на панели быстрого доступа.
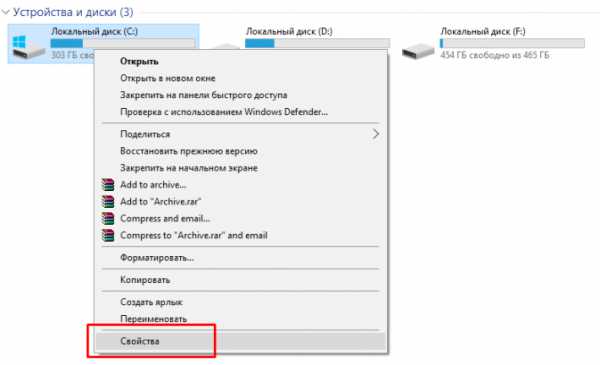
- Щелкните ПКМ по значку того диска, который необходимо дефрагментировать.
- В ниспадающем меню требуется выбрать пункт «Свойства».
- Перейдите во вкладку «Сервис».
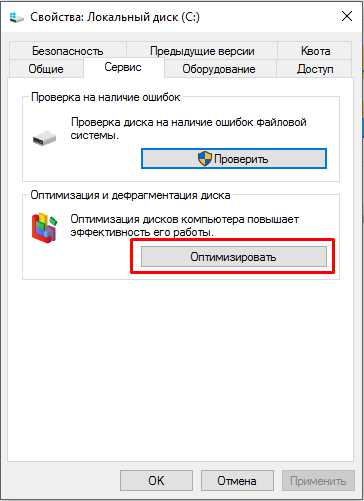
- Кликните по кнопке «Дефрагментировать» (оптимизировать)
- В данном меню можно ознакомиться с различной полезной информацией и начать делать дефрагментацию.
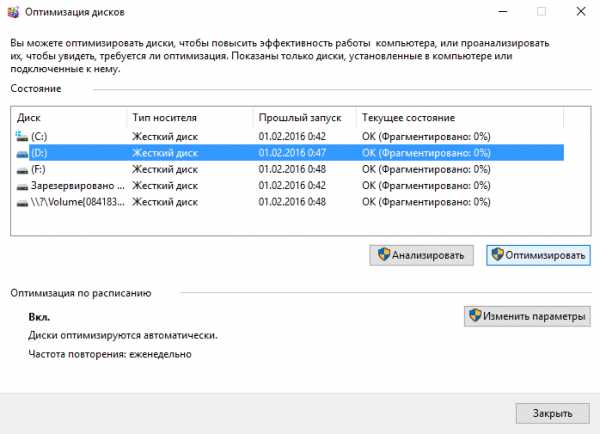
Здесь вы также можете настроить расписание. Это очень полезная функция, благодаря которой ваш компьютер будет делать регулярную «уборку» автоматически в указанное вами время. Это позволит поддерживать должную скорость работы жесткого (hdd) диска.
Консоль Windows
Существует и альтернативный способ выполнения подобных задач, например, через командную строку. Вам необходимо делать следующее: 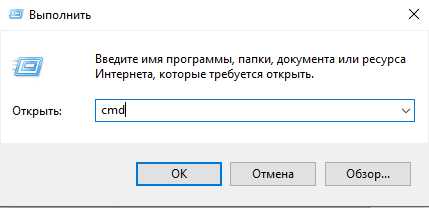
- Вызовите диалог «Выполнить». Для этого используется комбинация «Control» + «R».
- Введите «cmd» и нажмите Энтер.
- Открывшееся окно – командная строка Windows. Сюда необходимо ввести «defrag C:» и нажать Enter. На месте «C:» может быть любой жесткий диск.
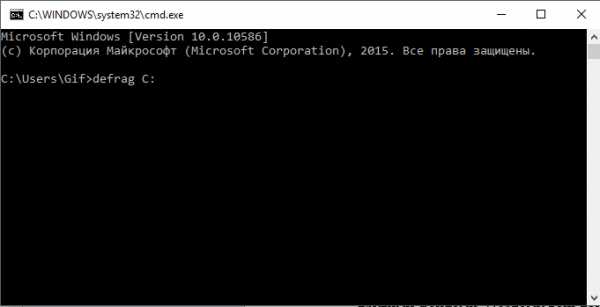
Обратите внимание! Ни в коем случае не стоит дефрагментировать твердотельные носители. Вы не увеличите производительность, а только сократите срок их службы.
WindowsTune.ru
Как сделать дефрагментацию диска
Янв 10 2013
Привет друзья. Поздравляю всех с прошедшими и наступающими праздниками. В данной статье решил затронуть тему как сделать дефрагментацию диска.

Мы запустим дефрагментацию в двух операционных системах Windows XP и Windows 7. В прошлый раз мы рассмотрели несколько способов как удалить флеш плеер.
Для того, чтобы начать выполнять какие-либо действия, связанные с изменением программ, в том числе и дефрагментация, нужно иметь права администратора. Если у вас их нет, то ничего не получиться. В конце поста выложил два видео урока, кому интересно можете посмотреть.
Зачем вообще нужна дефрагментация?
Дефрагментация — это оптимизация и обновление логических структур ваших разделов логических дисков для хранения файлов и правильного расположения кластеров на жестком диске. Другими словами дефрагментация — это специальная программа (утилита), которая присутствует во всех операционных системах Windows, она выполняет роль кладовщика и уборщика жесткого диска. Для подробного описания что такое дефрагментация можете посмотреть в википедии.
Дефрагментация нужна для того, что бы упорядочить файлы и кластера, находящиеся на жестком диске. После дефрагментации уменьшается нагрузка на диск, тем самым, срок его службы увеличивается.
Для эффективной работоспособности программы дефрагментации на локальном жестком диске, который вы хотите дефрагментировать, должно быть как минимум 15% свободного (не занятого) места. Если же у вас меньше 15%, то рекомендую перенести часть информации на другой жесткий диск или носитель информации.
Для ускорения работы компьютера на дефрагментацию можете сильно не надеется. Единственный плюс — уменьшиться время обращения за той или иной информацией, которая находиться на вашем жестком диске файл, папка, музыка, фильм и так далее. Для того чтобы ускорить работу компьютера рекомендую прочитать статью как отключить автозапуск программ.
Ну что, начнем наконец-то дефрагментацию наших жестких дисков.
Дефрагментация в Windows XP
Есть несколько способов как можно запустить дефрагментацию.
Первый способ
Первым делом нужно включить компьютер.

Зайти в Пуск >>> Все программы >>> Стандартные >>> Служебные >>> Дефрагментация диска.

Второй способ
Заходим Пуск >>> Мой компьютер (или на рабочем столе).

Нажимаем правой кнопкой мыши на нужном локальном диске, с которым хотим провести дефрагментацию.
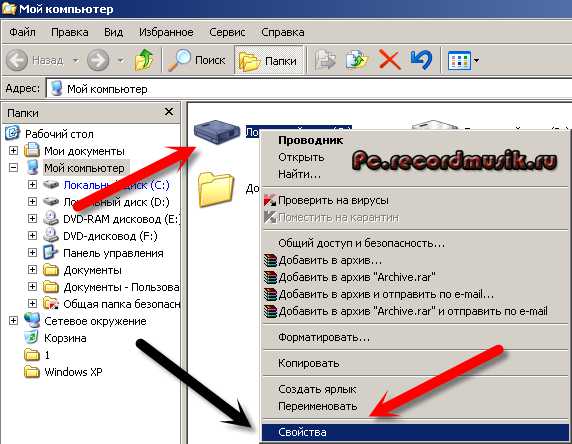
Переходим в самую нижнюю вкладку Свойства.

Идем в Сервис и нажимаем Выполнить дефрагментацию…
Третий способ
Нажимаем на клавиатуре волшебную комбинацию клавиш Win+R.

В появившимся окне прописываем команду dfrg.msc.
После чего должна запуститься программа дефрагментации. Попали в программу дефрагментации, выбираем нужный локальный жесткий диск и нажимаем анализ.
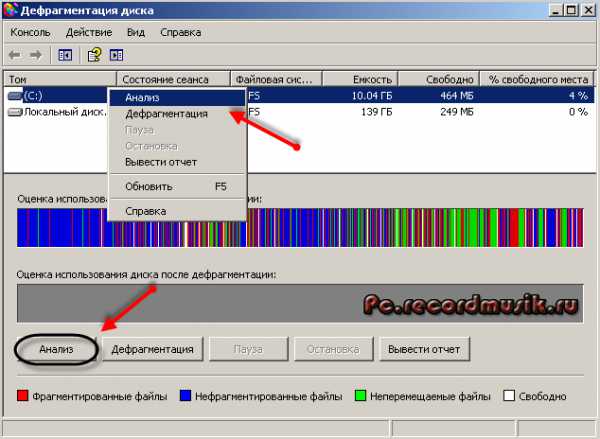
По завершению анализа (обычно около минуты может двух) выходит сообщении о необходимости выполнить дефрагментацию этого тома или нет.
Нажимаем на дефрагментацию диска и остается только ждать. Этот процесс может занять довольно длительное время от получаса и более. Все будет зависеть об объема жесткого диска и степени его заполнения вашими данными.
Для подробной информации о вашем компьютере рекомендую прочитать статью как узнать характеристики компьютера.
После завершения процесса выйдет такое окно Дефрагментация диска завершена, можно нажать просмотреть отчет и ознакомиться с информацией.
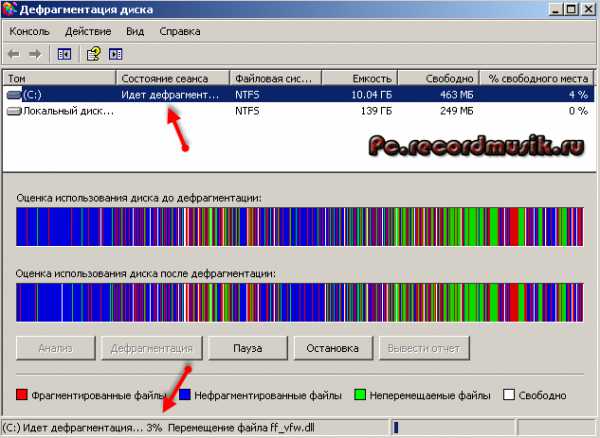
Как сделать дефрагментацию диска в Windows XP | Moicom.ru
Дефрагментация в Windows Vista и Windows 7
Этот способ почти не отличается от Windows XP, единственно немного другой интерфейс, а все функции остались те же самые, добавилась возможность запускать дефрагментацию диска по расписанию.
Можете воспользоваться первым способом от Windows XP, или данными действиями, которые описаны ниже.
Заходим в Мой Компьютер на рабочем столе или Меню Пуск.
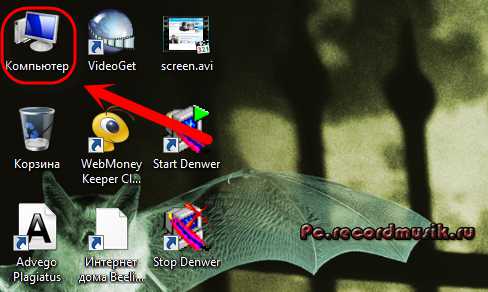
Выбираем нужный локальный диск.

Щелкаем по нему правой кнопкой мыши и идем в Свойства.
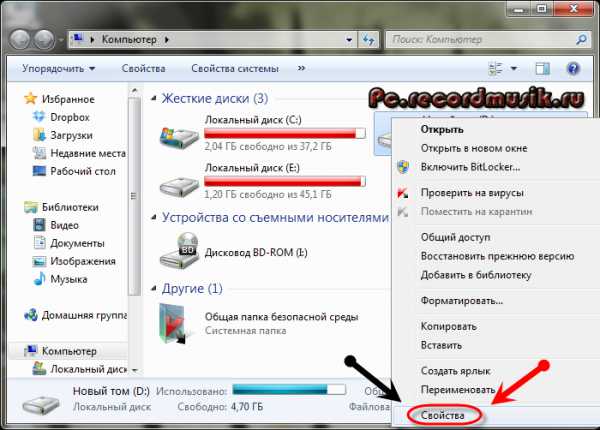
Переходим на вкладку Сервис.

Нажимаем Выполнить дефрагментацию…

Откроется окно Дефрагментация диска.
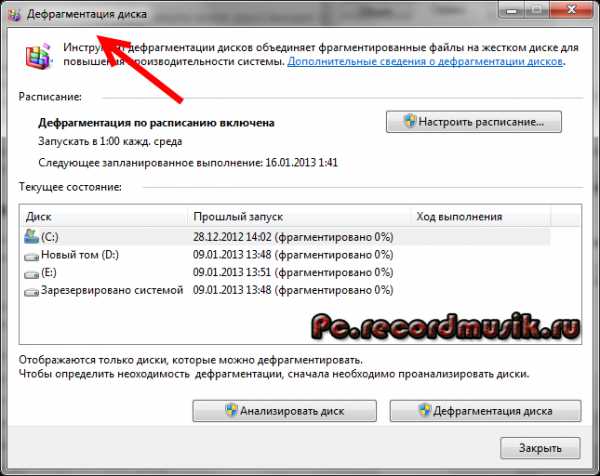
Можно выбрать нужный том и нажать Анализировать диск.
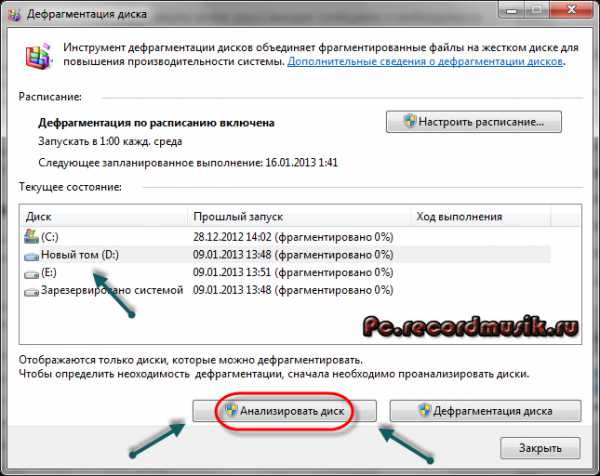
Есть возможность сразу приступить к дефрагментации нужного тома.
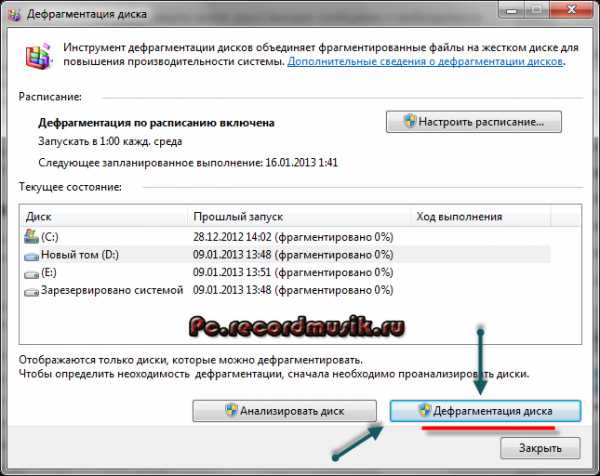
Так же появилась новая функция Настроить расписание. Можно выбрать удобное для вас время и дефрагментация запуститься автоматически по расписанию.
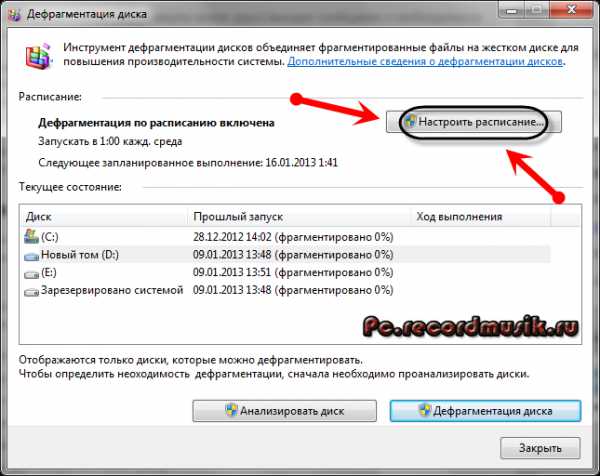
Как сделать дефрагментацию диска в Windows 7 | Moicom.ru
Подведем итоги
Сегодня мы с вами подробно разобрали тему как сделать дефрагментацию дисков. Узнали что такое дефрагментация, зачем она нужна и какую пользу может принести для нашего компьютера.
Если у вас остались или возникли вопросы, связанные с дефрагментацией диска, можете задавать их ниже в комментариях к этой статье, а так же воспользоваться формой обратной связи со мной.
Благодарю вас что читаете меня в Твиттере.
Оставайтесь на связи — мой канал You Tube.
Если приведенная выше информация оказалась для вас полезной, тогда рекомендую подписаться на обновления моего блога, чтобы всегда быть в курсе свежей и актуальной информации по настройке и ремонту вашего компьютера.
С уважением, Дмитрий Сергеев 10 января 2013
Навигация по блогу
Вы можете поделиться своим мнением, или у вас есть что добавить, обязательно оставьте свой комментарий.
Прошу поделитесь ссылками в социальных сетях.
moicom.ru
Что такое дефрагментация жесткого диска и для чего она нужна?
Покупка первого компьютера - запоминающееся событие в жизни многих людей, но проходит полгода, год, два, и вот он уже работает не так шустро, как в то славное первое время. Программы запускаются долго, тяжелые файлы открываются еще дольше, постоянно зависает операционная система, и вот уже со всех сторон летят советы - "меняй винду". Конечно, в особо запущенных случаях переустановка Windows позволит в течении часа получить чистую готовую работоспособную систему, однако далеко не всегда такой радикальный метод подходит всем.
Самое простое, что можно сделать для улучшения скорости работы компьютера - выполнить дефрагментацию жесткого диска. Особенно эффективно она отразится на увеличении скорости работы операционной системы, если с момента покупки компьютера дефрагментация вообще ни разу не производилась. Но перед тем, как вдаваться в подробности данного процесса, нужно ознакомиться с принципом работы жесткого диска и хранением файлов на нем.

Конструкция жесткого диска
Все файлы на жестком диске хранятся в определенной последовательности. Идеальная ситуация, когда они располагаются один за одним, но такое с практической точи зрения не всегда возможно. К тому же, особенностью операционной системы Windows является то, что физически данные записываются на диск начиная с первой свободной области. Если же размер файла больше этой области, то часть файла, которая не поместилась, отсекается и записывается в следующий свободный кластер. Если и его оказывается недостаточно, то не влезшая часть файла снова отсекается и записывается в следующий пустой кластер. Так продолжается до тех пор, пока файл полностью не займет свое место на диске, даже если его придется разбить на тысячу таких маленьких кусочков - фрагментов. Соответственно, процесс этот называется фрагментация. Логически наш файл, который мы видим в папке, представляет собой единое целое, однако физически он может быть сохранен в разных секторах жесткого диска. Чтобы операционной системе собрать все фрагменты в единое целое, она обращается к таблице размещения файлов, в которой содержится информация о местах размещения всех файлов на диске, а так же свободных областях.
Если файл размещен в виде последовательной структуры - его считывание производится за один раз, тогда как в случае его фрагментации позиционирующие головки диска, которые осуществляют чтение и запись данных, постоянно перемещаются по секторам диска, чтобы "собрать" файл воедино. Так как на эту операцию требуется время, то пользователю кажется, что компьютер тормозит или завис, хотя это не совсем так. Кроме того, так как большая фрагментация файлов приводит к многократно увеличивающемуся перемещению головки диска, это негативно сказывается на ресурсе всего жесткого диска.
Дефрагментация - это перераспределение файлов на диске, при котором они располагаются в непрерывных областях, один за одним, что обеспечивает быстрое считывание данных диска, соответственно, увеличивается скорость работы программ и операционной системы.
Выполнять дефрагментацию в Windows рекомендуется не чаще одного раза в две недели, но и не реже, чем раз в полгода. Существует мнение, что во время дефрагментации диск чрезмерно изнашивается, поэтому ее лучше не проводить. НО, этот процесс занимает время всего до нескольких часов, тогда как без него головка диска будет делать больше ненужных перемещений постоянно.
Как выполнить дефрагментацию диска в Windows 7 или XP
Чтобы сделать дефрагментацию жесткого диска на своем компьютере, можно воспользоваться стандартной утилитой или скачать программу для дефрагментации Auslogics Disk Defrag Free. Рассмотрим первый вариант.
Откройте Мой компьютер и правой кнопкой мыши кликнете по любому диску. В раскрывшемся контекстном меню выберите Свойства и перейдите на вкладку Сервис. Здесь нажмите на кнопку Выполнить дефрагментацию. Второй способ открыть утилиту: Пуск -> Все программы -> Стандартные -> Служебные -> Дефрагментация диска
В утилите вы можете выполнить анализ диска и запустить процесс дефрагментации файлов. Он может продолжаться до нескольких часов, поэтому лучше его начинать, когда в ближайшее время компьютер вам не понадобится, но при этом вы будете находиться рядом.
Кстати... Помочь своему жесткому диску вы можете и вручную. Для этого, когда вы собираетесь сохранить на компьютере несколько файлов, начинать нужно с самого большого, так как нам нужно, чтобы он сохранился с наименьшей разбивкой на фрагменты, а файлы небольшого размера, наверняка, будут и позже записаны без фрагментации.
2notebook.net