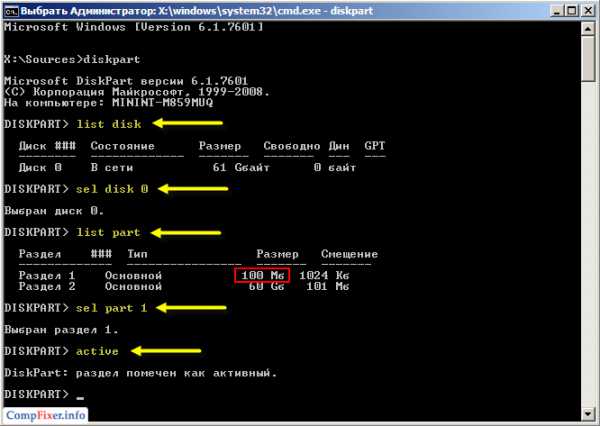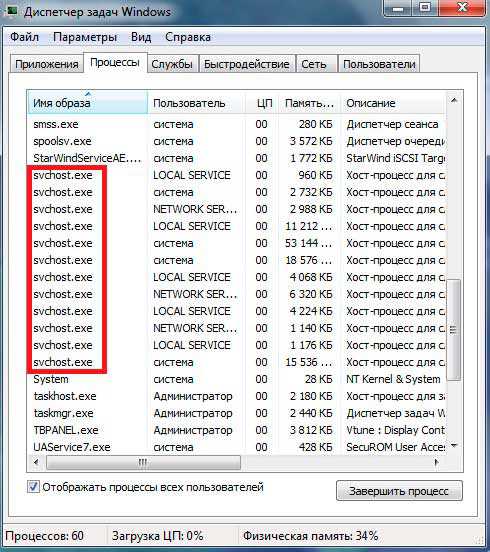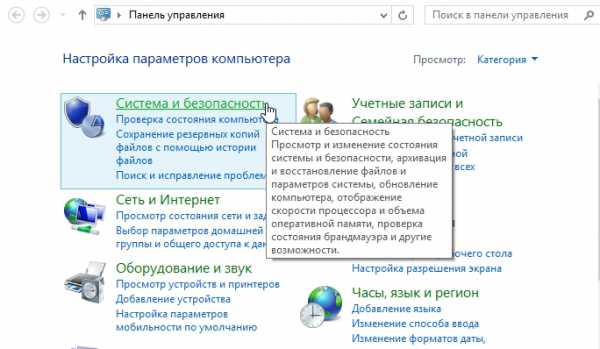Как жесткий диск подключить через usb
Как подключить жёсткий диск через usb к компьютеру тремя классными способами?
Автор: Дмитрий Костин
Опубликовано: 16 июня 2017 в 12:17
Доброго всем времени суток, мои дорогие друзья. Сегодня я вам хочу рассказать про то, как подключить жёсткий диск через usb к компьютеру или ноутбуку. Лично у меня вставал такой вопрос, когда я заменил HDD на своем ноутбуке, после чего старый «хард» остался неприкаянным, хоть и полностью исправным. Поэтому спешу вас обрадовать. Если у вас есть такое устройство, то вы можете сделать из него отличное мобильное хранилище данных.
Правда есть одно небольшое условие. Эти способы подойдут только для более менее современных жестких дисков, имеющих интерфейс не ниже SATA.
USB Box (контейнеры, карманы)
Cam Box — Это (как вы поняли) некая коробочка (пластиковая или металлическая), внутри которой находится специальный слот под тот или иной диск. Естественно стоить отметить, что бывают боксы как для больших HDD (3.5), так и для маленьких (2.5), которые идут под ноутбуки.
style="display:block" data-ad-client="ca-pub-4066320629007052" data-ad-slot="5193769527"
data-ad-format="auto">

Вставляется HDD в коробочку просто элементарно, а после сборки он ничем не будет отличаться от обычного внешнего жесткого диска. После этого вам достаточно будет вставить в него USB кабель и подключить к компьютеру. Таким образом вы получаете двойную выгоду:
- Вы возвращаете к жизни старое устройство и используете его;
- Вы практически на халяву получаете внешний HDD
На таких носителях можно будет хранить какие-либо резервные и архивные копии, либо использовать его в повседневной жизни.
Всё удовольствие обойдется вам в среднем 300-500 рублей.
Переходник (SATA-USB)
Самый простой и наименее затратный способ — это приобрести специальный SATA-USB переходник. Сам переходник представляет из себя кабель, на одном конце которого находится разъем для подключения диска, а на втором конце USB порт.

Ну и я думаю, что вы догадались, что нужно в этом случае делать. Да, всё просто. Подключаете жесткий диск к разъему, а другой конец вставляете в usb-port вашего компьютера или ноутбука.
Но только стоит учесть, что обычных HDD (3.5) может быть недостаточно мощности одного USB-кабеля, поэтому приобретайте кабель с двумя разъемами и задействуйте их одновременно.

В зависимости от фирмы и качества продукции, такие кабели обойдутся вам примерно 200-600 рублей.
Док станция
Самый дорогостоящий, но очень эффективный вариант — это приобрести док станцию. Эти устройства напоминают чем-то старые приставки типа Dendy или Sega. Схожесть заключается в том, что вместо разъема под картриджи здесь разъемы под HDD. Вам остается лишь просто вставить в эту станцию хард, после чего подключить его посредством USB к компьютеру.

Такие устройства бывают разных видов, причем во многих случаях вы сможете работать не только с одним диском, а сразу с несколькими, причем даже разных формфакторов (2.5 и 3.5).
Самые дешевые варианты с одним устройством обойдутся вам не дешевле 1000 рублей, а то и больше. Более же мощные станции стоят и по 3, и по 4 тысячи рублей.
Как видите, способов как подключить жёсткий диск через usb к компьютеру достаточно, причем на любой вкус и цвет. Поэтому вам больше не придется оставлять все ваши устройства неприкаянными.
Ну а на этом я свою статью заканчиваю. Надеюсь, что она вам понравилась, поэтому не забывайте подписываться на обновления моего блога, а также делиться статьями блога в социальных сетях. Удачи вам. Пока-пока!
С уважением, Дмитрий Костин
koskomp.ru
Тест USB-контроллера для подключения IDE и SATA устройств
Привет, продолжаем разбираться с подключением жестких дисков и других IDE и SATA устройств. Сегодня мне в руки попал USB-контроллер AGESTAR FUBCP. Как уже стало понятно, он предназначен для подключения устройств через usb интерфейс.
Этот способ отлично подойдет тем, кому приходится часто работать с жесткими дисками и копированием информации.
Предлагаю подробнее ознакомится с этим хитрым девайсом и разобрать, как он работает.
По ссылке почти такой же недорогой вариант из китая — https://ali.ski/1qFXk
В комплект с адаптером входит:
- сам usb — sata/ide адаптер;
- блок питания на 12В с разъемом molex;
- кабель для блока питания;
- гарантийный талон, инструкция, диск с драйверами.

Всего на адаптере имеется 3 интерфейса: SATA, IDE 40 pin (для подключения IDE дисков 3.5″), IDE 44pin (для подключения IDE дисков 1.8″/2.5″).
Для большей наглядности предлагаю посмотреть фото ниже. Для увеличения щелкните по картинке.

Ниже фото адаптера с обратной стороны, где видно кнопку включения и разъем питания.

Инструкция из комплекта полностью на русском языке, поэтому разобраться с ней довольно просто. Весь процесс подключения жестких дисков можно разбить на 2 раздела:
Подключение ЖД 2.5″
Для таких дисков нужно подключить usb-адаптер к соответствующему разъему и подсоединить черный usb провод к компьютеру. В большинстве случаев этого будет достаточно.
В редких случаях, когда жесткому диску требуется питание больше 0.5 mA нужно будет подсоединить еще и красный провод дополнительного питания.
Подключение ЖД 3.5″
С 3.5 дюймовыми HDD дела обстоят немного сложнее. Разница в том, что им не достаточно питания по usb. Именно для этого в комплекте с адаптером и идет отдельный блок питания с разъемом molex. Итак, если есть необходимость подключить SATA диск, то мы должны подключить его в SATA разъем контроллера, подсоединить usb провод и обязательно воткнуть кабель питания в адаптер.
Для 3.5″ IDE HDD нужно проделать тоже самое, но провод питания нужно подключать напрямую в жесткий диск. Именно с таким диском я проводил все тесты.
В общем случае схема подключения IDE жесткого диска к компьютеру через USB будет выглядеть следующим образом:

HDD определяется в системе без установки каких-либо драйверов. Судя по инструкции, которую я её прочитал от корки до корки, установка драйверов нужна, только если у вас Windows 98. )) Через несколько секунд и пары привычных окон Windows я мог пользоваться жестким диском как обычной флешкой.
Резервное копирование
Я не могу не сказать про систему резервного копирования, которая также предусмотрена этим адаптером. Самые наблюдательные читатели, возможно, заметили маленькую черную кнопочку «backup» на корпусе устройства (см. фото с подписями выше). Так вот, нажатие на эту кнопку позволяет запустить утилиту копирования файлов с компьютера на подключенный жесткий диск. Конечно, перед этим программу нужно установить с диска, который идет в комплекте.
Для установки нужно запустить файл «Setup.exe» из папки «PCCLONEEX_LITE_2_01_31_JMICRON/PcCloneEx«. Далее вполне стандартный процесс установки, на котором я не буду останавливаться.
После того, как программа установлена, нужно нажать на кнопку «backup». Появляется окно с предложением выбрать файлы для резервного копирования.
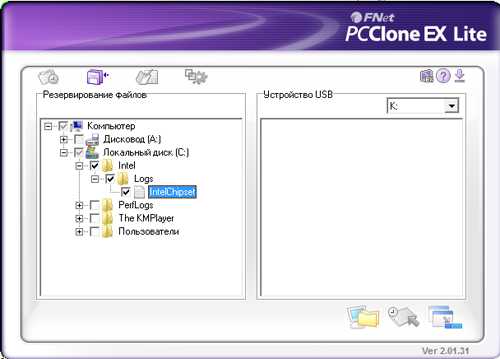
После того, как отметили галочкой файлы или папки, повторно нажимаем на кнопку адаптера и подтверждаем свое действие во всплывающем окне. По завершении копирования программа выдаст соответствующее сообщение. В дальнейшем, когда программа свернута, двойное нажатие на «backup» запускает резервное копирование выбранных ранее файлов в фоновом режиме.
Честно говоря, преимущество такой системы копирования весьма сомнительно, но все равно приятно, что разработчики предусмотрели и его.
Да, кстати, стоимость данного usb-адаптера около 600 — 700 рублей. Много это или мало судить только Вам, дорогие читатели, но полезность и удобство этого устройства я даже не ставлю под сомнение.
На этом у меня все, оценивайте, делитесь с друзьями, пишите в комментариях. 🙂
f1-it.ru
Как подключить SATA HDD/SSD диск к USB порту компьютера/ноутбука
Здравствуйте.
Иногда случается так, что ноутбук или компьютер не включается, а информация с его диска нужна для работы. Ну или у вас есть старый винчестер, лежащий "без дела" и который совсем неплохо было бы сделать переносным внешнем диском.
В этой небольшой статье хочу остановиться на специальных "переходниках", которые позволяют подключать SATA диски к обычному порту USB компьютера или ноутбука.
1) В статье будут рассмотрены только современные диски. Они все поддерживают интерфейс SATA.
2) "Переходник" для подключения диска к USB порту - правильно называется BOX (именно так он дальше и будет называться в статье).
Как подключить SATA HDD/SSD диск ноутбука к USB (диск 2.5 дюйма)
Диски от ноутбуков меньше чем от ПК (2.5 дюйма, на ПК 3.5 дюйма). Как правило, BOX (в переводе "коробка") для них идет без внешнего источника питания с 2-мя портами для подключения к USB (так называемая "косичка". Подключать диск, желательно, к двум портам USB, несмотря на то, что работать он будет, если вы подключите его только к одному).
На что обратить внимание при покупке:
1) Сам BOX может быть с пластиковым или металлическим корпусом (выбирать можно любой, т.к. в случае падения, даже если сам корпус не пострадает - пострадает диск. Значит корпус спасет далеко не во всех случаях...);
2) Кроме этого при выборе обратите внимание на интерфейс подключения: USB 2.0 и USB 3.0 могут обеспечивать совсем разные скорости. Кстати, например, BOX с поддержкой USB 2.0 при копировании (или чтении) информации - позволит работать со скоростью не более ~30 МБ/с;
3) И еще один важный момент - это толщина, на которую рассчитан BOX. Дело в том, что диски 2.5 для ноутбуков могут иметь разную толщину: 9,5 мм, 7 мм и пр. Если вы купите BOX под slim версию - то наверняка в него вы не сможете установить диск толщиной 9.5 мм!
BOX, обычно, разбирается достаточно быстро и легко. Как правило, держат его 1-2 защелки или винтика. Типичный BOX для подключения SATA дисков к USB 2.0 представлен на рис. 1.

Рис. 1. Установка диска в BOX
В собранном виде такой BOX ничем не отличается от обычного внешнего жесткого диска. Его так же удобно переносить и использовать для быстрого обмена информации. Кстати, на таких дисках так же удобно хранить резервные копии, которые обычно не нужны, но в случае чего могут спасти много нервных клеток 🙂

Рис. 2. В собранном виде HDD ничем не отличается от обычного внешнего диска
Подключение дисков 3.5 (от компьютера) к USB порту
Эти диски несколько больше чем 2.5 дюймовые. Питания USB для их подключения недостаточно, поэтому они идут с дополнительным адаптером. Принцип выбора BOX'а и его работа - схожа с первым типом (см. выше).
Кстати, стоит отметить, что к такому BOX обычно можно подключить и диск 2,5 дюйма (т.е. многие из таких моделей являются универсальными).
Так же еще один момент: к таким дискам часто производители вообще не делают никакой коробки - то есть подключаете диск просто к кабелям, и он работает (что в принципе логично - такие диски сложно назвать переносными, а значит и сама коробка обычно не требуется).

Рис. 3. "Переходник" для диска 3.5 дюйма
Для пользователей, кому недостаточно одного жесткого диска, подключенного к USB - есть специальные док станции, к которым можно подключить сразу несколько жестких дисков.

Рис. 4. Док для 2 HDD
На этом статью завершаю. Всем удачной работы.
Good Luck 🙂
Социальные кнопки:
pcpro100.info
Как правильно подключить жесткий диск от компьютера к ноутбуку через USB
Не многим известно, как подключить жесткий диск от компьютера к ноутбуку через USB или напрямую. Необходимость сделать из HDD внешний накопитель может возникнуть по ряду причин: требуется восстановить старое устройство и хранящуюся на нем информацию, скопировать большой объем данных или использовать внутренний как внешний диск.

Схема отключения жесткого диска от ПК
Первый шаг — извлечь жесткий диск своими руками из корпуса ПК. Сделать это просто:
- выньте шнур из розетки;
- отключите блок питания компьютера;
- снимите боковую крышку корпуса;
- отсоедините провода от материнской платы и от HDD;
- открутите болты, которые удерживают накопитель в гнезде;
- вытащите диск.
Не извлекайте самостоятельно устройство, если не обладаете навыками сбора и разбора ЭВМ. Решение задачи, как подключить винчестер от компьютера к ноутбуку, лучше поручить профессионалу. При повреждении диска «вылечить» битые сектора и восстановить информацию будет сложно.
Подключение к компьютеру через USB
Вопрос, как подключить HDD к ноутбуку через USB, актуален для тех, кто перешел с использования стационарного ПК на его портативную версию.
Подключить винчестер к ноутбуку сложно, намного проще подсоединить накопитель к ПК через обычный шнур. Однако, имея представление об устройстве персональных компьютеров и их мобильной версии, несложно будет разобраться, как сделать внешний жесткий диск. Таким образом, вы сэкономите на покупке дорогостоящего переносного аналога.
Прежде всего стоит задуматься, как сделать внутренний жесткий диск внешним и соединить свой переносной ПК с ним. Вам понадобится специальный бокс и провод, призванный соединять два устройства. Коробку или карман выбирают в зависимости от интерфейса: IDE или SATA. Кабель, используемый для подключения, бывает нескольких видов. Самый удобный — SATA/IDE USB. При таком способе провод одним концом должен вставляться в разъем накопителя, а другим подключаться к порту на ноутбуке.
Проверьте сделанный своими руками съемный накопитель. Для начала отключите ноутбук, воткните выход USB в разъем, нажмите кнопку включения и перейдите в настройки БИОСа. Если лэптоп не распознает хард, проверьте, плотно ли прижат кабель к порту, затем можно подключить его снова к компьютеру через USB.
Бывает, что вместо HDD в корпусе установлен твердотельный накопитель. Для данного устройства хранения также есть провода USB на выходе, поэтому подключить SSD не составит труда.
Как подключить ЖД к ноутбуку через материнскую плату
Кроме описанного выше, есть еще несколько способов подключения жесткого диска к ноутбуку. Как подключить жесткий диск к ноутбуку без USB-кабеля? Ниже приведено подробное описание.
Современные HDD имеют тенденцию делаться с каждым годом компактнее, поэтому их можно установить в корпус ноутбука. Это удобно, когда «родной» хард сломан или неисправен, а у вас под рукой есть лишний от старого ПК. Переходник к плате стоит дешевле, чем USB -аналог.
Такой метод сложнее в отличие от того, как подключить HDD через USB. Требуется потратить больше времени, разобрать придется корпус не только компьютера, но и портативного устройства.
Разбирать мобильный ПК необходимо по шагам:
- Отключите от питания.
- Вытащите батарею.
- Открутите болты, крепящие верхнюю крышку, аккуратно снимите, не повредив крепления.
- Отсоедините шлейфы клавиатуры от платы и снимите ее.
- Открутите болты на плате и аккуратно выньте ее, предварительно отключив шлейфы, жесткий диск и другие комплектующие.
После этого подключите один конец переходника к плате, а другой к устройству. Соберите ноутбук по обратному алгоритму и вставьте диск в нужное отделение. Если же размеры устройства превышают размеры гнезда или необходим дополнительный объем памяти, то можно по аналогии со способом, как подключить жесткий диск через USB, сделать из жесткого диска внешний.
Выше описана общая схема, на практике каждая модель портативного компьютера уникальна.
Можно ли без опыта ремонта техники заниматься вопросом, как подключить жесткий диск к компьютеру самостоятельно? Ответ — нет! Резкое движение, неправильно вкрученный болт может разорвать один из соединяющих шлейфов. Последующий ремонт может обойтись вам во много раз дороже.
Зная особенности строения стационарного ПК и портативного, вы сможете решить вопрос, как подключить жесткий диск от ноутбука к компьютеру или наоборот, и как переделать старый HDD в переносной. Такие навыки помогут сэкономить время и деньги. Также преимуществом будет то, что вы можете создать уникальный стиль накопителя: выбрать или заказать корпус с индивидуальным рисунком или интересной формы, подобрать чехол, мешочек нужного размера.
comments powered by HyperCommentsHDDiq.ru
Подключение 3,5 дюймовый HDDдиск через USB
Axlgrad - 17.02.2011
Подключение 3,5 дюймовый HDD диск через USB
Ситуация следующая:
1. У вас «сдох» внешний портативный HDD диск (Винт); 2. В наличие есть свободный HDD диск, но 3,5 дюйма; 3. Свободного SATA шлюза на материнской плате нет;
4. И под рукой нет SATA контройлера.
И так берём убитый диск
И разбираем

Из этого мусора, берем эту платку с USB

И убираем ту часть что отвечает за питание… (лень отключать и делать фото) Убиралось просто, ножовкой распилил и подправил надфилем, кусачками контакты откусил.
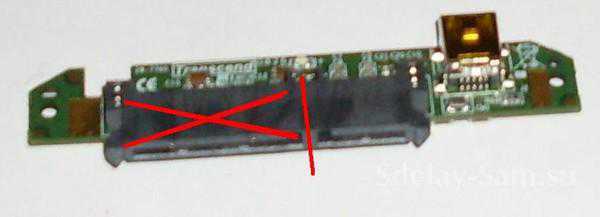
Берём шлейф питания для SATA HDD
Собираем и подключаем

Все!
Как итог, SATA контроллер стоит в районе 1000 деревянных (его в ближайшем магазине не было), а шлейф питания для SATA HDD – 95… Про характеристики молчу, но кино с него смотреть нормально… не тормозит…
Компьютеры и электроникаsdelay.tv