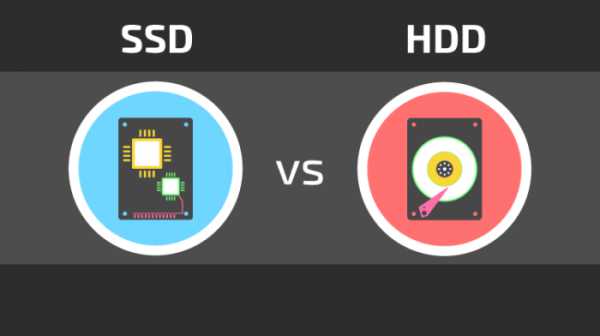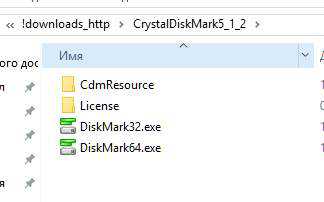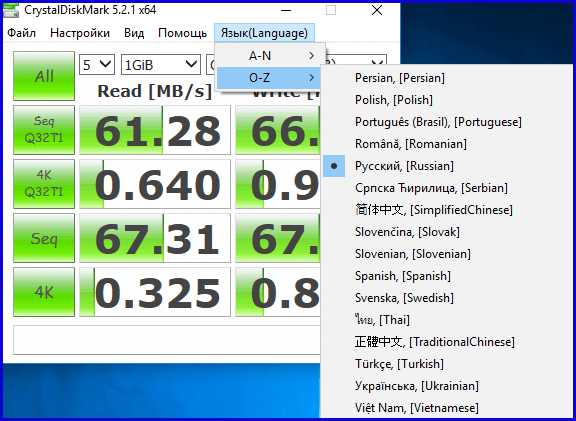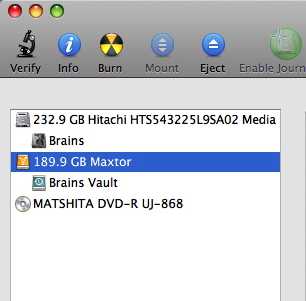Жесткий диск тормозит что делать
Тормозит жесткий диск (HDD), что делать?
Доброго дня!
При падении производительности компьютера, многие пользователи первым делом обращают внимание на процессор и видеокарту. Между тем, жесткий диск оказывает достаточно большое влияние на скорость работы ПК, причем, я бы даже сказал существенное.
Чаще всего, пользователь узнает о том, что тормозит жесткий диск (далее в статье сокр. HDD) по светодиоду, который горит и не тухнет (или очень часто моргает), при этом выполняемая задача на компьютере либо "подвисает", либо выполняется слишком уж долго. Иногда при этом жесткий диск может издавать неприятные шумы: треск, стучание, скрежет. Все это говорит о том, что ПК активно работает с жестким диском, и снижение производительности при всех вышеперечисленных симптомах - связаны с HDD.
В этой статье я бы хотел остановиться на самых популярных причинах из-за которых тормозит жесткий диск и о том, как их лучше исправить. Пожалуй, начнем...
1. Очистка Windows, дефрагментация, проверка на ошибки
Первое, что нужно сделать, когда компьютер начинает тормозить - это очистить диск от мусорных и ненужных файлов, провести дефрагментацию HDD, проверить его на ошибки. Рассмотрим более подробно каждую операцию.
1. Очистка диска
Очистить диск от мусорных файлов можно различными способами (есть даже сотни утилит, лучшие из них я разобрал в этом посте: https://pcpro100.info/luchshie-programmyi-dlya-ochistki-kompyutera-ot-musora/).
В этом подразделе статьи рассмотрим способ очистки без установки стороннего ПО (ОС Windows 7/8):
- сначала заходим в панель управления;
- далее переходим в раздел "система и безопасность";
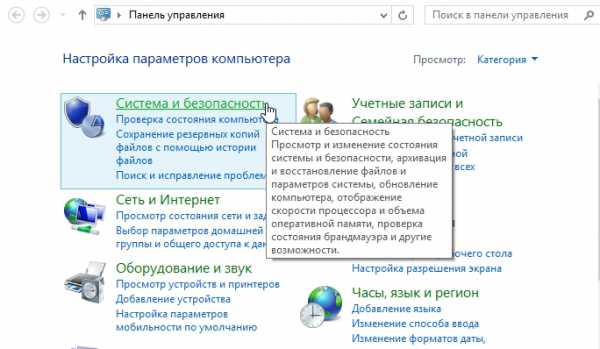
- затем в разделе "Администрирование" выбираем функцию "Освобождение места на диске";
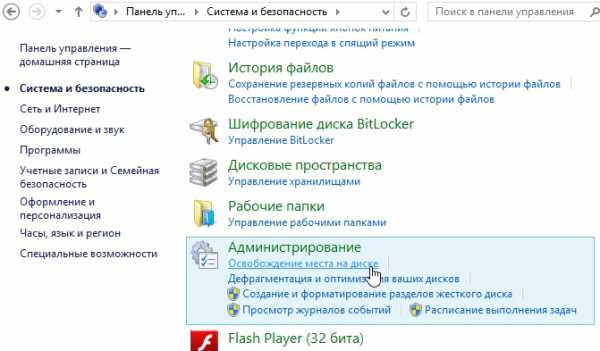
- во всплывающем окне просто выберите ваш системный диск, на котором установлена ОС (по умолчанию диск C:/). Далее следуйте указаниям Windows.
2. Дефрагментация жесткого диска
Рекомендую воспользоваться сторонней утилитой Wise Disk (о ней более подробно в статье про очистку и удаления мусора, оптимизации Windows: https://pcpro100.info/luchshie-programmyi-dlya-ochistki-kompyutera-ot-musora/#10Wise_Disk_Cleaner_-__HDD).
Дефрагментацию можно выполнить и стандартными средствами. Для этого зайдите в панель управления Windows по пути:
Панель управления\Система и безопасность\Администрирование\Оптимизация жестких дисков
В открывшемся окне можно выбрать нужный раздел диска и оптимизировать его (дефрагментировать).
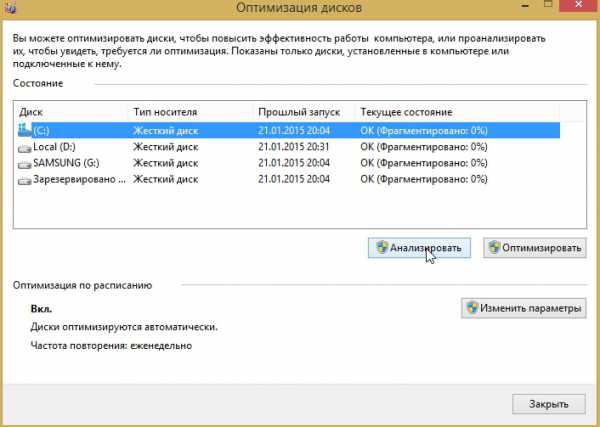
3. Проверка HDD на ошибки
Как проверить диск на бэды будет рассказано ниже в статье, а здесь пока затронем логические ошибки. Для проверки онных будет достаточно встроенной в Windows программы scandisk.
Запустить такую проверку можно несколькими способами.
1. Через командную строку:
- запускаем командную строку под администратором и вписываем команду "CHKDSK" (без кавычек);

- зайти в "мой компьютер" (можно, например, через меню "пуск"), далее нажать правой кнопкой мышки по нужному диску, перейти в его свойства, и во вкладке "сервис" выбрать проверку диска на ошибки (см. скриншот ниже).
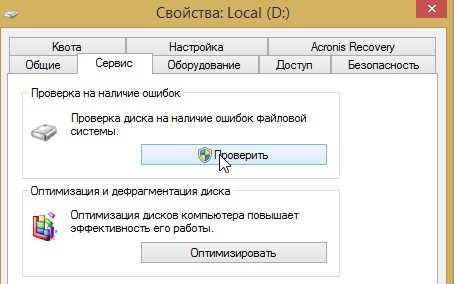
2. Проверка диска утилитой Victoria на бэд блоки
Когда нужно проверять диск на бэд блоки? Обычно на это обращают внимание при следующих проблемах: долгое копирование информации с жесткого диска или на него, треск или скрежет (особенно, если ранее его не было), зависание ПК при обращение к HDD, исчезновение файлов и пр. Все перечисленные симптомы могут как ничего не означать, так и говорить о том, что диску жить осталось не долго. Для этого и проводят проверку жесткого диска программой Victoria (есть и аналоги, но Victoria одна из лучших программ подобного рода).
Нельзя не сказать пару слов (прежде чем начнем проверять "Викторией" диск) о бэд блоках. Кстати, замедление работы жесткого диска так же может быть связано с большим количеством таких блоков.
Что такое бэд блок? В переводе с англ. бэд - плохой блок, такой блок не читаемый. Появляться они могут по разным причинам: например при вибрации жесткого диска, ударах. Иногда, даже в новых дисках есть бэд блоки, которые появились при изготовлении диска. Вообще, такие блоки есть на многих дисках, и если их не много, то файловая система сама в силах справиться - такие блоки просто изолируются и в них ничего не записывается. Со временем количество бэд блоков увеличивается, но чаще всего к тому времени жесткий диск приходит в негодность по другим причинам, чем бэд блоки успеют нанести ему существенный "вред".
-----------------------------------
Более подробно о программе Victoria можете узнать здесь (скачать, кстати, тоже): https://pcpro100.info/proverka-zhestkogo-diska/
------------------------------------
Как проверить диск?
1. Запускаем Victoria под администратором (просто щелкнуть правой кнопкой по исполняемому файлу EXE программы и выбрать в меню запуск из под администратора).
2. Далее переходим в раздел TEST и нажимаем кнопку START.
Должны начать появляться прямоугольники разного цвета. Чем светлее прямоугольник - тем лучше. Внимание нужно обращать на красные и синие прямоугольники - так называемый бэд блоки.
Особое внимание следует оказать синим блокам - если их много, проводят еще одну проверку диска со включенной опцией REMAP. При помощи этой опции восстанавливают работу диска, причем, порой диск после такой процедуры может работать дольше, чем другой новый HDD!
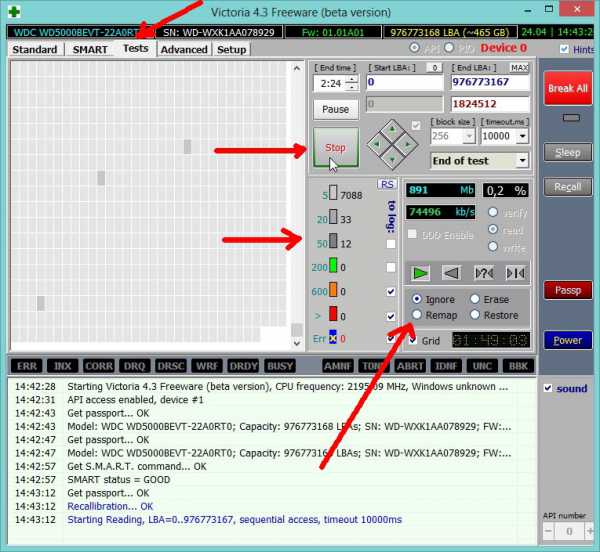
Если у вас новый жесткий диск и на нем есть синие прямоугольники - можете сдавать его по гарантии. На новом диске недопустимы синие не читаемые сектора!
3. Режим работы HDD - PIO/DMA
Иногда, Windows из-за различных ошибок переводит режим работы жесткого диска с DMA на устаревший режим PIO (это достаточно существенная причина из-за которой может начать жесткий диск, правда, случается такое на относительно старых компьютерах).
Для справки:
PIO - устаревший режим работы устройств, при работе которого задействуется центральный процессор компьютера.
DMA - режим работы устройств, при котором они напрямую взаимодействуют с оперативной памятью, в следствии чего скорость работы выше на порядок.
Как узнать в каком режиме PIO/DMA работает диск?
Достаточно зайти в диспетчер устройств, затем выбрать вкладку контроллеры IDE ATA/ATAPI, далее выбрать первичный канал IDE (вторичный) и перейти во вкладку дополнительные параметры.

Если в настройках будет указан режим работы вашего HDD как PIO, вам нужно перевести его в DMA. Как это сделать?
1. Самый простой и быстрый способ - удалить первичные и вторичный каналы IDE в диспетчере устройств и перезагрузить ПК (после удаления первого же канала Windows будет предлагать перезагрузить компьютер, отвечайте "нет" пока не удалите все каналы). После удаления - перезагрузите ПК, при перезагрузке Windows подберет оптимальные параметры для работы (вероятнее всего снова перейдет в режим DMA если не будет ошибок).

2. Иногда жесткий диск и CD Rom подключают к одному шлейфу IDE. Контроллер IDE может перевести работу жесткого диска в режим PIO при таком подключении. Проблема решается достаточно просто: подключение устройств произвести отдельно, докупив еще один шлейф IDE.
Для начинающих пользователей. К жесткому диску подключаются два шлейфа: один - питание, другой - как раз такие IDE (для обмена информации с HDD). IDE шлейф представляет из себя "относительно широкий" провод (так же можно заметить на нем, что одна "жилка" красная - эта сторона провода должна находится рядом с проводом питания). Когда откроете системный блок, нужно посмотреть, нет ли параллельного соединения IDE шлейфа с каким-нибудь устройством, кроме жесткого диска. Если есть - то отсоедините его от параллельного устройства (от HDD не отключайте) и включите ПК.
3. Рекомендуется так же проверить и обновить драйвера для материнской платы. Не лишним будет воспользоваться спец. программами, которые проверят все устройства ПК на наличие обновлений: https://pcpro100.info/obnovleniya-drayverov/
4. Температура HDD - как снизить
Оптимальной температурой для работы жесткого диска считается 30-45 гр. Цельсия. Когда температура становится более 45 градусов - необходимо принимать меры, чтобы снизить ее (хотя из опыта могу сказать, что температура 50-55 гр. для многих дисков не критична и они спокойно работают как и при 45, хотя срок их службы снизиться).
Рассмотрим несколько популярных вопросов, связанных с температурой HDD.
1. Как замерить/узнать температуру жесткого диска?
Самый простой способ - установить какую-нибудь утилиту, которая показывает множество параметров и характеристик ПК. Например: Evereset, Aida, PC Wizard и пр.
Более подробно об этих утилитах: https://pcpro100.info/harakteristiki-kompyutera/

AIDA64. Температура процессора и жесткого диска.
Кстати, температуру диска можно узнать и в Биос, правда, это не совсем удобно (перезагружать каждый раз компьютер).
2. Как снизить температуру?
2.1 Чистка блока от пыли
Если вы давно не чистили системный блок от пыли - это может существенно сказываться на температуре, причем не только жесткого диска. Рекомендуется регулярно (примерно раз-два в год проводить чистку). Как это делать - см. в этой статье: https://pcpro100.info/kak-pochistit-noutbuk-ot-pyili-v-domashnih-usloviyah/
2.2 Установка кулера
Если чистка от пыли не помогла в решении вопроса с температурой - можно приобрести и установить дополнительный кулер, который будет обдувать пространство вокруг жесткого диска. Этот способ может снизить температуру значительно.
Кстати, летом, иногда бывает высокая температура за окном - и жесткий диск нагревается выше рекомендуемых температур. Можно поступить следующим образом: открыть крышку системного блока и поставить напротив него обычный вентилятор.
2.3 Перенос жесткого диска
Если у вас установлено 2 жестких диска (а крепятся обычно они на салазках и стоят рядом друг к другу) - можно попробовать разнести их. Либо вообще, убрать один диск и пользоваться только одним. Если уберете один из 2-х дисков рядом - снижение температуры на 5-10 градусов гарантировано...
2.4 Охлаждающие подставки для ноутбука
Для ноутбуков есть в продаже специальные охлаждающие подставки. Хорошая подставка может снизить температуру на 5-7 градусов.
Так же важно отметить, что поверхность, на которой стоит ноутбук, должна быть: ровной, твердой, сухой. Некоторые любят класть ноутбук на диван или кровать - тем самым могут быть перекрыты вентиляционные отверстия и устройство начнет перегреваться!
5. Что делать, если HDD трещит, стучит и пр.?
Вообще, жесткий диск при работе может издавать достаточно много звуков, самые распространенные: скрежет, треск, стук... Если диск новый и ведет себя так с самого начала - скорее всего эти шумы и "должны" быть*.
* Дело в том, что жесткий диск - это механическое устройство и при его работе возможен треск и скрежет - головки диска на большой скорости перемещаются с одного сектора на другой: они и издают такой характерный звук. Правда, разные модели дисков, могут работать с разным уровнем шума треска.
Совсем другое дело - если "старый" диск начал шуметь, который никогда ранее не издавал подобных звуков. Это плохой симптом - нужно постараться как можно быстрее скопировать все важные данные с него. И только затем уже приступить к его тестированию (например, программой Victoria, см. выше в статье).
Как снизить уровень шума диска ?
(поможет если диск исправен)
1. Поставить резиновые прокладки в месте крепления диска (этот совет подойдет к стационарным ПК, в ноутбуках провернуть такое не удастся из-за компактности). Такие прокладки можно изготовить и самому, единственное требование - они не должны быть слишком большие и мешать вентиляции.
2. Уменьшить скорость позиционирования головок при помощи специальных утилит. Скорость работы с диском, конечно, снизиться, но на "глаз" разницу вы не заметите (а вот на "слух" разница будет существенна!). Диск будет работать чуть медленнее, зато треск станет либо вовсе не слышен, либо его уровень шума снизиться на порядок. Кстати, данная операция позволяет продлить срок работы диска.
Более подробно о том, как это сделать в этой статье: https://pcpro100.info/shumit-ili-treshhit-zhestkiy-disk-chto-delat/
PS
На сегодня все. Буду весьма благодарен за дельные советы по снижению температуры диска и треска...
Социальные кнопки:
pcpro100.info
Тормозит жесткий диск - что делать
Падение скорости работы компьютера большинство пользователей связывают, прежде всего, с процессором, видеокартой и иногда ОЗУ. Между тем значительное влияние на производительность может оказать жесткий диск.
Узнать, что проблема связана с винчестером, довольно просто. Достаточно посмотреть на индикатор его работы во время повисания или резкого падения производительности ПК.
Рассмотрим основные проблемы, которые могут быть связаны с жестким диском:
- большое количество временных файлов;
- сбойные сектора;
- высокая температура винчестера;
- физические повреждения.

Фото: компьютер тормозит
Делаем очистку Windows
При работе компьютера создается просто огромное количество временных файлов. Мало того что они занимают свободное пространство, они могут привести к «тормозам» системы. Это происходит потому, что разрастается таблица размещения файлов и система на поиски нужных данных тратит гораздо много времени.
Избежать тормозов из-за большого числа временных файлов поможет регулярная их очистка. Производить ее можно с помощью системных средств или сторонних утилит.
Рассмотрим, как производить очистку временных файлов встроенными средствами Windows 7:
- перейти в «Панель управления»;
- выбирать раздел «Система и безопасность»;
- в разделе «Администрирование» нажать на пункт «Освобождение места на диске»;

Фото: очистка диска
- в открывшемся окне указать букву накопителя, который надо очистить.
В других версиях операционной системы процесс очистки запускается аналогично.
Очистка временных файлов с помощью системных средств не самый эффективный способ выполнить эту операцию обслуживания. Гораздо лучшие результаты показывают утилиты, разработанные другими разработчиками, например, CCleaner, но использовать их лучше опытным пользователям, иначе можно потерять важные данные.
Дефрагментация
Часто тормозит жесткий диск из-за большой фрагментации файлов, связана она с тем, что запись на носитель данных происходит в случайное свободное место. Устранив ее можно существенно увеличить производительность ПК. Этот процесс называется дефрагментацией.

Фото: жесткий диск
Рассмотрим, как выполнить дефрагментацию на компьютере с установленной Windows 7:
- открыть «Панель управления»;
- зайти в раздел «Система и безопасность»;
- выбрать пункт «Оптимизация жестких дисков», который находится в разделе «Администрирование»;
- указать нужный диск;
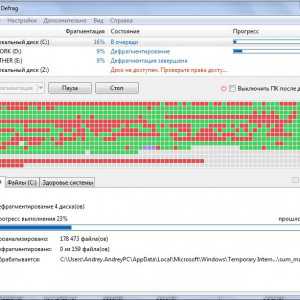
Фото: оптимизация жестких дисков
- нажать кнопку «Оптимизировать».
Следует учитывать, что дефрагментация происходит достаточно долго, особенно если ее давно не делали, а объем накопителя большой. Поэтому лучше поставить ее на ночь.
Проверка на ошибки
Логические ошибки на жестком диске могут привести к разнообразным проблемам, например, тормозам или появлению сообщений об разных ошибках. Они возникают по самым разным причинам, например, из-за некорректного выключения питания компьютера. Пользователь легко может устранить их, используя встроенные в ОС средства.
Существует два способа запуска проверки и исправления ошибок на диске. Это:
- с помощью командной строки;
- в графическом режиме.

Фото: устройство жесткого диска
Начинающим пользователям удобней пользоваться графическим режимом запуска утилиты проверки.
Рассмотрим порядок действий для выполнения этой операции в Windows 7:
- открыть «Мой компьютер»;
- выбрать нужный диск и вызвать контекстное меню правой кнопкой мыши;
- нажать на пункт «Свойства»;
- перейти на вкладку «Сервис»;
- щелкнуть по кнопке «Проверка»;
- установить галочку на пункте «Автоматическое исправление ошибок»;
- запустить тестирование, нажав соответствующую кнопку.
Более опытные пользователи чаще предпочитают пользовать версией утилиты, написанной для командной строки.
Для запуска проверки диска в этом режиме необходимо выполнить следующие действия:
- запустить командную строку с правами администратора;
- ввести команду chkdsk /f;
- нажать Enter.
После этого программа выполнит проверку и автоматически проведет исправление всех найденных логических ошибок.
Видео: Как проверить жесткий диск
Проверка диска утилитой Victoria
Другой известной проблемой жестких дисков являются сбойные сектора. Это блоки на жестком диске, чтение и запись в которые происходит с ошибками. Если их количество небольшое, то проблему можно устранить с помощью специальных утилит, например, Victoria. Производители специально для этого на винчестере оставляют отдельную область.

Фото: рабочее окно Victoria
Внимание! Большое количество сбойных секторов – признак серьезных проблем с диском. Он в любой момент может выйти из строя. Рекомендуется немедленно выполнить резервное копирование важных данных.
Приведем основные признаки того, что на жестком диске появились сбойные сектора:
- зависание ПК при обращении к винчестеру;
- пропажа некоторых файлов;
- появление ранее отсутствующего скрежета или треска;
- долгое копирование данных и общее снижение производительности ПК.
Стоит обратить внимание, что эти признаки могут указывать и на другие проблемы с компьютером, но жесткий диск в любом случае проверить надо.
Victoria – одна из лучших программ для тестирования жесткого диска на наличие сбойных секторов. У нее, конечно, есть аналоги, более того, в систему встроены собственные средства для решения этой проблемы, так как Victoriaзаслуженно имеет огромную популярность, расскажем именно о ней.
Рассмотрим порядок действий для поиска и устранения сбойных секторов с помощью утилиты Victoria:
- запускаем Victoriaс правами администратора;
- заходим в раздел TEST;
- нажимаем кнопку START.
После этого происходит тестирование поверхности накопителя. О наличии проблем будет свидетельствовать появление красных и синих прямоугольников. Именно последние говорят о наличии сбойных секторов.
Если Victoria во время тестирования обнаружила один или несколько блоков отмеченных в результатах синим цветом, то необходимо повторить проверку с включенной опцией Remap.
Режим работы HDD — PIO/DMA
Пользователи некоторых старых компьютеров часто могут столкнуться с тем, что Windowsв результате ошибок переводит режим работы жесткого диска из ставшего давно стандартом DMA, который позволяет работать с ОЗУ напрямую, в старый PIO, когда все действия выполняются через центральный процессор. Из-за этого возникает существенное снижение скорости работы.

Фото: подключение современного HDD
Рассмотрим, как можно узнать в каком режиме работает диск:
- открыть «Диспетчер задач»;
- выбрать пункт «Контроллеры IDE/ATAPI»;
- выбрать первичный или вторичный канал;
- перейти на вкладку «Дополнительные параметры».
В случае если в окне режим работы устройства будет указан PIO, то необходимо перевести его в DMA. В большинстве случаев проблема вызвана программными ошибками, тогда для ее устранения необходимо просто удалить оба канала IDEи перезагрузить систему.

Фото: подключение IDE винчестера
Во время старта система заново установит драйвера и подберет оптимальные параметры, переключив режим работы устройства в DMA.
Совет. Подобный режим работы может также возникнуть при подключении жесткого диска и привода оптических дисков одним шлейфом. Необходимо подключить их к разным каналам, открыв системный блок и используя дополнительный IDE-кабель.
Примечание. Пользователей, которые приобрели компьютер в последние 3-5 лет, данная проблема, как правило, не затрагивает.
Высокая температура HDD
Перегрев опасен не только для процессора или видеокарты, но и для жестких дисков. Эти устройства изначально предназначаются для нормальной работы при температуре 30-45 градусов. В случае, когда показатель поднимается свыше 50-52 градусов надо срочно принимать меры.

Фото: температура HDD
Если есть подозрения на перегрев жесткого диска, то надо, прежде всего, проверить свои предположения. Узнать температуру винчестера легко можно с помощью утилиты Aida или PC Wizard.
Рассмотрим основные способы устранения перегрева HDD в стационарных ПК:
- чистка ПК от грязи и пыли;
- перенос винчестеров на большее расстояние друг от друга;
- установка дополнительных систем охлаждения.

Фото: винчестер с установленным кулером
Пользователи обычно не уделяют внимание проведению простых профилактических действий с системным блоком. Хотя, элементарная чистка помогает избежать перегрева комплектующих и возможного их выхода из строя. Рекомендуется проводить ее минимум 1-2 раза в год.
Если чистка не помогает, то пользователи, у которых установлены 2 и более диска могут попробовать установить их в системном блоке на большем расстоянии друг от друга. Обычно это позволяет снизить температуры на 7-10 градусов.
В случаях, когда другие способы бессильны можно попробовать улучшить охлаждение внутри корпуса установив дополнительные кулеры. Для охлаждения винчестеров выпускаются специальные вентиляторы, устанавливаемые в непосредственной близости и улучшающие отвод горячего воздуха.
Владельцы ноутбуков более ограничены в способах снижения перегрева жесткого диска они кроме чистки от пыли могут только использовать охлаждающую подставку, особенно при работах с ресурсоемкими приложениями.
Видео: Пищит жесткий диск
Что делать, если HDD трещит
Жесткий диск является механическим устройством, внутри которого находятся движущиеся и вращающиеся детали. Поэтому он при работе издает определенные не сильные звуки. Это нормальная рабочая ситуация. О проблеме можно говорить, только если раньше их наблюдалось.
Если пользователь заметил появление сильного шума или треска от старого диска, то ему необходимо как можно быстрее скопировать всю важную информацию на другой носитель и провести тестирование жесткого диска с помощью специальных утилит, например, Victoria.
Важно! Если треск появился на гарантийном диске не стоит пытаться решить проблему самостоятельно, лучше обратиться к продавцу для бесплатной его замены.
Ответ на вопрос, может ли жесткий диск тормозить систему, однозначно положительный. Но не стоит сразу впадать в отчаянье в большинстве случаев все можно поправить с помощью специальных утилит. Но нельзя забывать делать резервные копии.
proremontpk.ru
Тормозит жесткий диск: что делать?
Когда компьютер или ноутбук начинает медленно работать, то первым делом думают, что проблема в процессоре или видеокарте. Но есть еще жесткий диск (винчестер или HDD-накопитель), который тоже влияет на работоспособность ПК. Притом достаточно сильно.
Как правило, рядовые пользователи узнают о том, что тормозит жесткий диск лишь после того, когда программы и игры медленно открываются, долго работают и постоянно зависают. Либо по светодиоду внешнего винчестера, который беспрерывно горит или слишком часто мигает. В некоторых случаях HDD-накопитель может и вовсе трещать, пищать, скрипеть. Все это свидетельствует о наличии проблем с жестким диском.
Каких именно? Здесь сложно дать однозначный ответ. Да его и не существует. Поэтому ниже рассмотрены наиболее популярные ошибки и неполадки жесткого диска, а также способы их решения.
Данная инструкция является универсальной и подходит как для стационарных HDD-накопителей, так и для внешних дисков. Также не имеет значения, какая стоит на компьютере или ноутбуке ОС – Windows 7, 8 или 10. Поэтому, если тормозит жесткий диск, и что делать вы не знаете, попробуйте один из способов, описанных ниже.
Очистка жесткого диска от ненужных файлов
Первая причина, почему тормозит жесткий диск – слишком много накопившегося мусора на компьютере. Под «мусором» подразумеваются временные файлы, а также все, что лежит в корзине (как правило, оно уже не нужно, но место занимает). Поэтому, если жесткий диск тормозит систему, в первую очередь надо его почистить. Благо это делается очень просто.
На примере Windows 7 очистка винчестера от ненужных файлов выполняется так:
- Откройте «Мой компьютер».
- Выделите нужный раздел (например, локальный диск С), нажмите ПКМ и зайдите в «Свойства».
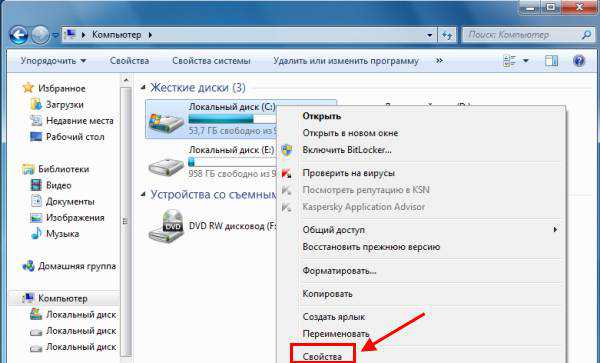
- В новом окошке щелкните кнопку «Очистка диска».
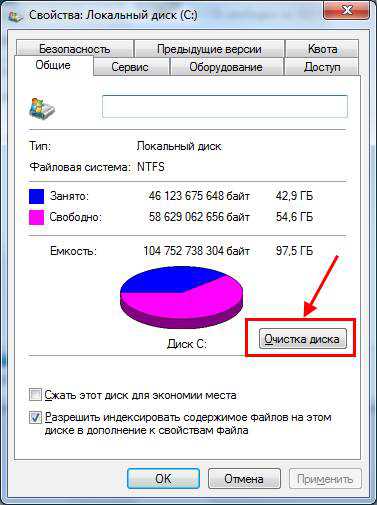
Windows оценит объем места, после чего появится следующее окно:

Поставьте или уберите галочки в нужных пунктах и нажмите «ОК». Аналогичным образом надо выполнить процедуру для остальных локальных дисков – D, E и т.д.
Так осуществляется очистка винчестера стандартным способом. А еще для этого можно использовать специальный софт – например, CCleaner, Auslogics BoostSpeed и т.д. С их помощью можно дополнительно убрать ненужные программы из автозагрузки (они тоже тормозят компьютер), почистить реестр и т.д.
Кстати, обратите внимание, сколько свободного места у вас осталось на локальных дисках. Его должно быть минимум 10%. В противном случае компьютер или ноутбук будет сильно тормозить и глючить. Если у вас как раз такая ситуация, необходимо освободить больше места. Если удалять нечего, тогда запишите некоторые файлы на диск, флешку или залейте куда-нибудь на Яндекс.Диск и подобные онлайн-сервисы.Дефрагментация жесткого диска
Фрагментация – неизбежный процесс при интенсивном использовании ПК. Именно из-за нее могут сильно тормозить игры и программы. Поэтому рекомендуется хотя бы 1 раз в месяц выполнять процесс дефрагментации. Это оптимизирует HDD и повышает работоспособность ПК. Выполнить такую процедуру можно 2 способами: с помощью стандартного инструмента Windows или специального софта.
Подробнее о том, что такое дефрагментация, зачем она требуется, и как ее выполнить в Windows, читайте здесь:
Как запустить дефрагментацию диска?
Но более эффективный результат дадут специально предназначенные для этого утилиты:
Бесплатные программы для дефрагментации жесткого диска
Проверка винчестера на наличие ошибок
Еще одна причина, из-за которой зависает внешний жесткий диск (или обычный) – логические ошибки. Проверить их наличие или отсутствие можно через scandisk – стандартную утилиту, которая имеется в Windows.
Чтобы запустить эту проверку:
- Откройте Пуск – Все программы – Стандартные – Команд. строка (от имени админа).
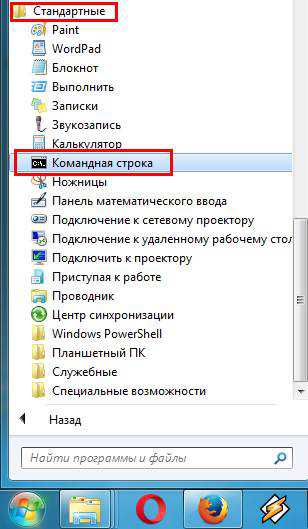
- Пропишите команду CHKDSK.
- Посмотрите, сколько найдено поврежденных файлов.

Есть еще и второй способ:
- Откройте «Мой компьютер».
- Выделите любой локальный диск, нажмите ПКМ и перейдите в «Свойства».
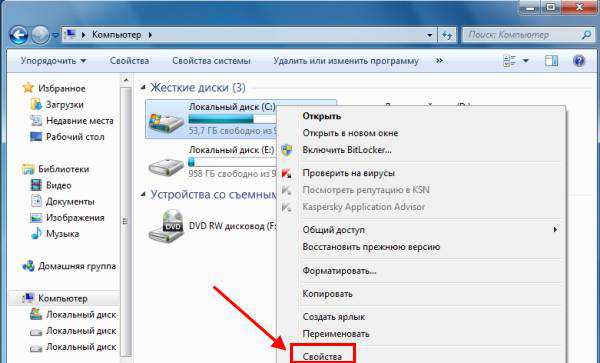
- Откройте вкладку «Сервис» и нажмите «Выполнить проверку».

Читайте также – Процессор загружен на 100 процентов: что делать?
Проверка режима работы винчестера
Также необходимо проверить, в каком режиме работает жесткий диск. Всего их два:
- PIO (старый режим, функционирует за счет центрального процессора ПК);
- DMA (новый режим, работает с оперативной памятью, что в разы увеличивает скорость работы компьютера).
По идее должен стоять режим DMA, но из-за наличия разных ошибок и неисправностей Windows может автоматически переключить его на PIO. Как результат – жесткий диск тормозит и зависает. Причем регулярно.
Чтобы узнать, в каком режиме работает жесткий диск:
- Зайдите в «Диспетчер устройств» (Пуск – Панель управления – и там найдите соответствующую иконку).
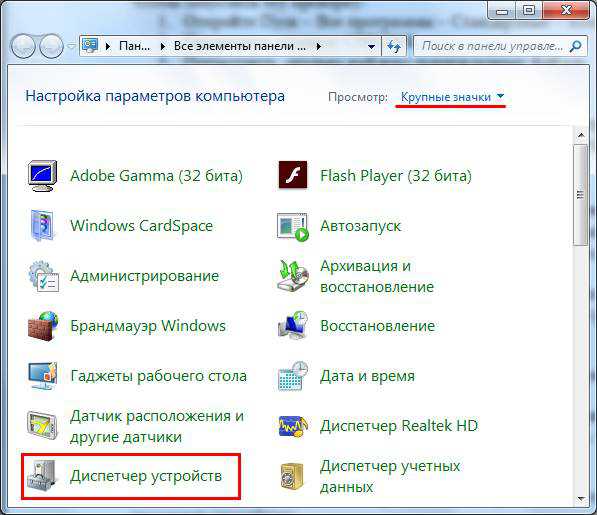
- Выберите пункт «IDE контроллеры» и дважды щелкните на «Channel 0».
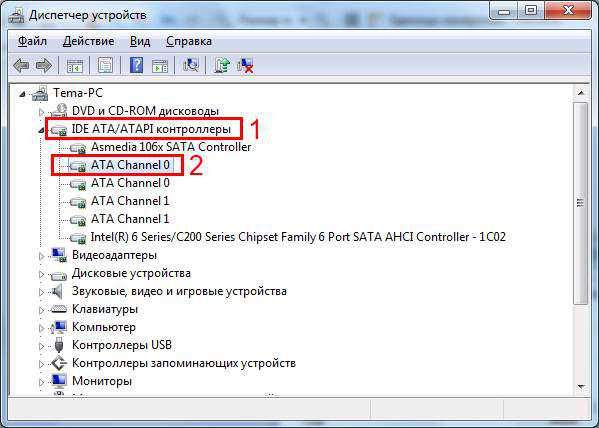
- Перейдите на вкладку «Доп. параметры» и убедитесь, что там выставлен режим DMA.
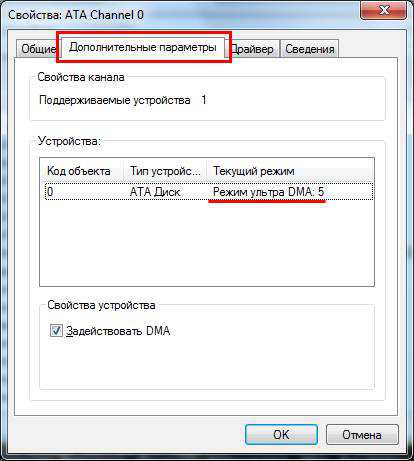
- Аналогичным способом проверьте «Channel 1».
Что делать, если там установлен режим PIO? Переключить его в DMA можно двумя простыми способами:
- Выделите оба канала (Channel 0 и 1) и удалите их. Затем перезагрузите компьютер (после удаления 1-го канала отложите перезагрузку, пока не удалите второй). После включения Windows должен автоматически установить режим DMA (но только в случае отсутствия ошибок).
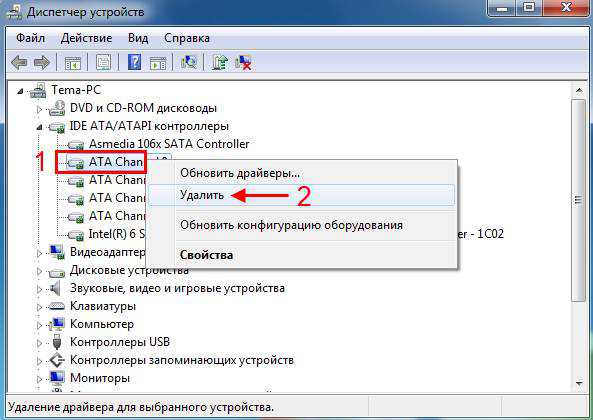
- Иногда винчестер и дисковод (DVD-ROM) могут быть подсоединены к одинаковому IDE-шлейфу. В таком случае HDD-диск обычно функционирует в PIO-режиме. Чтобы это исправить, надо купить дополнительный шлейф и подключить данные устройства отдельно.
Проверка жесткого диска на битые секторы в Victoria
Еще одна причина, почему зависает жесткий диск – битые секторы. Пока их немного, проблему можно исправить с помощью софта. Например, программой Victoria (Виктория).
Как понять, что на винчестере имеются битые секторы? Об этом свидетельствует:
- постоянное зависание ноутбука или компьютера при обращении к HDD-накопителю (открытии файлов);
- слышно скрежет или треск, которого раньше не было;
- слишком медленное копирование файлов;
- падение производительности ПК в целом.
Программа Виктория – одна из наиболее эффективных для проверки жесткого диска на битые сектора. И пользоваться ею очень просто:
- Запустите Victoria под правами админа (ПКМ на ярлыке – Запуск от имена админа).
- Перейдите в раздел Tests.
- Нажмите Start.
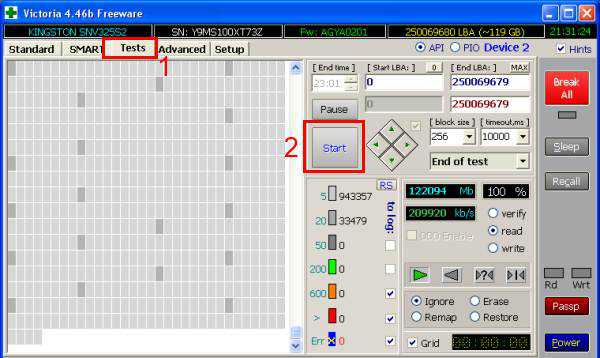
После этого начнется проверка. Обращать внимание надо лишь на 2 вида прямоугольников – красные и синие. Если последних будет очень много, тогда нужно выбрать пункт «Remap» и запустить повторную проверку. Это поможет восстановить работоспособность жесткого диска.
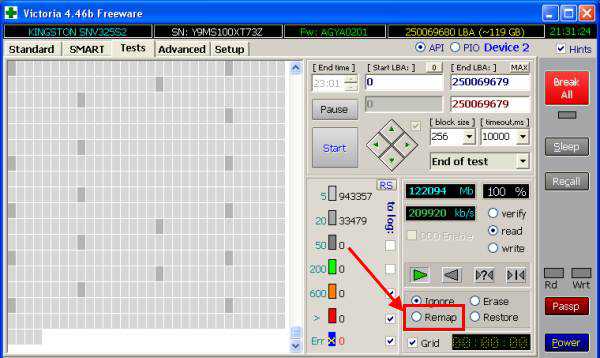
Перегрев HDD-диска
Следующая в списке причина, почему тормозит жесткий диск на ноутбуке или компьютере – перегрев. Ведь слишком высокая температура опасна и для винчестера тоже.
Если есть подозрения на перегрев винчестера, необходимо это проверить. Например, через программу AIDA64. Для этого запустите ее и перейдите в разделы Компьютер – Датчики. Как видите, на скриншоте ниже температура HDD-накопителя составляет 33 градуса.
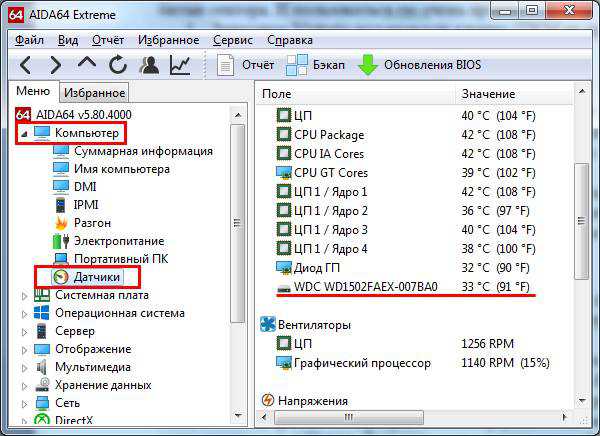
Что делать, если она слишком высокая? Есть несколько способов снизить температуру жесткого диска:
- чистка ноутбука или системного блока ПК от пыли;
- установка дополнительных кулеров (вентиляторов) для охлаждения;
- перенос HDD (если у вас 2 и больше винчестера в системном блоке ПК, попробуйте установить их на некотором расстоянии друг от друга);
- покупка охлаждающей подставки (подходит только для ноутбуков).
Читайте также: Как снизить температуру ноутбука?
Винчестер трещит и стучит: что делать
Вообще винчестер – механическое устройство, поэтому он может издавать различные стуки, трески и скрежеты. Если так было с момента покупки, то ничего страшного. Но если ранее таких звуков не было, а через время они появились, и жесткий диск начал тормозить (медленно работать) – это плохой знак.
Для начала нужно в срочном порядке скопировать с него все важные файлы (на всякий пожарный). А затем попробовать снизить шум. Например, с помощью софта, который предназначен для снижения скорости позиционирования головок. Скорость работы HDD немного упадет, но визуально вы это не заметите. Зато стуки, трески и скрежеты должны пропасть. Или, по крайней мере, станут тише.
Полезно знать – Компьютер начал тормозить: что делать?
На этом все. Теперь вы знаете основные причины, почему медленно работает жесткий диск, и что делать в такой ситуации. Однозначно понять, какая именно неисправность наблюдается у вас невозможно – нужно лишь поочередно пробовать вышеописанные методы. Но в любом случае, если на вашем ПК или ноутбуке зависает жесткий диск – один из этих способов должен помочь.
(2 оценок, среднее: 5,00 из 5) Загрузка...it-doc.info
Что делать, если тормозит жесткий диск
Падение скорости работы компьютера большинство пользователей связывают, прежде всего, с процессором, видеокартой и иногда ОЗУ. Между тем значительное влияние на производительность может оказать жесткий диск.
Узнать, что проблема связана с винчестером, довольно просто. Достаточно посмотреть на индикатор его работы во время повисания или резкого падения производительности ПК.
Рассмотрим основные проблемы, которые могут быть связаны с жестким диском:
- большое количество временных файлов;
- сбойные сектора;
- высокая температура винчестера;
- физические повреждения.

Делаем очистку Windows
При работе компьютера создается просто огромное количество временных файлов. Мало того что они занимают свободное пространство, они могут привести к «тормозам» системы. Это происходит потому, что разрастается таблица размещения файлов и система на поиски нужных данных тратит гораздо много времени.
Избежать тормозов из-за большого числа временных файлов поможет регулярная их очистка. Производить ее можно с помощью системных средств или сторонних утилит.
Рассмотрим, как производить очистку временных файлов встроенными средствами Windows 7:
- перейти в «Панель управления»;
- выбирать раздел «Система и безопасность»;
- в разделе «Администрирование» нажать на пункт «Освобождение места на диске»;

- в открывшемся окне указать букву накопителя, который надо очистить.
В других версиях операционной системы процесс очистки запускается аналогично.
Очистка временных файлов с помощью системных средств не самый эффективный способ выполнить эту операцию обслуживания. Гораздо лучшие результаты показывают утилиты, разработанные другими разработчиками, например, CCleaner, но использовать их лучше опытным пользователям, иначе можно потерять важные данные.
Дефрагментация
Часто тормозит жесткий диск из-за большой фрагментации файлов, связана она с тем, что запись на носитель данных происходит в случайное свободное место. Устранив ее можно существенно увеличить производительность ПК. Этот процесс называется дефрагментацией.

Рассмотрим, как выполнить дефрагментацию на компьютере с установленной Windows 7:
- открыть «Панель управления»;
- зайти в раздел «Система и безопасность»;
- выбрать пункт «Оптимизация жестких дисков», который находится в разделе «Администрирование»;
- указать нужный диск;
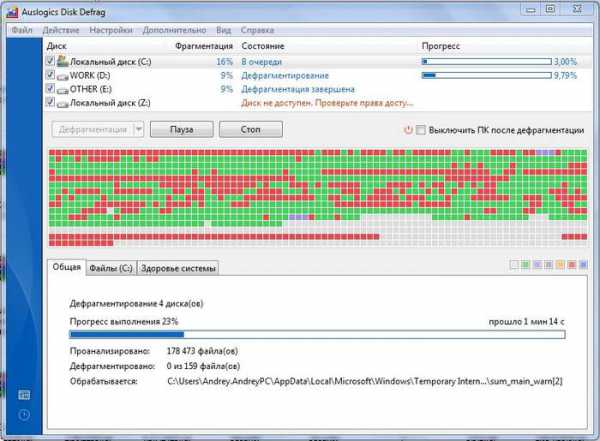
- нажать кнопку «Оптимизировать».
Следует учитывать, что дефрагментация происходит достаточно долго, особенно если ее давно не делали, а объем накопителя большой. Поэтому лучше поставить ее на ночь.
Проверка на ошибки
Логические ошибки на жестком диске могут привести к разнообразным проблемам, например, тормозам или появлению сообщений об разных ошибках. Они возникают по самым разным причинам, например, из-за некорректного выключения питания компьютера. Пользователь легко может устранить их, используя встроенные в ОС средства.
Существует два способа запуска проверки и исправления ошибок на диске. Это:
- с помощью командной строки;
- в графическом режиме.

Начинающим пользователям удобней пользоваться графическим режимом запуска утилиты проверки.
Рассмотрим порядок действий для выполнения этой операции в Windows 7:
- открыть «Мой компьютер»;
- выбрать нужный диск и вызвать контекстное меню правой кнопкой мыши;
- нажать на пункт «Свойства»;
- перейти на вкладку «Сервис»;
- щелкнуть по кнопке «Проверка»;
- установить галочку на пункте «Автоматическое исправление ошибок»;
- запустить тестирование, нажав соответствующую кнопку.
Более опытные пользователи чаще предпочитают пользовать версией утилиты, написанной для командной строки.
Для запуска проверки диска в этом режиме необходимо выполнить следующие действия:
- запустить командную строку с правами администратора;
- ввести команду chkdsk /f;
- нажать Enter.
После этого программа выполнит проверку и автоматически проведет исправление всех найденных логических ошибок.
Видео: Как проверить жесткий диск
Проверка диска утилитой Victoria
Другой известной проблемой жестких дисков являются сбойные сектора. Это блоки на жестком диске, чтение и запись в которые происходит с ошибками. Если их количество небольшое, то проблему можно устранить с помощью специальных утилит, например, Victoria. Производители специально для этого на винчестере оставляют отдельную область.
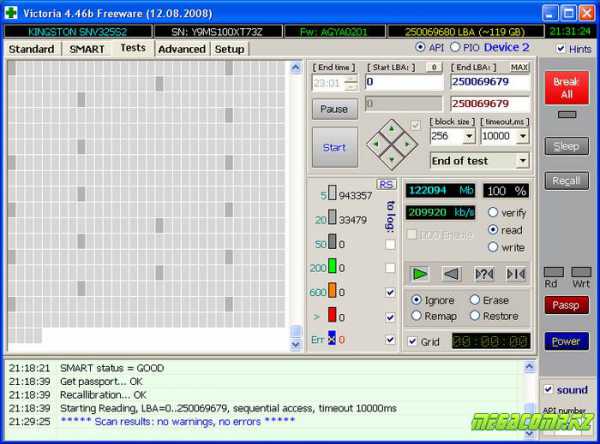
Внимание! Большое количество сбойных секторов – признак серьезных проблем с диском. Он в любой момент может выйти из строя. Рекомендуется немедленно выполнить резервное копирование важных данных.
Приведем основные признаки того, что на жестком диске появились сбойные сектора:
- зависание ПК при обращении к винчестеру;
- пропажа некоторых файлов;
- появление ранее отсутствующего скрежета или треска;
- долгое копирование данных и общее снижение производительности ПК.
Стоит обратить внимание, что эти признаки могут указывать и на другие проблемы с компьютером, но жесткий диск в любом случае проверить надо.
Способы по выбору ультрабука. Находится по ссылке.
Victoria – одна из лучших программ для тестирования жесткого диска на наличие сбойных секторов. У нее, конечно, есть аналоги, более того, в систему встроены собственные средства для решения этой проблемы, так как Victoriaзаслуженно имеет огромную популярность, расскажем именно о ней.
Рассмотрим порядок действий для поиска и устранения сбойных секторов с помощью утилиты Victoria:
- запускаем Victoriaс правами администратора;
- заходим в раздел TEST;
- нажимаем кнопку START.
После этого происходит тестирование поверхности накопителя. О наличии проблем будет свидетельствовать появление красных и синих прямоугольников. Именно последние говорят о наличии сбойных секторов.
Если Victoria во время тестирования обнаружила один или несколько блоков отмеченных в результатах синим цветом, то необходимо повторить проверку с включенной опцией Remap.
Режим работы HDD — PIO/DMA
Пользователи некоторых старых компьютеров часто могут столкнуться с тем, что Windowsв результате ошибок переводит режим работы жесткого диска из ставшего давно стандартом DMA, который позволяет работать с ОЗУ напрямую, в старый PIO, когда все действия выполняются через центральный процессор. Из-за этого возникает существенное снижение скорости работы.

Рассмотрим, как можно узнать в каком режиме работает диск:
- открыть «Диспетчер задач»;
- выбрать пункт «Контроллеры IDE/ATAPI»;
- выбрать первичный или вторичный канал;
- перейти на вкладку «Дополнительные параметры».
В случае если в окне режим работы устройства будет указан PIO, то необходимо перевести его в DMA. В большинстве случаев проблема вызвана программными ошибками, тогда для ее устранения необходимо просто удалить оба канала IDEи перезагрузить систему.

Во время старта система заново установит драйвера и подберет оптимальные параметры, переключив режим работы устройства в DMA.
Совет. Подобный режим работы может также возникнуть при подключении жесткого диска и привода оптических дисков одним шлейфом. Необходимо подключить их к разным каналам, открыв системный блок и используя дополнительный IDE-кабель.
Примечание. Пользователей, которые приобрели компьютер в последние 3-5 лет, данная проблема, как правило, не затрагивает.
Высокая температура HDD
Перегрев опасен не только для процессора или видеокарты, но и для жестких дисков. Эти устройства изначально предназначаются для нормальной работы при температуре 30-45 градусов. В случае, когда показатель поднимается свыше 50-52 градусов надо срочно принимать меры.
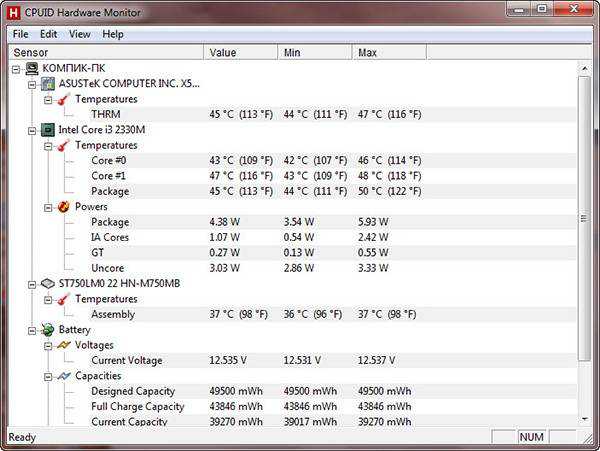
Если есть подозрения на перегрев жесткого диска, то надо, прежде всего, проверить свои предположения. Узнать температуру винчестера легко можно с помощью утилиты Aida или PC Wizard.
Рассмотрим основные способы устранения перегрева HDD в стационарных ПК:
- чистка ПК от грязи и пыли;
- перенос винчестеров на большее расстояние друг от друга;
- установка дополнительных систем охлаждения.

Пользователи обычно не уделяют внимание проведению простых профилактических действий с системным блоком. Хотя, элементарная чистка помогает избежать перегрева комплектующих и возможного их выхода из строя. Рекомендуется проводить ее минимум 1-2 раза в год.
Если чистка не помогает, то пользователи, у которых установлены 2 и более диска могут попробовать установить их в системном блоке на большем расстоянии друг от друга. Обычно это позволяет снизить температуры на 7-10 градусов.
В случаях, когда другие способы бессильны можно попробовать улучшить охлаждение внутри корпуса установив дополнительные кулеры. Для охлаждения винчестеров выпускаются специальные вентиляторы, устанавливаемые в непосредственной близости и улучшающие отвод горячего воздуха.
Владельцы ноутбуков более ограничены в способах снижения перегрева жесткого диска они кроме чистки от пыли могут только использовать охлаждающую подставку, особенно при работах с ресурсоемкими приложениями.
Видео: Пищит жесткий диск
Что делать, если HDD трещит
Жесткий диск является механическим устройством, внутри которого находятся движущиеся и вращающиеся детали. Поэтому он при работе издает определенные не сильные звуки. Это нормальная рабочая ситуация. О проблеме можно говорить, только если раньше их наблюдалось.
Если пользователь заметил появление сильного шума или треска от старого диска, то ему необходимо как можно быстрее скопировать всю важную информацию на другой носитель и провести тестирование жесткого диска с помощью специальных утилит, например, Victoria.
Важно! Если треск появился на гарантийном диске не стоит пытаться решить проблему самостоятельно, лучше обратиться к продавцу для бесплатной его замены.
Ответ на вопрос, может ли жесткий диск тормозить систему, однозначно положительный. Но не стоит сразу впадать в отчаянье в большинстве случаев все можно поправить с помощью специальных утилит. Но нельзя забывать делать резервные копии.
compsch.com
Что делать, если тормозит жесткий диск?
Одним из главных критериев понижения производительности компьютера является жесткий диск. В данной статье я постараюсь рассказать о моментах, почему тормозит жесткий диск, вследствие чего и теряется прежняя скорость работы компьютера.
При таких явлениях пользователи обычно обращают внимание не на HDD, а на оперативную память, процессор или видеокарту. Конечно, не скажу, что это неправильно, как раз наоборот, нужно проверить всё, но мало кто задумывается, что жесткий диск также дает наибольшее влияние на производительность.
Если посмотреть на светодиод, то при нормальной работе видно, как он мигает, если происходит выполнение какой-то задачи, то он может чуть гореть, но не мигать. Если он постоянно горит и не тухнет, то стоит задуматься. Прислушайтесь и к работе жесткого диска, возможно вы услышите скрежет или треск. Это значит, что ведется какой-то процесс, снижающий производительность и связано это с жестким диском.
Это интересно: Причины поломки жесткого диска
Дефрагментация, очистка диска, проверка ошибок
Не для кого не секрет, что сильно забитый HDD со временем начинает тормозить. Windows долго загружается и не дождешься открытия программ. Чтобы избежать этого нужно вовремя проводить очистку диска, дефрагментация и обязательно проверять диск на ошибки.
Очистка диска
Чтобы очистить диск от различного мусора существует много утилит. Несколько ссылок на их обзор я приведу далее.
Итак, так как у меня операционная система Widows 10 стоит, то покажу на ней, но с другими аналогичная ситуация. Открываем «Компьютер» и нажимаем правой кнопкой мыши по системному диску, допустим, это (С:), теперь выбираем пункт «Свойства», далее нажимаем на кнопку «Очистка диска». Система немного проверит, что на диске есть и выведет данные, которые вы можете удалить.
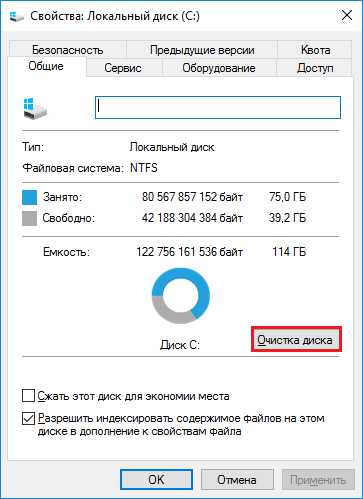
Чтобы удалить системные файлы, например, папка WinSxS, либо неиспользуемые копии драйверов, то просто нажмите кнопку «Очистить системные файлы».
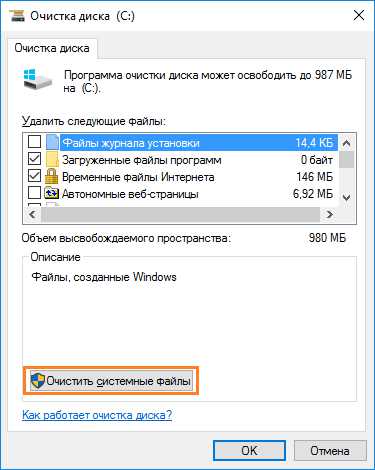
Дефрагментация HDD
Для дефрагментации жесткого диска также есть много полезных программ, которые справляются даже лучше, чем стандартные средства Windows. Но я пока остановлюсь на этих самых средствах.
Зайдите в «Панель управления». В Windows 10 нужно ввести в поиске эту фразу. Теперь зайдите в раздел «Система и безопасность», далее в «Администрирование» и выбираем пункт «Оптимизация жестких дисков».
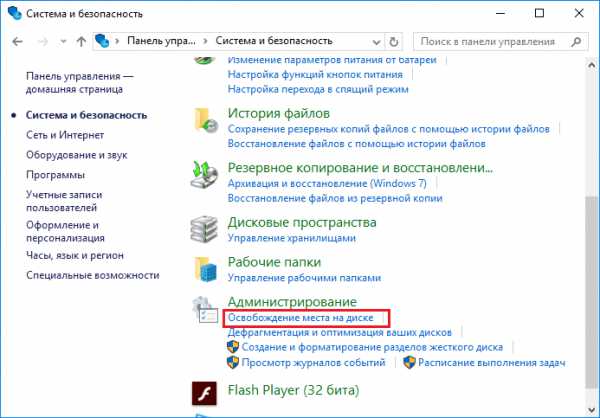
Точно также в это меню можно попасть, если зайти в меню Пуск, все программы, и каталог «Средства администрирования Windows».
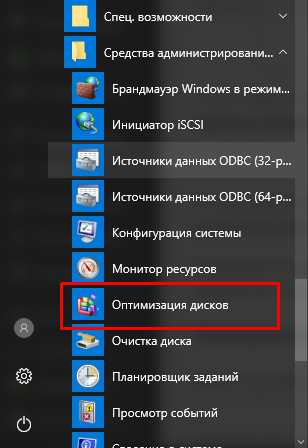
В открывшемся окне сначала нажмем кнопку «Анализировать», и если есть фрагменты, которые мы можем дефграментировать, то нажимаем кнопку «Оптимизировать».
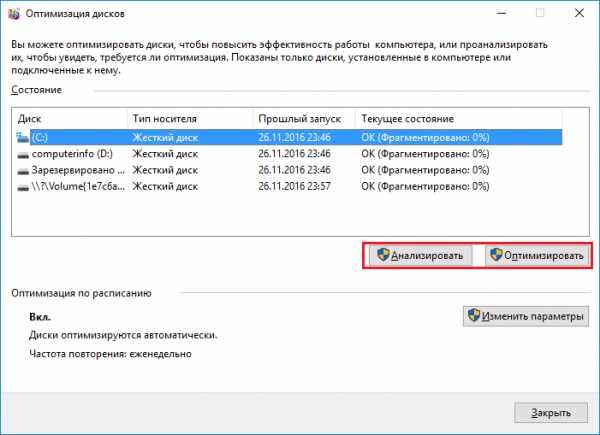
| Внимание! Если у вас стоит SSD (твердотельный накопитель), то никогда не применяйте к нему дефрагментацию, так как это сильно сократит ему жизнь. |
Проверка диска на ошибки
Даже если вам кажется, что все нормально, иногда нужно проверять диск на возможные ошибки. В любой версии Windows уже есть встроенная программа, помогающая это сделать.
Откройте командную строку от имени администратора, для этого нажмите клавиши Win+X, либо просто правой кнопкой мыши по меню Пуск и выберите там соответствующий пункт.
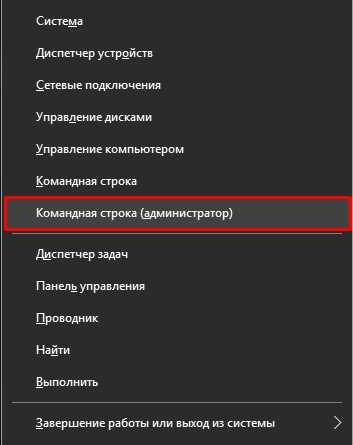
Теперь вам нужно ввести всего лишь одну команду:
CHKDSK

Еще проверить диск можно следующими образом: заходим в папку «Компьютер», заходим в свойства диска, который хотите проверить и переходим на вкладку «Сервис». Дальше нажимаем кнопку «Проверить», там, где раздел «Проверка на наличие ошибок».
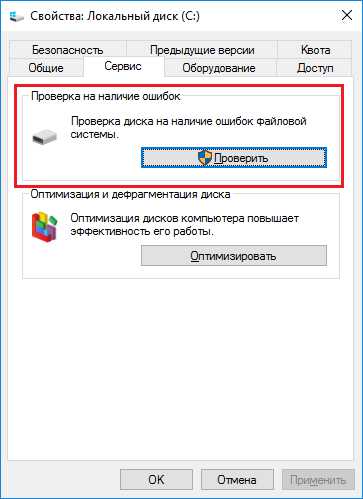
Это интересно: Как проверить системные файлы на ошибки?
Проверка диска с помощью утилиты Victoria
Если процесс копирования на жестком диске происходит очень долго, а компьютер часто виснет, а еще замечено исчезновение файлов, то это говорит о присутствии так называемых бэд блоков. Конечно, есть вариант, что диску жить осталось недолго, а может быть это вообще ничего не значит. Чтобы в полной мере убедиться, что же с диском не так, воспользуемся программой Victoria.
Полезно: Программа для проверки жесткого диска — Victoria HDD
Бэд блок – не читаемый блок (с английского — плохой блок). Такие блоки могут появляться, например, при падении жесткого диска, его тряски. Нечитаемые блоки на самом деле могут нанести много вреда, но выход из строя жесткого диска чаще всего происходит совершенно по другим причинам.
Как проверять диск с помощью Victoria?
Скачайте с официального сайта утилиту и запустите ее от имени администратора. Нажмите вверху программу на вкладку «TEST» После чего нажмите кнопку «Start». Во время тестирования будут появляться квадраты разных цветов. Чем светлее будет цвет, тем лучше.
Также стоит обратить внимание на блоки синего цвета, если их очень много, то проверьте диск заново, с включенным параметром «Remap». Эта опция в случае чего позволяет восстановить работу диска и работать он будет очень хорошо.
Внимание! Если вы проверяете новый жесткий диск, купленный недавно, а при проверке видите синие блоки, тогда отдавайте этот HDD по гарантии, потому что такие сектора (нечитаемые блоки) на новом диске вообще быть не должны.
Режимы PIO и DMA в жестком диске
Из-за различного рода ошибок жесткий диск может переключаться между режимами. Сейчас есть два режима работы – устаревший режим PIO и более современный DMA. Это явление может стать причиной медленной работы жесткого диска.
- PIO – задействует при работе процессор;
- DMA – взаимодействует напрямую ОЗУ, что повышает скорость работы.
Как понять, в каком режиме работает HDD?
В Windows XP это можно посмотреть через диспетчер устройств, многие часто спрашивают, а как это сделать на более современной винде? Так вот, программа Victoria имеет и в этом преимущество.
Запустите утилиту Victoria и перейдите на вкладку «Standart». В разделе «Support» в конце будет указан режим работы – DMA или PIO.
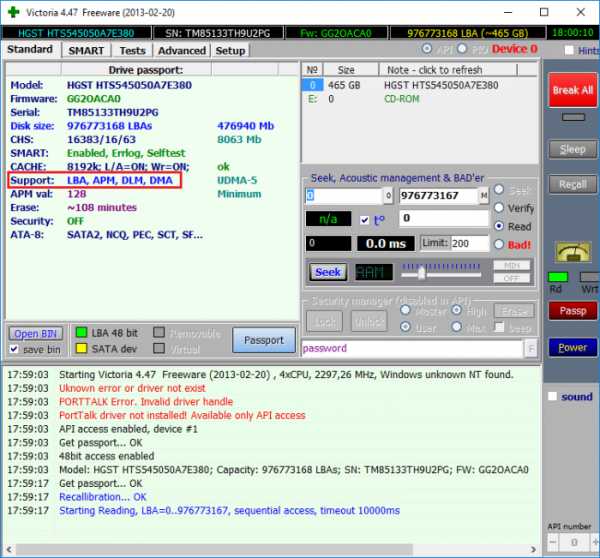
Если HDD перегревается
Возможно, жесткий диск сильно перегревается. В случае с HDD температура не может превышать 45-50 градусов, это вам не процессор. Оптимальная температура – менее 45 градусов.
Это интересно: Нормальная температура процессора | Снижаем температуру процессора
Как узнать температуру жесткого диска?
Узнать температуру HDD можно с помощью специальных программ. Скачайте AIDA64 зайдите во вкладку «Компьютер», потом раскройте раздел «Датчики». Справа показаны температуры некоторых комплектующих.
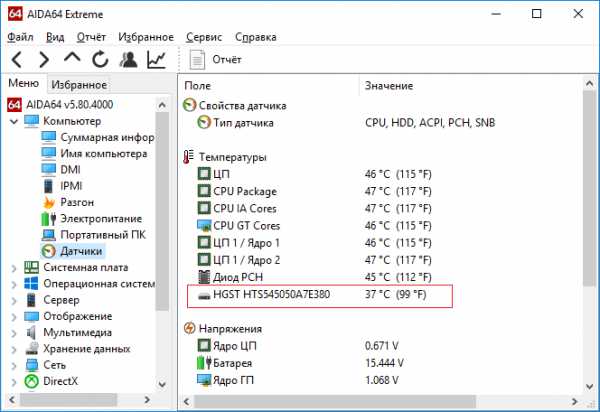
Конечно, можно воспользоваться и BIOS, чтобы узнать температуру HDD, но согласитесь, что использовать программу куда удобнее?
Как понизить температуру HDD?
Обычно я рекомендую самые обычные методы, о которых знают все:
- Чистка корпуса от пыли и грязи;
- Установка дополнительной системы охлаждения (кулеры, жидкостная система и др.);
- Заменить жесткий диск, которому очень много лет;
- Приобрести охлаждающую подставку для ноутбука.
Если жесткий диск скрипит, стучит и выдает другие подозрительные звуки
Обычно жесткий диск действительно может издавать какие-то звуки, а все потому, что у него присутствуют движущие части, например, головка диска, которая перемещается по диску. Из-за этого можно слышать небольшой шум.
Если же вы слышите совсем другие звуки, которых ранее не было, то стоит задуматься. Самое главное, успеть скопировать все важные данные на другой носитель, так как никто не знает, когда диск полностью выйдет из строя. После этого вы можете использовать Victoria или любую другую программу для проверки диска на наличие проблем. Но это уже тема другой статьи.
Как снизить шум от жесткого диска?
Если диск полностью исправен, возможно, он даже новый, но вы слышите довольно сильный шум, то можно попробовать избавиться от него.
Скорость перемещения головок, которые могут являться причиной шума можно снизить с помощью специальных утилит, правда скорость работы при этом снизится, хотя мы тут наоборот рассматриваем оптимизацию. Но в этом есть и плюс – жесткий диск будет жить дольше.
В общем я заканчиваю эту статью. В будущем постараюсь дополнить ее новым материалом. Также не забывайте следить за выходом новых статей, о жестких дисках и не только. И пишите свое мнение в комментарии.
https://computerinfo.ru/tormozit-zhestkij-disk/https://computerinfo.ru/wp-content/uploads/2016/12/tormozit-zhestkij-disk-10-700x394.pnghttps://computerinfo.ru/wp-content/uploads/2016/12/tormozit-zhestkij-disk-10-150x150.png2016-12-02T18:38:42+00:00EvilSin225Комплектующиежесткий диск тормозит систему,тормозит hdd что делать,тормозит жесткий диск,тормозит жесткий диск windows 10,тормозит жесткий диск что делатьОдним из главных критериев понижения производительности компьютера является жесткий диск. В данной статье я постараюсь рассказать о моментах, почему тормозит жесткий диск, вследствие чего и теряется прежняя скорость работы компьютера. При таких явлениях пользователи обычно обращают внимание не на HDD, а на оперативную память, процессор или видеокарту. Конечно, не скажу,...EvilSin225Андрей Терехов[email protected]Компьютерные технологии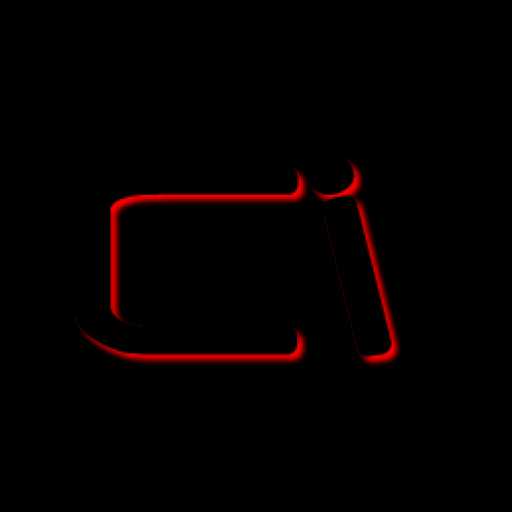
computerinfo.ru