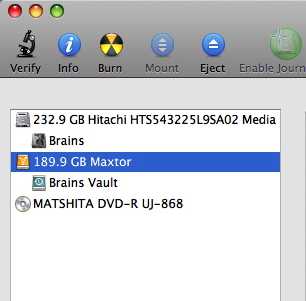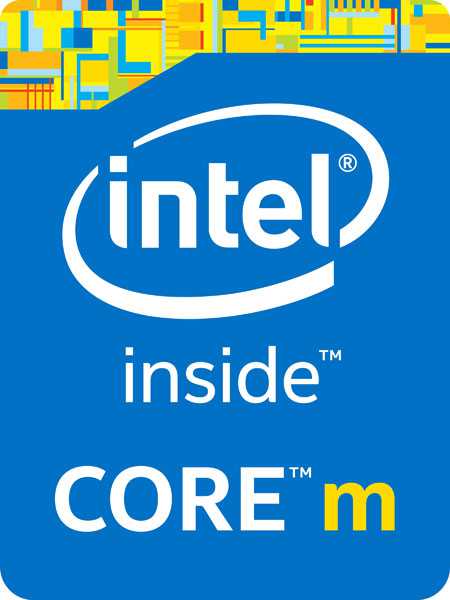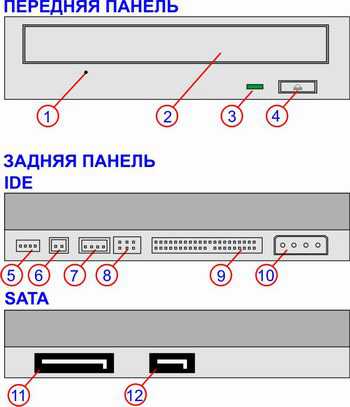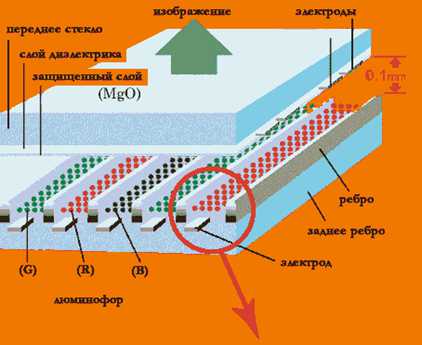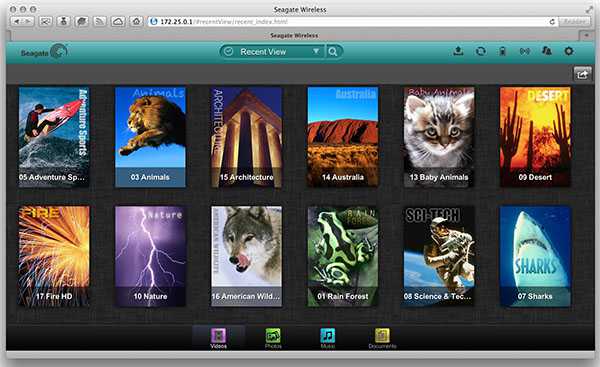Как узнать температуру процессора
Выбор лучшего способа для определения температуры процессора в Windows 10
В этой инструкции подробно рассмотрим, как узнать температуру процессора в Windows 10 (для «семерки» и «восьмерки» методы аналогичные) посредством BIOS, бесплатных утилит и средствами самой операционной системы.
Обычно, пользователю нет необходимости знать, до какой температуры процессор греет. Такая потребность возникает только в случаях подозрения, что температурный показатель проца превышает нормы.
Получаем информацию без программ
Начнем с того, как посмотреть температуру процессора без использования приложений, что выводят на экран данные, которые им предоставляет температурный датчик.
Встроенное ПО (UEFI/BIOS)
Компьютер способен предоставить нужную информацию самостоятельно, для этого даже операционная система не понадобится. Эти сведения содержатся в BIOS (UEFI для новых ноутбуков и материнских плат). Единственное, что нужно сделать, дабы увидеть эту информацию, зайти в меню изменения настроек базовой системы ввода/вывода.
Делается это во время запуска компьютера клавишей F2, Del или иной другой, указанной после самотестирования железа. После посещения параметров системы необходимо отыскать раздел Hardware Monitor или PC Health Status, где и обнаружатся требуемые сведения. Обычно, это строка с названием CPU Temperature или Temp.
На устройствах с UEFI информация может содержаться прямо на главной странице, а если ее нет, нужное поле легко найти ввиду того, что меню будет русифицированным.
 Проверка температуры в BIOS
Проверка температуры в BIOS  Проверка температуры в UEFI
Проверка температуры в UEFI Значительным недостатком метода является невозможность следить за динамикой изменения показаний температурного режима ЦП.
PowerShell
Этот вариант подразумевает отображение сведений в строке PowerShell после выполнения соответствующего запроса.
1. Через поиск открываем инструмент PowerShell с привилегиями администратора.
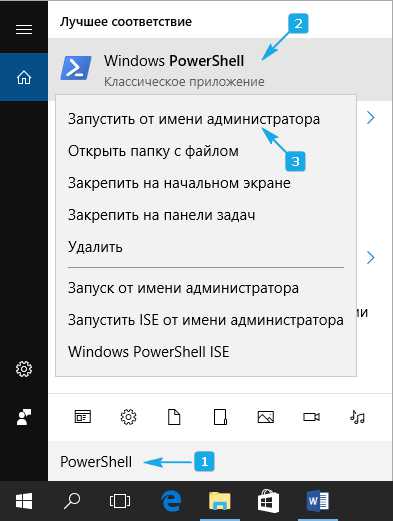
2. Выполняем команду:
get-wmiobject msacpi_thermalzonetemperature -namespace «root/wmi»
3. Находим поле «CurrentTemperature».
4. Извлекаем цифровое значение и отбрасываем последнюю цифру (делим на 10).
5. Отнимаем от полученного значения температуру абсолютного ноля (-273° C) для перевода градусов Кельвина в Цельсия.
Будьте внимательны! Команда работает не на всех системах и может постоянно выводить одно и то же значение.
Бесплатные приложения
Рассмотрим, как проблема решается при помощи свободно распространяемых утилит и их бесплатных редакций.
Core Temp
Утилита предназначена для визуализации подробных сведений о CPU на Windows 10, 8 и 7. В ней отдельно отображаются сведения по каждому ядру, они могут транслироваться в панель задач. Очень удобный инструмент для ведения постоянного контроля за нагревом процессора.

Также приложение может стать поставщиком данных для гаджета All CPU Meter. С официального источника можно загрузить несколько полезных дополнений, например, Core Temp Grapher — средство для отображения графиков, показывающих загрузку и температуру CPU.
Ресурс поддержки софта находится по ссылке www.alcpu.com/CoreTemp.
HWMonitor
Одна из популярнейших программ для отображения сведений об аппаратуре компьютера либо ноутбука. Как и предыдущая, содержит отдельные графы для показа температурных значений каждого из ядер ЦП, дополнительно отображает вольтаж каждого ядра и скорость работы кулера.
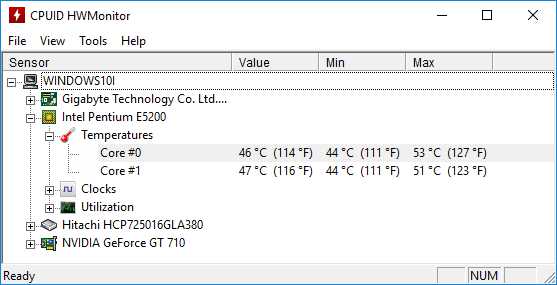
Загрузить можно со страницы www.cpuid.com/softwares/hwmonitor.html.
Speccy
Еще одна простая в обращении программа, предоставляющая нужные показания, а вместе с ними и данные об аппаратных компонентах системы. Температура процессора выводится в главном окне, как одна из основополагающих величин наряду с характеристиками компьютера.
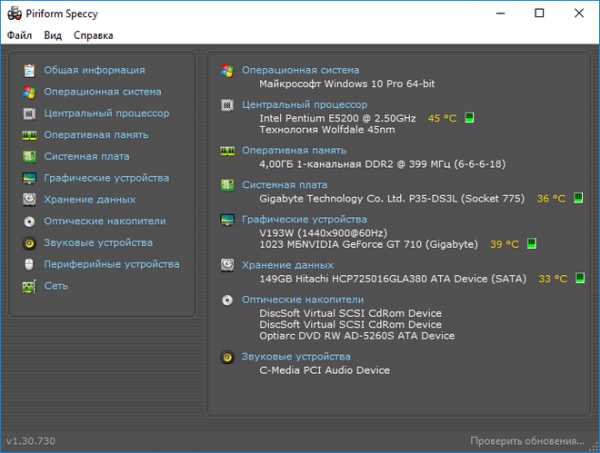
Ссылка на загрузку располагается на странице https://www.piriform.com/speccy/download.
SpeedFan
Софт используется для слежения и контроля за вращением кулеров. Он и температуру ключевых аппаратных компонентов отображает. Что касается процессора, то информация выводится отдельно для каждого ядра.
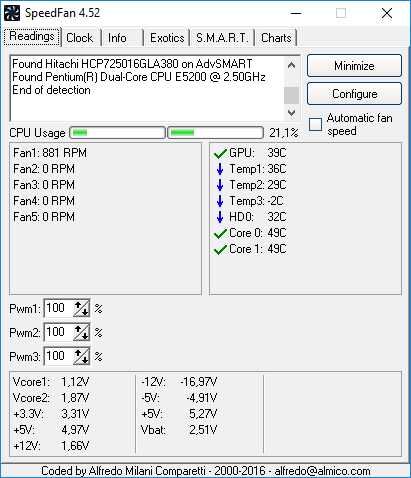
Утилита хоть и насчитывает более 15 лет отроду, все же поддерживается до сих пор, хотя обновляется и нечасто.
Официальный ресурс разработчика расположен на странице https://www.almico.com/speedfan.php, откуда утилиту и рекомендуется скачивать.
HWInfo
Аналогичная предыдущим программа, что касается решения текущей проблемы. Во всем остальном она превосходит ближайших конкурентов. Содержит подробные данные о железе компьютера и работает в двух режимах:
- «Только данные с датчиков» (для запуска HWInfo в этом режиме нужно отметить флажком опцию «Only Sensors»);
- «Суммарные сведения» (просто жмем «Run»).
Если запустили утилиту во втором режиме, и не знаете, как проверить температуру, жмите по кнопке «Sensors» в панели инструментов. После пары секунд, необходимых на сканирование всех сенсоров, появится окно «Sensor Status». В нем находим температуру в разделе «CPU».
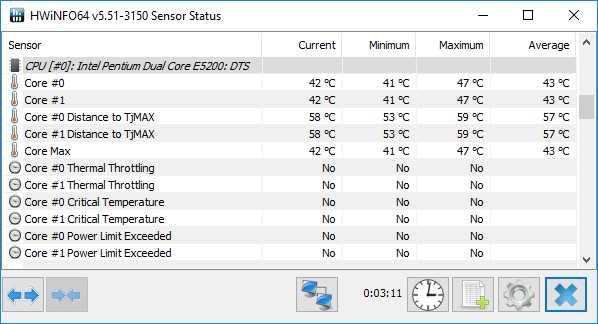
Инсталлятор приложения расположен по адресу https://www.hwinfo.com.
При скачивании обращайте внимание на разрядность используемой операционной системы (узнать ее можно с окна «Система», запускаемого через Win→X).
Open Hardware Monitor
Новый продукт, являющийся фактически аналогом HWMonitor, что касается визуального стиля и функционала. До первой версии еще не доросла, но с задачами справляется отлично.
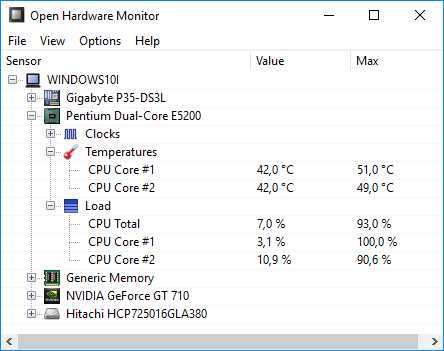
Программа расположена по адресу https://open-hardware-monitor.en.lo4d.com.
OCCT
Мощный софт для тестирования системы и проведения стресс тестов железа (графического и центрального процессоров). Все, что нужно, содержится в главном окне после запуска приложения.
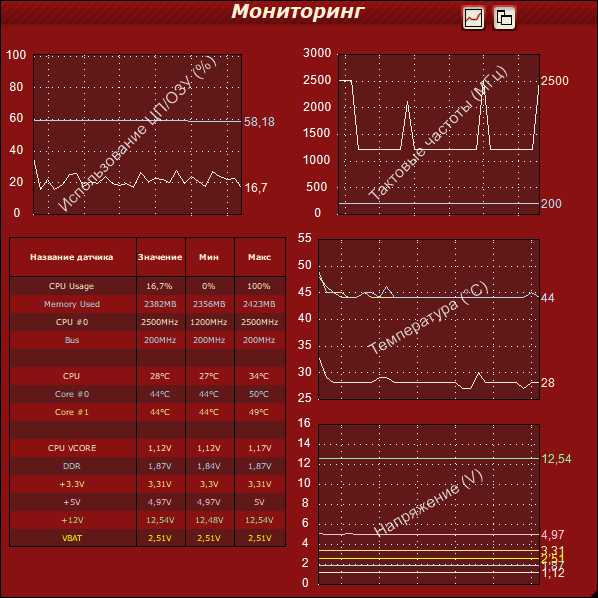
Утилита находиться по адресу https://www.ocbase.com.
AIDA64
Это уже платное программное обеспечение, последовательница Everest. Для некоммерческого использования доступна пробная версия с ограничением: проработает только 30 дней. Последняя версия программы предназначена для Windows 10, хотя отлично работает во всех предыдущих версиях ОС.

Скачать можно с официальной страницы https://www.aida64.com/downloads.
Для общего развития
Нередко пользователи задаются вопросом, какой же должна быть температура CPU или каков предел ее допустимых значений. Приблизительно ситуация выглядит следующим образом.
До 40° C — нормальное значение работающего без особой нагрузки устройства.
40–50° C — работа процессора при нагрузках (просмотр фильма, работа в графическом редакторе).
50–65° C (для некоторых топовых моделей допускается 70° C) — допустимая температура при решении сложных вычислений (рендеринг, распаковка, работа с трехмерными приложениями).
Разогревать ЦП выше 70–72° C производители не рекомендуют. При достижении такой температуры следует обратить внимание на систему охлаждения или число запущенных приложений.
По достижении критических значений, которые для различных устройств могут изрядно отличаться, система автоматически выключается в аварийном режиме — без должного завершения работы.
windows10i.ru
Как узнать температуру процессора
Узнать температуру процессора Windows 10 можно разными способами. С некоторыми из них я вас познакомлю в данной статье. Для чего это необходимо? К примеру, если отключается компьютер, надо знать причину. В большинстве случаев происходит это конечно же из-за перегрева процессора. Поэтому необходимо сразу проверять его температуру, и если она высокая, скорее всего потребуется замена термопасты, куллера или системы охлаждения в целом. Читайте также Как проверить целостность системных файлов в Windows 10 и Как освободить место на диске после установки Windows 10.
AIDA 64
Это самая распространенная программа для тестирования компьютера. Все просто - качаем, устанавливаем, запускаем. Заходим в «Компьютеры» -> «Датчики».
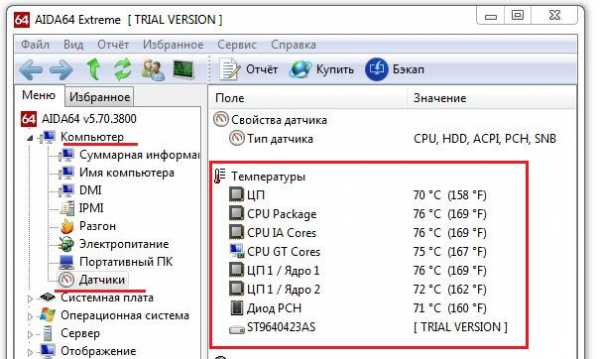
Где:ЦП — температура центрального процессора
ЦП1/Ядро 1, ЦП1/Ядро 2 — температура ядер
СPU IA Cores — температура вычислительных ядер проца
ST9640423AS — температура HDD (жесткого диска)
CPU GT Cores — температура графического ядра процессора. и т.д.
SPEEDFAN
Основная задача этой утилиты контроль за кулером (вентилятором). Но также она показывает данные всех необходимых составляющих, таких как: ядра процессора, HDD, видеокарты, и т.д.
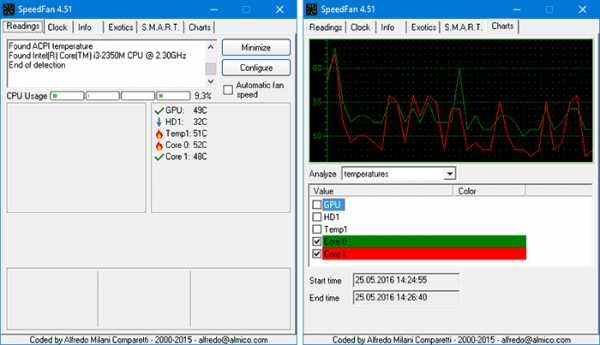
SPECCY
Приложение от разработчиков такого широко известного продукта, как Ccleaner. На официальном сайте две программы — бесплатная версия (Free) и платная (Professional). В нашем случае подойдут обе.
После запуска откроется первый пункт «Общая информация», где можно найти интересующую нас информацию.
Смотрите также Горячие клавиши Windows 10 и Как обновить компьютер до Windows 10.
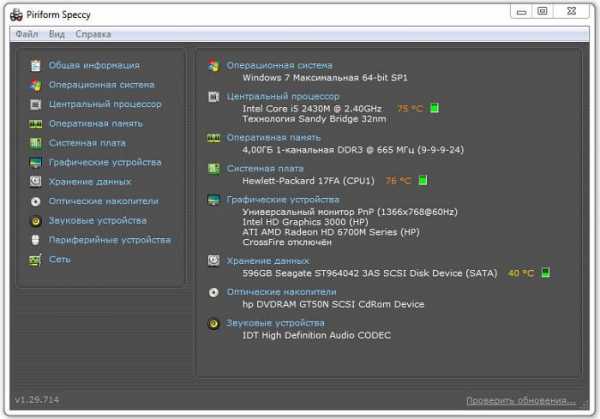
В данном примере это 75 градусов по Цельсию.
Или для более полной информации перейдите в раздел «Центральный процессор». Где можно будет узнать полную характеристику CPU.
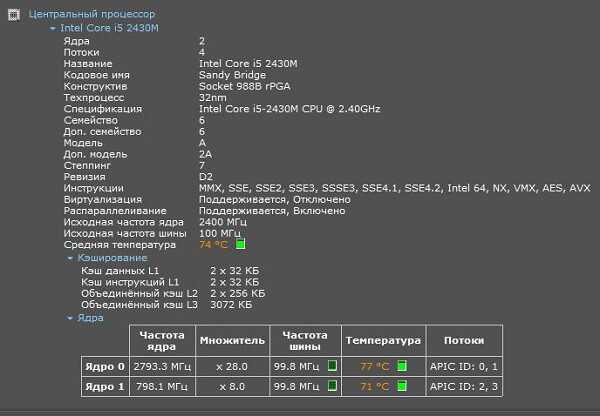
CORE TEMP
Еще одно известное приложение для отслеживания градусов. Работает во всех операционных системах Windows, начиная с XP. После установки оной не придется ее постоянно запускать, чтобы проверить показатели. Они будут отображаться в трее. Также имеется гаджет для рабочего стола.
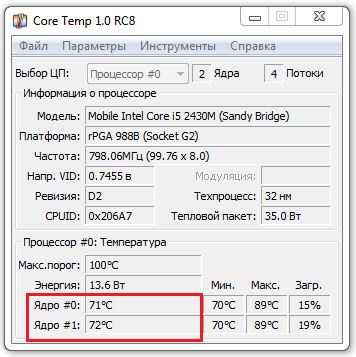
HWINFO
Мне она чем-то напоминает Aida64. Для снятия показателей потребуется нажать кнопку "Sensors". После чего данные будут показаны в CPU (я выделил на картинке ниже).
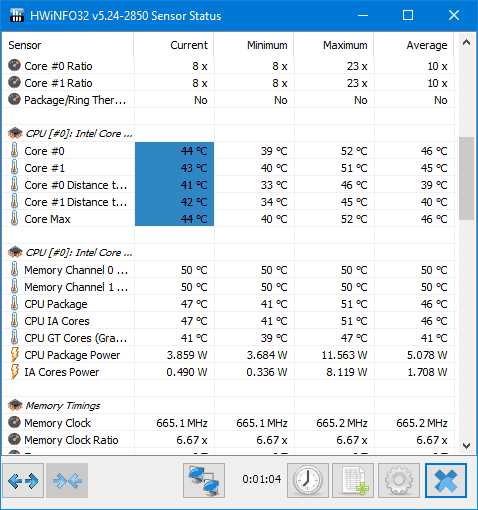
Утилита предоставляется для 32 и 64 битных систем. Есть Portable версии.
Это самый частый вопрос, который задают начинающие пользователи на большинстве форумов. Постараюсь ответить на него более точно и конкретно. Рассмотрим для таких популярных фирм, как AMD и Intel.
Стоит сразу сказать, что они практически неизменны.
В режиме простоя температура не должна превышать больше 35-41 градусов. В режиме работы или во время игр, а также при использовании серьезного программного обеспечивания связанного с графическими операциями 60-70 градусов.
По утверждениям Intel 67 – 72 градусов рекомендованное значение.
НО всегда есть исключения.
Вам также будет интересно Бесплатные программы для ремонта флешек и Как определить неизвестные устройства в Windows.
Для более точного ответа загуглите марку своего проца и изучите его характеристику.
Стоит учитывать еще и то, что незначительные отклонения в перепадах температуры не страшны, например, во время работы компьютера.
На этом все. Буду рад почитать в комментариях какими утилитами пользуетесь Вы.
elementarnov.ru
Как узнать температуру процессора в Windows 10 на ноутбуке и ПК?
Центральный процессор занимает в любой компьютерной системе главенствующее положение. Именно он отвечает за совершение всех вычислительных операций. А когда их количество чрезмерно возрастает, он просто не справляется с этим заданием, что ведет к повышению температуры. Поэтому-то и важно контролировать этот показатель. Рассмотрим насущный вопрос о том, как узнать температуру процессора в Windows 10.
Предварительные сведения
Если говорить об операционных системах Windows, в частности, о десятой версии, какой бы хорошей или плохой она ни была, считается, что собственных средств для контроля температуры CPU (центрального процессора) в них вроде бы нет.

Многим непонятно, почему разработчики не включили в системный набор такой важный инструмент. А ведь именно по нему очень часто можно судить о поведении компьютера в целом. Это абсолютное заблуждение (далее будет понятно, почему).
Для чего нужен контроль температуры процессора?
Итак, перед нами такой важный параметр, как температура процессора в Windows 10. Как узнать или проконтролировать ее, будет сказано чуть позже, а пока сделаем небольшое отступление.
Как уже было сказано выше, процессор исполняет главную роль в системе. Чем чревато повышение его температуры? Только тем, что сначала снижается тактовая частота, а затем софтверная часть (операционная система, запущенные службы, процессы, программы и приложения) начинает, мягко говоря, притормаживать. Получается, что процессор не справляется со слишком большим числом обращений, что ведет к перегреву.
Естественно, для его охлаждения в любом компьютерном устройстве (стационарный ПК или ноутбук) имеется специальный кулер (охладитель). Однако при слишком сильном нагреве и он может не справляться с возложенной на него задачей. А вот последствия могут быть самыми непредсказуемыми, вплоть до выхода процессора из строя.
Подобная ситуация наблюдается и в случае программного или физического разгона процессора с целью повышения его тактовой частоты для улучшения производительности. А вот здесь знание вопроса о том, как проверить температуру процессора в Windows 10 или в любой другой системе, встает особо остро. Такой контроль нужен для того, чтобы вовремя снизить нагрузку и, что называется, дать процессору «передышку» в работе.
Как узнать температуру процессора в Windows 10 без программ?
В самой системе контроль температуры осуществить хоть и можно, но без специальных знаний достаточно трудно. Однако это отнюдь не значит, что ее нельзя узнать без помощи посторонних средств. В любом стационарном компьютерном терминале или ноутбуке делается это элементарно, если использовать настройки параметров первичной системы ввода/вывода BIOS.
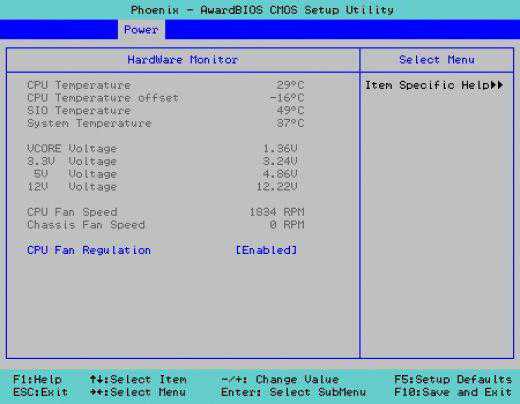
При входе в BIOS следует найти раздел контроля состояния компонентов ПК. Называться он может по-разному, например, PC Health, System Health, Hardware Monitor и т. д. Как раз в этом разделе и имеется строка контроля данного параметра. Обычно она называется CPU Warning Temperature.
В ней может быть указано несколько значений: температура процессора на текущий момент, критическая повышенная температура, до достижения которой процессор еще будет работать, или минимальное значение ниже нуля. При превышении заданного порога он просто выйдет из строя. При всем этом мониторинг осуществляется в режиме реального времени. В простейшем случае температура процессора в Windows 10 на ноутбуке или стационарном терминале проверяется именно таким нехитрым способом.
Использование собственных средств системы
Теперь о собственных средствах системы. Есть в Windows такая штука, как PowerShell. О ней почему-то попросту забывают. Посмотрим, как узнать температуру процессора в Windows 10 при помощи этого средства.
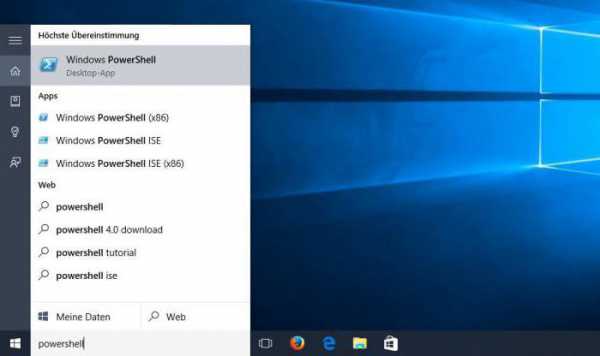
Если запустить именно эту утилиту от имени админа, в ней нужно прописать команду get-wmiobject msacpi_thermalzonetemperature -namespace "root/wmi".
В случае запуска командной строки строка будет выглядеть несколько длиннее: wmic /namespace:\\root\wmi PATH MSAcpi_ThermalZoneTemperature get CurrentTemperature.
На экране отобразится вся информация, касающаяся температурных диапазонов. По процессору она покажет либо общее значение, либо параметр каждого ядра. Но отображается температура в Кельвинах, а значение умножено на 10. Чтобы перевести ее в градусы Цельсия, сначала показатель делится на 10, а затем от результата отнимается 273,15. Вот и нужный параметр.
Самые популярные и востребованные утилиты
Можно обратить внимание на сторонние программные средства, разработанные для того, чтобы осуществлять детектирование и мониторинг температурного параметра. Их сегодня выпущено достаточно много, хотя не все они равнозначны между собой. Среди самых мощных и наиболее востребованных выделить можно следующие:
- Aida64;
- Core Temp;
- SpeedFan;
- HWMonitor.
Эти четыре утилиты, по мнению многих специалистов, предоставляют самый полный перечень информации не только по состоянию CPU, но и по многим другим компонентам. Рассмотрим кратко каждую из этих программ.
Aida64
Это приложение хоть и является небольшим по размеру, тем не менее обладает самым мощным инструментарием. Что оно собой представляет? Многим оно знакомо не понаслышке. Это же бывший Everest. При одном только взгляде на интерфейс это угадывается сразу.
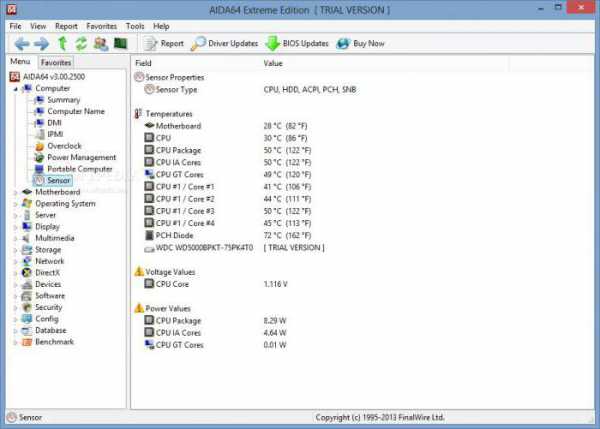
Правда, есть одно но. Программа относится к разряду условно-бесплатных приложений и в тестовом режиме работает всего тридцать дней. Но пользователю по крайней мере на месяц этого должно хватить для того, чтобы сделать выводы о средней нагрузке на процессор и попытаться ее снизить за счет отключения ненужных служб, программ или процессов.
Итак, как узнать температуру процессора в Windows 10 в «Эвересте» (Aid64)? Все очень просто! После запуска программы нужно войти в раздел компьютера, находящийся слева, а в правой части экрана перейти к иконке датчиков. После активации иконки снизу появится полная картина происходящего.
Посмотрим, например, как узнать температуру процессора в Windows 10 на ноутбуке, который оснащен 4-ядерным процессором. Из анализа данных можно сделать вывод о том, что вся прелесть этого приложения заключается в определении температурного показателя по каждому из четырех ядер, не считая остальных компонентов, при этом отображается в самом начале средняя температура системной платы.
Core Temp
Core Temp – еще одна программа, при помощи которой контролируется температура процессора в Windows 10. Как узнать этот показатель с помощью данной утилиты? Тоже совершенно просто.

Само приложение, хоть и было изначально разработано именно для решения такой задачи, тем не менее, обладает внушительными возможностями. Информация содержит текущую, минимальную и максимальную температуру каждого ядра, отображает полный пакет сведений о процессоре и даже может выводить температурный контроллер на «Панель задач». Чтобы его активировать, в сервисном меню нужно включить специальный апплет G15. Удобно? Очень! Кроме всего прочего, приложение предполагает использование дополнительно устанавливаемых плагинов, за счет чего и возможности, и выдаваемая отчетная информация могут быть существенно расширены.
SpeedFan
Теперь посмотрим, как проверить температуру процессора в Windows 10 при помощи этой утилиты.

Сама программа представляет собой общее решение для мониторинга состояния всех компонентов компьютерной системы и процессора в том числе. Ее отличительной особенностью является функция контроля скорости вращения охлаждающих вентиляторов (вывод об этом можно сделать хотя бы из названия). Но с ее настройкой в ручном режиме следует быть крайне осторожным, а то при задании некорректных параметров может случиться непоправимое, и какой-то компонент просто выйдет из строя.
HWMonitor
Перед нами еще одна мощная утилита, дающая ответ на вопрос о том, как узнать температуру процессора в Windows 10 или в любой другой системе.
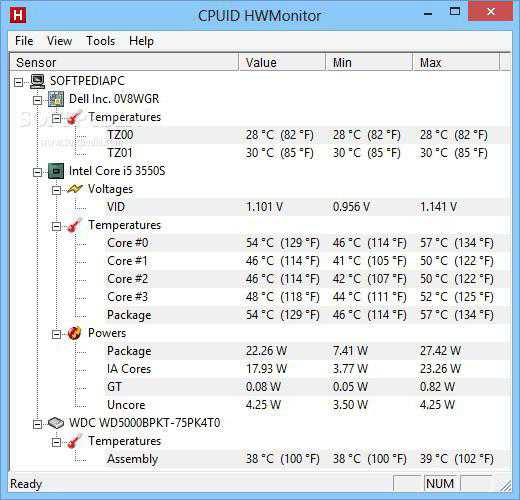
В принципе она достаточно сильно похожа на предыдущие программы, однако в сведениях показывает текущую температуру, а также минимальные и максимальные зафиксированные пики. Это касается и остальных компонентов. Большинство специалистов утверждают, что именно это приложение идеально подходит для того, чтобы тестировать «железо» при максимальных нагрузках (например, при установке ресурсоемких игр).
Вместо итога
Теперь, когда мы разобрались, как узнать температуру процессора в Windows 10, остается сказать, что делается это достаточно просто. И абсолютно неправы все те, кто утверждает, что произвести мониторинг температурного показателя собственными средствами «десятки» невозможно. Из вышеприведенного видно, что это не так. Однако начинающим или не слишком искушенным в этом вопросе пользователям можно посоветовать использование какой-либо программы из представленных выше, чтобы не копаться в операционной системе.
fb.ru
Температура процессора: как ее узнать, какой она должна быть и чем опасно ее повышение
Так уж сложилось, что при любых неполадках в работе ПК почти каждый пользователь первым делом проверяет температуру процессора: не перегрелся ли, часом, «железный друг», не пора ли ему остыть? И это правильно: перегрев – одна из основных причин компьютерных глюков, а в запущенных случаях – и поломок. Однако не все из нас знают, какой она – температура процессора, должна быть, и как правильно ее определить.

Поговорим о том, какие средства термоконтроля ЦП наиболее достоверны, что считать нормой, а что – перегревом и чем последний опасен для вашего ПК.
Современные центральные процессоры гораздо «темпераментнее» – горячее своих предшественников, выпущенных 5–8 лет назад. Если для старичков критический максимум составляет всего 65–70 °С, то их «внуки и правнуки» уже способны разогреваться до 100-105 °С.
Нормальная температура мобильных процессоров в среднем выше, чем десктопных. Первым вполне комфортно при нагреве до 55–60 °С с пиковыми подъемами до 70–75 °С. Вторым нужна температура градусов на 10 ниже. Это при обычной, умеренной нагрузке. Во время интенсивной работы и игр возможен разогрев ЦП до 65–70 °С (на ноутбуках) и до 55–65 °С (на десктопах), с пиковыми подъемами до 75-85 °С. При нагреве выше 85–100 °С (точный показатель зависит от модели и поколения ЦП) срабатывает механизм термозащиты – дросселирование тактов (thermal throttling), при котором процессор снижает скорость (пропускает такты), что позволяет ему немного остыть. Если нагрев продолжает расти и выходит за допустимый предел – компьютер выключается.
Максимально допустимая температура конкретной модели ЦП часто указана в ее спецификациях.
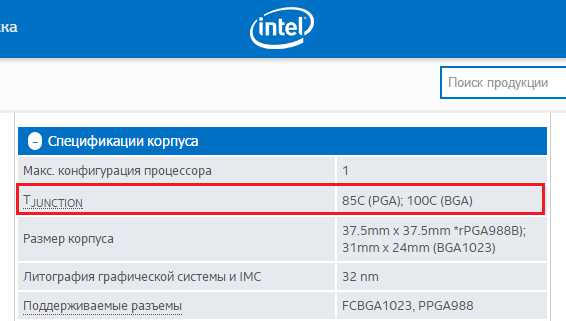
В этом примере (процессор для ноутбука Intel® Core™ i3-2310M) приведены две критические температуры: 85 °С и 100 °С. Это потому, что модель выпускается в корпусах двух разных типов. Процессор в корпусе PGA (pin grid array) – съемный, его контакты представляют собой массив штырьков, а в BGA (ball grid array) – несъемный, его контакты представлены массивом шариков, которыми он припаивается к материнской плате. Второй вариант, как видите, способен разогреваться сильнее первого.
Как узнать температуру процессора?
Обычно это делается с помощью программ аппаратного мониторинга, которых выпущено великое множество. Вот неполный список самых популярных из них:
В Aida64 нужная информация находится в разделе «Датчики».
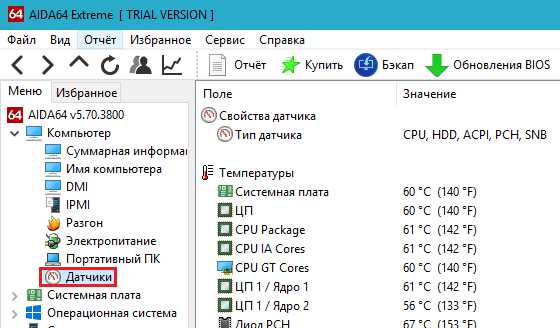
В HWiNFO – в разделе «Sensors».
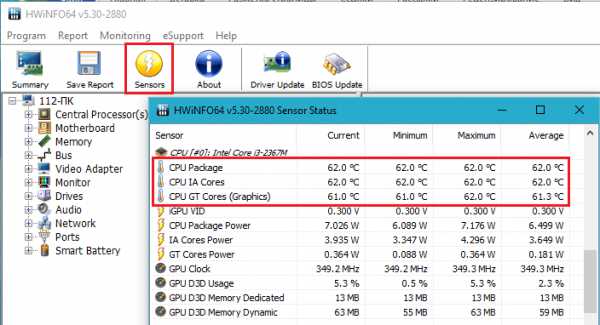
На некоторых компьютерах программы отображают температуру недостоверно, например, показывают, что она ниже комнатной или сильно зашкаливает за сотню. Если возникли сомнения, узнать правильные показатели поможет утилита мониторинга от производителя материнской платы ПК (например, AI Suite 3 для платформ Asus) или ноутбука, а также BIOS.
Один из таких примеров показан на скриншоте:
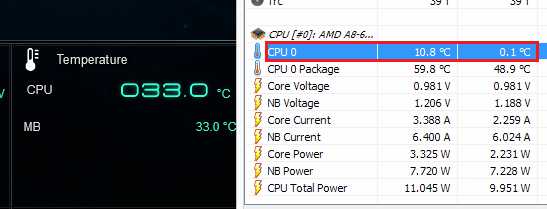
Слева – данные Asus AI Suite 3 (достоверные), справа – HWiNFO (судя по ним, CPU то ли замерз, то ли раскочегарился до 60 °С). Разница налицо.
Как узнать температуру процессора в BIOS? В утилите BIOS Setup нужная нам информация отображается в разделе «PC Health Status» (другой вариант названия – «Hardware Monitor»). Опция называется «CPU Temperature» (или «CPU Temp», «Processor Temp» и т. п.)
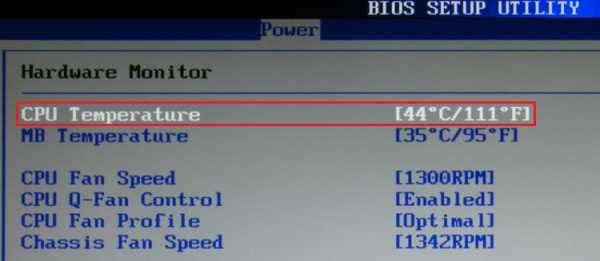
В графических версиях UEFI Asus температурные и другие показатели выведены на главный экран:

У прочих производителей они находятся в разных разделах, но найти их несложно, поскольку интерфейс UEFI переключается на русский язык.
Чем вредна для компьютера высокая температура ЦП?
Иногда даже незначительный перегрев процессора вызывает у пользователей панику, мол, он же может сгореть. На самом деле подскок температуры даже до критических цифр для самого ЦП не опасен – компьютер просто выключится. Но это опасно для других компонентов ПК, особенно для накопителей и данных на них. При внезапном отключении питания головки жесткого диска не успевают переместиться в безопасную парковочную зону и могут повредить магнитный слой, где записана информация. Кроме того, температурные показатели ЦП можно расценивать как индикатор состояния всей системы – если жарко процессору, значит, плохо и жесткому диску. А для последнего гораздо более важно находиться в комфортных температурных условиях, чем для всего остального.
Термическое повреждение кристалла CPU возможно только при поломке или отключении аппаратного мониторинга (системы термодатчиков и контроллера, который, обрабатывая поступающую с них информацию, регулирует скорость вентиляторов охлаждения, а при перегреве выключает питание ПК). Первое встречается достаточно редко, а второе, как правило, является следствием неудачного разгона с элементами вольтмода.
***
Обычному пользователю, скорее всего, никогда в жизни не представится шанс увидеть «сгорание» ЦП от перегрева (если, конечно, не посодействовать этому своими руками). Чего не скажешь о других комплектующих компьютера. Помимо жестких дисков, «сауна» внутри системного блока (а особенно ноутбука) вредна для видеокарт и крайне не полезна блокам питания. Поэтому следить за температурой как процессора, так и остальных устройств ПК, нужно обязательно.
https://blogun.ru/butylenejhfhhf.html
f1comp.ru
Как узнать температуру процессора: два простых способа
 Сегодня с расскажу Вам о том, как узнать температуру процессора. Процессор – одна из самых важных деталей компьютера. В каком-то смысле, его сердце. И если он начинает излишне перегреваться, то пользователя ждут огромные проблемы с железом. От неожиданного зависания системы, до неожиданных перезагрузок и поломки компьютера. Да и простое снижение работоспособности уже навевает на грустные мысли.
Сегодня с расскажу Вам о том, как узнать температуру процессора. Процессор – одна из самых важных деталей компьютера. В каком-то смысле, его сердце. И если он начинает излишне перегреваться, то пользователя ждут огромные проблемы с железом. От неожиданного зависания системы, до неожиданных перезагрузок и поломки компьютера. Да и простое снижение работоспособности уже навевает на грустные мысли.
Поэтому каждому уважающему себя пользователю компьютера стоит позаботиться о системе охлаждения начинки своего железа. У каждого элемента компьютерного оснащения есть пиковая температура, после достижения которой устройство будет медленно, но верно приходить в негодность.
Процессор отвечает за выполнение всех команд, операций и задач. Логично предположить, что именно на него приходится большая часть нагрузки. Поэтому всегда нужно отслеживать температуру процессора, чтобы ваш компьютер не вышел из строя в самый неожиданный момент.
Сделать это можно двумя простыми способами – либо способ, доступным по-умолчанию на любом компьютере, либо с помощью сторонних программ, которые считывают показания системы.
Как узнать температуру процессора с помощью BIOS
BIOS – это не просто базовое меню, это система, которая была встроена в ваш компьютер ещё до установки Windows. Именно там содержится вся важная информация о вашем железе. И там же имеются показатели датчиков температур. Чтобы попасть в BIOS и отыскать информацию по вашему процессору, потребуется сделать несколько действий:
- Для начала выполните полную перезагрузку устройства.
- Когда компьютер включается, в первую очередь он показывает экран загрузки. Когда увидите его, нужно нажать одну из клавиш: F10, F2 или DEL. Кнопка зависит от операционной системы и её прошивки. Так же есть вероятность, что на экране загрузки будет указана клавиша, на которую нужно нажать.
- Попав в биос, вам нужно отыскать показатели компьютера. Если у вас интерфейс на русском, то ищите в меню что-то, что подходит под наши цели. Если на английском, то возможно это Hardware Monitor, Status или PC Health.
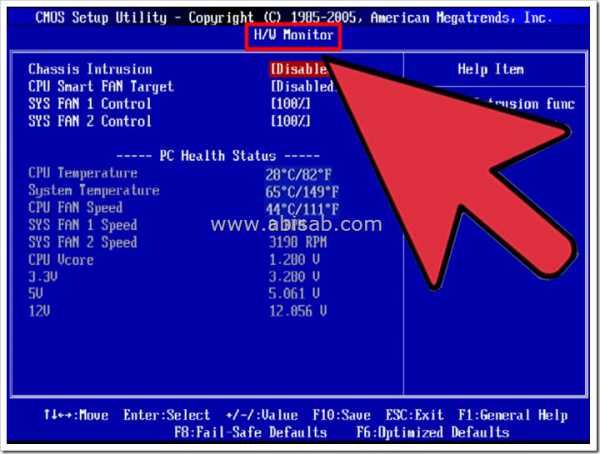
Теперь отыщите среди показателей статистики температуру CPU. Рабочая и пиковая температуры разнятся от модели к моделе. Но всё же температурный показатель не должен превышать 75 градусов. Если же вас интересуют точные данные по вашему процессору, то изучите документы, выданные вам при покупке ПК. Либо посетите официальный сайт производителя.
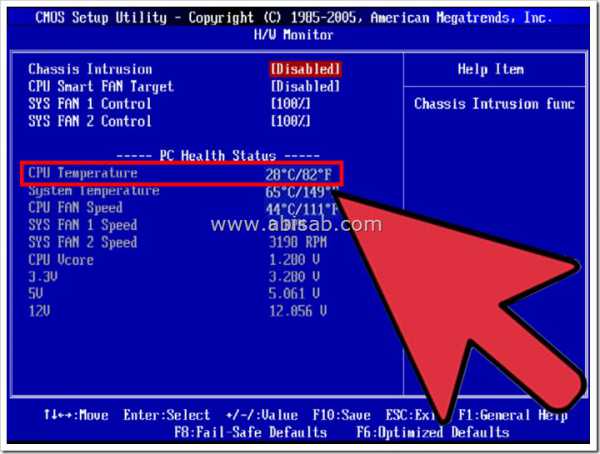
Использование сторонних программ для вычисления температуры процессора
Использовать программы для выявления температуры значительно проще и удобнее. Ведь вам не придётся постоянно перезагружать компьютер, чтобы попасть в BIOS. Для этих целей существует огромное множество программ.
HWMonitor
Универсальная и очень удобная утилита. Может работать под управлением любой современной ОС Windows. Кроме мониторинга температуры процессора, она так же следит за остальными составляющими системного блока: видеокартой, материнской платой и прочими. Что самое интересное, она показывает скорость вращения охлаждающих вентиляторов.
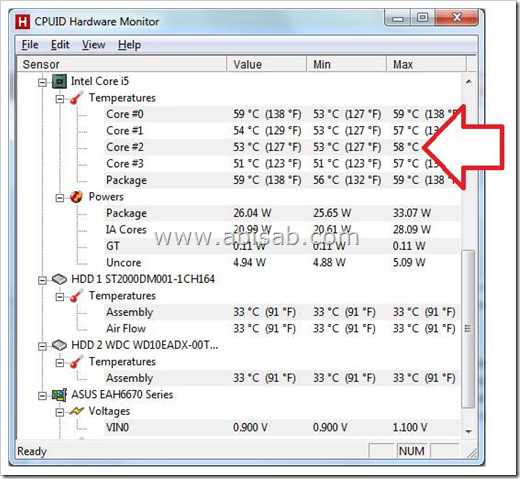
Если вас заинтересовала данная программа, то забейте в поисковик название и скачайте с любого сайта. Она постоянно обновляется и дорабатывается, поэтому совместима со всеми устройствами.
Core Temp
Как понятно из названия, данная программа показывает температуру процессора. Но кроме главной задачи, она удобна тем, что показывает различные важные характеристики процессора. Что может быть удобно, если вас интересует лишь показания процессора. Ведь характеристики других устройств программа не анализирует.
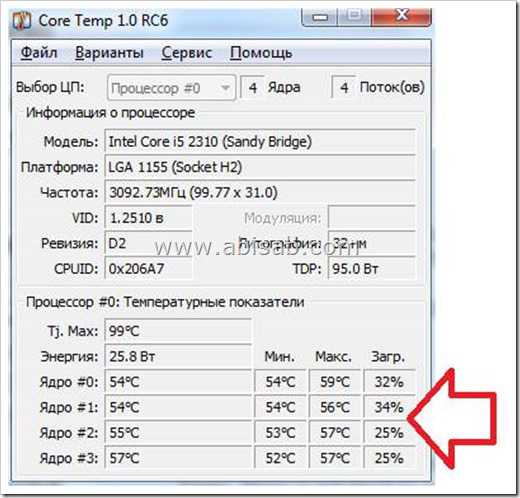
SpeedFan
Первостепенное назначение этой простенькой программы – показание скорости вращения кулеров. Но на специальной вкладке можно так же посмотреть температуру всех важных устройств на вашем компьютере. Очень полезная программа.
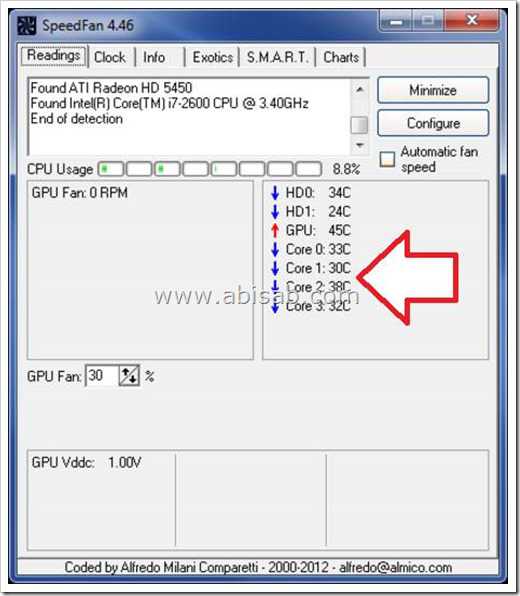
Снижение температуры процессора
Мы рассмотрели способы отслеживания температуры процессора, теперь можно разобраться что делать, если показатели температуры зашкаливают. Поняв, что с системой охлаждения вашего устройства что-то не так, вы можете попытаться самим решить возникшую проблему. Но если рискнёте попробовать, то изучите инструкцию по сборке и разборке устройств.
Что можно сделать самому:
- Почистить внутренности компьютера. Посмотрите на вентиляторы и на внутреннее убранство вашего ПК. Если детали сильно загрязнены, они не будут работать в полную мощность. Берём пылесос и решаем проблему радикально, но не ломая детали.
- Заменить термопасту на главном процессоре. Она улучшает теплообмен между процессором и кулером. Но если она высыхает, то процессору придётся несладко. Вам же нужно намазать новую, используя руководства из интернета.
- Поменять отказавший вентилятор. Да, и такое возможно. Если после всех ваших страданий процессор продолжает нагреваться, то возможно дело именно в вентиляторе.
- Установите дополнительный кулер на специальную плату. Дополнительное охлаждение технике не повредит.
А вот если вы воспользовались этими способами и положительных результатов не появилось, можете смело бежать со своим системником в ремонтную мастерскую. Пусть знающие люди разберутся что можно сделать.
Вполне возможно, что процессор просто вышел из строя. И поэтому он начинает перегреваться. Чтобы избежать подобных проблем, советуется постоянно наблюдать за состоянием своего компьютера. Это поможет вовремя диагностировать поломку и заняться её ремонтом.
Вот и все! Надеюсь я понятно объяснил и рассказал о том, как узнать температуру процессора. Если что-то не понятно, посмотрите это видео:
Как узнать температуру процессора: два простых способа
gserver.ru