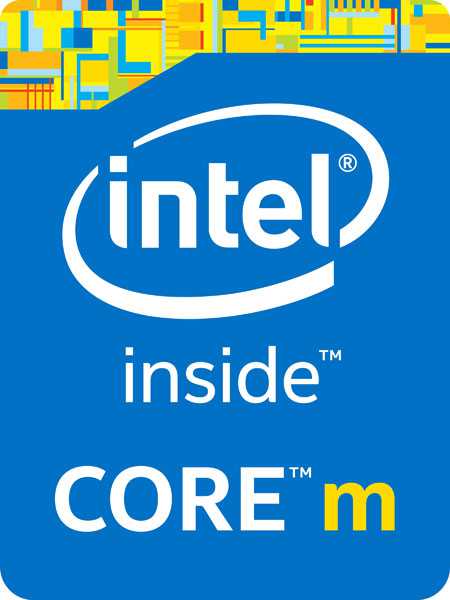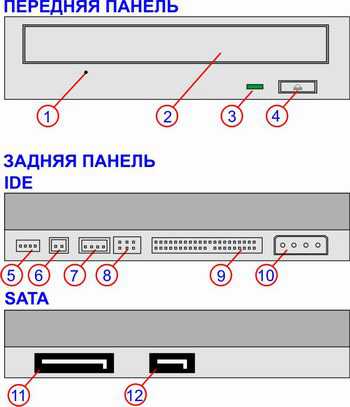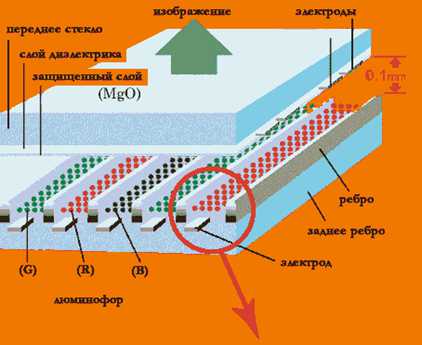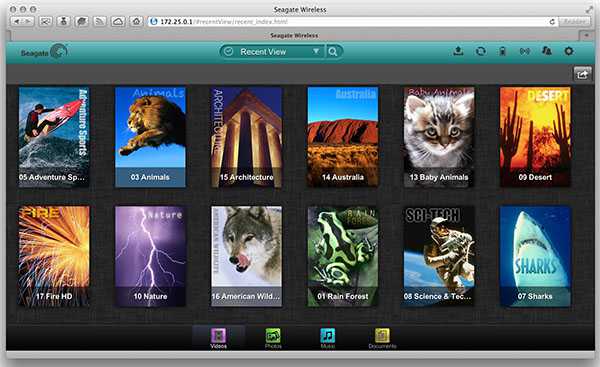Как отформатировать внешний жесткий диск на mac os
Форматирование внешних жестких дисков в формат Mac OS Extended перед использованием их с программой Aperture
Советы по подготовке нового внешнего жесткого диска к использованию в программе Aperture.
Внешний жесткий диск FireWire или USB можно использовать для хранения медиатеки Aperture, справочных изображений или сборников Vault. Здесь описаны некоторые советы по подготовке внешнего жесткого диска с целью обеспечения наилучшей производительности при работе с Aperture. Многие внешние диски предварительно отформатированы в FAT 32. Это собственный формат файлов для Windows, который читается ОС Mac OS X, но не подходит для использования с Aperture.
Прежде чем начать использовать новый внешний жесткий диск в программе Aperture, измените формат файловой системы на Mac OS Extended. Для этого выполните следующие действия.
- Убедитесь, что диск подключен и включен.
- Если на диске уже хранятся какие-либо сведения, выполните резервное копирование данных, прежде чем приступать к следующему действию.
- В программе Finder откройте меню «Переход» > «Утилиты». Откроется папка /Программы/Утилиты.
- Запустите программу «Дисковая утилита».
- Щелкните значок вашего внешнего жесткого диска на боковой панели слева.
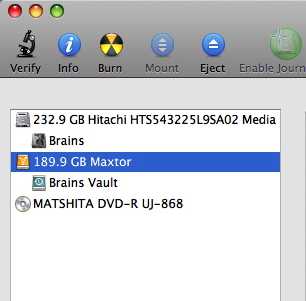
- В верхней части окна перейдите на вкладку «Стереть».
- В меню «Формат тома» выберите пункт «Mac OS Extended (журнальный)».
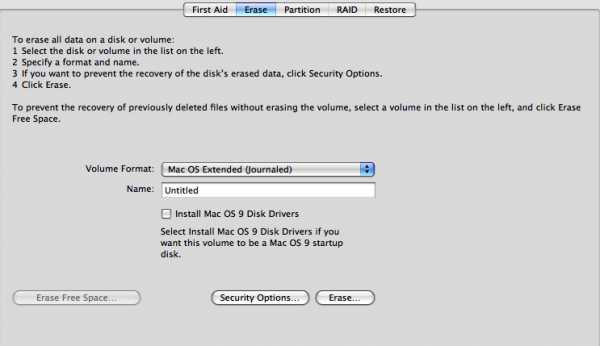
- Введите имя внешнего жесткого диска в поле «Имя».
- Нажмите кнопку «Стереть».
Информация о продуктах, произведенных не компанией Apple, или о независимых веб-сайтах, неподконтрольных и не тестируемых компанией Apple, не носит рекомендательного характера и не рекламируются компанией. Компания Apple не несет никакой ответственности за выбор, функциональность и использование веб-сайтов или продукции сторонних производителей. Компания Apple также не несет ответственности за точность или достоверность данных, размещенных на веб-сайтах сторонних производителей. Помните, что использование любых сведений или продуктов, размещенных в Интернете, сопровождается риском. За дополнительной информацией обращайтесь к поставщику. Другие названия компаний или продуктов могут быть товарными знаками соответствующих владельцев.
Дата публикации: 08.12.2014
Полезна?
Пожалуйста,подождите
Благодарим вас за отзыв.
74% пользователей считают эту статью полезной.
Вам по-прежнему нужна помощь?
support.apple.com
Способы отформатировать внешний жесткий диск с макбука
Форматирование флешки на Мак ОС Икс

Большинство внешних накопителей, как правило, подстроенно под Windows. Однако если Вы собрались использовать флешку для передачи инфы с одного макбука на другой или же использовать ее для хранения данных, Вы можете отформатировать внешний жесткий диск для ОС Икс.
Что значит форматировать диск?

Форматирование диска – это сложный процесс, включающий полное удаление записанных ранее данных, для подготовки жесткого диска к работе с определенной файловой системой. Для проведения данного процесса потребуются всего три простых шага:
- Вставьте флешку в Mac. Далее нужно открыть Дисковую утилиту (Программы => Служебные программы => Дисковая утилита);
- В панели настроек выберите нужный раздел, после чего на верхней панельке нажмите «Стереть»;
- Выберите файловую систему в первой графе (MS-DOS (FAT) или ExFAT), и введите новое имя раздела во второй.
Вам требуется, чтобы флешка поддерживала формат устройств с Windows?
Существует 2 формата: FAT/ExFAT или NTFS. Первый является весьма старым, использовался ОС DOS. Есть ли у него минусы? Существует ограничение, которое не позволяет скачать файл больше 4 Гб. Однако плюс его в том, что установленная в макбуке ОС Икс сможет не просто видеть ВЖД (внешний жесткий диск), но и работать с ним. Куда более современный NTFS не имеет минуса предшественника, поддерживается Windows XP SP2 и Windows 7, однако системы более ранних годов выпуска формат просто не видят. Форматировать ВЖД первым вариантом намного проще и дешевле, чем вторым.
Первый формат. Форматировать в данном случае так же просто, как и описанном выше. Подключаем флешку, открываем Дисковую утилиту. На панели слева находим имя своего устройства, нажимаем на него и в верхней панельке жмем на кнопку «Стереть». Так же выбираем формат (MS-DOS (FAT) или ExFAT). Далее нажимаем на «стереть», но уже на нижней части экрана (то же описано выше более подробно).
Второй формат. Выбрав более современный NTFS, будьте готовы заплатить за него. Отформатировать флешку на Mac обойдется примерно в $19,95. Скачав драйвера, перезагрузите макбук. После следуйте стандартным действиям: Подключаем ВЖД, заходим в Дисковые утилиты и в списке форматов выбираем нужный нам Windows NT Filesystem.
Разделение флешки на разделы

Для начала вставьте флешку. Открываем Дисковую утилиту и на панели слева выбираем свое устройство. Вверху находим и нажимаем на «Раздел диска». В бегущем пункте «Схема разделов» выбираем нужное количество томов. Для регулировки количества места для каждого раздела существует два простых метода: установка перегородки разделов на глаз или же ручное введение данных. Так же требуется внести имя и урегулировать формат (они могут отличаться). Форматировать флешку, изменяя количество разделов, совсем не трудно, однако очень полезно для использования. Не забываем нажать кнопку «Применить».
Подробно описанная инструкция поможет Вам быстро и бесхлопотно отформатировать ВЖД и настроит нужный формат. Кроме того описанное разделение флешки на тома не навредит устройству и в дальнейшем, при форматировании, можно будет настроит ее по-другому.
Примечание
Не забывайте, что данные с устройства после форматирования удалятся. При возникновении трудностей попытайтесь перезагрузить Мак и вновь попробовать форматирование. Если сами разобраться Вы не в силах, лучше отнести его консультанту центра обслуживания. Там помогут и проконсультируют, чтобы в дальнейшем Вы могли спокойно справится с этим самостоятельно, не тратя средства.
iphonesource.ru
Как сделать внешний диск совместимым с Mac и Windows? | Маковод
Главная › Mac OS X › Как сделать внешний диск совместимым с Mac и Windows?
Если возникла необходимость в форматировании жестокого диска или USB-флешки, так, чтобы устройства были совместимы с Mac и Windows, то сделать это просто. Важно знать, что форматирование устройства удалит все данные, поэтому, чтобы не потерять информацию, лучше сразу сделать резервную копию.
Чтобы отформатировать устройство нужно:
- Запустите Дисковая утилита, найдите /Applications/Utilities/;
- Подключите устройство;
- Нажмите на имени диска в левом углу Рабочего стола и затем – кнопку Сетереть;
- Нажмите на выпавшем меню “Формат”, выберите “MS-DOS (FAT)”. Здесь же можно переименовать устройство;
- Нажмите кнопку “Стереть”, чтобы отформатировать устройство для совместимости с Mac & Windows PC.
Обычно форматирование – быстрый процесс, но все зависит от размера файлов на форматируемом устройстве. В результате флешка или внешний жесткий диск будут совместимы с Mac OS X, Windows 95, 98, Windows XP, Vista, 7, и даже с Windows 8. Этот способ форматирования идеален для USB-флешек, внешних жестких дисков, которые предназначены для использования под несколькими ОС.
Основным недостатком использования FAT32 – это его лимит на размер файлов. Так, на форматируемом устройстве, должно быть не более 4 Гб. Если вы будете использовать exFAT, чтобы отформатировать устройство больше чем на 4 Гб, это приведет к несовместимости со старыми версиями OS X и Windows.
Если вы будете форматировать устройство, чтобы использовать его только для Mac, рекомендуется использовать журнальную файловую систему. Но тогда вы уже не сможете использовать Mac-формат, например, чтобы открыть флешку на ПК под Windows.
macovod.com.ua
Как отформатировать флешку на Mac в NTFS, FAT32 или специальный формат для MacOS
Операционная система MacOS распространена значительно меньше, чем Windows, и при первом знакомстве с ней у пользователей могут возникать банальные вопросы. Многие стандартные процедуры в настольной операционной системе от компании Apple делаются не так, как в привычной системе Windows, и даже с удалением информации с внешних накопителей могут возникнуть проблемы. Если появился вопрос, как отформатировать флешку на Mac, следует знать, что сделать это можно несколькими способами, речь о которых пойдет ниже.
Где форматировать флешку на Mac
В операционной системе MacOS изначально предусмотрен инструментарий, который потребуется для полной очистки съемного накопителя от имеющейся на нем информации. Делается это при помощи «Дисковой утилиты», запустив которую можно выбрать все необходимые параметры форматирования флешки или внешнего жесткого диска.
- Чтобы запустить «Дисковую утилиту» на MacOS современных версий необходимо сделать следующее:
- Открыть Finder;
- Выбрать в левой части меню пункт «Программы»;
- Далее перейти в категорию «Утилиты»;
- Запустить приложение «Дисковая утилита».
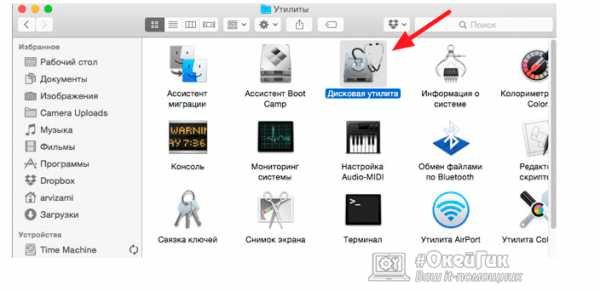
Еще один способ запустить дисковую утилиту на Mac – это воспользоваться строкой поиска Spotlight. Введите в ней словосочетание «Дисковая утилита», после чего будут предложены наилучшие совпадения, среди которых найдется необходимая программа.
Как отформатировать флешку на Mac
Чтобы приступить непосредственно к процессу удаления информации с флешки или внешнего жесткого диска на MacOS, нужно запустить «Дисковую утилиту» и вставить накопитель в USB-разъем компьютера. Далее сценарий действий зависит от того, в каком формате предполагается форматирование устройства.
Форматирование на Mac в NTFS
Самым распространенным форматом для внешнего накопителя является NTFS. На флешки и жесткие диски, отформатированные в формат NTFS, можно записывать файлы размером более 4 Гб, что является ограничением для FAT.
Чтобы отформатировать флешку в NTFS на Mac, потребуется сделать следующее:
- Загрузить из интернета дополнительные драйвера: Paragon NTFS или Seagate NTFS. В стандартной дисковой утилите форматирование в NTFS не предусмотрено. Когда драйвера будут загружены, их потребуется установить, а после перезагрузить компьютер;
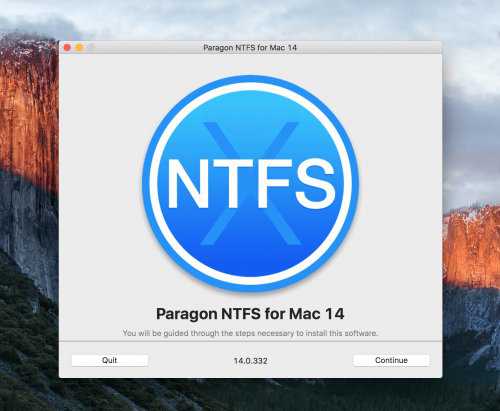
- Далее запустите «Дисковую утилиту» и в левой части окна выберите флешку, форматирование которой необходимо совершить;
- Перейдите на пункт «Стереть» в правой части окна, и в списке доступных форматов установите «Windows NT Filesystem»;
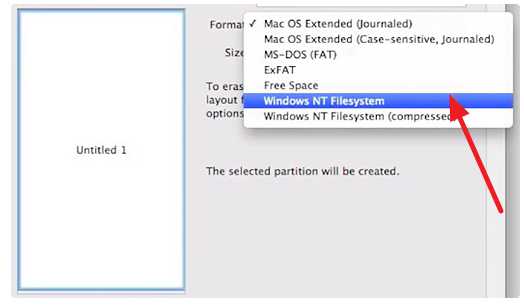
- Нажмите «Стереть», после чего вся информация с накопителя будет удалена, а формат флешки поменяется на NTFS.
Обратите внимание, что без установки дополнительных драйверов отформатировать флешку на MAC в NTFS не получится.
Форматирование на Mac в FAT
Широко поддерживаемый различными устройствами формат накопителей – это FAT32. Практически идентичны ему форматы FAT и ExFAT.
У форматов «семейства FAT» имеются некоторые ограничения, в сравнении с NTFS, но ряд устройств (телевизоры, магнитолы, внешние ТВ-плееры) могут воспринимать только информацию, записанную на флешку или жесткий диск в формате FAT.
Чтобы отформатировать на Mac флешку в формат FAT, достаточно стандартных инструментов:
- В «Дисковой утилите» слева выберите флешку, форматирование которой необходимо провести;
- Далее в пункте «Стереть» выберите в графе «Формат» вариант «MS-DOS (FAT)» и нажмите «Стереть».
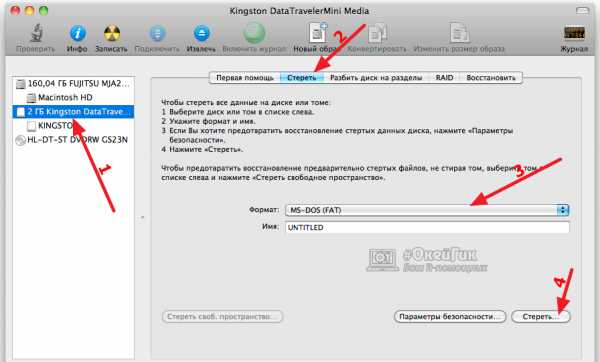
Обратите внимание: При необходимости можно выбрать формат «ExFAT», но он является менее универсальным, и с ним не работают многие устройства. При этом с ним не возникнет проблем, если предполагается подключение накопителя к компьютеру под управлением Windows.
Форматирование в специальный формат для MacOS
Компания Apple разработала специальный формат для накопителей, прочитать данные с которого способна операционная система MacOS, но не Windows. Если в будущем использование флешки планируется только на компьютерах Apple под управлением оригинальной операционной системы, можно отформатировать накопитель в специальном формате, что позволит снизить риск потери данных.
Чтобы отформатировать флешку в специальном формате для MacOS, необходимо:
- Запустить «Дисковую утилиту», и в левой ее части выбрать флешку, форматирование которой предполагается;
- Далее перейти в графу «Стереть» и установить формат «Mac OS Extended»;
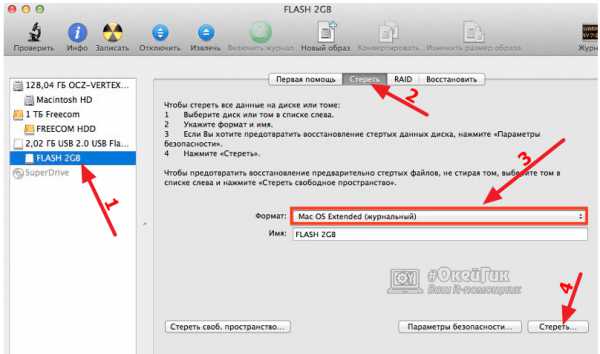
- После этого нажмите «Стереть», и вся информация с флешки бесследно исчезнет.
Обратите внимание, что стандартная утилита для Mac позволяет не только отформатировать флешку или внешний жесткий диск, но и разбить его на несколько разделов. Если накопитель с большим объемом, то это может быть интересным решением, поскольку каждый из разделов пользователь может отформатировать в отдельный формат.
(78 голос., средний: 5,00 из 5) Загрузка...OkeyGeek.ru
Обмен файлами Mac—Windows через внешний накопитель
Многие наши читатели, которым приходится работать как в Mac OS X, так и в Windows рано или поздно сталкиваются с проблемой непереносимости файлов между операционными системами. Действительно, диск отформатированный в Mac OS не распознается в Windows, в то же время диск отформатированный в Windows видится в Mac OS, но как правило, недоступен для записи.
Таким образом возникают проблемы если нужно «перебросить» файл через внешний диск или «флешку» с одной системы на другую. В этой статье мы рассмотрим какие файловые системы использует Mac и Windows, и как наиболее удобно организовать обмен файлами через внешние накопители.
Файловая система (далее – ФС) — порядок, определяющий способ организации, хранения и именования данных на носителях информации. Она определяет формат содержимого и физического хранения информации, которую принято группировать в виде файлов. Конкретная файловая система определяет размер имени файла (папки), максимальный возможный размер файла и раздела, набор атрибутов файла. Некоторые файловые системы предоставляют сервисные возможности, например, разграничение доступа или шифрование файлов. Подробнее о ФС – на Википедии.
Mac OS X полностью поддерживает такие файловые системы:
- Mac OS Extended (включая Mac OS Extended журналируемую и Mac OS Extended с учетом регистра)
- FAT32
- exFAT
Windows полностью поддерживает такие файловые системы:
Под словами «полностью поддерживает» подразумевается, что операционная система может производить чтение и запись с дискового раздела, отформатированного в одной из указанных выше файловых систем.
Отметим, что файловые системы Mac OS Extended Journaled и NTFS являются системами с защитой от сбоев, и поэтому именно им нужно отдавать предпочтение при выборе ФС для накопителя. Однако, как уже упоминалось в начале статьи, «родные» ФС Mac и Windows имеют плохую перекрестную поддержку. Так, диск в формате Mac OS Extended не распознается Windows, а диск в формате NTFS видится в Mac OS X, но доступен только для чтения — записать на него ничего нельзя.
Поэтому для внешних дисковых накопителей, которые подключаются периодически то к Mac то к Windows машинам целесообразно использовать такие ФС, которые полностью поддерживаются обоими операционными системами. Это FAT32 и малоизвестная exFAT. Это не такие устойчивые к повреждениям ФС как Mac OS Extended и NTFS, но их как правило, вполне достаточно для «бытового» применения.
Наверняка многие пользователи уже сталкивались с самым главным недостатком ФС FAT32 – ограничением на максимальный размер файла, который составляет 4 ГБ (4 294 967 296 байт). Именно «благодаря» этому фактору наблюдается отказ от использования этой ФС. Действительно, ограничение в 4Гб не позволяет записать на такой диск, например, файлы видео в формате FullHD, которые как правило «весят» в пределах 30Гб.
Ограничения в 4Гб/файл лишена ФС exFAT (extended FAT или расширенная FAT), которая была специально разработана как замена FAT32 для использования на внешних накопителях, таких как флешки, карты памяти и т.п. Теоретический лимит на размер файла в этой ФС составляет 2^64 байт (16 эксбибайт), то есть практически ограничений нет. Поддержка exFAT имеется в Windows XP с Service Pack 2 и 3 с обновлением KB955704, Windows Vista с Service Pack 1, Windows Server 2008, Windows 7, а также в Mac OS X Snow Leopard начиная с версии 10.6.5.
Принимая во внимание вышесказанное, именно exFAT рекомендуется использовать на тех накопителях, которые периодически подключаются то к Mac то к Windows.
Однако, достаточно часто у пользователей возникает ситуация, когда уже есть жесткий диск в формате NTFS с информацией на нем, и необходимо подключить его к Маку. Mac OS X увидит NTFS раздел, но только в режиме на чтение. Чтобы иметь возможность писать на такой диск, нужно на Mac OS X установить драйвер Paragon NTFS ($20). Без крайней необходимости этот драйвер лучше не использовать, поскольку работает от не идеально. Например, возникают проблемы при очистке корзины на NTFS разделах – иногда корзину просто невозможно очистить, а иногда это приводит к полному зависанию компьютера.
Читайте також на iLand.ua
Таким образом, если нужно использовать один и тот же накопитель попеременно то в Mac то в Windows, желательно отформатировать его в exFAT, это даст 100% совместимость и поддержку больших файлов. Если на NTFS накопителе уже есть информация, и переформатировать его не представляется возможным, единственный выход – использовать драйвер Paragon NTFS.
Как отформатировать диск в exFAT?
Чтобы отформатировать диск в exFAT (или в любой другой формат), следует воспользоваться программой Дисковая Утилита (Программы > Служебные программы > Дисковая Утилита). Откройте Дисковую утилиту, выберите внешний диск (как показано на рисунке), в выпадающем меню «Схема томов» выберите «1 раздел», и в выпадающем меню «Формат» выберите exFAT. Дайте диску имя и нажмите «Применить». На диске будет создан 1 логический раздел и отформатирован в exFAT.
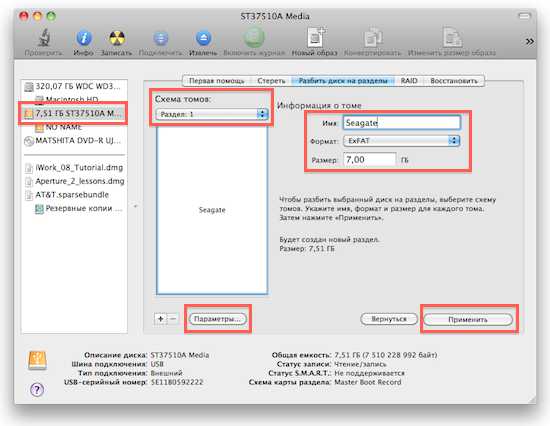
Еще перед форматированием желательно щелкнуть «Параметры» и в качестве схемы разделов выбрать «Основная загрузочная запись» (Master Boot Record). Это более «родная» для Windows схема разделов чем применяемая в Apple – GUID.
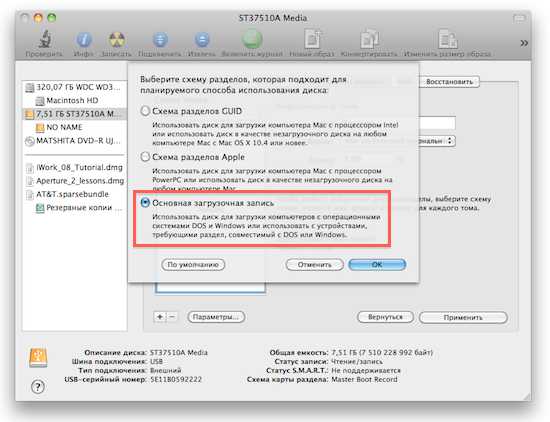
Напомним, что форматирование уничтожит все имеющиеся на диске данные, поэтому будьте внимательны!
Февраль 09, 2011 | Андрей Каплуненко |
iland.ua