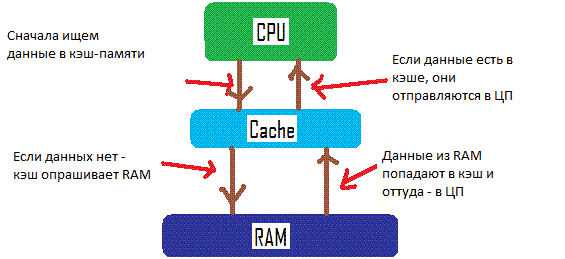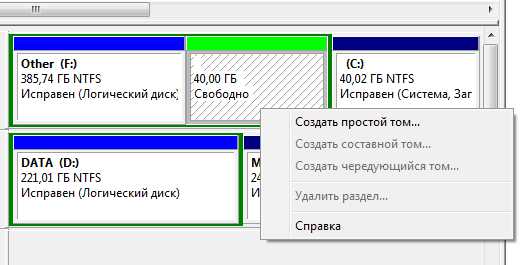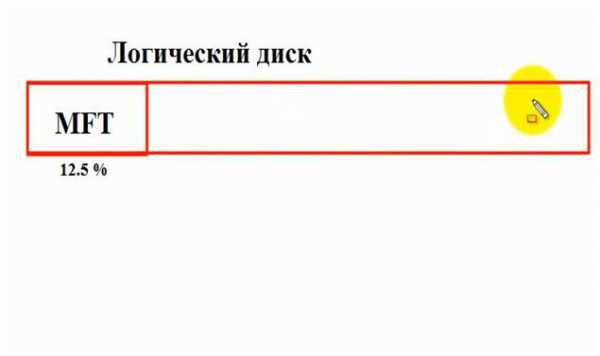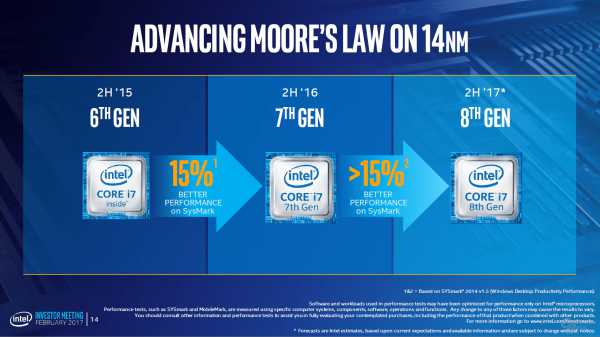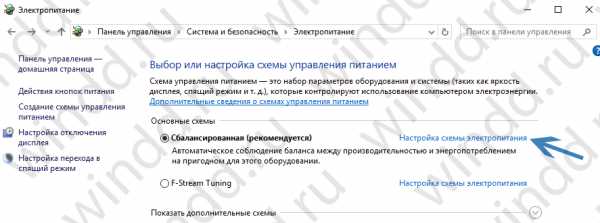Как протестировать жесткий диск
Как протестировать жесткий диск

Привет всем! Сегодня я хочу вам показать, как протестировать жесткий диск. Для того чтобы протестировать вам в помощь нужна будет специальная программа. Я довольно часто сталкиваюсь с проблемой, когда на жестких дисках портится информация, а также ужасно начинает тормозить ПК или часта виснет. Поэтому приходится тестировать оборудование, что бы понять, в чем дела.
Соответственно в первую очередь тестируют оперативную память и если она в порядке, тогда уже тестируют жесткий диск. Итак, что же за программу мы будем рассматривать? А программу мы будем рассматривать HDAT2. Данная программа, не раз меня выручала, соответственно я вам плохого не посоветую.
Вам нужно в первую очередь скачать программу, а затем записать на флешку или можно на диск. Скачать программу можно здесь. А вот как загрузить на флешку можете прочесть здесь или найти в интернете.
Хочу немного отойти от темы. Наверно вы спросите, почему я так долго не писал? А потому что места того чтобы сто раз подумать, я не стал анализировать минуса которые могут быть, для меня плачевны. Вот и произошла со мной такая история.
Хочу дать вам полезный совет по своему недавнему опыту. Хотим мы этого или не хотим, но все же иногда случается, что мы болеем. Так вот, запомните, когда болеете без разницы чем, некогда не занимайтесь самолечением. Почему? А потому что могут быть серьезные осложнения. И это факт!
В общем, заболел я и не знал что именно гриппом, думал легкая простуда. Соответственно не обратился к врачу, лечился сам. И в итоге простуда отступила, покамест я так думал. Но не тут то было.
Прошла неделя и снова заболел, точней сказать осложнения пошли. С каждым днем мне становилось хуже. И меня на два месяца положили в больницу на лечение.
Если вы такого же последствия не хотите, то лучше не занимайтесь самолечением. Лучше обратитесь к врачу, и пусть он вас послушает, при необходимости кровь сдайте и т.д. Теперь мне еще восстанавливаться около двух месяцев, пропить комплекс таблеток которые выводят из организма антибиотики. И эта еще не все, мышцы тоже атрофировались, слабость, а это тоже очень тяжело восстановить. Поверьте, как то был уже опыт, я больше года восстанавливал все мышцы, чтобы быть, более менее подвижным и не слабым. Вот такая история…
Так что прежде чем заниматься самолечением, сто раз подумайте. На данный момент много писать не буду, пока мне тяжело сидеть за ПК долго. Но вы не переживайте, блог будет в дальнейшем обновляться полезными статьями. Итак, продолжаем нашу тему.
Программа для тестирования жесткого диска
Советую скачать Hiren’s Boot CD 15.1, в нем собраны все утилиты для теста ПК. В общем, после того, как скачали и загрузили на диск или флешку. Запускаете! Я запускаю через Hiren’s Boot CD 15.1 и у меня выглядеть это так, как на скриншоте ниже.
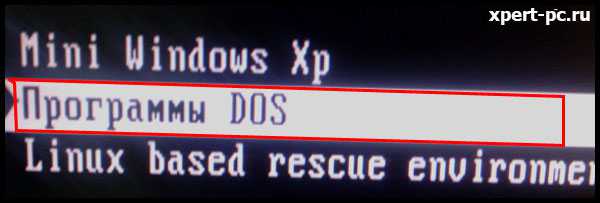


Теперь у вас программа спросить, нужно ли вам загрузить драйвера на жесткий диск или на CD диск. Лишним не будет, так что советую вам все-таки загрузить драйвера.


После этого загружаете программу для тестирования жесткого и в программе выбираете, какой диск вы хотите проверить. Я буду тестировать вот этот диск, который показан на скриншоте ниже.
Теперь вам необходимо выбрать пункт Drive level tests menu (этот пункт означает, войти в меню для тестирование диска).
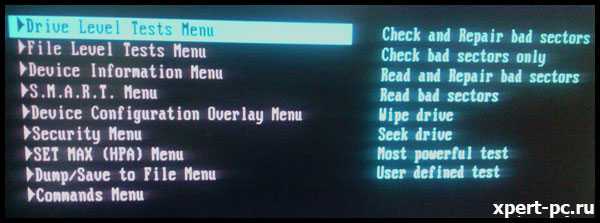
Далее выбираете Check and Repair bad sectors (этот пункт тестирует на битые сектора).
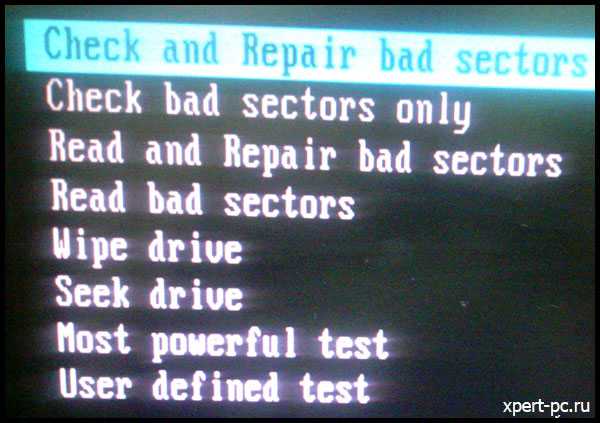
После этого как вы видите, на скриншоте ниже начнется тестирование и будет видно процент тестирование диска.
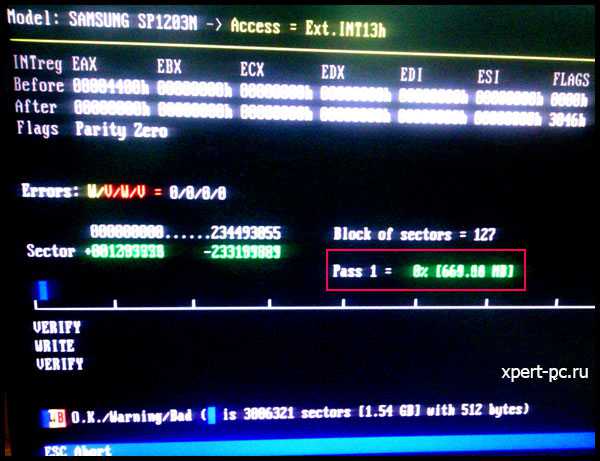
Итак, после того как программа закончила проверку, и вы увидите, что полоска полностью синяя, то это очень хорошо. А также хочу заметить то, что еще есть три цвета ячеек это желтый, красный и зеленый. Как вы видите, у меня возле них стоит 0. Это значит, что у меня на жестком диске нет битых секторов.
Но если у вас возле ячеек стоит больше чем 0, то программа постарается исправить битые сектора. О цветах ячеек я расскажу ниже, что они означают.
Соответственно если не исправит программа битые сектора, то вам придется начинать копить на новый жесткий диск и в ближайшее время купить его.
У меня программа показала результаты, как вы видите на скриншоте ниже хорошие. У вас может быть другие.
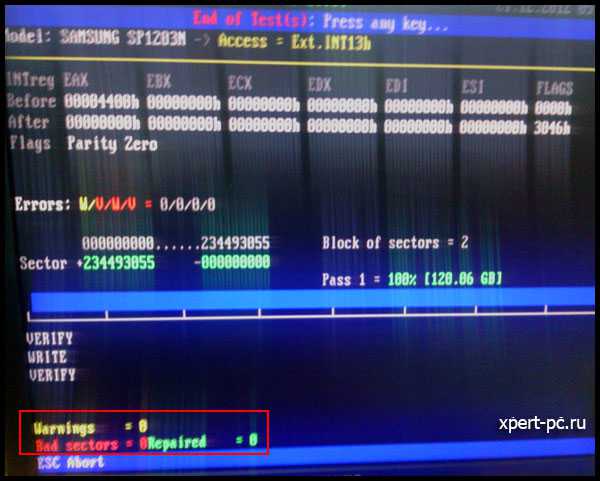
Вот и подошли к трем цветам ячеек. Итак, желтая ячейка вас предупреждает, что скора будет не исправность данного сектора.
Красная ячейка, означает, что сектора уже неисправны. То есть они уже повреждены и не всегда программа помогает их на время исправить. Да, да вы не ослышались, любая программа может исправить только на время. На какое? Бывает по-разному, может быт день, а может быть и год. Лучше конечно купить новый, чтобы не потерять нужную информацию, но эта возможность не у каждого есть.
Зеленая ячейка означает, что вам программа исправила поврежденные сектора.
Забыл еще написать, когда есть поврежденные сектора на жестком диске, то часто появляется синий экран смерти. Об этом, вы можете прочесть здесь.
Думаю на этом все, что я хотел рассказать. До новых встреч!
С уважением Роман Рвачев!
PS. Подпишетесь на обновление статьи, и Вы узнаете, когда будет конкурс с денежными призами, а также много классных фишек и полезных советов на свой e-mail.
xpert-pc.ru
Как проверить жесткий диск на ноутбуке
Жёсткий диск (винчестер, hdd) – это основной хранитель информации на вашем ноутбуке или ПК. Его название связано с физическими свойствами: в отличии от дискет, данные диска записываются на жёсткие пластины, которые могут быть изготовлены из алюминия или стекла по принципу магнитной записи. Очень часто медленодействие системы связано с неисправностью hdd, поэтому, прежде чем отдавать ноутбук в ремонт, узнайте, как проверить жесткий диск на ноутбуке и попробуйте самостоятельно исправить выявленные ошибки. Как это сделать, мы рассказываем по-русски в этой статье.
Как протестировать жесткий диск ноутбука?
Диагностика hdd встроенными средствами операционной системы Windows
Независимо от того, какой версией ОП вы пользуетесь, система имеет специальные встроенные функции и утилиты, с помощью которых можно протестировать жесткий диск на ноутбуке.
Вариант первый: в папке «Мой компьютер» выбираем тот жесткий диск, который нужно сканировать на наличие ошибок. Далее нажимаем Свойства > Сервис > Выполнить проверку. Компьютер может просто сделать отчетный анализ, а может и сразу же исправлять ошибки hdd (для этого отметьте галочками запросы об автоматических исправлениях системных ошибок и восстановлении системных секторов). После этой настройки нажимаем кнопку Запуск. Если система выводит ошибку из-за невозможности проверки жесткого диска, который использует в этот момент (обычно такое происходит при сканировании диска С), выберите «Расписание проверки диска». После этого нужно просто перезапустить ноутбук (или ПК), а во время загрузки и произойдёт тест на наличие неполадок. Его длительность может колебаться от минуты до часа, а после этого выполниться запуск ОП.
Вариант второй: утилита check disk. Выявляет ошибки файловой системы жесткого диска или дискеты и исправляет их. Для её запуска открываем консоль командной строки (обязательно с правами администратора) и вводим команду CHKDSK [том[имя_файла]] /F/V/R/X/I/C/L[:размер]]/B , где
• «[том]» – это проверяемый диск (пишется как буква+знак двоеточия, например С:),
• «[имя файла]» файлы, которые нужно проверить (если нужно проверить весь диск, это вводить нет необходимости),
• /F означает исправление ошибок в томе,
• /V выводит полный путь и имя каждого файла,
• /R выполняет команду поиска повреждённых секторов и восстановления содержимого, что уцелело (для его выполнения требуется присутствие команды /F),
• /X выполнит предварительное отключение тома, если это необходимо,
• /I включит менее строгую проверку элементов индекса, /C задаст команду пропуска проверки циклов внутри,
• /L[:размер]] задаст размер файла журнала,
• /B Включит повторную оценку повреждённых кластеров.
При этом полный набор команд используют крайне редко, наиболее распространёнными будут команды /F и /R (при вводе в консоли буквы-обозначения всех остальных команд нужно просто пропустить, например chkdsk D:/F/R). После ввода команды в строке консоли на проверку диска на наличие ошибок, появиться предложение о выполнении данной команды при следующем запуске системы, для подтверждения нажимаем Y +Enter и перезагружаем.
P.S. Узнать, как запустить командную строку администратора вашей версии операционки можно в интернете; например, в Windows XP для её открытия нужно пройти по пути Пуск > Все программы > Стандартные > Командная строка.
Вполне возможно, что выполнение проверки диска с помощью консоли и утилиты вам непонятно, особенно, если вы не очень хорошо разбираетесь в системе. Что ж, не стоит отчаиваться: специально для таких случаев разработаны и выпущены специальное программное обеспечение, которое поможет протестировать не только понятнее, но и более полнен. Для тех, кто до сих пор не решил вопрос, как протестировать жесткий диск ноутбука или стационарного компьютера, мы собрали наиболее популярные бесплатные программы, которые справятся с поставленной задачей.
Диагностика жесткого диска на наличие ошибок с помощью различных программ
Самая распространённая программа для сканирования жёсткого диска на наличие ошибок – Victoria. Хотя сразу следует отметить, что её использование тоже требует некого опыта и умения обращаться с программным софтом, для новичков она не предназначена. Скачать образ программы можно бесплатно с официального сайта. После этого делаем следующие шаги в такой последовательности:
- Разархивируйте скачанные данные;
- Записываете данные на CD/DVD;
- Загрузитесь с того диска, на который записали файлы;
- Выбираете программу Victoria для девайса;
- После запуска интерфейса программы находим нужный диск (если программа сама не определила его – для этого нажмите F2): нажимаем Р и выбираем нужный том (кстати, для интерфейса SATA нужно выбрать порт HDD «Ext. PCI ATA/SATA»);
- Для проверки поверхности диска жмём клавишу F4;
- После физической проверки поверхности hdd ноутбука/компьютера, выполняется проверка на ошибки с исправлением неправильно функционирующих областей; Процедура длительная, обычно от 40 минут до 2-3 часов.
- Окончание: вытащить диск и перезапустить систему.
Что ж, несмотря на всю популярность данного софта, очевидно, что Victoria, будучи мощным средством по диагностике и исправлению ошибок в диске, не предназначена для новичков. Но кроме неё существуют ещё несколько хороших программ, которые справятся с такой функцией, как проверка hdd на ноутбуке/пк.
Seagate SeaTools – бесплатная программа для новичков в области проверки жёстких дисков. Также может исправить выявленные ошибки, а значит, ни чем не уступает распространённой программе Victoria.
Программа тестирует диски всех марок. Скачать её бесплатно можно с официального сайта производителя. Она может работать на двух платформах – как утилита для Windows (ждя этого скачиваем «SeaTools for Windows») или как iso образ, который загружается на отдельный диск, подобно iso образу Victoria (для этого загружаем «Seagate for DOS» с сайта). При этом, её существенным преимуществом перед ранее рассмотренной программой будет полное русскоязычное справочное описание-инструкция, как проверить hdd на ноутбуке/ПК (раздел справка). Именно она поможет разобраться в процессах и результате проверки диска.
Активные пользователи подобного софта согласятся, что программы Seagate SeaTools и Victoria пожалуй самые полезные средства в выявлении и устранении ошибок жесткого диска. Если первая подойдёт для новичков, особенно для пользователей с России, так как имеет русскоязычную версию, то вторая станет полезной для опытных юзеров, или хотя бы для тех людей, которые свободно поймут английскую лексику связанную с компьютерными технологиями. Существуют и другие программы, которые позволят сделать тестирование, но она либо подходят для определённого типа дисков, либо не определяют максимально полно ошибки винчестеров; именно поэтому, мы разобрали только лучшие варианты проверки hdd.
И напоследок, наш общий совет для всех тех, кто чувствует ненормальную работу hdd на ноутбуке или стационарном компьютере (например, его чрезмерно шумную работу) и вообще для всех тех, кто имеет персональные компьютеры: обязательно создавайте резервные копии своих данных и будьте готовы к длительному ремонту или вообще к замене жесткого диска вашей техники.
Похожие статьи
ruinfocomp.ru
Диагностика жесткого диска
Здравствуйте Друзья! В этой статье разберемся в теме — Диагностика Жесткого Диска. Поводом для написания этой статьи стало сообщение родственников — у нас операционная система стоит максимум два месяца, после начинаются глюки и приходится переустанавливать. Даже после того как сам им поставил Windows 7начались жалобы. В операционной системе мне сомневаться не приходилось. Она уже стояла более чем на 10 компьютерах. Протестировал оперативную память, заменил термопасту на процессоре, почистил от пыли систему — ничего.
Затем протестировал всю систему целиком с помощью теста стабильности системы (функции программы AIDA64). Все в норме.
После повторного успешного тестирования наступило просветление. Совсем вылетело из головы проверка жесткого диска. Провел диагностику HDD сначала сторонней программой HDD Regenerator. Обнаружив ошибки (8 не читаемых секторов), повторно выполнил проверку уже программой от производителя Western Digital. Последняя подтвердила неисправность и жесткий диск отправился в сервисный центр по гарантии. Как провести диагностику жесткого диска читайте дальше…
Диагностика жесткого диска средствами Windows
Диагностика средствами операционной системы это то, что можно и нужно применять в первую очередь. Для этого открываете главное меню Пуск и выбираете Компьютер. Нажимаете на разделе правой кнопкой мышки вызывая контекстное меню и выбираем пункт Свойства
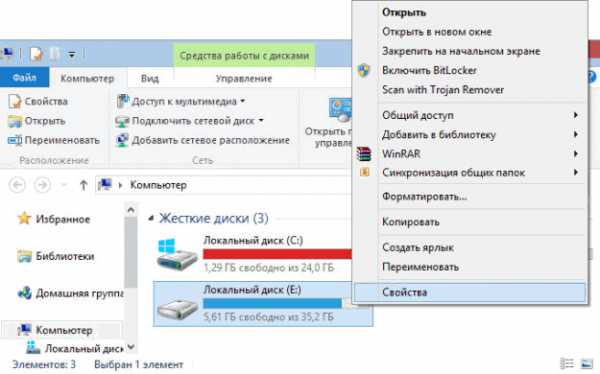
Открываются Свойства диска. Переходите на вкладку Сервис и в разделе Проверка на наличие ошибок нажимаете кнопку Проверить

В Windows 8 появляется следующее окно (скорее всего из-за проверки раздела на SSD диске). Поверим Microsoft и отменим проверку диска

В Windows 7 открывается окошко где, для более тщательной проверки необходимо установить оба флажка (как показано на рисунке) и нажать кнопку Запуск

Если операционная система использует том который вы хотите проверить, то увидите сообщение
Если нажать Отключить, то пойдет проверка диска

Если нажать Отмена, то выйдет еще одно окошко с предложением проверить диск при следующей загрузке компьютера. Это самый предпочтительный вариант. При этом проверяемый диск будет свободен от каких либо задач и процессов, что позволит выполнить проверку без проблем
Нажимаем расписание проверки диска.
Повторяем все вышеприведенные действия со всеми разделами (томами) вашего жесткого диска и перезагружаемся. При загрузке компьютера операционная система проведет диагностику жесткого диска. Если будет что то интересное, то при загрузке компьютера выйдет информационное окошко с результатами
Обычно Windows не хочет (точнее не может) сразу выполнять проверку системного диска. Просит назначить ее при следующей загрузке. Все остальные разделы возможно проверить без перезагрузки.
Если вы выбрали проверку системного диска и назначили ее на следующую загрузку, то вы увидите приблизительно следующую картину
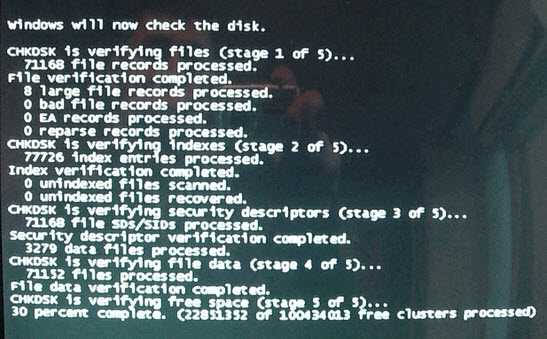
Необходимо дождаться завершения диагностики и загрузки операционной системы. Если ошибки обнаружены, проведите диагностику с помощью программ от производителя.
Диагностика HDD программами от производителя
Существовало несколько производителей жестких дисков. Это Seagate, Western Digital, Samsung и Hitachi. Каждый из производителей выпускал диски и естественно утилиты для их диагностики. После, Seagate купила Samsung, а Western Digital — Hitachi. То есть реально получается два производителя. Приведу их диагностические утилиты
- Western Digital — Data Lifeguard Tools
- Seagate — SeaTools
Для жестких дисков Hitachi есть специальная утилита — Drive Fitness Test. Пробовал ее на двух винчестерах одинаковой модели — ничего не получилось. Программа не видит жесткий диск. Следовательно, будем проверять утилитой Data Lifeguard Tools от Western Digital. C нее и начнем.
Необходимо ее скачать. Для этого переходим по ссылке — https://download.wdc.com/windlg/WinDlg_v1_28.zip.
Это будет Data Lifeguard Diagnostic для Windows.
Скачается архив WinDlg_v1_28.zip, который можно открыть с помощью программы 7-zip или WinRar так же как и файл с расширением rar. Распаковываем и запускаем файл Setup.exe.
Под Windows 8 запускайте с правами администратора. Иначе ничего не получится. Установка проста. Установленная программа сразу же запускается. Ставите флажок о принятии лицензионного соглашения и нажимаете кнопку Next
Главное окно программы выглядит следующим образом. Необходимо выбрать накопитель для проверки и нажать на выделенную область для выбора теста.
Открывается окошко в котором вы можете выбрать быстрый тест, расширенный тест, записать весь диск нулями или посмотреть результат теста. При выборе этой опции будут показаны результаты последнего теста. Для диагностики жесткого диска необходимо выбрать либо быстрый тест — QUICK TEST, либо расширенный тест — EXTENDED TEST
Дождаться его окончания и посмотреть результаты.
Вот результаты расширенного теста жесткого диска о котором говорил в начале статьи
При нажатии на кнопку Repair — Восстановить были обнаружены ошибки
Осталось только нажать ОК
Затем закрыть — Close и посмотреть результат. Как вы можете видеть, короткий тест завершился успешно, а расширенный не прошел
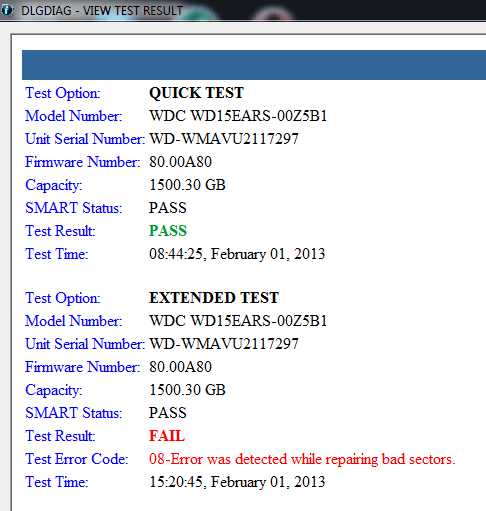
Отсюда вывод. Необходимо проверять расширенным тестом. Это занимает несколько часов (в данном случае около пяти), зато надежно.
После диск не прошедший тест был успешно заменен по гарантии.
Необходимо так же скачать утилиту. Переходим по ссылке — SeaTools. Попадаем на страницу фирмы Seagate. Для загрузки необходимо перейти на вкладку DOWNLOADS. Нам на выбор предлагают скачать утилиту для Windows и для DOS. Если у вас операционная система вообще не грузится, то необходимо выбрать для DOS. Скачается образ диска. Его необходимо записать на диск. Если затрудняетесь, рекомендую прочитать статью Как записать образ на диск?. Затем загрузится с диска и провести диагностику HDD так же как и в версии для Windows. Что бы узнать как это сделать читайте далее
Выбираем SeaTools для Windows нажимая Download в соответствующем поле
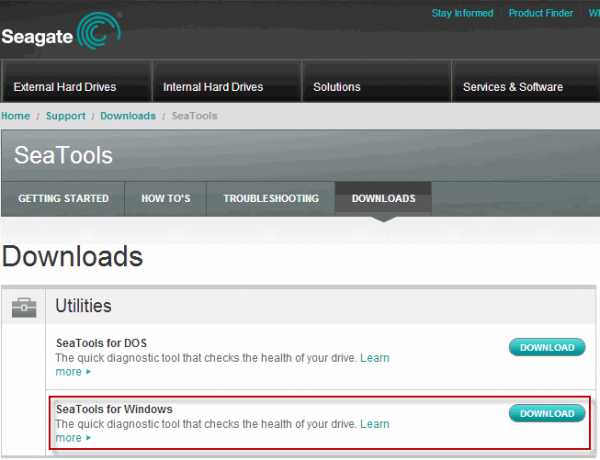
На следующей странице необходимо принять лицензионное соглашение нажав ACCEPT
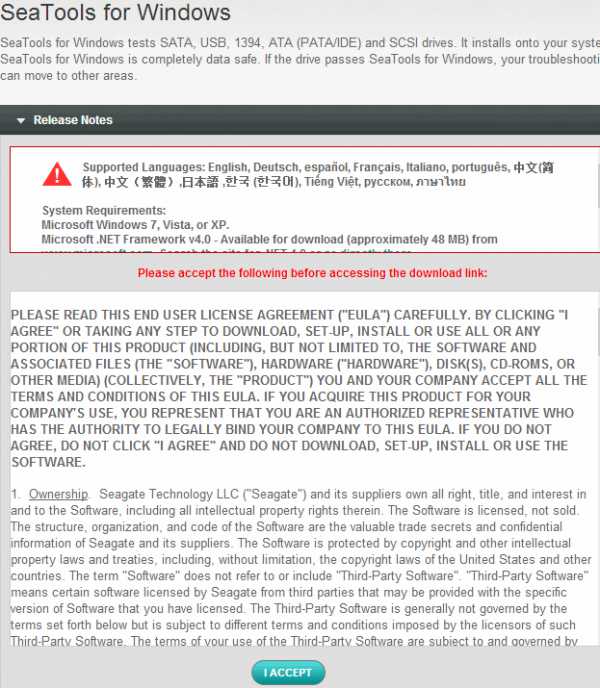
Затем для непосредственной загрузки утилиты диагностики нажать Download
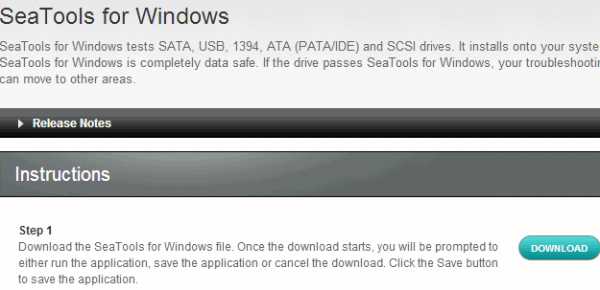
Скачается файл SeaToolsforWindowsSetup-1208.exe размером ~ 20 МБ. Запускаете и устанавливаете утилиту. На сайте, поддержка Windows 8 заявлена, однако программа не сразу установилась. На Windows 7 установка прошла без проблем.
Запускаем утилиту диагностики жестких дисков. Если у вас не установлен пакет NET Framework версии 4.0, то увидите следующее окошко. Нажимаете Да и отправляетесь на страницу загрузки
Открывается нижеприведенная страница. Нужно подождать пока вас перенаправят на страницу загрузки пакета
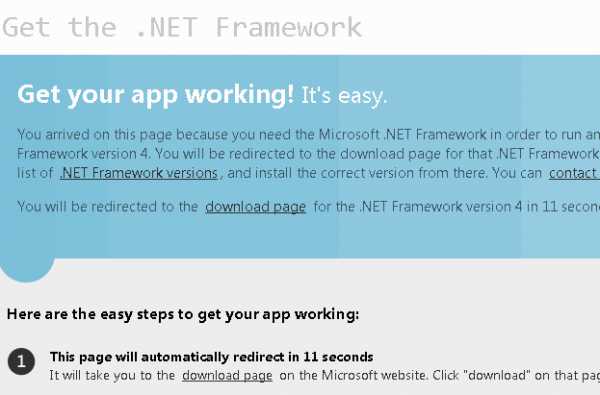
Выбираете свой язык и нажимаете кнопку Загрузить
Может появится следующее всплывающее окошко. Нажимаете Отказаться и продолжить
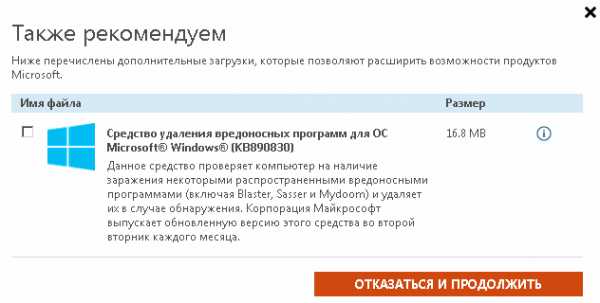
Скачается файл dotNetFx40_Full_setup.exe его необходимо запустить. Далее принимаете лицензионное соглашение поставив соответствующей флажок и нажимаете кнопку Установить

Будет произведена загрузка и установка пакета NET Framework 4.0
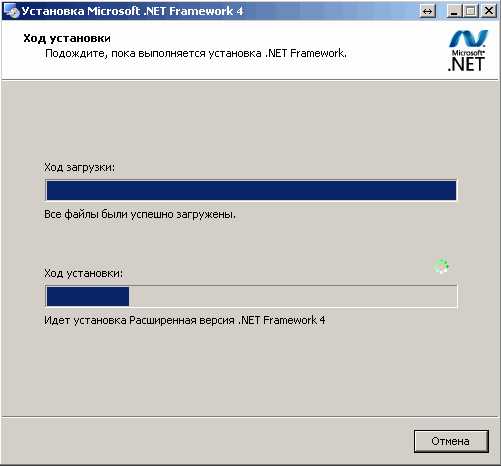
Установка происходит не быстро так как параллельно идут распределенные вычисления.
По завершению нажимаем Готово

Запускаем еще раз программу SeaTools
Происходит поиск поддерживаемых накопителей. Необходимо немного подождать
Затем, еще раз принять лицензионное соглашение

Далее, устанавливает флажок на нужном накопителе для проверки (если у вас их несколько) и открываете меню Базовые тесты
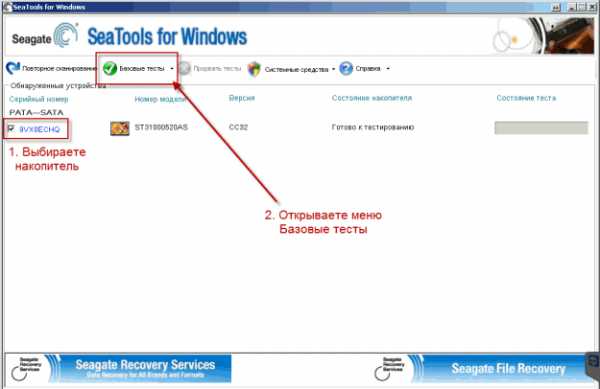
Для диагностики жесткого диска достаточно Короткого и Длинного универсальных тестов
Для надежности выбираете Длительный универсальный и дожидаетесь его окончания. Если тест не проходит следуйте инструкциям и если программа не поправит диск несите его по гарантии.
В меню Базовые тесты есть пункт Ремонт всех. Данную функцию не пробовал. Как будет подходящий винчестер попробую.
Восстановление работоспособности HDD Seagate
21_10_2013 Несколько месяцев назад принести жесткий диск Seagate на 160 ГБ без гарантии. Длительный универсальный тест выдавал ошибку. При подключении к другому компьютеру с этого диска без проблем удалось скопировать всю важную информацию.
Для восстановления работоспособности воспользовались Дополнительными тестами

Открылось окошко с предупреждением в котором говорилось, что активировать Дополнительные тесты можно с помощью клавиши F8
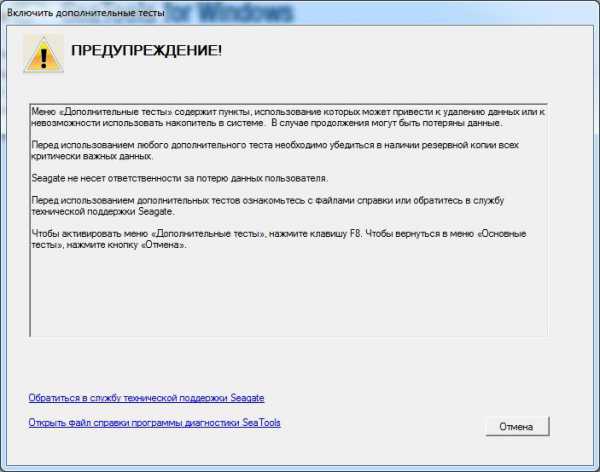
Нажав на F8 окошко закрылось и появился раздел Дополнительные тесты. Так как данные у нас были сохранены — выбрал Полное стирание (SATA)
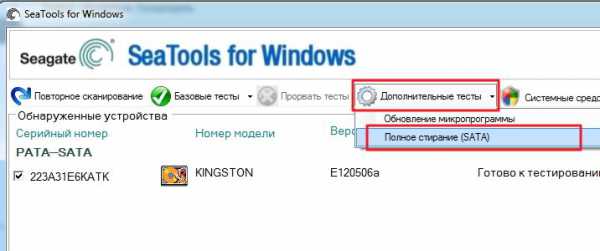
Высветилось еще одно предупреждение

Прокручивая ползунком экранчик в этом сообщении было обнаружено, что для запуска полного стирания необходимо нажать F8. После нажатия запустилось стирание.
Когда процесс завершился, запустил еще раз Длительный универсальный тест. Тест был пройден. После этого мы заново установили образ рабочей системы с помощью Norton Ghost. И до этого момента никто не жаловался.
Заключение
В статье диагностика жесткого диска вы узнали как можно выполнить проверку вашего жесткого диска (HDD) на наличие ошибок. Здесь мы рассмотрели два способа: проверка встроенными средствами Windows и проверка специальными утилитами от производителей. В боевой ситуации мне нравится использовать именно диагностическими утилитами. Так как это, для меня, 100% вариант. Если диск прошел проверку, все хорошо. В противном случае, несем его в ремонт по гарантии. Вот по этому в статье о выборе жесткого диска такое значение уделяю гарантии. Необходимо что бы она была 3 года. Это же целых 3 года голова не болит. Естественно необходимо весь гарантийный срок с винчестером хорошо обращаться, так как в сервисном центре к царапинам присматриваются.
Главное, что хочу до вас донести. Жесткие диски — это расходный материал. Как картриджи на принтер. Необходимо иметь минимум две копии своих важных данных на двух различных накопителях. Например на внутреннем и на внешнем жестком диске. Один выходит из строя, покупаете новый, восстанавливаете данные с резервного и вы снова счастливы. Что бы часто не покупать смотрите туже гарантию. Что бы была по дольше. Так же отличным вариантом является использование архивации Windows 7.
С жесткими дисками фирмы Samsung не сталкивался. Утилиты именно для этих дисков не нашел. Если у кого-то есть информация, поделитесь пожалуйста в комментариях. Пока буду их проверять утилитой от Seagate или WD.
Видео в котором коротко расскажу о диагностике жестких дисковБлагодарю за то, что поделились статьей в социальных сетях. Всего Вам Доброго!
С уважением, Антон Дьяченко
YouPK.ru
Диагностика и тестирование жесткого диска. Лучшие программы для работы с HDD
Доброго времени суток.
Жесткий диск - одна из самых ценных "железок" в ПК! Зная заранее, что с ним что-то не так - можно успеть без потерь перенести все данные на другие носители. Чаще всего тестирование жесткого диска проводят при покупке нового диска, либо при появлении разного рода проблем: долго копируются файлы, ПК зависает при открытии (обращении) к диску, часть файлов перестает читаться и т.д.
На моем блоге, кстати, не мало статей посвященных проблемам с жесткими дисками (далее HDD). В этой же статье я бы хотел собрать в "кучу" лучшие программы (с которыми доводилось иметь дело) и рекомендации по работе с HDD.
1. Victoria
Официальный сайт: https://hdd-911.com/
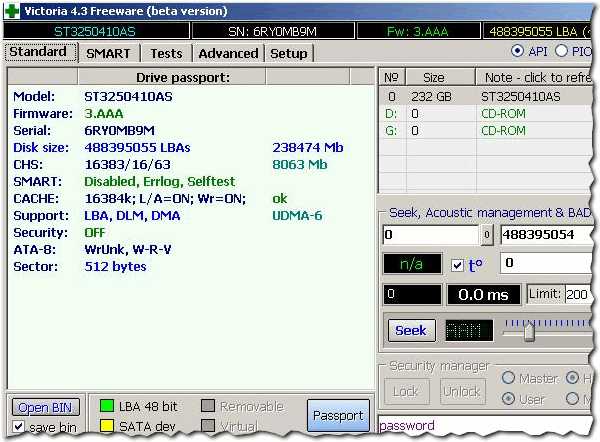
Рис. 1. Victoria43 - главное окно программы
Victoria - это одна из самых знаменитых программ для тестирования и диагностики жестких дисков. Ее преимущества перед остальными программами подобного класса очевидны:
- имеет сверх-малый размер дистрибутива;
- очень быстрая скорость работы;
- множество тестов (информации о состоянии HDD);
- работает "на прямую" с жестким диском;
- бесплатная
У меня на блоге, кстати, есть статья про то, как проверить HDD на бэды в этой утилите: https://pcpro100.info/proverka-zhestkogo-diska/
2. HDAT2
Официальный сайт: https://hdat2.com/
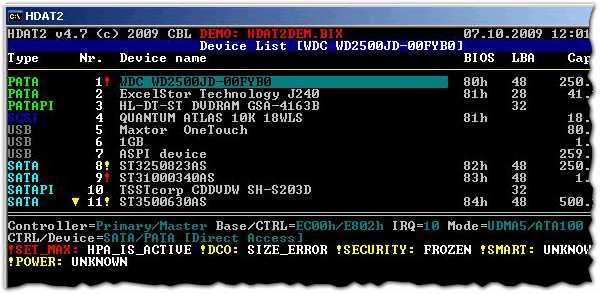
Рис. 2. hdat2 - главное окно
Сервисная утилита для работы с жесткими дисками (тестирование, диагностика, лечение бэд-секторов и пр.). Основное и главное отличие от знаменитой Victoria - это поддержка практически любых дисков с интерфейсами: ATA/ATAPI/SATA, SSD, SCSI и USB.
Кстати, HDAT2 довольно неплохо позволяет восстановить битые сектора на жестком диске, благодаря чему ваш HDD может прослужить верой и правдой еще какое-то время. Более подробно об этом здесь: https://pcpro100.info/kak-vyilechit-bad-bloki/.
3. CrystalDiskInfo
Сайт разработчика: https://crystalmark.info/?lang=en
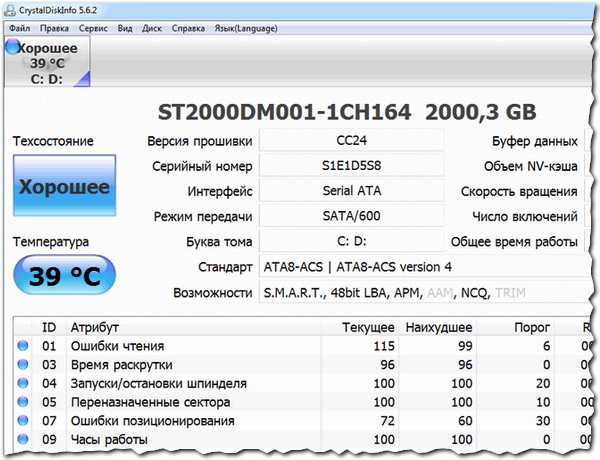
Рис. 3. CrystalDiskInfo 5.6.2 - показания S.M.A.R.T. диска
Бесплатная утилита для диагностики жесткого диска. В процессе работы программа не только показывает данные S.M.A.R.T. диска (кстати, делает это она отлично, на многих форумах при решении тех или иных проблем с HDD - просят показания именно с этой утилиты!), но и ведет учет его температуры, показывается общая информация о HDD.
Основные достоинства:
- Поддержка внешних USB дисков; - Мониторинг состояния здоровья и температуры HDD; - График S.M.A.R.T. данных;
- Управление AAM/APM настройками (полезно, если ваш жесткий диск, например, шумит: https://pcpro100.info/pochemu-shumit-gudit-noutbuk/#i-5).
4. HDDlife
Официальный сайт: https://hddlife.ru/index.html
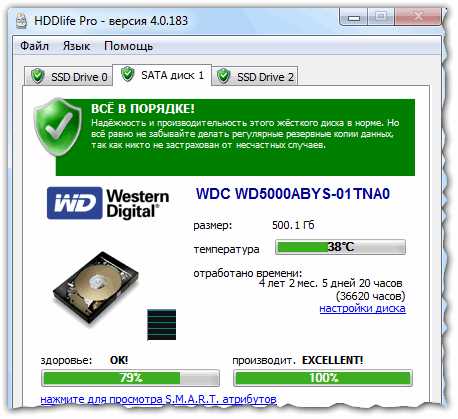
Рис. 4. Главное окно программы HDDlife V.4.0.183
Эта утилита одна из лучших в своем роде! Она позволяет вести постоянный мониторинг за состоянием ВСЕХ ваших жестких дисков и при проблемах вовремя извещает о них. Например:
- осталось мало места на дисках, что может сказаться на производительности;
- превышение нормального диапазона температуры;
- нехорошие показания SMART диска;
- жесткому диску "осталось" недолго жить... и т.д.
Кстати, благодаря этой утилите, можно (примерно) оценивать сколько времени прослужит еще ваш HDD. Ну если, конечно, не произойдет форс-мажора...
О других похожих утилитах можете прочитать вот здесь: https://pcpro100.info/kak-uznat-sostoyanie-zhestkogo/
5. Scanner
Сайт разработчика: https://www.steffengerlach.de/freeware/
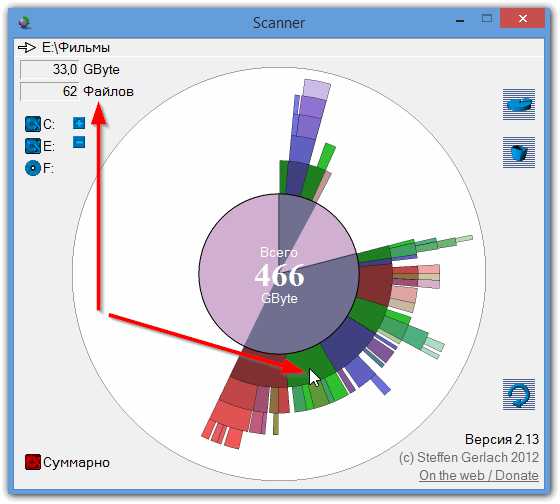
Рис. 5. Анализ занятого места на HDD (skanner)
Небольшая утилита для работы с жесткими дисками, которая позволяет получить круговую диаграмму занятого места. Подобная диаграмма позволяет быстро оценить на что тратиться место на жестком диске и удалить ненужные файлы.
Кстати, подобная утилита позволяет сэкономить кучу времени, если у вас несколько жестких дисков и полно всяких файлов (многие из которых уже вам не нужны, а "вручную" искать и оценивать муторно и долго).
Несмотря на то, что утилита крайне простая, я думаю, что подобную программу все же нельзя было не включить в данную статью. Кстати, у нее есть и аналоги: https://pcpro100.info/analiz-zanyatogo-mesta-na-hdd/.
PS
На этом все. Всем удачных выходных. За дополнения и отзывы к статье, как всегда благодарен!
Удачи!
Социальные кнопки:
pcpro100.info