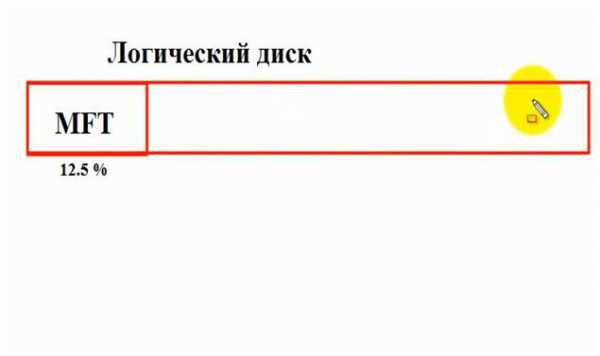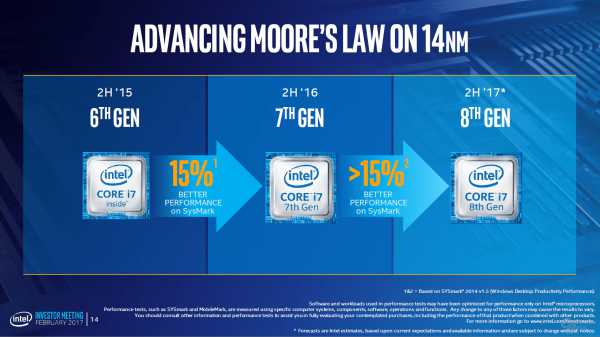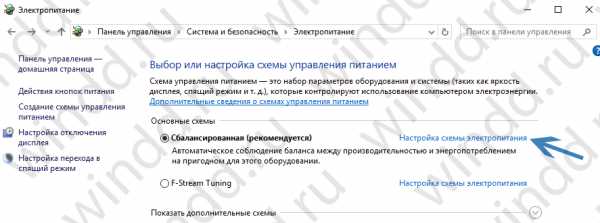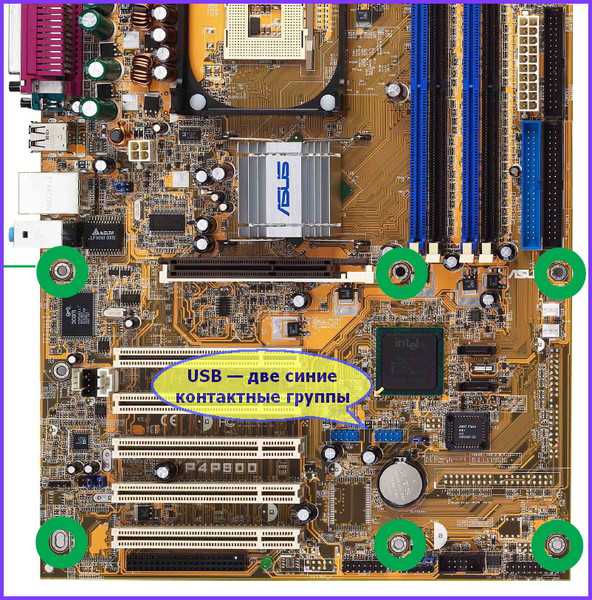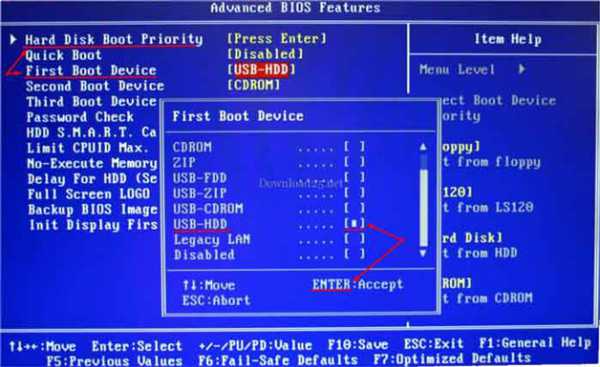Как подключить системный блок к телевизору в качестве монитора
Способы подключения телевизора к компьютеру
Когда экрана компьютера не хватает для удовлетворения всех потребностей, то на помощь приходит старый добрый друг – телевизор. Ну не очень старый, «Рассвет» для этих функций не подойдет, а вот современные плазменные панели вполне сдружатся с компьютером. И тогда можно будет запустить игру, любимый фильм или музыку (хотя зачем для музыки большой экран?) на широкой плазме.

Кажется, что это очень просто, но в процессе многие сталкиваются со сложностями, и в интернете спрашивают у Гугла, как подключить телевизор к компьютеру. К счастью, поисковик знает ответы на все вопросы. И у этой проблемы тоже есть несколько решений.
Содержание статьи:
- 1 HDMI
- 2 DVI кабели
- 3 VGA кабель
- 4 RJ45 – сетевой разъем
HDMI
HDMI позволяет лучшим образом произвести подключение ПК к телевизору. Через этот шнур можно передать и качественную картинку, и даже звучание. В телевизоре и на панели системного блока должен быть специальный разъем с высотой 4,5 мм и шириной 14 мм. Чтобы осуществить подключение, нужен провод со штекером HDMI на каждом конце.

Некоторые модели видеокарт оснащены входом mini-HDMI, поэтому понадобиться еще и специальный переходник со стандартной версии к мини. Этот переходник должен идти в комплекте с видеокартой, поэтому его стоит поискать в старых коробках. Если его нет, то покупка не составит проблем, любой компьютерный магазин или точка на рынке торгуют таким изделием по невысокой цене.
Кстати, о цене. Материалы, цвет и другие особенности шнура и переходника не влияют на качество передачи изображения, а лишь на стоимость товара. Консультанты могут убеждать в обратном, но это не так. Поэтому покупать кусок шнура за несколько сотен «вечнозеленных» не стоит, свою функцию отлично выполнят и дешевые варианты за 5-15 долларов. Через кабель будут идти цифровые данные, на которые никак не влияют разные помехи.
Как подключить телевизор:
- Вначале нужно и компьютер и телевизор вынуть из розетки;
- Кабелем HDMI-HDMI соединить технику;
- Включить системный блок и телевизор;
- Выбрать источником изображения на телевизоре разъем HDMI (для выбора источника на пульте есть специальная кнопка (чаще всего она называется «Source» или «Input»);

- Настроить на передачу изображения компьютер. Для этого нужно зайти в панель управления (через меню «Пуск»), и зайти в блок управления звуковых эффектов, где нужно выбрать интерфейс HDMI;
- Расширить рабочий стол на другой экран. В системе Windows XP это можно сделать так: нажать правую клавишу мышки на рабочем столе, открыть меню «Свойства» и выбрать окно «Параметры», где и можно внести изменения. В Windows 7 это происходит так: правая кнопка мыши на столе – выбор меню «Разрешение экрана».

DVI кабели
Вначале, нужно запомнить, что DVI разъемы, и соответственно кабели, бывают разными.

Поэтому следует узнать, какой конкретно вид нужен, и уже потом его покупать. Каждый вариант имеет свои особенности и характеристики:
- DVI-D. Этот вид передает цифровые сигналы из видеокарты блока к телевизору. Данные передаются оперативно и с высоким качеством;
- DVI-I. Такой кабель по праву является универсальным, ведь обеспечивает как аналоговую, так и цифровую передачу изображения и звука. Выбор этого варианта будет лучшим решением, хоть и стоит он немного дороже;
- DVI-A. Большинство специалистов не советуют покупать такой вид кабеля. Его особенность в том, что данные обрабатываются из цифровых в аналоговые, и уже потом выходят на экран и в динамики телевизора. Эти процессы сильно влияют на качество изображения.
VGA кабель
Проблему соединения телевизора с компьютером можно решить при помощи VGA кабеля. Разъем для этого кабеля стандартный и присутствует во всех видеокартах для передачи аналогового сигнала. Если разъем для него есть и в телевизоре, то подключение не составит никаких проблем. Для этого понадобиться собственно VGA кабель и аудио кабель.

Но перед тем как начинать применять этот способ, нужно проверить поддерживает ли телевизор высокое разрешение. Дело в том, что многие модели телевизоров через VGA кабель могут принимать лишь низкокачественные сигналы. Если все в порядке и высокое разрешение поддерживается, то можно приступать к подключению:
- Отключить технику от электросети;
- Соединить шнуром VGA соответствующие входы на телевизоре и компьютере;
- Аудиовыход ПК нужно соединить с разъемом audio-in в телевизоре. Для этого нужен специальный аудиокабель;
- Включить в питание ТВ и ПК;
- Произвести настройки компьютера и телевизора (аналогично настройкам из подключения по HDMI);
RJ45 – сетевой разъем
Чтобы осуществить такое подключение нужно соответствие телевизора двум параметрам:
- У него должен быть медиа проигрыватель (если говорить проще, он должен уметь воспроизводить музыку, видеозаписи и изображения с флешки);
- Он должен поддерживать технологию DLNA и его блок обязан содержать сетевой разъем RJ45;
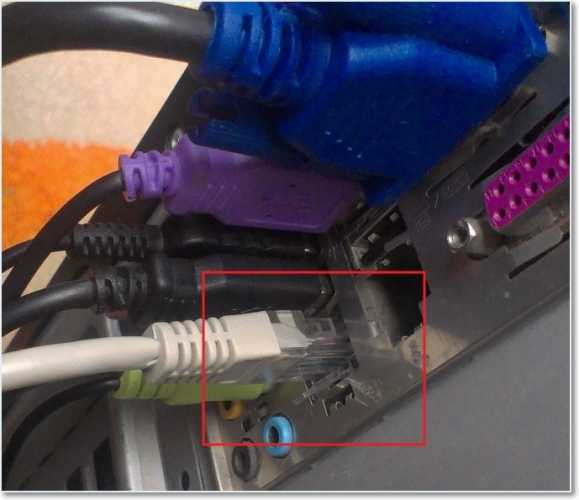
DLNA – это такая специальная технология, которая предусматривает обмен информацией между телевизором и другими устройствами в режиме реального времени. Благодаря этой системе существует возможность воспроизводить файлы прямо из жесткого диска, не перекидывая их на другие носители. Узнать, есть ли такая функция в конкретной модели телевизора можно из инструкции к нему или на сайте производителя.
Чтобы подключить телевизор к компьютеру, нужно:
- Выполнить физическое подключение;
- Скачать и установить специальную программу (она бесплатная);
Первый этап предусматривает подключение напрямую, или через роутер. Использовать роутер не советуют, ведь тогда на него приходится большая нагрузка, что приведет к потере работоспособности. Для того чтобы подключить без роутера, нужен «Crossover» кабель типа «Витая пара». Обжим у шнура должен быть перекрестным. Также необходимо будет внести изменения в настройки по протоколу IP.
Подойдет такая конфигурация:
[table id=1 /]
Если компьютер содержит две сетевых карты, то настраивать нужно только ту, которая подключается к телевизору. Также нужно скачать и установить приложение «Домашний медиа-сервер». После этого, нужно сменить определенные настройки (когда кабель уже подключен и техника включенная):
- Включить «Домашний медиа-сервер», открыть меню «Настройки», выбрать окно «Устройства» и нажать на кнопку «Поиск». Когда программа найдет телевизор, нужно его выбрать;
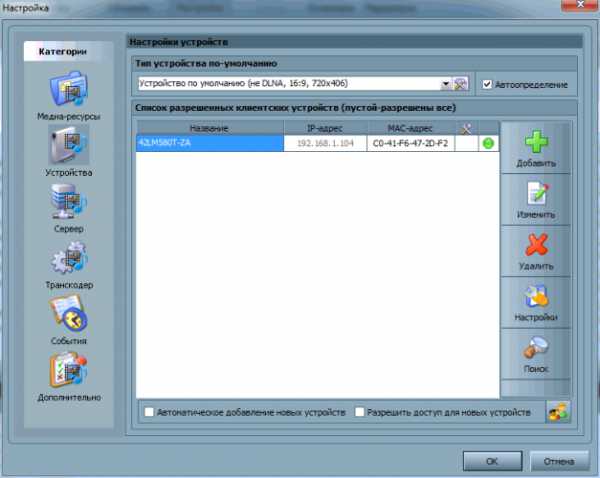
- Вернуться в настройки и открыть меню «Медиа-ресурсы». После этого нажать на «Добавить» и выбрать папки и диски, к которым разрешается доступ через телевизор. Там же стоит в папе «Мой компьютер» поставить галочку возле строчки «Локальные диски» (благодаря этому можно открывать все файлы). Нажать «Ок»;
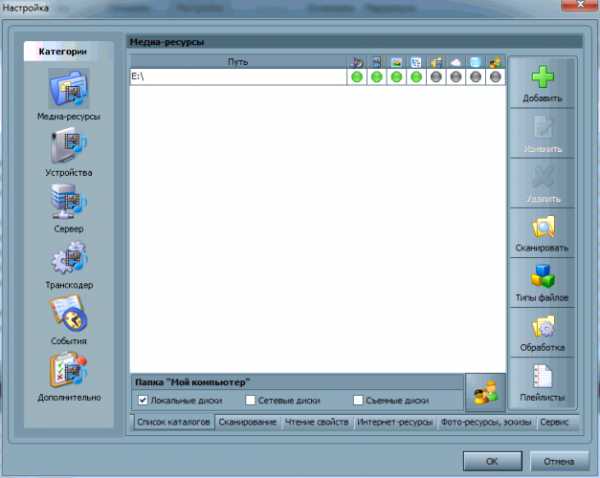
- Начать работу программы нажатием иконки «Запуск»;
Для просмотра файлов, нужно чтобы техника была включена, программа «Домашний медиа-сервис» работала, а источником медиа-файлов назначить Ethernet (Lan). Это откроет проводник, который позволит с помощью пульта просматривать требуемые файлы.
SdelaiComp.ru
Подключение телевизора к компьютерной технике
При подключении телевизора к компьютеру нужно сперва реализовать аппаратное подключение с помощью подходящих кабелей и разъемов, а затем настроить необходимые параметры. Сами настройки могут отличаться от используемой операционной системы и модели видеокарты на компе.
Нужно сказать, что такое подключение телевизора к компьютеру или ноутбуку нужно для использования экрана телеприемника с большой диагональю в качестве монитора. Так намного приятнее просматривать фильмы, фотографии или играть в игры. Но все это справедливо для современных моделей телеприемников HD Ready с разрешением экрана 1920х1080 или 1366х768. При использовании экранов с меньшим разрешением, что встречается на старых моделях телевизоров, вы можете не получить выигрыша в качестве видео. Или же может быть ситуация, когда нет необходимых разъемов для передачи видео высокого разрешения с компьютера к телевизору. Но все современные модели и телевизоров и видеокарт можно соединить между собой для просмотра Full HD видео на экране телевизора.
Разъемы для подключения телевизора
Передача изображения высокого разрешения связана с применением видеосигнала в цифровом виде и последующей его обработкой. Для передачи видеосигнала в цифровой форме служат интерфейсы HDMI и DVI. Именно с разъемами и кабелями этих двух интерфейсов и связано сегодня подключение телевизора к компьютеру. Нужно сказать, что DVI бывает трех видов цифровой, аналоговый и комбинированный. То есть, что бы передать по нему цифровой сигнал Full HD нужно выбрать видеокарту с цифровым выходом (обозначается дополнительной буквой D) или комбинированный и применить соответствующий кабель.
HDMI считается более предпочтительным вариантом подключения, так как по нему передается и звук вместе с видео. При подключении по DVI может потребоваться дополнительно подключать аудио сигнал по отдельному кабелю. Для того что бы видеокарта выдавала звук на выход в некоторых моделях нужно будет внутри системного блока компьютера соединить разъемы S/PDIF, кабель для соединения идет в наборе видеокарты. Тогда возможно даже звук будет и на выходе DVI и, используя переходник DVI-HDMI и дальше на телевизор кабель HDMI-HDMI можно получить видео и звук с одного разъема DVI. HDMI кабель еще лучше и тем, что он может быть очень длинным (больше 10 метров). А при использовании кабеля DVI-DVI может потребоваться ставить промежуточные усилители (чего никто не делает) если длина превышает 5 метров, иначе возникнут помехи.
Для подключения компьютера у телевизора может быть отдельный вход HDMI, несмотря на то, что обычно таких разъемов у телеприемника несколько. Нужно прочитать инструкцию, что бы определить нужный вход.
Если вы используете домашний кинотеатр для воспроизведения звука или другую аудио систему, то можно подать на ресивер сигнал с компьютера по HDMI, а уже с ресивера на телевизор так же по HDMI.
Все остальные методы передачи видео с компьютера используют аналоговую форму сигнала и не способны передать HD видео. Используются они, когда нет возможности подключиться по HDMI или DVI.
- 1) VGA (D-sub). Один из основных разъемов в современных жк телевизорах. Используется для подключения компьютера. Имеет 15 контактов. Способен передать сигнал разрешением 1280х1024 пикселей.
- 2) Компонентный. Представляет собой три «тюльпана» разного цвета: зеленый, синий, красный. По двум из них передается цветная составляющая, а по третьему проходит сигнал яркости. На устройствах он обозначается как Y Pb Pr. Характеристики такого соединения лучше, чем A/V и S-video.
- 3) Scart. Это большой разъем с 21 контактами. Имеет различные спецификации, поэтому может передавать различные сигналы, в зависимости от того, что подключили производители внутри разъема. Может передавать видеосигнал хорошего качества (стандартной четкости) и звук.
- 4) S-video. Так же давно применяется в видеотехнике. Может уже не быть на современных телевизорах. Передача цветности и яркости идет по разным проводам, поэтому такой разъем лучше, чем обычные тюльпаны. Передача только видеосигнала, звук подключается отдельным кабелем. Может быть 4 или 7 штырьков в разъеме.
- 5) Композитный (A/V). Это обычные «тюльпаны» (RCA) . Применяются уже давно. Хуже компонентного тем, что сигналы и яркости и цветности передаются по одному кабелю, поэтому возникают помехи. Могут стоять на DVD, игровых приставках и др. Передается и видео и звук.
| Разъем | Сигнал | Качество | Звук |
| HDMI | Цифровой Full HD | Отлично | Есть |
| DVI | Цифровой Full HD | Отлично | Может быть |
| VGA | Аналог HD | Хорошо | Нет |
| Компонент | Аналог | Удовлетворительно | Нет |
| Scart | Аналог | Удовлетворительно | Есть |
| S-Video | Аналог | Удовлетворительно | Нет |
| A/V | Аналог | Удовлетворительно | Есть |

Обычно после правильного подключения сразу и появляется картинка с компьютера на экране телевизора. Иногда нужно подстроить разрешение или, если совсем нет изображения, настроить правильно выходы и входы. Перед настройкой рекомендуется скачать и установить самые новые драйвера для вашей видеокарты и звуковой карты компьютера.
Наиболее распространенными являются следующие модели видеокарт:
- На базе платформы NVIDIA. Драйверы доступны на NVidia.ru
- На базе платформы ATI. Драйверы доступны на ATI.ru
- На базе платформы Intel Extreme Graphics. Драйверы доступны на Intel.com
После подключения и включения сети на обоих устройствах, Windows должна вывести сообщение о подключении и спросить, как вы собираетесь использовать дополнительный экран. Есть три варианта:
- 1 Использовать внешний дисплей в качестве основного.
- 2 Расширить рабочую область на другой экран, при этом оба дисплея используются.
- 3 Подсоединений экран использовать в качестве клона, то есть изображение на двух дисплеях одинаковое.
Предпочтительней использовать подключенный телевизор в режиме «клон», так легче его настроить и управлять.
Если операционная система сама не определила новое подключение, то вы можете сами зайти в меню настройки дисплеев. Через Пуск—Панель управления—Экран вы попадете в меню настройки экрана.
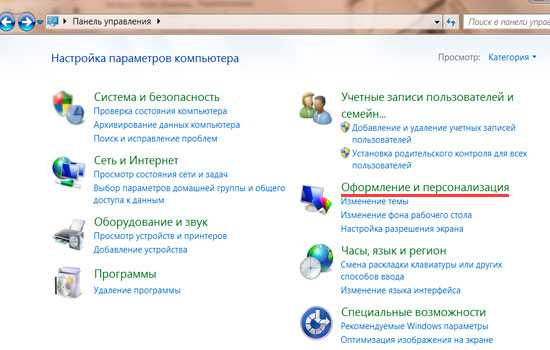
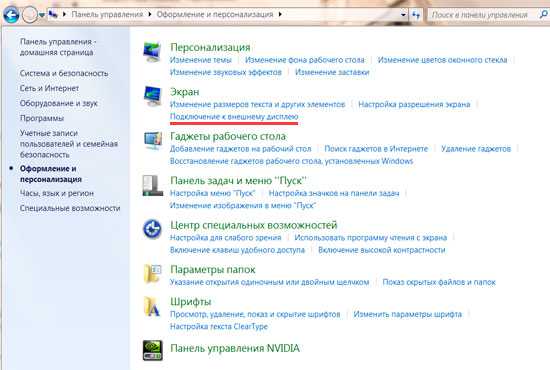
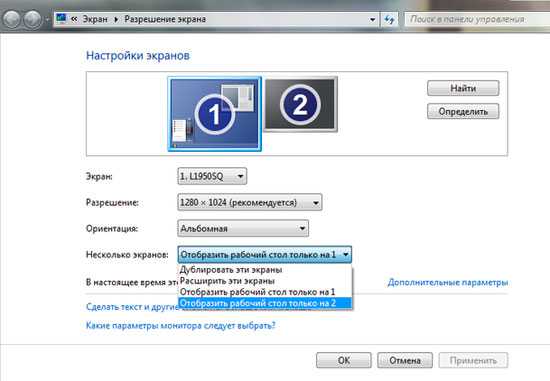
В этом меню нужно настроить параметры подключенного дисплея как вам надо.
Для более полной настройки изображения (разрешение, кадровая частота, соотношение сторон, цветовая гамма) может потребоваться зайти в настройки видеокарты.
Для видеокарт ATI это “ATI Catalyst Control Center”:
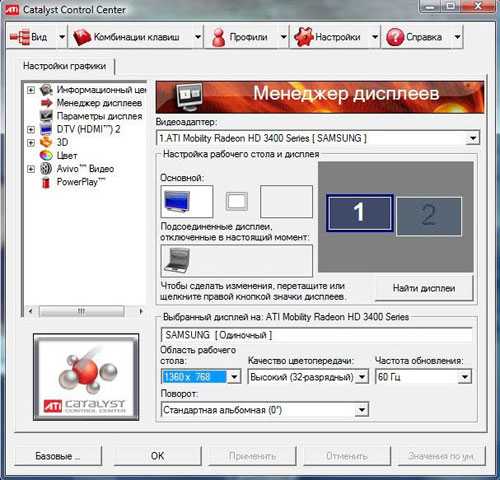
Для видеокарт NVidia это “панель управления NVIDIA”:
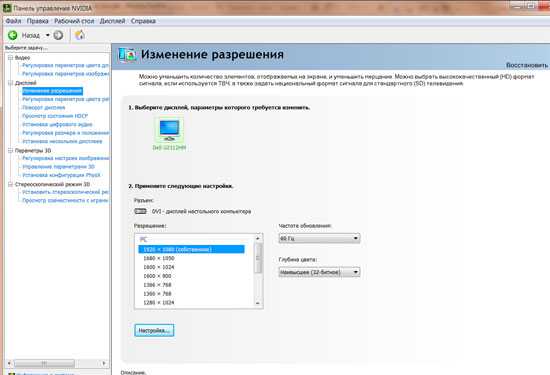
Для входа в настройки видеокарт нужно щелкнуть правой кнопкой мыши по пустому месту рабочего стола и в появившемся меню выбрать нужный пункт, соответствующий вашей видеокарте.
mylcd.info
Как подключить компьютер к телевизору через HDMI?
Большинство современных ЖК-телевизоров оснащаются различными интерфейсами для подключения других устройств. Интерфейс HDMI имеется практически на каждой ЖК-панели. Благодаря HDMI-разъему к телевизору можно подключить DVD-плеер, ресивер спутниковой антенны, компьютер и различные мобильные устройства, к примеру, планшет, смартфон или мини-компьютер. Но большая часть пользователей не знает, как подключить компьютер к телевизору через HDMI. Если вы столкнулись с проблемой «правильного» подключения компьютера к телевизору, то данная статья поможет вам решить ее.
Первым делом стоит узнать, есть ли в системном блоке вашего компьютера разъем HDMI. Ибо для подключения двух устройств через HDMI, в нашем случае компьютера и телевизора, требуется наличие HDMI-интерфейса в каждом устройстве. Данный разъем находится в видеокарте компьютера и позволяет передавать видеоизображение и звук по одному кабелю. Таким образом, в отличие от VGA, у HDMI не возникает проблем с передачей звука. HDMI-разъем в видеокарте выглядит следующим образом:

Интерфейс всегда находится на задней стороне системного блока. Что касается HDMI-разъема в телевизоре, то он может располагаться как на задней части корпуса, так и сбоку. Причем на телевизоре могут быть несколько разъемов, которые предназначены для подключения различных устройств.

Схема подключения компьютера к телевизору выглядит следующим образом: выключаем оба устройства, вставляем один конец кабеля в телевизор, а другой – в разъем HDMI на компьютере.
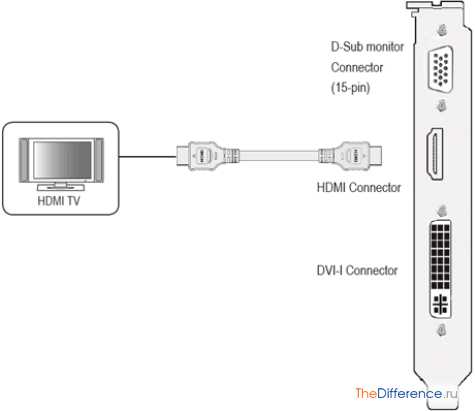
Заметьте, что HDMI-кабель вам придется приобрести в магазине, поскольку в комплекте с телевизором такой кабель не поставляется. Выглядит HDMI-коннектор следующим образом:

После подключения телевизора к компьютеру включаем ЖК-панель, открываем настройки и выставляем HDMI-вход в качестве источника сигнала.
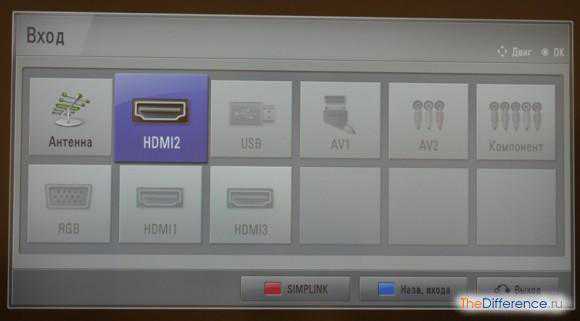
Затем включаем компьютер и ждем загрузки системы. Как правило, изображение на телевизоре должно появиться именно в этот момент. Если изображения нет, то кликаем после загрузки системы правой кнопкой мыши на рабочем столе и выбираем вкладку «Разрешение экрана». В строке «Экран» выбираем ЖК-панель, кликаем «Применить» и «Ок».
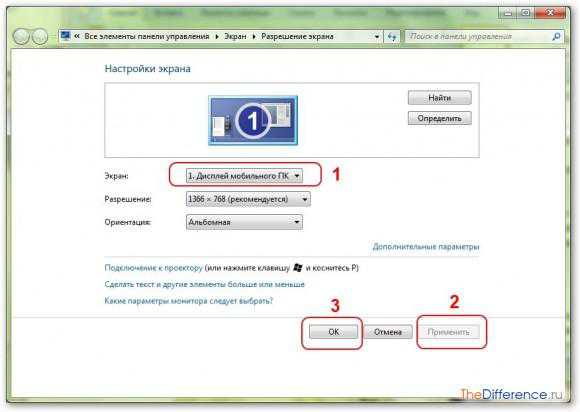
Таким способом вы можете подключить компьютер к телевизору через HDMI на Windows 7/8/10. Но что делать, если на вашей видеокарте не оказалось HDMI-интерфейса? Как правило, на каждой видеокарте есть разъем DVI. В продаже имеются специальные кабели и переходники типа DVI-HDMI, которыми вы сможете подключить ЖК-телевизор к системному блоку компьютера.

Если изображение на телевизоре некачественное или обрезанное, то в настройках видеокарты всегда можно выставить необходимые значения разрешения и качества изображения. При покупке кабеля не стоит экономить, так как нередко с дешевыми HDMI-кабелями возникают проблемы: не передается звук, ухудшается качество картинки, прекращается передача данных.
TheDifference.ru