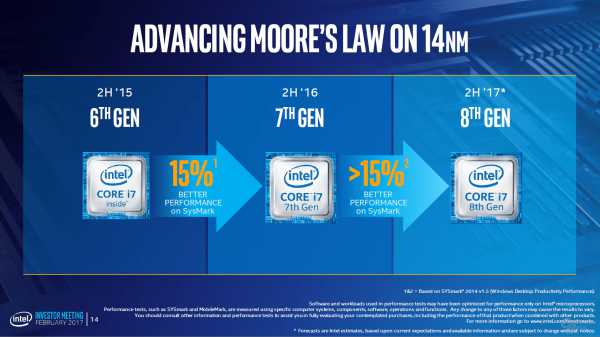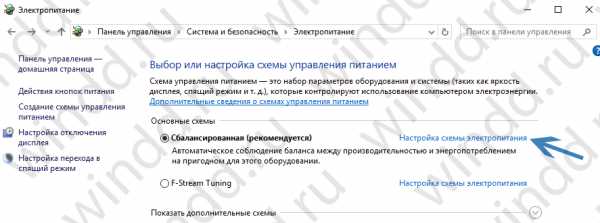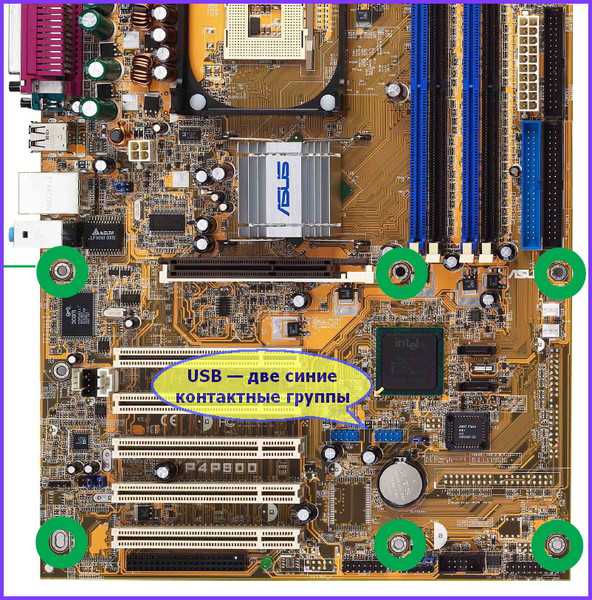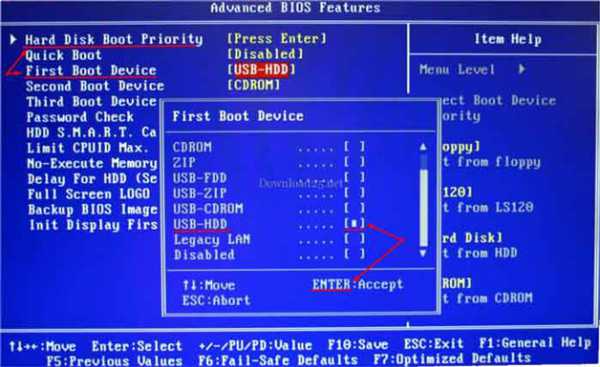Что такое mft на жестком диске
Дефрагментация главной таблицы файлов MFT. Часть 1.
Если у вас присутствует желание оптимизировать свой компьютер и выжать из него максимум, то эта инструкция для вас.
Здесь будет рассмотрен процесс оптимизации главной таблицы файлов («Master File Table» – MFT), а именно ее дефрагментации.
Для начала узнаем, что такое MFT.
У нас есть жесткий диск. В момент создания на жестком диске логического раздела (С:, D:, любого количества дополнительных разделов) в начале диска резервируется 12.5 % под главную таблицу файлов.
В этой таблице файлов располагается вся служебная информация, которая нужна компьютеру для работы с файлами, папками. Тут же записаны все адреса кусочков блоков, разбросанных по всему диску, чтобы компьютер мог при необходимости собрать их воедино.
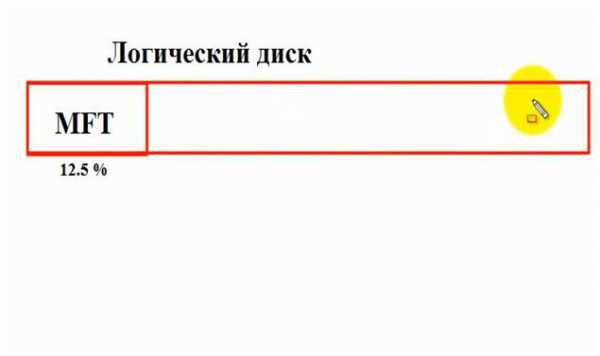
Со временем логический диск заполняется. Когда степень заполнения достигнет 80 %, то данные перестают помещаться в главную таблицу файлов. MFT начинает разъезжаться по диску. Кусочки MFT появляются в различных местах логического диска.
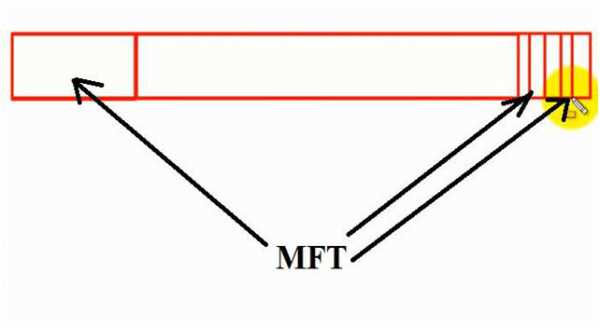
В итоге компьютеру приходится сильно дергать жестким диском, чтобы разыскать информацию о файлах и только потом найти файлы на поверхности жесткого диска.
Результатом становится падение быстродействия компьютера.
Чтобы этого не произошло, нужно следить за размером данных, хранящихся на вашем жестком диске.
Если фрагментация все-таки произошла, то придется обратиться к программам, которые способны собрать воедино MFT. Сложность заключается в том, что лишь несколько программ способны на это. Обычная дефрагментация здесь не поможет.
Чтобы найти нужную программу, заходим на сайт «google.com» и в поиске набираем слово «contig». Contig – специальная программа, разработанная Марком Руссиновичем. Переходим на страницу программы.
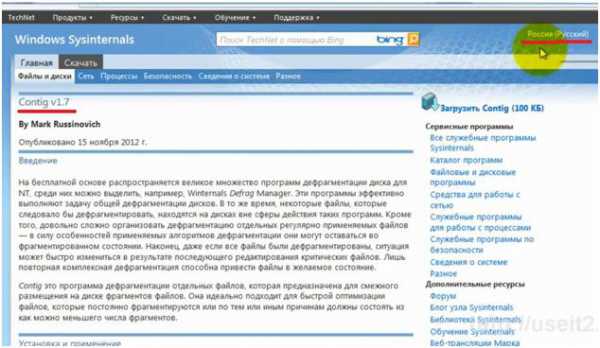
Загрузить программу на свой компьютер можно, нажав на ссылку в правом верхнем углу. Программа небольшая – всего 100 Кбайт.
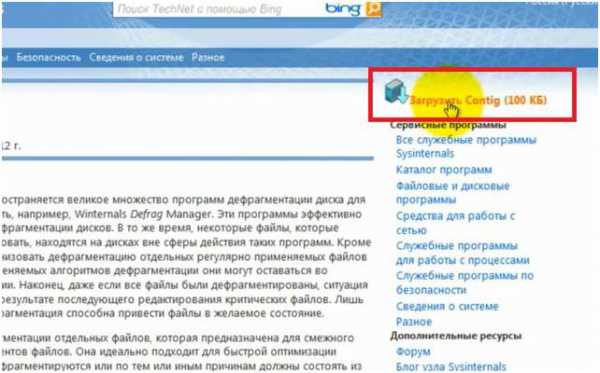
Теперь переходим в меню «Пуск». Далее в пункт «Стандартные». Здесь находим «Командную строку».
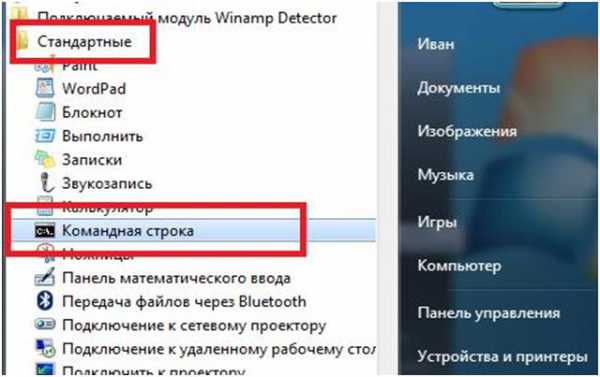
Нажимаем правой кнопкой мыши на ярлык. Запускаем программу от имени администратора.
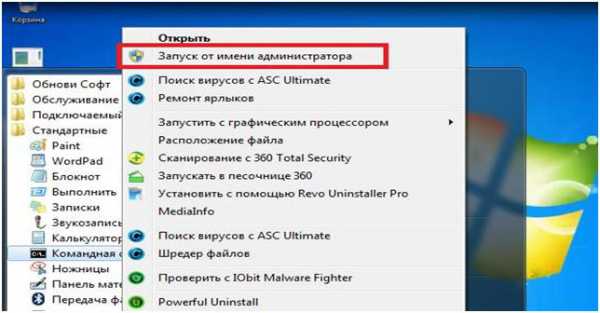
Продолжение читайте во второй части статьи.
kom-servise.ru
Удаляем ненужные файлы с помощью CCleaner: руководство для новичков
Программка для тотальной очистки жесткого диска от мусора под названием CCleaner довольно популярна. Она обладает широкими возможностями, бесплатна и проста в обращении. Впрочем, ее простота только кажущаяся: CCleaner довольно мощный инструмент и в неумелых руках способен нанести вред программам и Windows.
Я расскажу о ее возможностях, поделюсь советами и хитростями, о которых в интернете мало где упоминается. Итак, приступим.
1. Загрузка CCleaner
Домашняя страница программы: ссылка.
Программу лучше всего скачивать вот с этой страницы – это официальный сайт.Внимание! Программа CCleaner для мобильных устройств – совершенно другой продукт и к CCleaner для Windows не имеет никакого отношения. У мобильного CCleaner есть один фатальный недостаток: часто пользователи с его «помощью» удаляют важные данные. Восстановить данные, удалённые на мобильнике, невозможно! А вот если удалите что-то с компьютера, неважно какой программой, шанс восстановить есть – читайте инструкцию по восстановлению данных. Более того, CCleaner для Windows не удаляет ничего действительно важного, поэтому просто внимательно читайте инструкцию и всё будет хорошо.
2. Установка программы
Установка проста. Советую во время установки снять галочку с Добавить в пункт меню Корзины ‘Запустить CCleaner’. Дело в том, что после установки программы в меню ярлыка Корзины, помимо пункта Очистить, добавится пункты запуска CCleaner. Функция Запустить CCleaner не просто запускает программу, но и вызывает процесс очистки. Если программа не настроена должным образом, может удалиться что-то полезное. Так что галку снимите, в меню будет только один безопасный пункт – Открыть CCleaner. Этого достаточно.
3. Использование программы
CCleaner запускается либо через меню Пуск, либо с Рабочего стола, либо через меню Корзины по правой кнопке мыши.При первом запуске программы будет вопрос о cookie: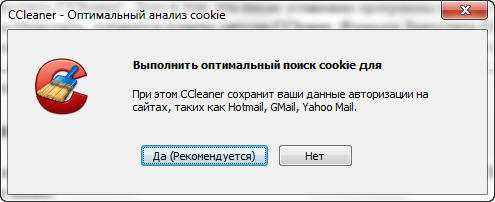
Я, как и текст кнопки, рекомендую нажать Да. В таком случае, какие бы вы галочки не отмечали, почтовые сайты в браузерах вас никогда не «забудут» и не придется заново вводить логины с паролями.Главное окно выглядит так:
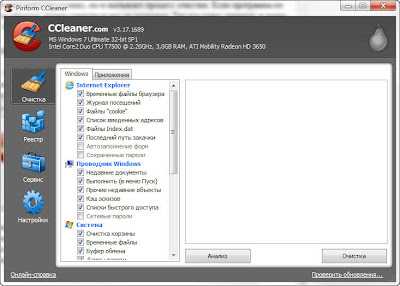 |
| В программе много кнопок, поэтому вместо традиционных для моего блога картинок с поясняющими надписями придется рассказать обо всем текстом |
В левой части окна CCleaner находится выбор функций:
- Очистка – собственно очистка жесткого диска от ненужных файлов
- Реестр – очистка реестра Windows от записей
- Сервис – здесь есть различные списки и функция «очистки свободного места на жестком диске». Зачем это надо, я расскажу далее в тексте.
- Настройки – здесь можно настроить программу, например, выполнять очистку при запуске компьютера, сменить язык интерфейса (хотя на русских Windows он автоматически становится русским), а также еще функции, о которых я расскажу в соответствующей главе.
4. Очистка
Самая мощная и интересная функция этой программы. При выборе режима Очистка в правой части окна появляются вкладки и пустое поле для отчета.Вкладка Windows отвечает за очистку мест, которые всегда присутствуют в операционной системе Windows. Вкладка Приложения отвечает за сторонние программы, например браузеры Mozilla Firefox, Google Chrome, Opera, программы Google Earth, Skype, AIMP и прочие. Список меняется в зависимости от того, что установлено на вашем компьютере.
К сожалению, CCleaner распознает не слишком большое количество программ, но это поправимо аж двумя способами, первый из которых описан в главе Настройки – Вкладка Включения, а второй в главе Хитрости, где я расскажу о программе CCEnhancer.
Кнопка Анализ внизу окна запускает процесс подсчета – сколько места можно очистить. Подсчет очень приблизительный, имейте это в виду.
Кнопка Очистка запускает процесс очистки. Удаляется только те файлы, которые были отмечены галочками во вкладках.
Результаты анализа и очистки появляются в пустом поле правой части окна.
Далее я расскажу о том, что может удалять программа.
4.1. Вкладка Windows
Пункты сгруппированы в разделы в зависимости от программы или по смыслу. Если пункт дает шанс освободить много места на жестком диске, я это упомяну жирным шрифтом.
4.1.1. Internet Explorer:
Временные файлы браузера – файлы, которые складываются браузером для того, чтобы вместо загрузки из интернета по новой, брать их с жесткого диска. Например, при повторном посещении страницы картинки чаще всего загружаются уже с жесткого диска, а не из интернета. Это ускоряет открытие страниц. Временные файлы браузера также называют кэшем браузера или браузерным кэшем. Галочку ставьте смело, вреда не нанесет. Может освободиться много места.
Журнал посещений – этот пункт понятен. Любой браузер, в то числе Internet Explorer, хранит список посещенных сайтов за какой-то период времени, чаще всего 20 дней. Это полезно, ведь тогда появляется подсказка с полным адресом сайта при его вводе. Галочку ставить можно, вреда не нанесет.
Файлы «cookie» – это файлы, где хранятся настройки сайтов. Благодаря «кукам» сайты помнят введенные вами пароли, магазины помнят ваш список покупок, сайт с почтой помнит ваш e-mail и т.д. Если поставить галочку на этом пункте, то эти файлы удалятся и везде логины с паролями придется вводить заново. Нажав Настройки – Файлы «cookie», можно добавить в «список сохранения» адреса тех сайтов, «куки» которых удалять не надо. Удобно.
Список введенных адресов – думаю, с этим понятно. Помимо журнала посещенных сайтов, есть отдельный список адресов, введенных в адресную строку. Ставить галку или нет – все зависит от вас.
Файлы Index.dat – по сути это то же самое, что предыдущие пункты вместе взятые. Здесь тоже хранится часть информации о посещенных сайтах, о файлах в браузерном кэше и т.п. Если ставите галки на пунктах выше – отметьте и здесь.
Последний путь закачки – запись о папке, в которую вы последний раз загружали файл. Удаление это записи повлияет лишь на то, что при следующей загрузке файла будет предложено сохранить его в папку Загрузки в вашем профиле. Опция практически бесполезна.
Автозаполнение форм – когда вы вводите текст (например, логины) на сайтах, информация запоминается браузером. В следующий раз текст будет предложен для ввода в те же самые или похожие поля. Эту информацию можно удалить.
Сохраненные пароли – благодаря этой функции даже после удаления cookies в текстовые поля могут автоматически подставиться введенные пароли. Функция, аналогичная предыдущей, только работает с текстовыми полями, содержащими пароли.
Сеанс – информация о последних открытых вкладках. Например, если вы настроили браузер Opera или Firefox на открытие при запуске последних открытых вкладок, эта информация удалится.
4.1.2. Проводник Windows:
Недавние документы – в Пуске есть пункт меню «Недавние документы». Вот этим пунктом можно очистить этот список.
Выполнить (в меню Пуск) – очистка списка, который появляется в текстовом поле окна Пуск – Выполнить.
Прочие недавние объекты – не знаю, за что отвечает этот пункт. Буду благодарен, если мне о нем кто-нибудь расскажет.
Кэш эскизов – когда вы открываете папки с фотографиями в режиме просмотра эскизов (миниатюрных картинок), то эти эскизы сохраняются для того, чтобы их быстро загрузить в следующий раз вместо пересоздания. Они занимают не так много места, но рекомендую удалять хотя бы раз в месяц.
Списки быстрого доступа – полезная функция, впервые появившаяся в Windows 7. Суть ее в том, что при наведении на строчку с программой в меню Пуск справа отображается список документов, открытых этой программой недавно. Также это могут быть какие-либо функции. Такой же список появляется, если нажать правой кнопкой мыши по названию программы в Панели задач.
Сетевые пароли – думаю, за что отвечает этот пункт, пояснять не надо.
4.1.3. Система:
Очистка корзины – смысл этого пункта понятен.
Временные файлы – очистка папки TEMP. Именно там находится большинство мусора, который создается программами во время работы. Например, если с помощью архиватора (7zip, WinRAR или какой-то другой – неважно) открыть файл из архива без распаковки, т.е. напрямую, то этот файл сначала распакуется во «временную папку Temp» и только тогда откроется. Рекомендую ставить галочку – в некоторых особо запущенных случаях можно освободить пару гигабайт.
Буфер обмена – место в оперативной памяти, где хранится скопированный текст или другой объект. Зачем очищать – непонятно, все равно при выключении компьютера его содержимое теряется.
Дампы памяти – если происходит сбой и компьютер показывает BSOD («синий экран смерти»), то Windows может экстренно сохранить информацию о том, что вызвало ошибку. Если BSOD’ов много, то и файлов этих будет много. Можно поставить галочку, но сначала следует разобраться с причиной появления BSOD’ов. Об этом хорошо рассказано здесь.
Фрагменты файлов Chkdsk – в ситуации, когда теряется часть файла (например, в случае сбоя электропитания), после проверки жесткого диска создаются эти файлы. Предназначены для восстановления потерянной информации, но неспециалисту они не нужны. Можно удалять.
Файлы журналов Windows – удаление некоторых не особо нужных для длительного хранения файлов, таких как CBS.log – отчета о проверке целостности системных файлов Windows. Вопреки распространенному мнению, этот пункт не очищает Журналы событий Windows – записей, которые делает операционная система во время всех ошибок и успешных действий. Они доступны в Панели управления – Администрирование – Просмотр событий. Кстати, очень полезная функция для поиска неполадок. Но отношения к пункту CCleaner не имеет. Рекомендуется поставить галочку.
Отчет об ошибках Windows – все мы сталкивались с окнами «Программа такая-то допустила ошибку и будет закрыта». Этот пункт удаляет файлы, содержащие отчеты об ошибках программ и самой Windows. Рекомендуется поставить галочку, есть шанс освободить много места.
Кэш DNS – наверное, это функция, добавленная программистами CCleaner «до кучи». С помощью серверов DNS компьютер узнает цифровые ip-адреса сайтов, чтобы их открыть. Например, google.ru имеет адрес 173.194.32.223. Чтобы каждый раз по новой не обращаться к DNS, Windows запоминает соответствие адресов на некоторое время. Этот список соответствий можно очистить.
Шрифтовой кэш – если у вас проблемы со шрифтами (изменилась длина пробелов, вместо букв квадратики), можно поставить здесь галку – при следующей загрузке Windows заново создаст список наиболее часто используемых шрифтов. Опция спорная, так как размер шрифтового кэша довольно мал – смысла удалять для освобождения места нет. Windows и сама следит за его обслуживанием. Уточняю – шрифтовой кэш содержит не только список шрифтов, но и некую служебную информацию. В Windows Vista и 7 он находится в двух файлах:
C:\Windows\system32\FNTCACHE.DAT
C:\Users\Имя пользователя\AppData\Local\GDIPFONTCACHEV1.DAT
В Windows XP шрифтовой кэш находится только в C:\Windows\system32\FNTCACHE.DAT.
Ярлыки главного меню – проверяет правильность ярлыков в меню Пуск. Если какой-то ярлык ведет на несуществующую программу или другой файл, то CCleaner его удалит. Пункт полезный, вот только после удаления неправильных ярлыков остаются пустые папки, где были эти самые ярлыки – не забудьте удалить их вручную.
Ярлыки рабочего стола – аналогично предыдущему пункту, но с ярлыками Рабочего стола.
4.1.4. Прочее:
Устаревшие выборки – удаляет якобы устаревшие данные компонента Prefetcher, который ускоряет загрузку Windows и программ. Полезность функции очистки выборок в CCleaner сомнительна, так как компонент сам может обслуживать себя.
Кэш очередности меню – удаляет информацию о сортировке строчек в меню Пуск. После очистки все пункты выстроятся по алфавиту.
Кэш области уведомлений – значки в трее (возле часов) можно настраивать, принудительно скрывая или отображая (правой кнопкой мыши по Панели задач – Свойства, затем кнопка Настроить...). С помощью CCleaner можно сбросить эти настройки.
Кэш размеров окон – сброс информации о размерах окна Проводник (подсказка для новичков: Проводник – программа, в которой отображаются папки, в том числе Мой компьютер).
Переменная окружения – удаляет неверные адреса папок в «переменной среды PATH» Windows. Информация о том, что такое «переменные среды», вряд ли пригодится начинающим пользователям. Если вам это интересно, можете глянуть здесь и здесь. Галочку на пункте лучше не ставить, потому что в случае сбоя будут серьезные проблемы с работоспособностью Windows.
Список недавних программ – очищает список недавно запущенных программ в меню Пуск.
Файлы журналов IIS – очищает папку C:WindowsLogFiles. В принципе, галку поставить можно, программа удалит пару мегабайт ненужной информации. Больше информации эта функция освободит только в серверных версиях Windows.
Другие файлы и папки – пункт отвечает за удаление папок и файлов, указанных в Настройки – Включения.
Очистка свободного места – то же самое, что и Сервис – Стирание диска, но в автоматическом режиме и без удаления файлов. Об этой функции я расскажу в главе Сервис. Галочку лучше не ставить – очистка свободного места занимает много времени.
4.2. Вкладка Приложения
Здесь количество пунктов различается. CCleaner проверяет, какие программы у вас установлены, затем на основе этой информации формирует список. Очистка временных, ненужных файлов программ полезна, потому что некоторые из «программистских творений» очень любят мусорить. Особенно это касается антивирусов.
Без ложки дегтя в бочке меда не обошлось: в редких случаях CCleaner может удалить настройки программ. Если ваша любимая программа вдруг «забыла» настройки, скорее всего проблема в CCleaner – больше не отмечайте пункт с именем программы в списке очистки. Это не критично, но раздражает.
Если вы путешествуете по просторам интернета не через Internet Explorer, то в списке обратите внимание на пункты с именем вашего браузера. Там те же самые настройки, только «Временные файлы интернета» названы «Интернет-кэшем». Также появились пункты «Сеанс» и «Сжать базы данных». Сессия (сеанс) в браузерах – это список открытых вкладок с сайтами. Можно настроить браузеры так, чтобы при запуске браузера открывались сайты, которые вы просматривали в прошлый сеанс работы, т.е. загружалась предыдущая сессия.
Второй пункт вызывает дефрагментацию файлов, содержащих журналы посещенных сайтов, закладки, разнообразную служебную информацию и тому подобное. По моим наблюдениям, функция «сжатия баз данных» не приносит никакого результата, хотя теоретически браузер должен загружаться быстрее.
Пожалуй, это все советы, касающиеся вкладки Приложения.
5. Реестр
Так называется раздел программы, от которого все в восторге так же, как и от функции очистки файлов. Увы, если очистка файлов приносит очевидную выгоду – свободное место на жестком диске, то полезность чистки реестра – миф. Или как минимум преувеличение.
Реестр – это громадная база данных, где хранятся настройки Windows и программ. Там хранится больше ста тысяч записей. Даже самая «въедливая» программа для очистки реестра не найдет больше двух тысяч записей, которые ошибочны или не используются. Такое маленькое количество (0,02%±0,01 записей) погоды не сделает. Зато возможны проблемы:Первая проблема – предположительно ошибочные записи могут быть верными. Все чистильщики реестра, CCleaner в том числе, полагаются на самый важный аргумент – если запись содержит адрес несуществующей папки или файла, то такая запись ошибочна и подлежит удалению. К сожалению, при этом не учитывается тот факт, что эта папка или этот файл могут создастся в будущем и запись сделана для этого. То есть это может быть настройка в какой-то программе для создания файла в определенном месте. Итог – вероятен сбой в программе, настройка которой была удалена.
Вторая проблема – фрагментация реестра. Фрагментация – одна из проблем реестра Windows. Дело в том, что реестр хранится в нескольких файлах, которые могут быть раскиданы по всему жесткому диску. Да не просто раскиданы, но поделены на маленькие кусочки (фрагментация файлов). В итоге, чтобы прочитать одну запись, головке жесткого диска придется метаться туда-сюда по жесткому диску, что ощутимо замедляет операции. Хотя с этой проблемой Windows справляется, кэшируя (сохраняя заранее) содержимое реестра в быстрой оперативной памяти, существует проблема фрагментации самих данных внутри файлов, а именно внутри файлов реестра Windows. Представьте ситуацию: чтобы открыть файл из середины списка папки, вам придется выйти из этой папки, прокрутить список, зайти в папку с тем же именем и там отыскать этот файл. Вот примерно такая путаница возникает в записях реестра в процессе создания новых записей – физически записи записываются не рядом друг с другом (там уже все занято, а файл «растягиваться» не умеет), а в конец файла. После такой путаницы компьютер с установленной Windows начинает тормозить. Обычно это становится заметно спустя полгода-год работы. Никакая чистка реестра не поможет, только его дефрагментация, а CCleaner не умеет дефрагментировать. Более того, после удаления записей на их место не записываются новые, в итоге появляется что-то вроде неиспользуемых пустых пространств в структуре файлов реестра, по факту это увеличение фрагментации записей реестра.
Перечислю то, что пытается вычистить из реестра Ccleaner:
- Отсутствующие общие DLL
- Неверные расширения файлов
- Ошибки ActiveX и Class
- Библиотеки типов
- Приложения
- Шрифты
- Пути приложений
- Файлы справки
- Неверные записи установщика
- Отсутствующие приложения
- Автозагрузка
- Упорядочивание меню Пуск
- Временные файлы MUI
- Звуковые события
- Службы Windows
В принципе, очистку реестра с помощью CCleaner вы спокойно можете делать, благо перед «исправлением ошибок» предлагается создать файл резервной копии. В случае возникновения глюков можно два раза щелкнуть мышью по этому файлу, согласиться с появившимся вопросом – удаленные записи реестра восстановятся. Минус всего этого – фрагментация увеличится примерно на 0,0001%, что не критично в краткосрочной перспективе, но если делать так ежедневно, то ждите тормозов.
Итог: никакой выгоды от чистки реестра не будет, но ускорение Windows вы можете ощутить из-за эффекта плацебо.
6. Сервис
Этот раздел программы разделяется на несколько подразделов:
6.1. Удаление программ
Здесь отображается список установленных программ. Можно удалять программы так, как это делается через Установку и удаление программ в Windows XP и Программы и компоненты в Vista и 7. Есть и дополнительные возможности: кнопка Переименовать изменит строчку с названием установленной программы (не рекомендую так делать, могут быть глюки), а кнопка Удалить – удалит строчку с программой без удаления самой программы. Более того, кнопка Удалить полезна в тех случаях, когда программу вы удалили, но она почему-то осталась в списке установленных программ. Также это случается после переименования программы в списке с помощью кнопки Переименовать. Кстати, при чистке реестра CCleaner находит ошибочные записи списка удаленных программ и удаляет их, но на эту функцию не стоит полагаться, потому что процент обнаружения низок.
6.2. Автозагрузка
6.2.1. Вкладка Windows
Здесь хранится список программ, запускающихся при включении компьютера. Можно их из этого списка удалять, либо временно исключать, либо снова включать в список. Правда, там учитываются не все места, откуда может запуститься программ, поэтому для данной задачи советую программу Autoruns, о которой я написал обзор на сайте acerfans.ru: Увеличение скорости работы Windows с помощью Autoruns.
6.2.2. Вкладка Internet Explorer
Здесь хранится список компонентов, установленных в Internet Explorer. Подробнее о компонентах Internet Explorer я написал в статье, размещенной на вышеупомянутом сайте: Ускоряем работу браузеров
6.2.3. Вкладка Запланированные задачи
Отображает список компонента Windows «Планировщик заданий». Эти задания могут выполняться в любое время работы компьютера, в зависимости от условий. Я не рекомендую трогать этот список, потому что Планировщик заданий – довольно «капризный» компонент, он любит выдавать ошибки при вмешательстве сторонних программ.
6.3. Восстановление системы
Здесь отображаются точки восстановления – благодаря им можно восстановить настройки Windows и программ на более раннее время. Через CCleaner можно выборочно удалять точки восстановления. Сам компонент «Восстановление системы», который создает эти точки, доступен через меню Пуск – Все программы – Стандартные – Служебные – Восстановление системы.
6.4. Стирание диска
Эта функция дублирует функцию с похожим названием в разделе Очистка. Ее назначение – предотвращать восстановление удаленных файлов. Чтобы понять, зачем и кому это нужно, следует знать, как хранится информация на жестких дисках.
Вкратце: существует файловая система (это специальная запись на жестком диске), которая содержит данные о том, что на жестком диске по адресу такому-то находится такой-то файл с таким-то именем или даже именами. Также в файловой системе хранятся записи о папках, свойствах безопасности и прочая служебная информация – все зависит от версии и назначения файловой системы. Если файл нужно удалить, то удаляется запись о файле, но сам файл по-прежнему находится на жестком диске. Поверх места, где хранится этот удаленный файл, могут быть записаны другие файлы, причем неважно – полностью ли перезапишется старый файл или будет задета только его часть. Файла как бы нет, это считается свободным пространством. Однако, раз физически файл существует, можно его восстановить полностью или частично с помощью специальных программ. Более того, при помощи специальных техсредств возможно как минимум частичное восстановление даже перезаписанного файла! Этот факт пугает людей, которые беспокоятся о конфиденциальности информации, с которой они работают.
Существуют методики, с помощью которых можно свести шанс восстановления удаленной информации к нулю. Именно это и делает Стирание диска в CCleaner: с помощью специальных алгоритмов (их там четыре на выбор) программа генерирует данные, которыми забивает свободное место диска. То есть невидимые пользователю, но существующие физически, данные перезаписываются другими данными. Программа может затирать как свободное место, так и весь диск.
Вывод: функция нужна тем людям, которые не хотят, чтобы их данные восстановили после удаления файлов из Корзины.
7. Настройки
7.1. Настройки
Здесь названия всех пунктов понятны, за исключением настроек очистки:

Они отвечают за способ удаления ненужных файлов – обычное удаление аналогично удалению из Корзины, т.е. файлы можно восстановить обратно (см. раздел Стирание диска), безвозвратное стирание практически до нуля снижает шанс восстановления удаленных файлов.
Опция Очистить свободное место MFT позволяет удалить ненужную информацию в MFT – Главной файловой таблице, где хранится вся информация о файлах и папках на жестких дисках с файловой системой NTFS.
Возникает вопрос: что будет, если очистить свободное место в MFT?
Ответ: ничего плохого не произойдет. А вот шанс восстановить удаленные данные многократно уменьшится. Насчет увеличения производительности с помощью очистки MFT: я делал очистку MFT на нескольких компьютерах, увеличение скорости чтения и записи файлов не заметил. Так что очистку MFT я никогда не делаю.
Чтобы эта опция сработала, необходимо поставить галку на Очистка – Очистка свободного места.
7.2. Файлы «cookie»
Что такое cookie, я рассказывал в самом начале статьи – смотрите раздел очистки информации Internet Explorer.
В окне вы увидите два списка. Левый список – список всех «куков» посещенных вами сайтов. Список в правой части окна содержит в себе cookie, которые CCleaner удалять не будет.
Выделяя нужные строчки (можно выделять сразу несколько с помощью зажатого Ctrl или Shift), с помощью двух кнопок посередине можно перемещать их между списками.
7.3. Включения
Вот мы и добрались до «вкусной» особенности программы.
На этой вкладке можно составлять свой список папок и файлов для удаления. Вот какое окно появляется, если нажать кнопку Добавить:

Функция сделана удобно и понятно, подробно рассказывать о всех кнопках нет смысла. Единственный важный момент: функция сработает только в том случае, если в Очистка – Windows стоит галочка на Другие файлы и папки.
7.4. Исключения
Функция, обратная предыдущей. Позволяет составить список файлов, папок и записей реестра, которые ни в коем случае нельзя удалять. К сожалению, функция недоработана. В справке разработчики честно указали, что если добавить в список папку, то это не добавляет в список исключения файлы в подпапках (вложенных в эту папку папках, извините за тавтологию).
7.5. Дополнительно
Здесь собраны довольно интересные настройки:
Показывать результаты в подробном представлении – программа всегда составляет детальный отчет об удаленных файлов. Впрочем, можно нажать по тексту обычного отчета правой кнопкой мыши и выбрать там Подробные результаты – эффект будет тот же.
Удалять файлы из папки Temp только если они старше 24 часов – галочку лучше не снимать, так как хоть папка Temp и предназначена исключительно для «мусорных файлов», некоторые недавно созданные файлы могут использоваться программами. Их удаление вызовет сбои в работе таких программ.
Удалять из корзины только файлы старше 25 часов – смысл опции понятен. Если вы часто ошибочно отправляете файлы в Корзину, лучше ставьте галочку.Скрывать предупреждения – смысл опции понятен. Галочку лучше не ставить – предупреждения в такой программе несут определенную ценность.
Закрывать программу после очистки – если CCleaner будет закрываться после очистки, то отчета о количестве освобожденного места мы не увидим, поэтому лучше не ставить галку.
Запрашивать создание резервных копий реестра – ради блага вашего компьютера советую оставить галку. Файл резервной копии реестра можно удалить потом вручную, когда убедитесь, что нет глюков после очистки реестра.
Сворачиваться в область уведомлений – после минимизации окна программы кнопка в Панели задач исчезнет и появится маленький значок CCleaner возле часов.
Хранить настройки программы в INI-файле – полезная опция для тех, кто хранит папку с программой на флешке и хочет иметь одинаковые настройки на всех компьютер, где запускается CCleaner. Настройки будут храниться в файле в папке с программой.
Задачи списков переходов – если опция включена, то нажатие правой кнопки мыши в Windows 7 по кнопке CCleaner на Панели задач появляются вот такие строчки с действиями:

О программе
Здесь можно посмотреть информацию о программе.
8. Хитрости, вкусности
8.1. Программа CCEnhancer
CCleaner «знает» мало программ, но это поправимо. Чтобы увеличить количество программ для очистки на вкладке Приложения, скачайте и запустите программу CCEnhancer с этой страницы:
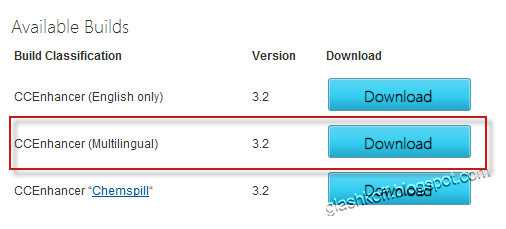
Скачается архив, программу оттуда можно запускать без распаковки:
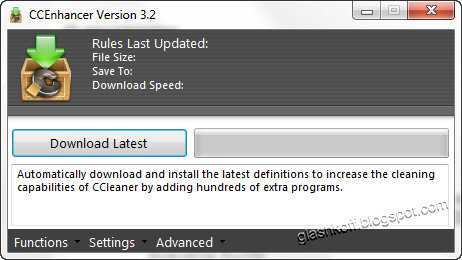
Нажимаем Download Latest и ждем. Программа скачает со своего сайта файл winapp2.ini, который содержит информацию о мусорных файлах и папках многих программ. Затем будет вопрос:
| Вы хотите сейчас запустить CCleaner? Да/Нет |
Нажимаем Да, запустится CCleaner. Пунктов в нем станет явно больше! Новые пункты будут отмечены символом звездочки *
В будущем вы можете периодически запускать CCEnhancer для скачивания новой версии файла winapp2.ini, чтобы CCleaner шел «в ногу со временем», распознавая современные программы.
Внимание! Добавленные пункты очистки не протестированы разработчиками CCleaner, может быть удалено что-нибудь не то!
Внимание №2! CCEnhancer не работает с портативными версиями CCleaner и различными репаками. Корректная работа гарантируется только в случае нормальной установки и запуске CCEnhancer от имени администратора.
8.2. Как узнать, что хочет удалить CCleaner при работе того или иного пункта
Допустим, вам интересно – что удалится, если отметить пункт или пункты. Для этого отмечаете галочками пункты, нажимаете кнопку Анализ, ждете его окончания, затем правой кнопкой по строчкам с результатами анализа – Подробные результаты. Вы увидите список файлов, которые хочет удалить CCleaner.
8.3. Ставим и снимаем галки на группу строк
Можно нажимать по вкладкам Windows и Приложения правой кнопкой:
 |
| Действует на весь список на вкладке |
А можно только по разделу списка:
 |
| Действует на пункты в выбранном разделе списка |
Таким образом можно не только отмечать галки на группе строк, но и вызывать Анализ с Очисткой.
9. Итог
Данное руководство по CCleaner, пожалуй, самое подробное в русскоязычном интернете. Я рассказал практически все об этой программе. Надеюсь, кому-то это помогло.
Если у вас остались вопросы – спрашивайте в комментариях.
glashkoff.com
Восстановление NTFS раздела - «Хакер»
Захожу на свой рабочий диск… Стоп. Точнее пытаюсь зайти на свой рабочий диск… а диска Е: нету :(. Вместо него пустое
неразмеченное пространство
Из воспоминаний Horrific Xakep v.11.01(35) p.27
Даже с великими гуру случаются неприятности такого рода. От них не застрахован никто. Я попытаюсь рассказать, как можно восстановить данные в подобной ситуации. Ведь, скорее всего, данные никуда не делись, как были, так и остались на диске. Просто повреждена служебная область раздела. Поэтому попытаемся разобраться, как она устроена, а поняв, выработаем
алгоритм действий.
Информация о структуре NTFS довольно скудна, и, вследствии закрытости основных спецификаций на нее, получена так
называемым методом reverse engineering. Как и другие файловые системы, NTFS
делит поверхность диска на кластеры. Размер кластеров имеет фиксированный размер, выбираемый из интервала от 512 байт (1 сектор) до 64 Кб (128 секторов). Обычно используется размер кластера в 4 Кб (8 секторов). Каждый элемент файловой системы, включая служебные (которые принято называть метафайлами), представляет из себя файл. Метафайлы находятся в корневом каталоге NTFS раздела и начинаются с символа имени "$", Основной служебный файл — $MFT (Master File Table) — список абсолютно всех файлов, хранящихся в разделе, включая MFT. Вновь отформатированный раздел NTFS выглядитследующим образом:
| Место под файл $MFT | Место под содержимое файлов | |||
| Boot | файл $MFT | зарезервированное место для файла $MFT | остальные метафайлы | свободно |
Место под MFT файл выделяется сразу и с большим запасом, обычно 12,5% (но может быть и 25%, 37,5% и 50%) от объема раздела. Оставшееся место предназначено для хранения содержимого файлов. Однако ОС, при необходимости, может сокращать место, выделенное для MFT файла, когда место под содержимое файлов заполнено. Для этого, в текущих версиях NTFS, оставшееся свободное место, выделенное под MFT файл, уменьшается вдвое, тем самым, увеличивая место, отведенное для размещения содержимого файлов. И когда ОС информирует о свободном месте, то это сумма свободного места в обеих частях раздела (зарезервированное под MFT файл и выделенное под хранение содержимого файлов). Но файлы не только добавляются в раздел, но и удаляются из него. И в этом случае возможно вновь увеличение места, отводимого под MFT файл. При этом в служебной области может оказаться содержимое файлов, которое там и останется. MFT файл начнет фрагментироваться, хотя это и не есть good. Еще раз повторюсь, сказанное относится к вновь отформатированному разделу. Когда я при помощи программы Partition Magic добавил неразмеченное пространство перед NTFS разделом к NTFS разделу (F:), то MFT у меня начинается с 1731201 кластера, хотя обычное
значение — 4.
Сам MFT поделен на записи фиксированного размера по 1 Кб (2 сектора) каждая. Первые 24 записи — это служебные файлы, причем первым в списке идет сам MFT. Ввиду особой важности MFT файла, копия первых четырех записей хранится в файле $MFTMirr где-то в районе середины раздела. Также в последнем секторе раздела (для Win’2k/XP) хранится резервная копия boot сектора. Таким образом, для восстановления раздела необходимо найти и скопировать в начало раздела 4 первые записи MFT из резервной копии и, возможно, сам
загрузочный сектор.
Для работы нам потребуется любой дисковый редактор. Главное, чтоб он мог видеть все пространство твоего диска. Можно воспользоваться DiskEdit от дяди Нортона из
пакета Norton Utilities 2002 или штатным дисковым редактором Win’2k —
Disk Probe, для чего нужно с дистрибутива Windows из папки Support\Tools установить дополнительные инструменты, в том числе и Disk Probe. Такжепотребуется программа PartitionInfo из пакета Partition Magic. Для начала, выясним физические
границы требуемого NTFS раздела. Это можно сделать при помощи программы PartitionInfo изпакета Partition Magic.
В моем случае раздел NTFS начинается с 5060538 сектора диска. (также в нижнем окне доступна информация в формате C:H:S) Теперь получим информацию о номере последнего сектора и о расположении MFT и ее копии, для чего
нажимаем кнопку Boot Record…
Итак, последний сектор раздела это 5060538 + 3341456 = 8401994 (первый сектор раздела + Total NTFS Sectors), MFT начинается с 8х4=32 сектора (MFT start cluster * Sectors per cluster), MFT Mirr — c 417682 х 4=1670728 сектора (MFT Mirror start cluster * Sectors per cluster). Уточним размер отдельной записи в MFT файле, для чего запустив программу Partition Magic, выбрав требуемый раздел, нажав правую кнопку мыши, выберем пункт Properties В появившемся окне выберем вкладку NTFS Info. Как и должно быть, размер записи в MFT файле (File Record Size) составляет 1 Кб (2
сектора).
Запускаем дисковый редактор, например Disk Probe, и выбираем пункты меню восстановлена.
Теперь необходимо скопировать на свое место загрузочный сектор. Для этого выбираем пункт меню раздела!
Осталось запустить утилиту chkdsk e: /f, которая найдет и исправит просто огромное количество ошибок, после чего поздравить
себя со спасенным разделом.
PS: Поскольку все операции потенциально опасны, не поленись сделать резервную копию разделов, находящихся на том же физическом
диске, что и восстанавливаемый раздел.
xakep.ru
Дефрагментация главной таблицы файлов MFT. Часть 2.
Начало статьи читайте в первой части.
Теперь нужно перейти на рабочий стол. Для этого набираем команду «set».

Затем в последней из строк «C:\Windows\system32\» нужно набрать «cd %HOMEPATH%».
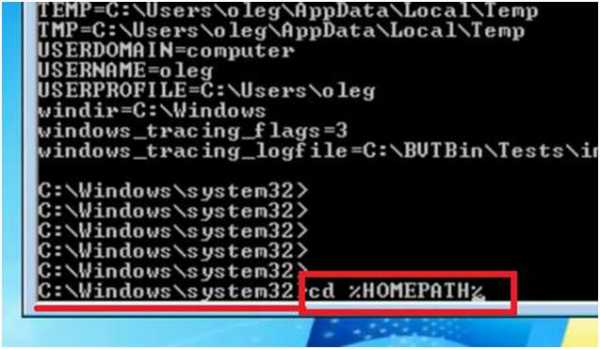
Чуть ниже, в строке «C:\Users\...>» (вместо многоточия будет имя вашего профиля) нужно набрать «dir» и нажать кнопку «Enter».
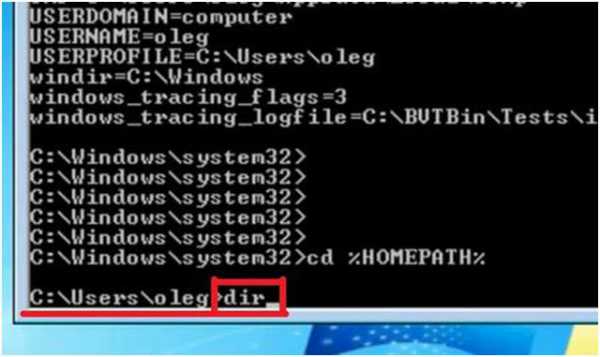
Так вы перейдете в свой профиль. Здесь в строке «C:\Users\...>» нужно будет набрать команду «cd desktop». Немного ниже в строку «C:\Users\...\Desktop>» вводим «dir». Нажимаем кнопку «Enter».
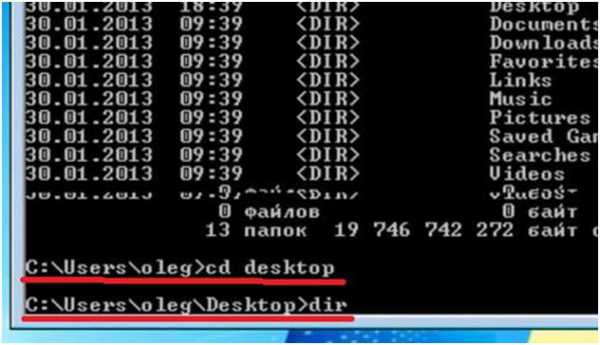
Так мы входим в наш каталог на рабочий стол к нашей программе. Перед тем как запустить программу Contig, посмотрим, какими параметрами обладает программа.
Для этого в строке «C:\Users\...\Desktop>» набираем команду «contig /?».

Появится окно, где нужно будет согласиться на принятие лицензии, нажав кнопку «Agree».
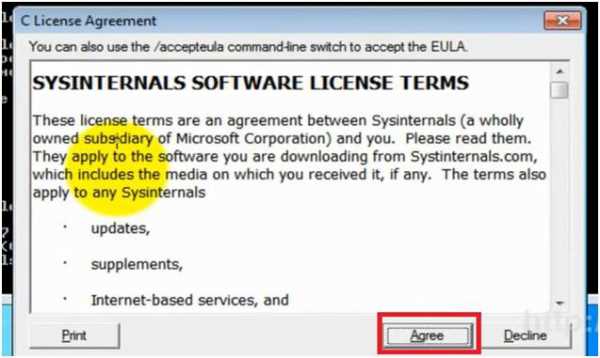
Попадаем в окно с параметрами настройки программы.
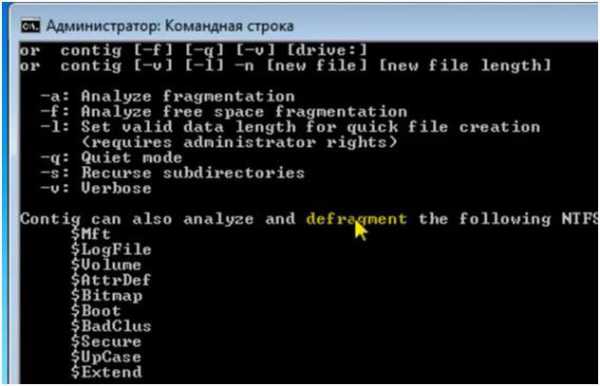
Для просмотра состояния главной таблицы файлов на предмет фрагментации, в строке «С:\Users\...\Desktop» вводим команду «contig –a $Mft». Нажимаем кнопку «Enter».
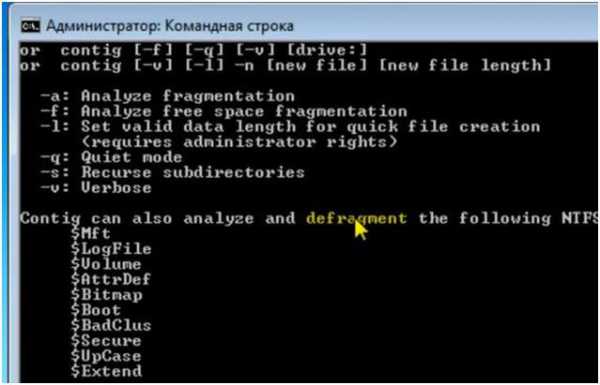
Программа выдаст отчет.
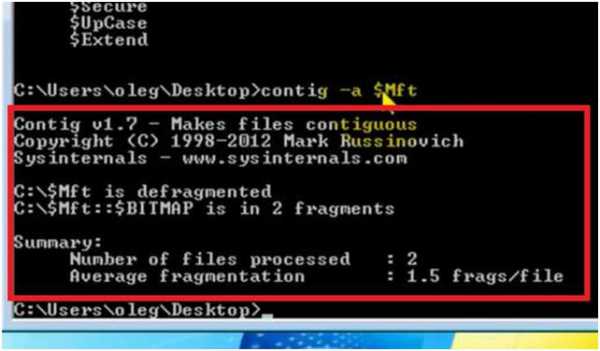
В нашем случае программа нашла 2 фрагмента.
Чтобы дефрагментировать главную таблицу файлов, нужно в строке «С:\Users\...\Desktop» ввести команду «contig –v $Mft» и нажать кнопку «Enter».
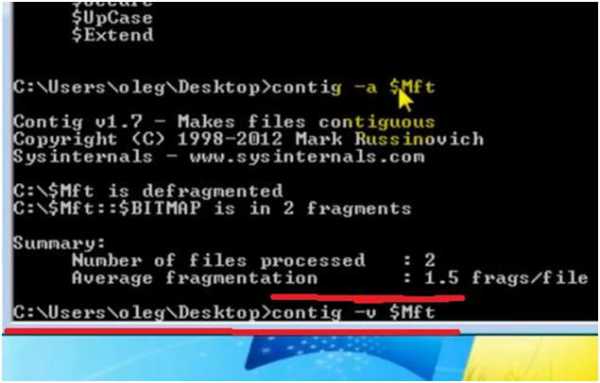
Программа просканирует главную таблицу файлов и выведет всю необходимую информацию.

Здесь будут данные о фрагментации таблицы, количестве физических кластеров, количестве фрагментов, количестве найденных блоков. Нас интересовать будет информация о количестве фрагментов до и после.

На изображении выше видно, что количество фрагментов уменьшилось с 2 до 1. Средняя фрагментация уменьшилась с 1.5 до 1 фрагмента на файл.
Ссылка на видеоинструкцию:
https://www.youtube.com/watch?v=FWxd6F0GcCU
kom-servise.ru
Как удалить данные без возможности восстановления - Заметки Сис.Админа
Порой бывает жизненно необходимо избавиться от данных так, чтобы их было невозможно восстановить. Простого удаления в корзину будет маловато - подобные данные легко восстанавливаются. Если Вы думали, что форматирование делает восстановление данных невозможным, то Вы ошибались - это вполне осуществимо.
Более того, даже низкоуровневое форматирование не гарантирует полной безвозвратной ликвидации данных. Конечно, всегда есть вариант сильного повреждения молотком работающего жесткого диска, но вот далеко не всегда хочется терять устройство целиком, да и за точность удара никто не ручается - вдруг диск будет возможно починить? :-) В общем, как Вы уже наверняка поняли, эта статья посвящена безвозвратному удалению данных программными методами.
Немного полезной теории
Всяких статей по принципам записи и хранения информации на жестком диске в сети достаточно и пересказывать их я не буду - если интересно, то откройте, например, Википедию. Единственное, что упомяну - так это то, что удаленный файл с жесткого диска никуда толком не исчезает и легко восстановим ровно до тех пор - пока "поверх него" не будет записана любая другая информация. Т.е. мало удалить файл и очистить корзину, - надо, чтобы на этот же блок на жестком диске было записано что-то другое. Но, насколько мне известно, даже двух-трех циклов перезаписи бывает маловато и информацию можно извлечь. А уж если за дело взялись серьезные профессионалы, то, по слухам и непроверенным данным, информация восстановима даже с сильно поврежденного физически носителя, что, даже лично у меня, не укладывается в голове. Впрочем, речь не об этом. Так что же делать со всеми этими перезаписями? После каждого удаления информации сидеть и копировать туда-сюда какой-нибудь гигабайтный архив в надежде, что он перезапишет необходимые области? Замучиться же можно :-) И вот тут на помощь нам приходит...
Используем программу CCleaner для этих целей
Да-да, этот тот самый Ccleaner о котором я неоднократно писал в своих статьях о очистке компьютера от мусора. В этот раз Ccleaner снова приходит нам на помощь.
Дело в том, что в оной замечательной программке есть такая функция как "Очистка свободного места". Она подразумевает собой не очистку мусора, дабы высвободить свободное место, а именно очистку самого свободного места, т.е. перезапись тех самых "пустых" областей, где некогда хранилась удаленная Вами информация. Цели как раз те, что я описал выше - сделать информацию невосстановимой, методом перезаписи "пустых" областей жесткого диска... 0-лями.
Как, собственно, включить? Да очень просто:
- Скачиваем и устанавливаем Ccleaner. Установка предельно проста, и на ней я останавливаться не буду.
- Удаляем обычными методами (не забудьте очистить корзину) всю информацию, которая должна быть удалена и не подлежать восстановлению.
- Запускаем Ccleaner. Переходим в "Настройки" - "Настройки". В графе "Режим очистки" ставим Кружочек "Безвозвратное удаление" и выбираем количество циклов перезаписи в зависимости от того, насколько важно, чтобы информацию никто не мог восстановить. Если Вы переживаете, что за Вами придут спец.службы, а у Вас на компьютере данные Пентагона и разработки инопланетян, то смело выбирайте все 35 циклов перезаписи. Если же Вы просто хотите, чтобы данные не могли восстановить в большинстве (но не во всех) лабораториях восстановления данных, то 7 циклов будет вполне достаточно. Учтите, что количество циклов перезаписи напрямую влияет на время очистки.
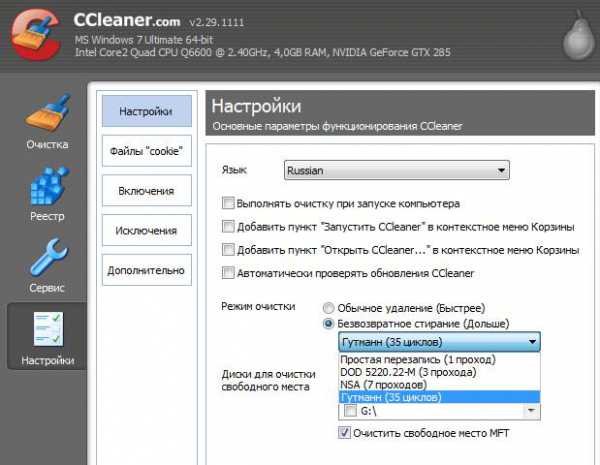
- Выберите галочками диски на которых была удалена информация. Поставьте (если не стоит) галочку "Очистить свободное место MFT".
- Переходим на вкладку "Очистка" и в разделе прочее ставим галочку "Очистка свободного места". Остальные галочки можно (или даже рекомендуется) снять.
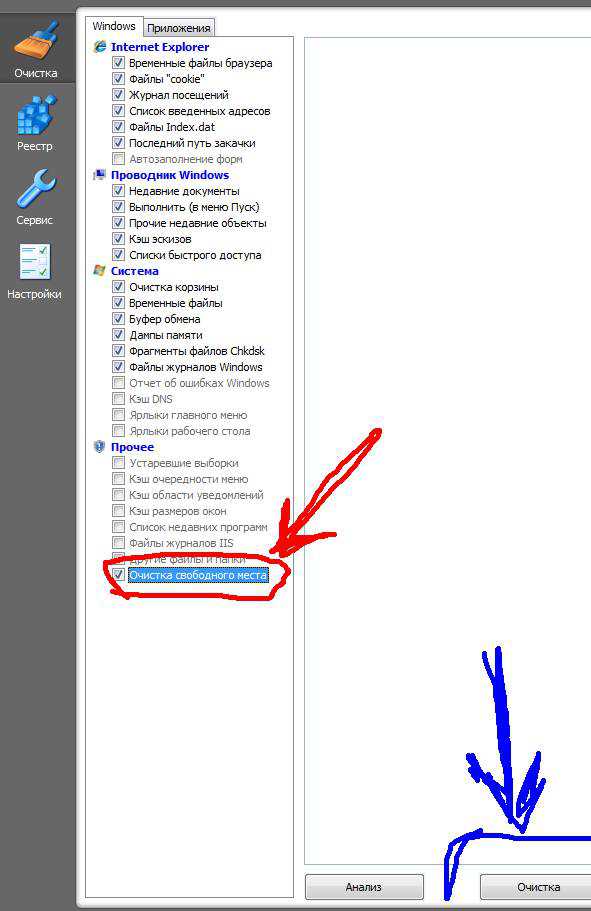
- Далее, собственно, жмем в кнопочку "Очистка" и ждем.
Вот на этом и всё. На будущее, если Вы таки планируете держать информацию, которая не должна попасть ни в чьи лапы, настоятельно рекомендую создать отдельный логический диск и на нем держать только оные файлы, чтобы в случае необходимости их удаления можно было отформатировать диск и сверху запустить перезапись через Ccleaner, а не отмечать галочками чуть ли не все диски (если информация была на разных дисках) и не ждать пока перезапишется всё свободное место.
Послесловие
Как-то так.
Если что - я Вам этого не советовал, и Вы меня не знаете :-D Шучу :)
Любые возникающие вопросы, как обычно, готов помочь решить в комментариях или с помощью формы обратной связи.
sonikelf.ru