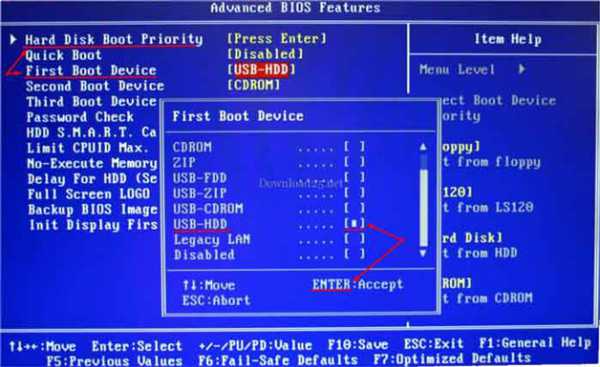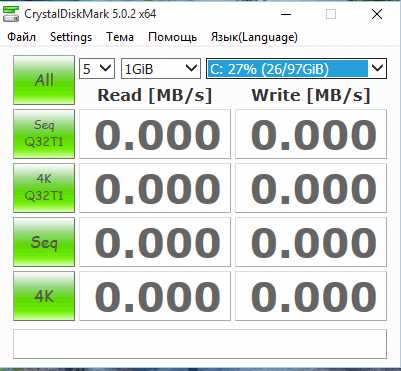Как подключить картридер к материнской плате
Картридер для компьютера: Описание внутренних и внешних моделей
Очень часто специалисты магазинов электроники, да и сами пользователи советуют купить картридер для компьютера.
На самом деле, это действительно полезная вещь, которая точно пригодится каждому человеку, кто хоть иногда садится за компьютер.
Содержание
Сейчас информация может записываться на самые разные носители информации.
Серди них привычные для всех нас флешки, SD, Memory Stick, SDHC, Compact Flash и другие. И зачастую у разработчиков компьютеров нет возможности устанавливать в своих машинах разъемы для всего этого разнообразия.
Для решения этой проблемы и предназначены картридеры.
Итак, картридер – это универсальное устройство, которое имеет разъемы под самые разные карты памяти и устройства, где может храниться информация. Это если по-простому. Бывают внутренние и внешние такие устройства.
Внутренний картридер устанавливается в сам системный блок компьютера, если быть точным, в разъем 3.5.
Выглядит он примерно так, как показано на рисунке №1.
№1. Внутренний картридер
Как видим, данный образец имеет все для того, чтобы его можно было вставить в разъем 3.5.
Справка: Разъем 3.5 находиться на лицевой стороне системного блока, обычно в одном из таких разъемов находится дисковод.
Внешний же картридер может выглядеть практически так же, как и внутренний, но он подключается к компьютеру отдельно, при помощи кабеля. В большинстве случаев это самый обычный кабель USB. Здесь, кстати, у разработчиков есть огромное поле для фантазии.
Самые первые внешние картридеры выглядели практически так же, как и внутренние, то есть как обычная коробка с проводом. Пример такого показан на рисунке №2.
№2. Классический внешний картридер
Впрочем, и сейчас самые недорогие представители данного класса устройств выглядят именно так. Но со временем разработчики стали делать самые разные модификации таких устройств. Они хотели добиться того, чтобы внешний картридер был максимально удобным в использовании.
Поэтому они многократно меняли форму таких устройств. Сейчас можно встретить, к примеру, такой образец, как показано на рисунке №3.
№3. Внешний картридер нового поколения
Фактически, такие устройства очень похожи на внешние жесткие диски в плане способа подключения. Правда, задачи у этих устройств кардинально разные.
вернуться к меню ↑Что касается использования таких устройств, то все предельно просто. Достаточно взять любой накопитель информации и вставить его в соответствующий разъем картридера.
Скорее всего, этот накопитель будет картой памяти SD или обычной флешкой. Вот и нужно найти те разъемы, куда они подойдут.
Чаще всего с внешней стороны картридера возле каждого разъема написано, для каких устройств он предназначен. Это можно четко видеть на рисунке №2.
Вторая же сторона подключается к соответствующему разъему компьютера, скорее всего, USB.
Здесь не требуются никакие драйверы или дополнительные программы – все работает в автоматическом режиме.
Что касается внутреннего устройства, то нужно вставить его в разъем 3.5 и проводом, идущим от картридера, подключить его к так называемой контактной группе USB (она находится на материнской плате). У пользователей часто возникают трудности с таким подключением.
Но эти самые контактные группы обычно выделяются специальным цветом – желтым или синим. Вариант материнской платы с синими контактными группами показан на рисунке №4.
№4. Материнская плата с синими контактными группами
Вариант с желтой контактной группой можно видеть на рисунке №5.
№5. Материнская плата с синей контактной группой
Соответственно, процесс подключения сводится к тому, чтобы просто подключить один конец кабеля к картридеру, а другой – к контактной группе. Все предельно просто!
вернуться к меню ↑Часто пользователи сталкиваются с тем, что их новенький картридер не работает на компьютере. Причем эта проблема может быть выражена в нескольких формах.
К примеру, некоторые пишут, что их машина не видит подключенного устройства. Другие жалуются на то, что скорость передачи данных слишком низкая.
Также распространено явление, когда на каких-то устройствах картридер работает свободно, а на других отказывается наотрез.
Если Вы столкнулись с одной из проблем, связанных с картридерами, пусть даже с той, что не описана в данном абзаце, следует сделать следующее:
- Проверить, насколько правильно выполнено подключение. Иногда достаточно просто заново вставить провод в контактную группу, если это устройство внутреннего типа или же в разъем USB, если внешнего.
Также можно попробовать так сказать надавить на наконечники провода – возможно в каком-то месте не воспринимается сигнал.
Возможно, лучше будет пригласить к себе друга, который разбирается в вопросах подключения разнообразных устройств к компьютерам и вместе с ним выполнить повторное подключение.
- Попробовать подключить картридер при помощи другого провода. На рынке можно найти огромное количество таких проводов, которые соединяют рассматриваемое нами устройство с компьютером.
Чтобы точно знать, действительно ли проблема в проводе, можно взять отвертку-пробник и посмотреть, есть ли сигнал с одной и с другой стороны.
Возможно, придется снять изоляцию провода в некоторых местах и там найти место, где пропадает сигнал. Но легче все-таки купить на рынке новый провод.
- Проверить совместимость с операционной системой. Обычно такие проблемы возникают у пользователей Linux и Ubuntu. Хотя можно найти и такие «уникальные» модели, которые не будут работать на новых версиях Windows. Для уверенности в том, что проблема кроется в совместимости, можно попробовать подключить картридер к другой машине.
- Проблемы с разъемами картридера. Возможно, что-то случилось с контактной группой, если речь идет о подключении устройства внутреннего типа или с самим USB-разъемом, если внешнего. Опять же, чтобы проверить этот вариант, следует подключить картридер к другому компьютеру.
Также можно попытаться подключить другое устройство в той же контактной группе или USB-разъему.
- Обратитесь по гарантии в магазин. Если на купленный Вами картридер распространялась гарантия от производителя, лучше даже не проделывать все вышеописанные действия. Вместо этого следует сразу отправиться в магазин и сдать устройство в ремонт.
Да и вообще, можно пойти в мастерскую по ремонту различных электронных устройств. Внутреннее устройство картридера не такое уж и сложное с точки зрения человека, который в этом разбирается, поэтому его смогут починить. Но к походу в мастерскую следует прибегать лишь когда первые 4 совета не помогли.
Также рекомендуем к прочтению:
вернуться к меню ↑Итак, теперь мы знаем, что такое картридер и то, как подключить такое устройство к компьютеру. Но, как и в случае со всеми видами современной техники, на рынке сейчас существует огромное количество подобных устройств. У всех из них есть свои особенности.
Поэтому было бы полезно разобраться в том, как выбрать картридер и на какие характеристики следует обращать внимание.
Вообще, самым главным критерием выбора является то, зачем Вам нужен картридер.
Если для работы с одной картой памяти, достатоно взять самый дешевый образец, который воспринимает несколько разновидностей носителей информации.
Тем более, если у Вас стоит операционная система Windows и Вы собираетесь перебрасывать фотографии, документы Microsoft Word и другие не «тяжелые» файлы.
В противном случае следует обратить внимание на следующие характеристики картридеров:
- Разновидность – внутренний или внешний;
- Набор разъемов под карты памяти;
- Скорость чтения и передачи данных;
- Совместимость с операционными системами.
Теперь поговорим о каждой из вышеизложенных характеристик.
Разновидность
Если Вы работаете с несколькими компьютерами, Вам однозначно следует купить внешний картридер, ведь в противном случае Вам придется использовать лишь один компьютер. Дело в том, что, как говорилось выше, внутренние картридеры подключаются напрямую к материнской плате.
И если нужно будет воспользоваться таким устройством на другой машине, будет очень неудобно изымать его и подключать к другому компьютеру. С другой стороны, внутренние такие устройства более надежны и, наверняка, отработают намного дольше, чем их внешние собратья.
Также у внутреннего типа картридеров есть существенное преимущество в виде большей скорости. Поэтому если Вы готовы пожертвовать удобством в виде возможности пользоваться картридером на нескольких компьютерах, обязательно выбираете внутреннее устройство.
Как пишут пользователи на форумах, у такого выбора действительно существенное преимущество в виде надежности и скорости работы.
Набор разъемов
Что касается данного критерия, здесь можно сказать лишь то, что лучше еще перед походом в магазин понять, с какими носителями информации Вы собираетесь работать. В зависимости от этого набора Вы и будете выбирать картридер с определенным набором разъемов.
Также можно взять картридер с универсальным набором. В этот набор будут входить те разъемы, которые пользуются наибольшей популярностью. Это будут разъемы под microSD, Memory Stick, SDHC и некоторые другие типы носителей информации.
Все остальное можно отнести к классу редко используемых. В любом случае, не стоит руководствоваться принципом «чем больше, тем лучше». В данном случае он неприменим. Лучше приобрести то, что действительно Вам понадобиться.
В пользу данного высказывания еще и тот факт, что разъемы влияют на скорость чтения, делая ее намного меньшей.
Подсказка: Чем больше разъемов, тем меньше скорость чтения.
Скорость чтения
Здесь тоже следует смотреть на то, где будет использоваться картридер. Если он будет предназначен для передачи небольших файлов, большая скорость не понадобится.
Для таких пользователей будет вполне достаточно 500 Мбит/с. Это даже больше, чем им нужно.
В принципе, большинство современных картридеров поддерживают скорость 500 Мбит/с. Последние модели, которые используют связь по USB 3.0, работают на скорости 3 Гбит/с, что даже для передачи фильмов и «тяжелых» файлов более чем достаточно.
Чтобы узнать скорость работы картридера, необходимо посмотреть на его характеристики. В описании данная характеристика является главной и должна указываться всегда. На рисунке №6 показан пример характеристик одной из моделей в интернет-магазине.
Как видим, там указывается набор карт, которые воспринимает данное устройство и скорость передачи данных на нем.
№6. Характеристики картридера в интернет-магазине
Совместимость
Как говорилось выше, иногда картридеры отказываются работать на той или иной операционной системе.
Конечно, сейчас разработчики стараются сделать все возможное, чтобы их устройства работали на всех возможных ОС. Но иногда проблемы с совместимостью все-таки возникают.
Интересно, что в характеристиках обычно ничего не пишут по поводу данного параметра.
Хотя, можно встретить и такие образцы, в характеристиках которых написано, что, к примеру, «несовместимо с Windows 10» или что-то подобное. Но такое встречается крайне редко.
В любом случае, при покупке лучше уточнить у представителя магазина, совместима ли выбранная Вами модель с теми операционными системами, на которых она будет использоваться.
Интересный факт: Некоторые самые дорогие модели несовместимы с некоторыми операционными системами, в то время как практически все самые дешевые картридеры прекрасно работают на самых разных ОС.
Подводя итог, можно сказать, что при выборе картридера не следует сразу обращать внимание на самую дорогую модель – выбирайте то, что Вам действительно понадобиться.
Еще несколько советов по этой теме изложены в видеоролике ниже.
geek-nose.com
Как подключить внутренний USB-кардридер к материнской плате?
Q ВОПРОС:
…Как подключить картридер к мат. плате? Там 3 цвета (зеленый,белый,красный) + 1 черный.
Не знаю куда втыкать… Системная плата Asus P4P800.
Вопрос был задан здесь: https://otvet.mail.ru/question/46973214/A ОТВЕТ:
На материнской плате найдите контактные группы с подписью USB (чаще всего они синие):
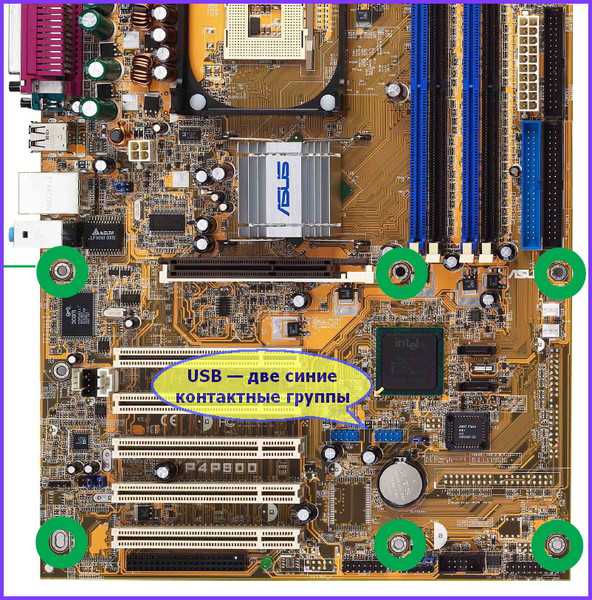
Иногда они бывают жёлтые:

Или вот вам скриншот страницы мануала (инструкции пользователя) вашей платы: (у вас контакты синие)
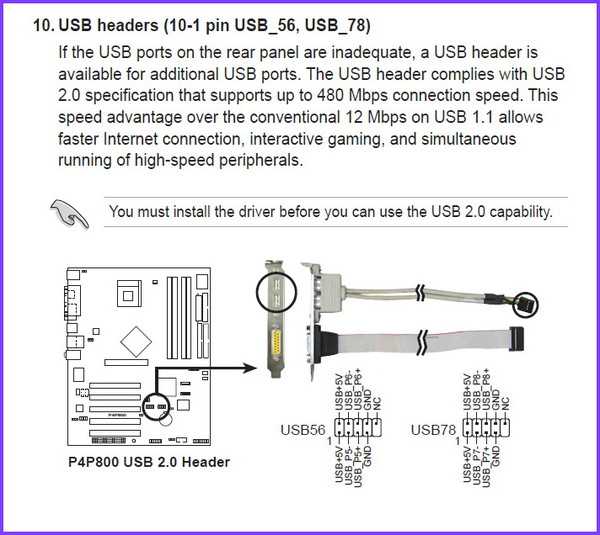
Эти контакты можно изобразить так: (ножки контактов расположены в два ряда и пронумерованы,
часто указана только ножка 1 или стоит обозначающая её небольшая белая метка)
х — нет ножки номер 9 (это «ключ» для вставки колодки, если бы у вас была, как на рисунке ниже).
«Дефиниция» контактов (перевод на русский из мануала): (Цвета проводов на большинстве подключаемых устройств тоже стандартизированы — привожу их в скобках)
1, 2 — питание (подключается красный провод) 3, 4 — DATA- (подключается белый провод) 5, 6 — DATA+ (подключается зелёный провод) 7, 8 — земля (подключается чёрный провод) 9 — нет ножки (ключ) 10 — не используется, либо тоже земля
А вот картинка так называемого «выкидыша» или брэкета (англ. bracket) для подключения к этим же разъёмам (у него все контакты собраны в одну колодку, но цвета проводов хорошо видны):

Надо учесть, что на материнской плате группа контактов предназначена для подключения ДВУХ УСТРОЙСТВ (либо двух внешних контактов на брэкете, как на рисунке).
Так что вы можете подключить ваш кардридер в любую из этих групп к контактам В ОДНОМ РЯДУ, учитывая обозначенные цвета проводов.
Обратите внимание на дополнительную подпись на скриншоте! На устаревших материнских платах (часто задают вопрос и по ним) «дефиниция» контактов может быть иная:
1, 10 — питание (подключается красный провод) 3, 8 — DATA- (подключается белый провод) 5, 6 — DATA+ (подключается зелёный провод) 7, 4 — земля (подключается чёрный провод) 9 — нет ножки (ключ) 2 — не используется, либо тоже земля
В этом случае придётся с помощью острия ножа поддеть пластмассовые защёлки на колодке с проводами (на общей, как на рисунке) и переставить контакты второго (точнее, первого) ряда в соответствии с указанными цветами проводов. Именно для этого случая иногда выпускаются кабели с отдельным штекером для каждого провода.
А однажды я встретил кардридер, на кабеле от которого контакты в колодке были переставлены именно так (для устаревших мат. плат). Поэтому он не работал при подключении к современной материнской плате!
Будьте внимательны!
Ответы на другие «ЧаВо» (часто задаваемые вопросы) вы можете найти в нашем «УКАЗАТЕЛЕ» (содержании)
AndroidApps — распознавание речи (переводчик Google) Взгляд на ГРУШИНСКИЙ — Будановская опушка, 25 летcomputer-faq.info
Как подключить картридер
Часто, нас просят оказать уж совсем элементарную компьютерную помощь. Например, подключить картридер. Эта статья для тех, кто не знает, как это делается. Что из себя представляет картридер? Это многофункциональное устройство, которое поддерживает разнообразные форматы карт памяти. Различные устройства, такие как фотоаппараты, видеорегистраторы, электронные книги, планшетники, мобильные телефоны и другие, поддерживают разные карты памяти.
С помощью картридера можно подключить любую карту памяти к компьютеру. Кардридеры бывают даже в ноутбуках. Пользоваться картридером просто. Достаточно подключить его к компьютеру.
Универсальный картридер работает со следующими картами памяти: Secure Digital (SD), MMCplus и Multi-MediaCard (MMC), Memory Stick, Memory Stick PRO, Memory Stick Duo и Memory Stick PRO Duo картами памяти. Кроме того, кардридер должен поддерживать остальные форматы: miniSD, MMCmicro и MMCmobile, microSD, RS-MMC с адаптером. Обычно, карт-ридер не требует установки, достаточно лишь подключить его к компьютеру или ноутбуку с помощью USB кабеля.
Хороший картридер должен обладать следующими возможностями:
- Обладать полной совместимостью со стандартами USB 2.0/USB 3.0
- Поддерживать высокоскоростную передачу данных со скоростью до 480Mбит/сек
- Питание через USB разъем
- Поддерживать простую установку Plug and Play
- Поддерживать следующие все возможные карты памяти, без необходимости в применения адаптера
- Обладать индикацией (LED) при наличии карты памяти и передачи данных
- Картридер должен быть совместимым с современными ОС
Установка и подключение картридера
- Подключите картридер напрямую в доступный USB порт.
- Ваш компьютер автоматически распознает кардридер и покажет сообщение о том , что найдено новое устройство. Windows установит необходимые драйверы для использования картридера.
- В папке «Компьютер» появится иконка карт-ридера.
Для того, чтобы посмотреть информацию на карте памяти, необходимо зайти на кардридер, предварительно проведя его установку. Никогда не вынимаете и не вставляйте карту памяти, а также не отключайте USB кабель во время передачи данных. Убедитесь, что информация не пострадала из-за возможного случайного отключения, — например, откройте записанный файл на другом компьютере для проверки.
smartronix.ru