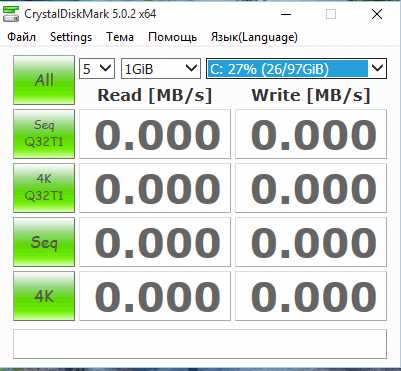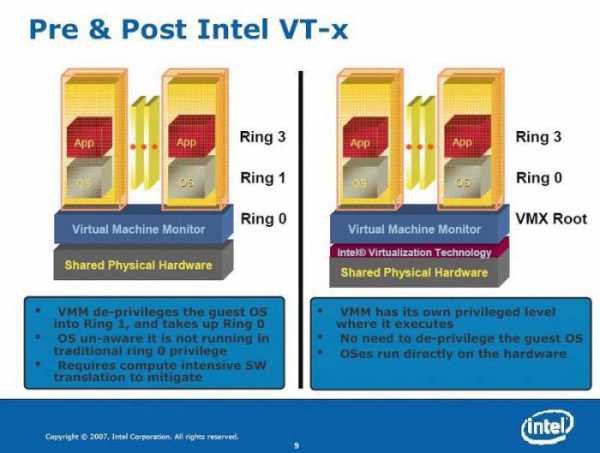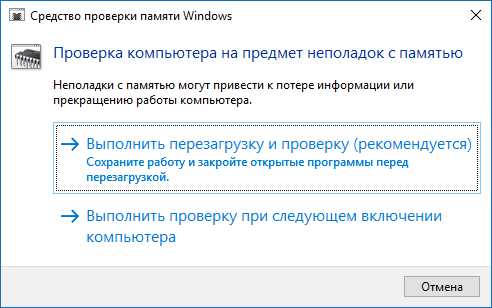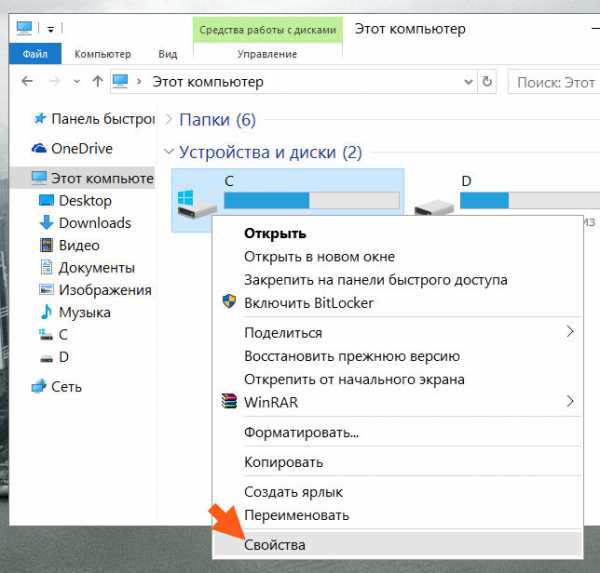Как восстановить загрузочный сектор жесткого диска
Восстановление загрузочного сектора жесткого диска
Если у вас при включении компьютера не загружается Windows, процесс зависает на черном экране, то может быть повреждена загрузочная запись жесткого диска (MBR).
Внешние проявления
При появлении ошибки на экране сомнения пропадают.
Может выдаваться и иная информация о неисправности загрузчика HDD.
Текстовая информация может быть разная в зависимости от классификации ошибки. Но когда упоминается слово boot, то ясно, что с загрузкой непорядок.
Как восстановить MBR, доведаетесь на этой странице.
Причины
Обратите внимание на распространенные причины неисправностей загрузочного сектора HDD.
Два типа загрузчика
На старых системах до Windows XP использовался загрузчик NT Loader (NTLDR). В Windows 7, Vista и последующих версиях ОС стал применяться UEFI и EFI. Поэтому старые и новые системы на одном ПК, обычно, не ставят. В ином случае NTLDR затирает UEFI.
Сторонний софт
Ошибки в загрузочном секторе HDD могут происходить при использовании даже популярных программ для раздела винчестера. У меня такое случалось с Acronis. Такое бывает потому, что подобный софт заменяет драйвера загрузки дисков своими. Это способно испортить исходную запись MBR. Поэтому лучше пользуйтесь встроенными методами раздела жесткого диска от Windows.
Вирусы
Свои «порядки» в MBR иногда наводят вирусы. Следовательно, после восстановления загрузки HDD проверьте компьютер антивирусными программами.
Если вы уверены, что причина в вирусах, то очистите от них ПК еще до ремонта MBR. Для этого существуют утилиты известных антивирусных компаний, например — Kaspersky Rescue Disk. Их предоставляют бесплатно на официальных сайтах с инструкциями по применению.
Любая из таких программ входит в комплект софта для CD или DVD, который позволяет загружаться с компакт-диска, находить и удалять вирусы на HDD.
Восстановление загрузки Windows 7
Ремонт сектора выполняется с компакт-диска или с USB-флеш-накопителя с установочным пакетом операционной системы.
- Сначала вставляете DVD в дисковод или флеш-накопитель в USB-разъем с дистрибутивом Windows.
- Затем нужно разрешить запуск с данных устройств. Делается это в настройках BIOS.
Изменение источников загрузки
Технология следующего порядка:
- Входите в BIOS. Для этого делаете перезагрузку и жмете Del. Нужно нажать, когда внизу экрана появится текст: «Press DEL to enter SETUP». Вместо DEL у вас может быть указана иная клавиша: F2, Esc и т. д. Это зависит от производителя. Нажимайте ту клавишу, которая написана. Но этот момент тяжело поймать. Поэтому нажимайте несколько раз подряд, как только появится черный экран. Если не получилось, не беда: сделайте перезагрузку и попытайтесь еще раз.
- Когда попадете в BIOS, увидите меню на синем фоне. Здесь работаете только клавиатурой, мышка не действует. Названия меню на каждом ПК различные. Вам нужно изменить приоритет загрузки, поэтому ищите пункт, где есть слова: boot и priority. Переходите на него, используя клавиши со стрелками.
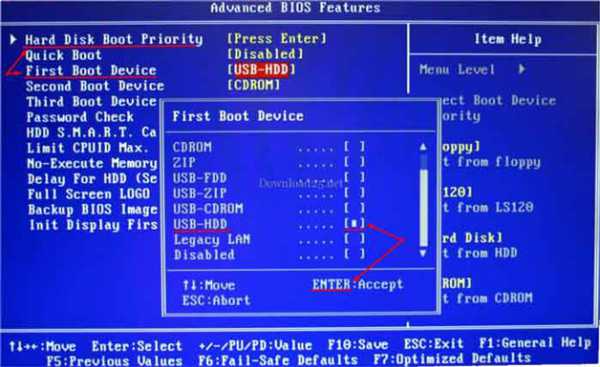
- Ставите первым в очереди на загрузку (First Boot Device) дисковод или «флешку», где находится установочный пакет Windows, и закрепляете свой выбор клавишей Enter.
Обязательно при выходе нажимаете F10, иначе изменения не сохранятся!
Работа с компакт-диска или флеш-устройства
Действуете в следующем порядке:
- После перезагрузки внизу появится надпись: «Press any key…». Это просят нажать любую клавишу. Нажимаете. Иначе не выйдет. Если надпись уже пропала, повторяете все сначала. Для этого жмете сразу три клавиши: Ctrl+Alt+Del. Это вызовет перезагрузку компьютера.
- Когда загрузитесь с DVD или «флешки», появится окно установки Windows. Слева внизу выбираете «Восстановление системы».

- Будут предлагать подключить сетевые возможности, выбрать языки или букву диска. Ничего не меняете и доходите до выбора систем.
- Выделяете нужную Windows и ставите отметку напротив «Используйте средства восстановления…».

- Если требуемой системы нет, то она должна появиться, когда нажмете «Загрузить драйверы».
- Продолжаете кнопкой «Далее».
- В следующем окне выбираете «Восстановление запуска», и MBR может реанимироваться в автоматическом режиме.
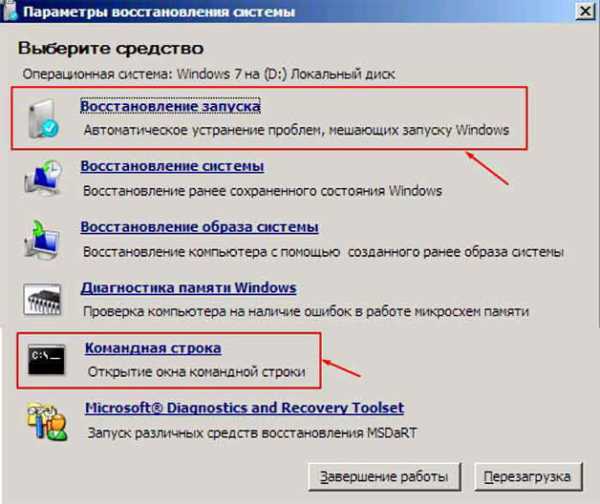
- Если сектор не заработал, тогда жмете «Командная строка».
- В командной строке вызываете утилиту Bootrec и пишете для нее, чтобы она отремонтировала MBR: bootrec /fixmbr. Каждую команду заканчиваете клавишей Enter.
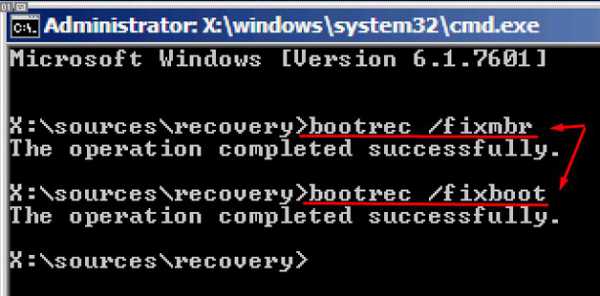
- Затем создаете новый загрузочный сектор: bootrec / fixboot. Для выхода из программы набираете exit и помните, что нужно нажать Enter.
Теперь загрузка должна пойти.
Если исправления не помогли
Имеется еще одна команда реанимации MBR — bootsect /NT60 SYS. После нее пробуйте снова загрузиться.
В случае неудачной попытки пишите в командной строке так: bootsect /rebuildbcd. Произойдет поиск операционных систем, установленных на ПК.
Чтобы найденная ОС добавилась, нужно написать Y и нажать Enter. Есть подобная команда bootsect /scanos: она делает то же самое.
Теперь снова попытайтесь зайти в Windows. Обратите внимание, что в списке систем сейчас будет на одну больше. Пробуйте зайти в каждую из них. Должно получиться!
Нестандартный способ
Если не спасли все варианты восстановления сектора, то рекомендуется переустанавливать Windows. А как ни хочется иногда это делать! Ведь правда?
Я тоже так подумал и решил поставить рядом еще одну маленькую систему. Что означает «маленькую»? Это система-загрузчик. Она пустая: я не ставил на нее драйвера и свои программы, потому что в ней не работаю. Но зато она загружается!
То, что было нужно, я добился: на винчестере появился рабочая загрузочная область. Теперь в прежнюю систему я нормально захожу. Недостаток в том, что потерял около 14 Гб места на диске. Если вам это не страшно, можете взять такой способ на вооружение!
Как исправить сектор в Windows 8-10 и Vista?
Для Vista и более поздних версий Windows подходят те же методы, что и для «семерки», отличается лишь дизайн. Например, в «восьмерке» он такой.

Но пункты остаются те же. Поэтому описывать их не будем. Используйте описанную выше инструкцию для Windows 7.
В Windows XP
В «экспишке» принцип реанимации сектора аналогичный. Но вход немного другой. Сейчас его увидите:
- После загрузки с компакт-диска начинается копирование файлов системы на винчестер.
- Потом появляется окно выбора действий.

- Выбираете вариант восстановления с помощью консоли, поэтому жмете клавишу R.
- Далее, спросят о том, в какую систему заходить. Когда она одна, то выбирать нечего, но ответить нужно. Для этого нажимаете на клавиатуре цифру «1», если написано: «1. C: \WINDOWS», — или жмете на другую цифру, которая стоит около нужной ОС.
- Затем появляется черный экран DOS-режима. Это та же командная строка, но на всю площадь монитора. Набираете fixboot и нажимаете Enter.
- Вас переспросят о том, хотите ли записать новый сектор загрузки.
- Отвечаете положительно: пишите Y. Напомню, что Enter жмете после каждой введенной команды или своего ответа.
- Потом появляется запись об успешной операции, если все прошло верно.
- Теперь все повторяете, но с командой fixmbr.
После завершения будет написано, что загрузочная запись сделана. Выходите, набрав exit.
Теперь Windows XP должна загрузиться. Пробуйте!
recoverit.ru
Как восстановить MBR и NTLDR

Восстановление главной загрузочной записи и загрузчика Windows.
Наверное, в жизни почти каждого пользователя компьютера, случаются такие неприятные ситуации, когда операционная система Windows не хочет грузиться и выдаёт сообщение такого плана: missing ntldr или incorect mbr или missing winload.
Например, вот такое сообщение: (скрин 1,ниже)

Что это такое? Для начала разберёмся с терминологией:
MBR – это главная загрузочная область жёсткого диска, в которой находится таблица существующих разделов винчестера, то есть жёсткого диска.
NTLDR – это специальная системная программа, которая находится на жёстком диске “C” и запускает операционную систему на загрузку и задаёт ей некоторые параметры, которые считывает из файла BOOT.INI.
При частичном или полном нарушении данных областей, затем и выскакивают на мониторе компьютера такого рода сообщения.
Что же делать при появлении такого сообщения, спросите Вы.
И выход, из данной сложившейся ситуации конечно же есть. Восстановить эти важные области можно следующим способом; для восстановления сделайте следующее: вставьте свой дистрибутив с ОС (то есть установочный диск с Windows) в привод.
Далее выставьте в BIOS, в приоритетах загрузки, первичную загрузку с CD-привода, запустите установку Windows и для Windows XP, когда загрузчик, загрузит все свои файлы в ОЗУ/оперативную память компьютера, появится приглашение нажать на клавишу “R” – для восстановления системы из консоли восстановления, вот она эта надпись: (скрин 2)

нажмите на клавишу “R” на клавиатуре, загрузится консоль восстановления. И если у Вас две операционные системы, то появится список этих операционных систем, вот, например видно (скрин 3)

что на диске “D” установлена операционная система Linux, а на диске “C” операционная система Windows, введите цифру “2″ и нажмите на клавишу “enter”. Появится такое сообщение: “введите пароль администратора”, если у Вас нету пароля администратора, то просто нажмите на “enter”. Появится приглашение DOSa, вот такого вида: C:\Windows> напишите следующее: fixboot (скрин 4)
и нажмите “enter”, ниже появится сообщение: конечный раздел “C”, “хотите записать новый загрузочный сектор в раздел “C”", введите на клавиатуре букву “Y”(yes, что означает-да) и нажмите клавишу “enter”. Начнётся исправление загрузчика Windows. Если Вам нужно исправить MBR, в приглашении DOSa, введите команду: fixmbr (без пробела) (скрин 5)
и нажмите клавишу “enter”. Ниже появится пугающее предупреждение, о том, что это очень опасно, уверены ли Вы во всех своих действиях и т.д., всё это пропускаем мимо глаз и в конце введите букву “Y” (yes) и нажмите “enter”. Всё, готово. Теперь нужно перезагрузить компьютер. В 99% случаев, этот способ помогает. Хотя самый надёжный способ – это восстановить операционную систему из образа раздела.
Если у Вас операционная система Windows Vista, то всё гораздо проще: вставьте дистрибутив в CD/DVD привод, поставьте в BIOSe загрузку с CD/DVD привода и затем перезагрузите компьютер, начнётся переустановка операционной системы, появится окошко выбора языка (скрин 6)
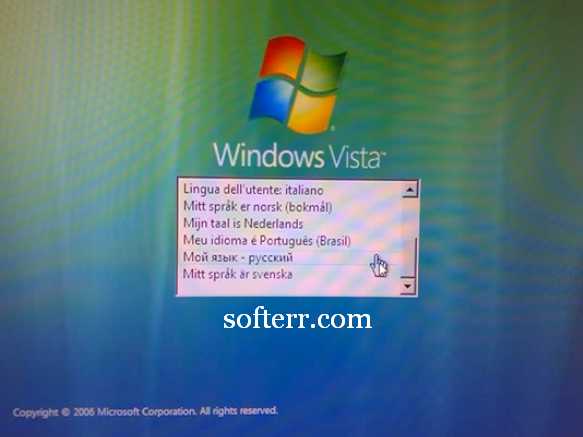
выбираем язык, потом появится окошко в котором мы при установке выбираем параметр “Установить”, но Вы выбирете в данном окне, ниже, функцию “Восстановление системы” (скрин 7)
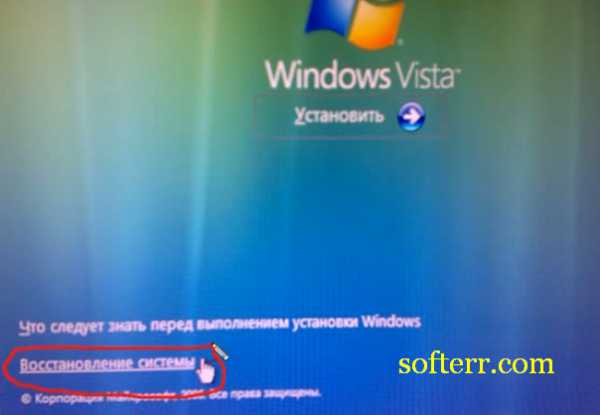
Далее, в новом открывшемся окне, мастер произведёт диагностику загрузочной записи и затем выдаст сообщение, в котором выбирете функцию “repair and restart” (скрин 8-мь)
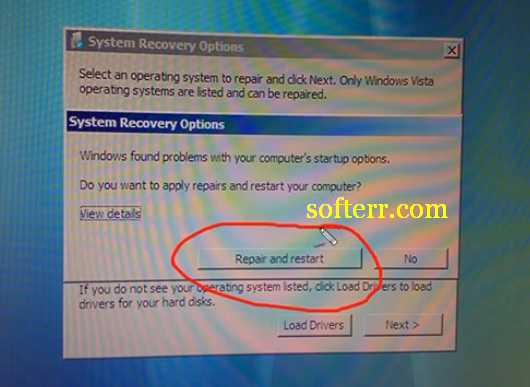
Всё, мастер сам сделает дальнейшую диагностику и исправление всех испорченных файлов. Ну вот и всё! Ах да, и напоследок, не забываем перезагрузить свою “железяку”. Вот теперь всё)).
p.s.: сорри за качество скринов, снимал на Mobira Cityman 2000 :))
www.softerr.com
Восстанавливаем загрузчик Windows 10
Новая ОС Windows 10 от компании Microsoft уже завоевала популярность среди миллионов пользователей ПК во всем мире. Но, как и все новые продукты, Windows 10 не лишена изъянов. У многих пользователей этой ОС наблюдаются проблемы с загрузчиком. Наиболее часто такая проблема происходит из-за новой политики обновления операционной системы.
Сейчас в Windows 10 нельзя отключить обновления, как это было в Windows 7 и XP.
Сама же проблема с загрузчиком проявляется, когда пользователь не дожидается окончания обновления системы и выключает его кнопкой POWER.
После того, как пользователь снова включает компьютер, он встречает такое сообщение на экране своего монитора.
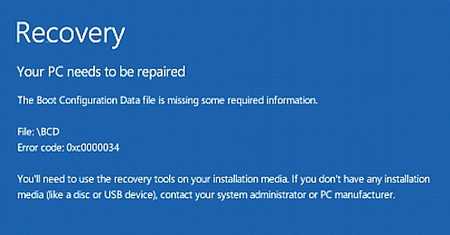
Это сообщение говорит о том, что у вас поврежден загрузчик и его следует восстановить. Также стоит отметить, что выключение компьютера при обновлении не единственная причина поломки. Повредить загрузчик еще могут вирусы и различное вредоносное ПО. Еще довольно распространенными причинами его поломки являются неисправные HDD, в которых есть битые сектора, то есть загрузочная запись будет находиться именно на этих секторах. Также причиной поломки загрузчика может быть установка младшей ОС поверх Windows 10. Чтобы помочь нашим читателям восстановить загрузчик ниже мы подготовили примеры, в которых подробно опишем способы его восстановления.
Самый простой способ восстановления
Увидев сообщение о неисправности загрузчика, первым делом у пользователя ПК возникает вопрос — как восстановить загрузчик Windows 10. В этом примере мы опишем самый простой способ его восстановления. Для этого примера нам понадобится диск восстановления Windows 10.
Если у вас нет этого диска и доступа в Интернет, то можете сделать его на другом компьютере с этой же ОС.Также для этой задачи можно использовать оригинальный установочный диск с Windows 10. Ну что ж, приступим. Вставим диск восстановления в привод и загрузимся с него при старте компьютера.

В первом окне мастера диска восстановления необходимо указать раскладку клавиатуры, после чего откроется меню мастера.

В этом окне мы выберем вторую вкладку «Поиск и устранение неисправностей» и сразу перейдем на следующую «Дополнительные параметры».
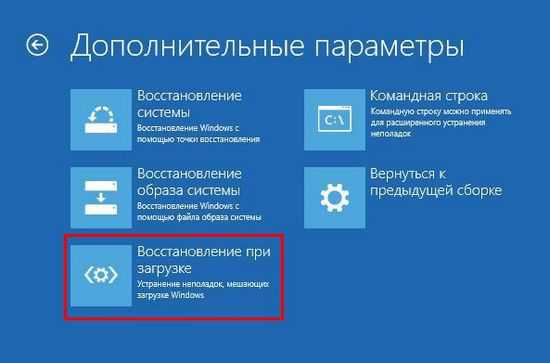
В дополнительных параметрах нас интересует вкладка «Восстановление при загрузке». После перехода по этой ссылке мастер попросит выбрать ОС для восстановления ее запуска.
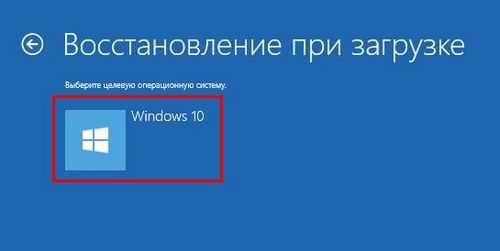
На исследуемом компьютере установлена одна операционная система Windows 10, поэтому в мастере выбор только один. После выбора ОС система начнет процедуру нахождения неисправностей компьютера и должна восстановить поврежденный загрузчик.

Если с помощью этого способа вам не удастся вернуть работоспособность Windows 10, то в следующих примерах мы опишем подробный процесс восстановления загрузочного сектора с помощью системных утилит DiskPart и BCDboot.
Восстановление загрузчика Windows 10 с помощью командной строки
Для этого способа нам также потребуется диск восстановления Windows 10. Загрузимся с диска, как и в предыдущем примере до пункта «Дополнительные параметры». В этом меню нас интересует вкладка «Командная строка», по которой мы и перейдем.
Первым делом мы запустим в командной строке консольную утилиту DiskPart. Для этого в консоли введем команду diskpart
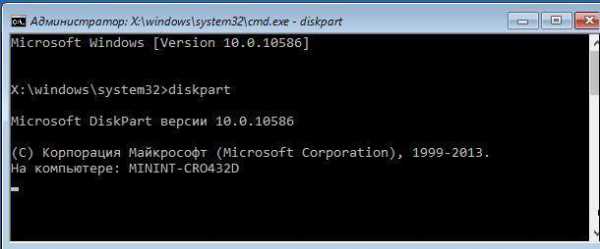
Эта утилита необходима нам для вывода информации обо всех локальных дисках в системе. Теперь нам нужно найти номер раздела загрузчика. Обычно это скрытый раздел, занимающий 500 МБ. Создается этот раздел автоматически инсталлятором Windows 10. Далее для его поиска в DiskPart мы введем команду list volume

Из изображения видно, что раздел с загрузочной записью находится в первом томе на диске C. Также на изображении видно, что сама Windows 10 установлена на диск D. Теперь мы должны выйти из дисковой программы. Сделать это можно командой exit
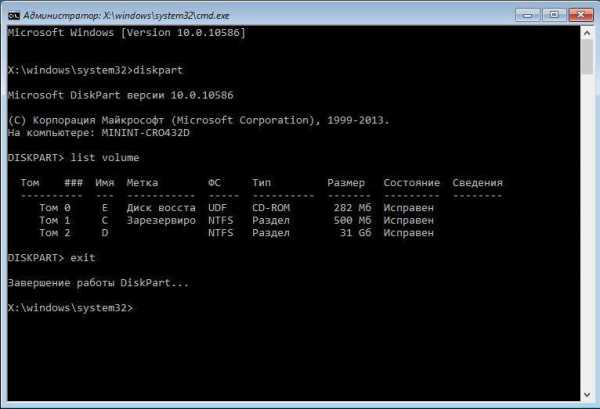
После выхода из DiskPart введем команду bcdboot.exe D:\Windows Также обратите внимание, что в команде используется диск D, так как именно на него установлена десятка.
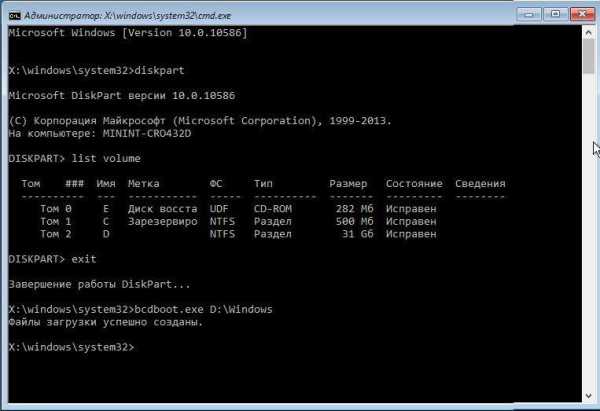
Эта команда полностью восстановила загрузочные файлы десятки. Принцип работы этой команды заключается в использовании утилиты BCDboot. Разработчики специально создали эту утилиту для работы с загрузочными файлами Windows. Также стоит отметить, что благодаря этой же утилите инсталлятор Windows создает скрытый раздел и копирует на него загрузочные файлы.
Восстановление загрузчика Windows 10 с помощью командной строки (Способ второй)
Во втором способе мы также воспользуемся утилитами DiskPart и BCDboot и попробуем перезаписать загрузчик. Для этого запустим DiskPart и узнаем, на каком диске находится наш скрытый раздел и раздел, на котором установлена Windows 10. Запуск этой утилиты описан выше.
Теперь нам нужно отформатировать скрытый раздел, который находиться в первом томе. Для этого наберем команду select volume 1 которая выберет наш скрытый зашифрованный раздел размером в 500 МБ.
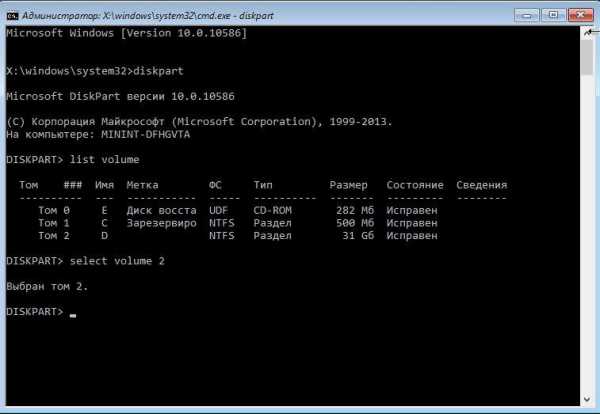
Дальнейшим действием будет форматирование выбранного раздела. Это делается для того, чтобы стереть все файлы с него. Для этой операции введем команду в консоли format fs=FAT32
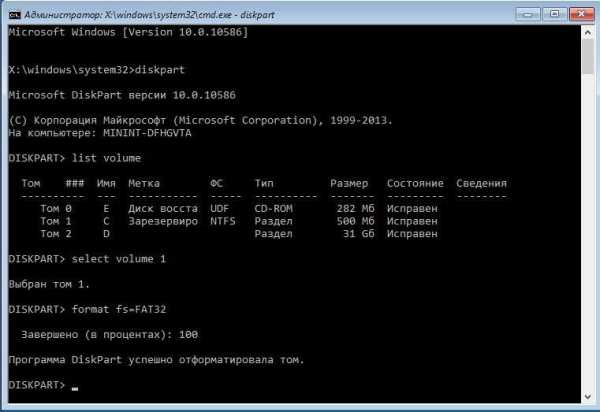
После форматирования нашего раздела выйдем из дисковой утилиты и введем новую команду bcdboot.exe D:\Windows которую вводили в предыдущем примере.
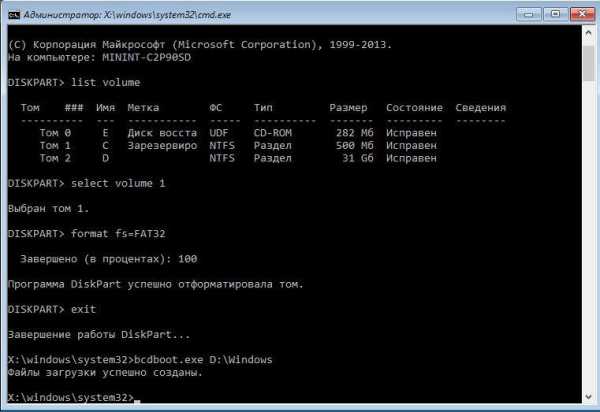
Эта команда не исправит файлы загрузчика, как в предыдущем примере, а создаст новые. Как вы уже поняли, этот способ используется, если не сработал первый.
Еще один способ восстановления загрузки Windows 10 с помощью командной строки
Для этого способа нужна утилита Bootrec. В отличие от предыдущей утилиты эта утилита не восстанавливает файлы загрузчика, а восстанавливает загрузочную запись. То есть она восстанавливает MBR — первый сектор на HDD. Для операционной системы очень важно, чтобы MBR был в целости и сохранности. При старте компьютера его BIOS первым делом ищет MBR для осуществления с него запуска операционной системы. Для этого примера запустим, как и в предыдущих примерах, командную строку. В рассматриваемой утилите есть две основные команды /FixMbr и /FixBoot Первая команда необходима для исправления MBR, а вторая создает новый. Первым делом рассмотрим ситуацию, когда у нас поврежден MBR. Для этого в консоли введем первую команду.
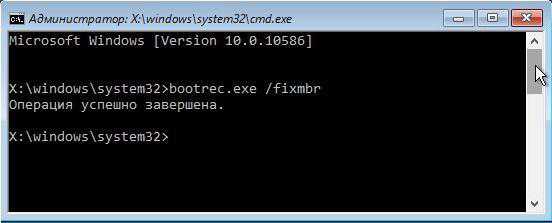
На изображении выше видно, что операция прошла успешно, а это значит, что MBR восстановлен.
Теперь рассмотрим ситуацию, когда первый способ не срабатывает, то есть мы создадим новый сектор MBR. Для этого воспользуемся второй командой.
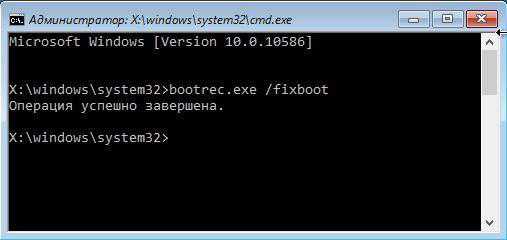
Из изображения выше видно, что новый сектор MBR создан успешно.
Из примеров видно, как легко восстановить сектор MBR с помощью консольной утилиты Bootrec. Если у вас проблема со стартом Windows 10, то советуем воспользоваться этим примером в первую очередь.
Чистим систему от вредоносного программного обеспечения до восстановления загрузчика
Если причиной поломки загрузчика является вредоносная программа, то этот вредоносный код необходимо удалить до восстановления. В этой ситуации вам поможет Dr.Web LiveDisk. Это аварийный диск, который обладает множеством средств для восстановления компьютера, а также лечения его от вирусов. Загрузить Dr.Web LiveDisk можно на его официальном сайте www.drweb.ru. Этот Live CD основан на linux и является бесплатным. Этот диск распространяется как образ ISO, который можно записать, как на оптический диск, так и на USB-флешку. После записи образа на диск запустим Dr.Web LiveDisk.

В стартовом меню выберем первый пункт и продолжим загрузку Dr.Web LiveDisk. После нескольких секунд должна запуститься ОС, основанная на Linux, которая собственно и представляет собой Dr.Web LiveDisk.
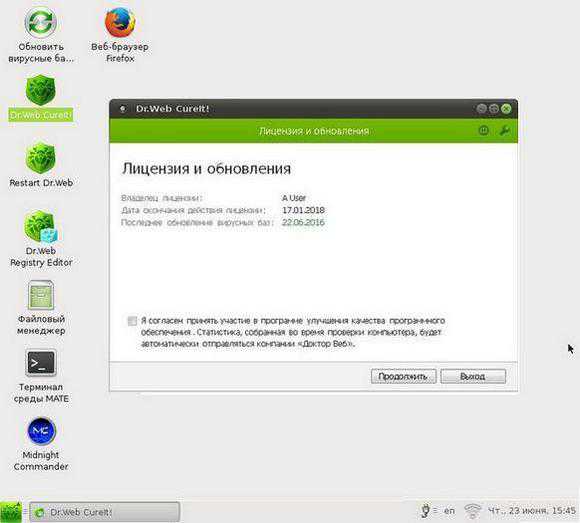
В этой операционной системе вы сможете полностью очистить компьютер от вирусов и даже сделать бекап всей информации.
Также полезным будет тот факт, что в этой ОС есть полная поддержка интернета и встроенный браузер Firefox.
Подводим итог
В заключение хочется сказать, если вы будете знать все тонкости восстановления загрузчика, то вы сможете быстро починить свой компьютер. Также стоит обратить внимание на ситуацию, когда восстановить загрузочный сектор и сам загрузчик невозможно. В этом случае надо перестраховаться и воспользоваться средствами полного восстановления системы. Такими средствами являются полной образ системы, создающийся средствами самой ОС Windows 10, а также такая программа, как Acronis True Image. Надеемся, что наш материал поможет вам восстановить загрузчик с MBR, и компьютер будет функционировать, как и прежде.
Видео по теме
Хорошая реклама:
UstanovkaOS.ru
Мой опыт реанимации жесткого диска
Наверное, рано или поздно это случается с каждым — однажды и у меня слетел usb-жесткий диск. Куда-то сильно торопился и просто выдернул шнурок из гнезда USB в ноутбуке (как это часто бывает). Прихожу на работу, подключаю HDD, а он пустой…

Первым делом надо запомнить главное правило: чем меньше манипуляций вы будете производить с носителем информации, тем больше шансов восстановить вашу информацию. Не надо ничего копировать, вырезать, удалять.
Могут быть различные симптомы "болезни" вашего носителя: пропадать некоторые папки/файлы, ошибки копирования, система просит отформатировать ваш носитель и т.п. К каждому случаю, конечно, же надо подходить индивидуально, поэтому важно иметь несколько различных инструментов/программ для тестирования. Я всегда на своих ноутбуках, домашних и рабочих ПК, переносных HDD держу папку с основным софтом, который может пригодиться когда-нибудь. Ну, и конечно же в запасе была пара программ для работы с жесткими дисками и софт для восстановления данных. Например, были такие: EASEUS Partition Master, Norton Partitionmagic, PartitionManager, Active File Recovery, Error Repair Professional, HDD Regenerator, HDDScan, Raxco PerfectDisk, R-Studio, Recover4all.Предварительно я поползал в EASEUS Partition Master и Norton Partitionmagic. Первая — это практически облегченная и бесплатная версия второй.
Программы показывали наличие носителя, но не могли определить тип файловой системы.Примерный интерфейс программы:
Первым делом можно, конечно, просто отформатировать носитель в нужной нам файловой системе и вроде бы мы получим снова рабочий жесткий диск, однако, мне была важна хранившаяся там информация, поэтому форматирование я оставил, как радикальный метод для восстановления работы моего жёсткого.К сожалению скринов тестирования всех программ нет, но в итоге, после перебора программ и часового чтения различных форумов, я скачал из сети еще одну небольшую утилиту — testdisk.
Интерфейс программы на английском языке, но человеку, хотя бы немного владеющему техническим английским, разобраться не составит труда. Методом «тыка» стал ковыряться в этой программе: 1) Выбираем нужно ли нам вести лог. Мне не нужен. 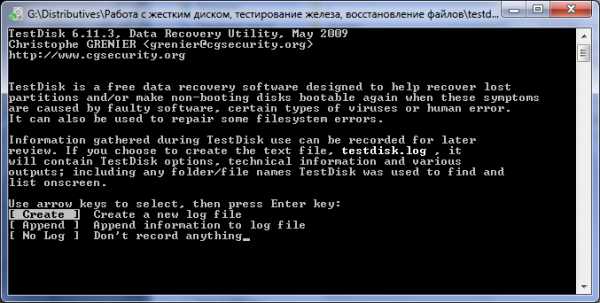
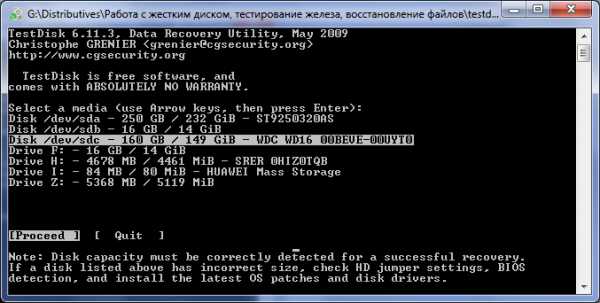
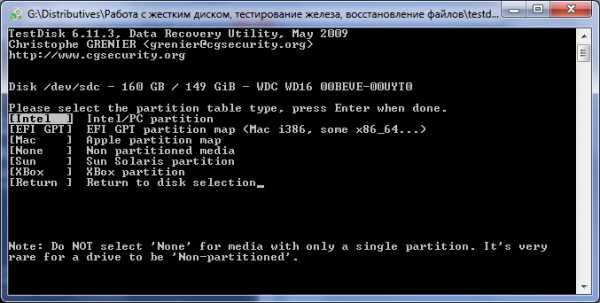
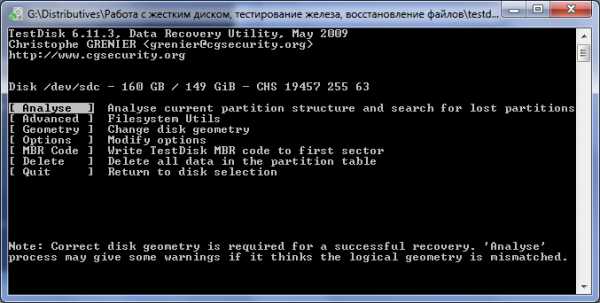
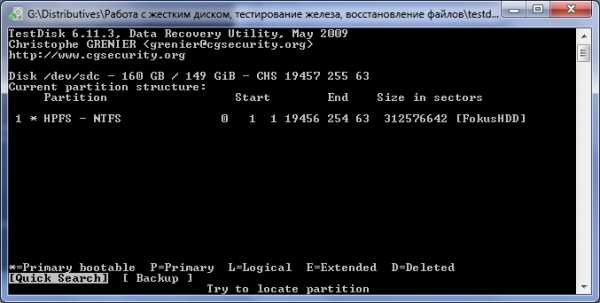
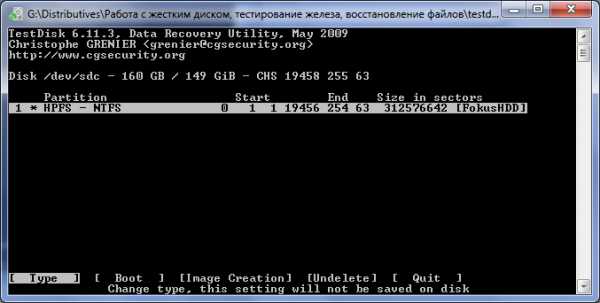
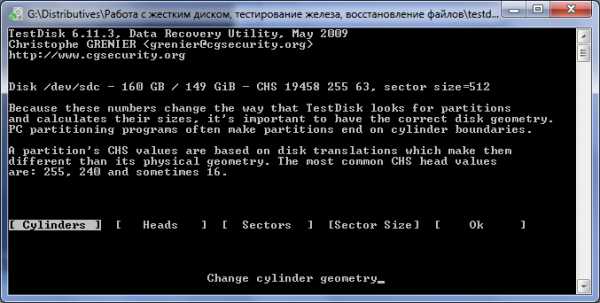
4.4 И ключевой для нас раздел — "MBR Code". Перезапись загрузочного сектора.
«Master Boot Record» — Главная Загрузочная Запись, первый физический сектор (размером 512 байт) на жёстком диске.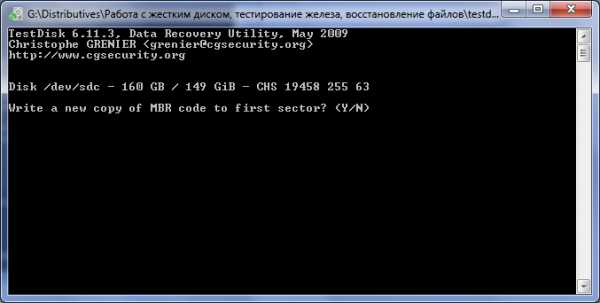 Куда примерно тыкался: Выбрал нужный диск — Проверку секторов — Перезапись MBD — Перезапись boot-сектора. При этом один раз перезагрузился и всё. Жеский диск вернулся в первоначальное рабочее состояние со всеми данными. После этого случая скопировал эту консольную утилитку себе в папки с нужным софтом и не зря. Вскоре ко мне обратился коллега по работе с просьбой посмотреть компьютер — перестал загружаться после скачка напряжения.
Куда примерно тыкался: Выбрал нужный диск — Проверку секторов — Перезапись MBD — Перезапись boot-сектора. При этом один раз перезагрузился и всё. Жеский диск вернулся в первоначальное рабочее состояние со всеми данными. После этого случая скопировал эту консольную утилитку себе в папки с нужным софтом и не зря. Вскоре ко мне обратился коллега по работе с просьбой посмотреть компьютер — перестал загружаться после скачка напряжения. Мои действия:
Подключаю его в другой ПК: Система видит диск, но при попытке зайти на него пишет, что диск не отформатирован и предлагает его отформатировать. Перепробовал программы для восстановления удаленных или поврежденных файлов: Пару программ (R-Studio, например) даже нашли все папки и файлы, но восстанавливали их криво — ни один документ не открывался. При этом программа явно указывала, что на диске файловая система FAT. Первое что пришло на ум, скорее всего поврежден загрузочный сектор диска (boot-сектор). Оставил на ночь с проверкой и исправлением плохих секторов программу HDD Regenerator.С утра обнаружил "синий экран смерти" с надписью типа: «конфликт с новым оборудованием или программным обеспечением».
Пробовал вырубать жёсткий, вытаскивать из материнки батарейку, чтоб сбить настройки биоса, ну, и кучу всяких манипуляций, в том числе банальной загрузкой в безопасном режиме. Ничего не помогло. Всё как и прежде: система видит, но не заходит… Далее произвел ряд манипуляций подобных тем, которые делал при восстановлении своего usb-hdd и через 10 минут ПК коллеги загрузился сам.Китайская флешка
Недавно заказал из Китая флешку на 32 gb, оказалась какой-то бракованной. Сначала пропадали папки и файлы, потом после форматирования вообще перестала открываться. Колдую с ней уже несколько дней, но никак реанимировать не могу.Пока что вижу только "Partition sector doesn't have the endmark 0xAA55".
Метки:geektimes.ru
Как восстановить загрузочный сектор (MBR)?
Предыстория Имеется ~200 Гб хард диск модели: ATA SAMSUNG SP2004C, на котором есть: 2 NTFS раздела(C:\ ~15Гб Windows 7 Ultimate, D:\ ~170Гб), 2 ext раздела(Linux - SWAP ~3Гб, Ubuntu ~10Гб).
Так как для Windows места было мало, с помощью Acronis Disk Director решил оторвать кусок пространства от раздела D:\ и добавить к C:\ . Acronis успешно завершил операцию отрыва, и после этого весь диск стал большой неразмеченной + неинициализированной областью( Acronis Disk Director разделов не видел совсем ), при этом другой софт все ещё видел разделы(т.е таблица разделов ещё имела место быть ). Далее по глупости была выполнена инициализация диска как MBR, в результате чего, полагаю загрузочный сектор был полностью перезаписан. После этого перезагрузившись получил: "MBR error 1".
Попытки лечения
В порядке последовательности выполнения1) Пытался восстанавливать утилитой TestDisk, но он смог восстановить только таблицу разделов. Загружаясь с LifeCD я начал видеть свои разделы. Но при попытке загрузиться получал: "MBR error 3".
2) После была очередная попытка с помощью ms-sys из под LifeCD Ubuntu, восстановить загрузку Windows 7, попытка к сожалению была не успешной. При загрузке получил Missing Operation System.
3) Далее загрузившись уже с другого LifeCD под Windows PE, наткнулся на Norton Disk Doctor, который при запуске сразу сказал что нашел ошибку в загрузочном секторе и предложил её исправить, на что я согласился, перезагрузивишсись на этот раз получил просто моргающий курсор "_", без каких либо сообщений об ошибках.4) Попытался с установочного диска с Windows 7 просто произвести установку в надежде что Norton Doctor помог, на что получил данную ошибку:
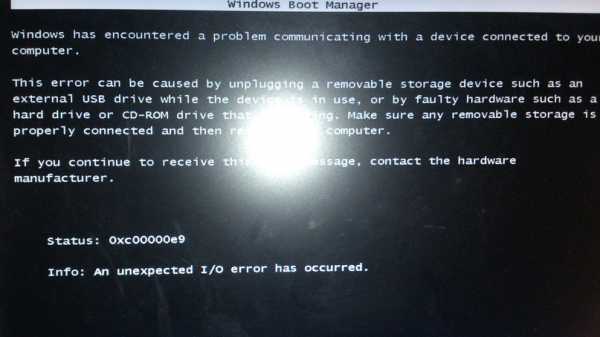 Далее пробывал поставить Windows XP чтобы убедиться что проблема не в Установочном диске, результат: "Диск не содержит раздела совместимого с Windows XP". На этом решил сдаться, слить всю инфу на другой хард и просто снести все разделы и заново переразметить и форматнуть диск все тем же Acronis Disk Director. Завершив слив инфы и переразметку, начал наивно пытаться установить вновь Windows 7, но получил вновь ошибку из пункта 4). 5) Далее попытался установить Ubuntu, которая успешно установилась, но не загрузилась. Вариант с восстановлением через консоль Windows можно сразу отмести в сторону, т.к до момента загрузки консоли дойти не возможно.
Далее пробывал поставить Windows XP чтобы убедиться что проблема не в Установочном диске, результат: "Диск не содержит раздела совместимого с Windows XP". На этом решил сдаться, слить всю инфу на другой хард и просто снести все разделы и заново переразметить и форматнуть диск все тем же Acronis Disk Director. Завершив слив инфы и переразметку, начал наивно пытаться установить вновь Windows 7, но получил вновь ошибку из пункта 4). 5) Далее попытался установить Ubuntu, которая успешно установилась, но не загрузилась. Вариант с восстановлением через консоль Windows можно сразу отмести в сторону, т.к до момента загрузки консоли дойти не возможно.Так сказать идеи закончились. Хотелось бы как-то просто восстановить загрузочный сектор. Чтобы можно было работать в операционными системами.
- Вопрос задан более трёх лет назад
- 28279 просмотров
toster.ru