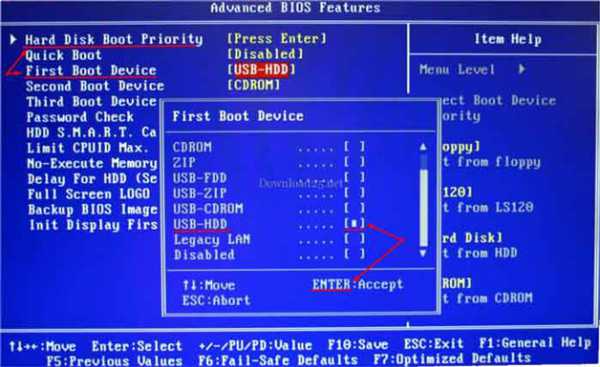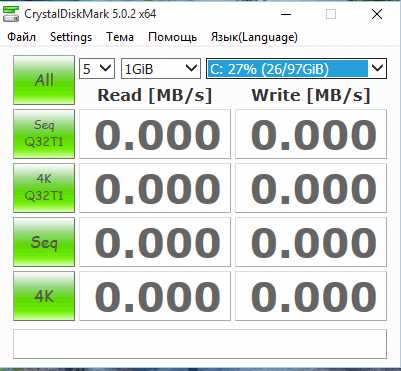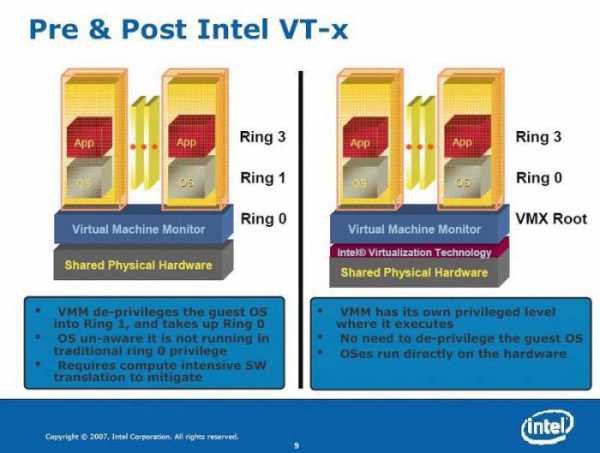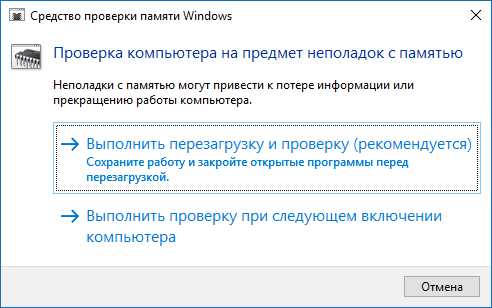Жесткий диск не определяется в bios как восстановить
Что делать, если Bios не видит жесткий диск
Нередко у владельцев компьютера возникают проблемы с распознаванием диска. Этим занимается среда БИОС. Она отвечает за настройку материнской платы и поиск подключенного к ней оборудования. Выделяют несколько основных проблем, почему BIOS не видит жесткий диск:
- Физические повреждения HDD;
- Проблемы соединения с материнской платой;
- Заводские дефекты сборки винчестера;
- Настройки BIOS.
Физические повреждения винчестера
Основная проблема: поврежденные перемычки
Жесткий диск тяжело повредить неумышленно. Если после сборки компьютер или ноутбук перестал видеть HDD, необходимо проверить его на внешние повреждения. В первую очередь нужно изучить его перемычки, так как их поломка наиболее частая проблема, по которой в БИОС не определяется жесткий диск. Перемычки расположены на задней стороне носителя. Проблемы, видные невооруженным взглядом: перемычка может загнуться, надломиться частично или полностью и отпасть, окислиться.
Решение:
Если винчестер на ноутбуке или компьютере новый, то его необходимо вернуть в магазин для замены. Если же носитель давно используется, то придется его менять.
Если перемычки подверглись процессу окисления, то проблему на компьютере можно решить двумя путями:
- Аккуратно обработать перемычки специальным раствором, снимающим ржавчину. Приобрести средство можно в специализированном магазине;
- Зачистить перемычки наждачной бумагой. В этом случае необходимо быть крайне осторожным. Одно неверное движение и жесткий диск придется менять.

Проблема: внешние физические повреждения
При проведении осмотра поверхности нередко можно выявить внешние физические повреждения. Часто встречаются дефекты следующих типов:
- Повреждения чипов на незащищенной плате HDD;
- Дефекты внешнего корпуса;
- Нарушение работы деталей. Например, моторчика.
Решение:
При обнаружении дефектов необходимо оценить масштаб ущерба. Провести процедуру можно у специалистов или самостоятельно. Если диск пригоден для проведения ремонта, то его следует отдать в сервисный центр. Если нет, то придется приобретать новый.
Проблемы соединения с материнской платой и блоком питания
Проблема: неисправен шлейф SATA
При неправильном соединении HDD-диска с материнской платой могут возникать трудности считывания с него информации на компьютере. После проверки внешних дефектов необходимо протестировать шлейф. Он должен быть целым и плотно прилегать к перемычкам с той и другой стороны. Провода должны быть изолированы.
Решение:
При выявлении неисправности шлейфа, его необходимо заменить на новый. Если же обнаружено, что шлейф неплотно прилегает, то для решения проблемы его достаточно поправить.

Проблема: большая нагрузка на шлейф
Перебои в работе устройства нередко возникают из-за того, что в одном шлейфе SATA занято несколько разъемов. Важно проверить, сколько портов подключено к одному шлейфу.
Решение:
Выделить под каждый HDD-диск отдельный шлейф SATA.
Проблема: нехватка электрического питания
Из-за недостаточной мощности блока питания, жесткому диску может не хватать энергии для работы, поэтому он не распознается БИОС. Необходимо проверить качество соединения проводов, ведущих к блоку. Существует также вероятность, что блок питания не справляется с большим количеством устройств.
Решение:
Если неисправны провода блока питания, их необходимо заменить. Если же блок питания не справляется с большим количеством устройств. Рекомендуется заменить его.
Неправильная настройка BIOS в Windows
Проблема: отключен функционал поиска винчестера
Часто БИОС компьютера перестает видеть HDD из-за сбоев стандартных настроек. На это есть множество причин: перебои питания, инсталляция нового оборудования на ноут, заражение вирусами операционной системы Windows.
Первым делом при запуске компьютера необходимо зайти в БИОС. В зависимости от материнской платы существуют различные сочетания клавиш для входа, которые на Windows отображаются при запуске. Попав в БИОС, необходимо проверить, подключен ли функционал для обнаружения HDD-диска. Для этого в меню нужно выбрать пункт Integrated Peripherals и найти раздел Onboard IDE Controller, напротив которого расположена надпись: Enabled (включено) или Disabled (выключено).
Решение:
Если в Onboard IDE Controller стоит отметка Enabled, то проблем с жестким диском. В противном случае меняем статус HDD.
Если данная процедура не помогла и жесткий диск до сих пор не определяется, то необходимо сбросить настройки BIOS до заводских. Для этого выключаем и обесточиваем компьютер или ноутбук. После чего, на материнской плате ищем батарейку круглой формы серебристого цвета.
Перепутать с чем-то батарейку достаточно трудно. Вынимаем ее из компьютера и ждем 20-25 минут. Вставляем батарейку обратно.
Замечание. Не стоит бояться, что при сбросе БИОС к заводским параметрам, настройки драйверов будут сбиты. Они не связаны со средой BIOS.
Заводские дефекты
Проблема: заводской брак, незаметный внешне.
Если все предыдущие способы не помогли, то стоит задуматься о наличии заводских дефектов. В этом случае внешний осмотр, настройка BIOS и проверка шлейфа не дадут результатов. Обычно такие проблемы возникают с только что купленными жесткими дисками. Поэтому необходимо сохранять чек до момента истечения гарантийного срока, чтобы не возникло сложностей с возвратом некачественного товара производителю.
Решение:
Важно покупать винчестеры только в проверенных магазинах с хорошей репутацией. Не рекомендуется приобретать HDD-диски в сомнительных компаниях и у малознакомых частных лиц. Если гарантийный срок истек, то можно сдать диск в специализированные сервисные центры.
При появлении проблем с определением в БИОС жесткого диска нужно быть крайне осторожным и внимательным при выявлении проблемы. Поломку зачастую можно решить самостоятельно, прибегнув к указанной выше инструкции, но если ничего не вышло, то лучшее решение – сервисные центры.
Видео с инструкцией по самостоятельному восстановлению жесткого диска с интерфейсом SATA:
recoverit.ru
Почему жесткий диск не определяется в БИОС — основные причины
Многие пользователи довольно часто сталкиваются с такой ситуацией, когда БИОС не может определить жесткий диск. BIOS отвечает за очередность запуска оборудования при старте компьютера и поддерживает работоспособность всех компонентов компьютера. И если система не обнаруживает установленные устройства, первым делом, заходим в БИОС и проверяем, включены ли они или нет.
Причины неисправности жесткого диска?
Проблема может быть вызвана сбоями как на аппаратном, так и на программном уровнях. Когда пользователь включает компьютер и при загрузке видит следующее сообщение «DISK BOOT FAILURE. INSERT SYSTEM DISK AND PRESS ENTER. No bootadle device — insert boot disk and press any key», это значит, что система не определила основной жесткий диск, с которого начинается загрузка, или повреждены загрузочные сектора этого устройства.
Для начала выясним, чем вызвана эта проблема — повреждением жесткого диска или неисправностью на программном уровне.
Второй случай не столь критичен, скорее всего, повреждение загрузочных секторов было вызвано вредоносным ПО или вирусом, вследствие чего система не обнаружила файлы загрузки операционной системы и выдала вышеуказанное предупреждение.
Заходим в настройки БИОС, а для этого при запуске компьютера следует воспользоваться клавишами Delete или F2. В главном меню БИОС отображается информация о всех подсоединенных жестких дисках на вашем компьютере. Если вы обнаруживаете там проблемный жесткий накопитель, то проблема, скорее всего, вызвана программным сбоем, вследствие повреждения файлов загрузки ОС.
Сначала произведем тестирование винчестера на наличие битых секторов. Сканирование можно произвести, например, с помощью программы Victoriа. Дело в том, что повредить системные файлы могут не только вирусы, но и битые сектора в загрузочной части жесткого накопителя. Для проверки винчестера нам потребуется загрузочные диск или флешка, с развернутой на них программой Victoria. Для полноценной диагностики следует добавить и антивирусный сканер, например, DR Web LiveDisk или Kaspersky Rescue Disk.
Если в ходе проверки выяснится, что поверхность накопителя не повреждена, а при сканировании антивирусом было обнаружено вредоносное ПО, то в обязательном порядке нужно сделать переустановку операционной системы. Крайне рекомендуется, перед установкой новой ОС сделать полное сканирование жесткого диска на вирусы.
Механические повреждения жесткого диска
Если с появлением подобной строки вы слышите шумы или постукивание винчестера, при этом в БИОСе он отображается в списке подключенных устройств, неисправности в этом случае связаны с механическими повреждениями его деталей или выходом из строя контроллера.
Извлечь информацию с поврежденного HDD самостоятельно в домашних условиях у вас не получится, все попытки исправить еще больше могут усугубить ситуацию, и вы навсегда потеряете важные файлы. Для восстановления данных с поврежденного винчестера следует обращаться в сервисный центр.
Что делать, если диск не определился в БИОС?
Если же биос не видит жесткий диск, то неисправность вызвана сбоем в аппаратной части. Рассмотрим подробно, что делать и почему может возникнуть такая ситуация.
Для начала проверяем интерфейсный кабель (IDE, SATA) через который винчестер подсоединен к материнской плате компьютера, а также кабель по питанию.
Возможно, после чистки компьютера или установки, например, планок оперативной памяти, вы случайно нарушили контакты. Если с контактами все в порядке, для проверки используйте другой интерфейсный кабель и, следовательно, кабель по питанию.
Следующим звеном с которым могут возникнуть проблемы является материнская плата. Проверить её достаточно просто — следует подключить другой заведомо рабочий жесткий диск. После зайдите в БИОС и посмотрите не появился ли он. Если БИОС не определил жесткий диск, неисправна материнская плата. Ещё вариант, на «материнке» вышел из строя слот IDE или SATA, например, в результате появившейся микротрещины, вследствие чрезмерного усилия при подключении кабеля. Особенно, это актуально для разъемов IDE. В этом случае, подключите кабель в другой слот.
Проблемы при подключении второго жесткого диска
Обратите внимание на разъем жесткого диска IDE, который включает четыре пары контактов, расположенный между разъемами шлейфа и питания. Он служит для установки приоритета жесткого диска, который устанавливается с помощью специальной перемычки.
Если жесткий диск является основным и с него производится загрузка компьютера, поставьте перемычку в положение Master. В случае, когда вы добавляете второй винчестер, сделайте его ведомым, установив перемычку в положение Slave. Если вы этого не сделали, и два диска будут как основные, возникнет конфликт устройств, вследствие чего БИОС не распознает один из них. Такая ситуация характерна для жестких дисков с интерфейсом IDE. Чтобы такого не произошло и не можете узнать положение Slave, вообще снимите перемычку со второго диска.
Когда вы цепляете второй жесткий диск IDE на один шлейф с основным, также может возникнуть ситуация, когда БИОС его не увидит. Если такое произойдет, подключите его отдельно в другой разъем, через второй шлейф.
Проблемы с подключением жесткого диска SATA
Для начала проверяем контакты и исправность интерфейсного кабеля SATA путем замены. Если все в порядке заходим в БИОС. Здесь проверяем состояния ACHI, пробуем переключить его в другой режим и смотрим, появился в списке подключаемых проблемный жесткий диск SATA. Если он не появляется, обнуляем настройки БИОС с помощью перемычки Clear CMOS на материнской плате компьютера.
InstComputer.ru
Выясняем причины, почему БИОС не видит жесткий диск
Порой у владельцев компьютеров возникают проблемы с тем, что БИОС не видит жесткий диск. BIOS — это программа, которая отвечает за распознавание подключенного к материнской плате оборудования и его настройку.
Если в процессе загрузки системы на экране появилась строка «DISK BOOT FAILURE. INSERT SYSTEM DISK AND PRESS ENTER» или «No bootable device — insert boot disk and press any key», прежде всего нужно выяснить, в связи с чем это произошло. Вариантов может быть два:
- проблема в программной части;
- повреждена аппаратная часть диска.
В любом случае, если компьютер или ноутбук не видит жесткий диск, зайдите в настройки БИОС. Для этого при старте системы нужно нажать Delete или F2. На панели ноутбука иногда для этого есть специальная кнопка. В основном разделе показываются все подключенные к компьютеру устройства (DVD-ROM, HDD, SSD-диск и пр.).
- В BIOS AWARD это может отображаться в Standard CMOS Features;
- В AMI БИОСе это вкладка Main.
Если винчестер отображается, значит проблема в программном разделе или в битых секторах.

Жесткий диск определяется, но не загружается
Для решения подобных задач понадобятся диск или флешка с антивирусом и программой для тестирования винчестера. Это могут быть, к примеру, MHDD (или Victoria) и Dr.Web®LiveDisk. Сначала необходимо проверить диск на наличие bad-секторов. В случае, если физическое состояние у диска удовлетворительное, проверяйте антивирусом. Если найдутся вирусы, то можно либо попытаться вылечить HDD и восстановить систему, либо переустановить заново.
А что делать, если обнаружатся битые сектора? Они могут появиться и на HDD-, и на ССД-носителях. В этом случае все будет зависеть от их количества и того, как быстро они распространяются. Если таких секторов немного, то можно попробовать просто переустановить систему и понаблюдать за поведением диска. В случае необходимости можно их переназначить. Для этих целей на HDD имеется резервный раздел. Если рост секторов незначительный или отсутствует вовсе, то все хорошо. И все же такой жесткий диск лучше использовать в качестве второго, а не основного (системного).
Если количество бэдов быстро увеличивается, то стоит приобрести новый винчестер и не ждать, когда старый придет в полностью нерабочее состояние. Иначе вы можете лишиться всей информации. Впрочем, такой диск можно использовать как вспомогательный, но не храните на нем важную информацию.
Накопитель не определяется
Если компьютер или ноутбук не видит жесткий диск в БИОСе, то дело в аппаратной части. Для начала стоит проверить шнуры подключения устройства. Когда винчестер то появляется, то пропадает, с большой долей вероятности можно сказать, что дело или в шлейфе, или в разъеме подключения. Чтобы исключить этот вариант, возьмите другой кабель. Обратите внимание, что нужен определенный тип разъема. Наиболее популярными являются:
Последний подойдет, если у вас твердотельный накопитель.
Также проверьте разъем, определяющий подключение винчестера, как на диске, так и на материнской плате. Убедитесь в том, что они не имеют физических повреждений.
Если после замены кабеля все равно БИОС не видит SSD, то проблема может быть в материнской плате. Подсоедините к ней диск, в рабочем состоянии которого вы уверены, и проверьте, видит ли его BIOS. Альтернативой может быть подключение проблемного винчестера к другому компьютеру в качестве дополнительного. Если другой БИОС тоже не видит второй диск, значит, проблема именно в нем. Тогда стоит обратиться к специалистам, потому что самостоятельно починить не получится.
Бывает и так, что BIOS не видит жесткий диск потому, что отключено автоматическое распознавание нового устройства. Такое может быть, если вы подключили новый накопитель с интерфейсом SATA. Если жесткий диск не определяется в BIOS, нужно зайти в настройки и переключить автоматическое детектирование на Automatic. При выходе из БИОСа обязательно сохраняйте настройки!
Как включить жесткий диск, если раньше использовалось соединение IDE, а новый накопитель имеет интерфейс SATA? Старые компьютеры нужно настраивать немного по-другому. В BIOS нужно проверить опцию Compatible. Иногда по умолчанию стоит PATA only. Это позволяет использовать только интерфейс IDE. Поскольку будет подключаться диск с разъемом SATA, смените настройки на SATA only.
Если же случится так, что вы подключили винчестер к другому компьютеру и он распознает жесткий диск, то стоит отнести в сервисный центр материнскую плату. Если БИОС перестал видеть жесткий диск в то время, когда ваш системный блок на гарантии, вам ни в коем случае нельзя снимать крышку компьютера. Этим вы сорвете пломбу, и гарантия аннулируется. Поэтому вам необходимо сразу обращаться в сервисный центр.
Такие проблемы возникают и с дополнительным носителем. С ним необходимо совершить те же операции, что были описаны выше. Если жесткий диск в БИОСе виден, а в системе нет, то ошибка, скорее всего, программная.
Невидны логические разделы в Windows
Для решения этой задачи зайдите в диспетчер дисков. Для этого нажмите правой кнопкой мыши на значке «Мой компьютер» и затем «Управление». В появившемся окне перейдите в «Управление дисками». Если есть носитель, определенный системой, посмотрите, присвоена ли ему буква (или его логическим томам). В случае, когда буква отсутствует, присвойте ее. Вызовите контекстное меню, выберите пункт «Изменить букву диска или путь к диску» и присвойте разделу свободную букву.
В случае, когда раздел отображается в меню «Мой компьютер», но его невозможно открыть, следует проверить весь винчестер на наличие вирусов и bad-секторов. Определить это можно с помощью антивируса и программ для диагностики поверхности винчестера.
Если говорить о съемных носителях, то самой распространенной причиной того, что BIOS не видит SSD, может быть повреждение соединяющего кабеля, а когда не определяется жесткий диск в системе — отсутствие необходимых драйверов. В первом случае достаточно поменять шлейф, а во втором — скачать драйверы на сайте фирмы, которая произвела винчестер.
Если вы стали замечать, что накопитель начал переставать работать, обязательно произведите диагностику. Ведь проблему лучше предупредить, чем запустить до состояния, когда компьютер не видит HDD.
Выбирая между SSD и HDD, отдавайте предпочтение первому. Это видный тип винчестера, он имеет ряд преимуществ перед диском с подвижными частями. А покупать накопители предпочтительнее у проверенных продавцов, которые предоставляют гарантийное обслуживание. Если же приобретаете с рук, произведите проверку на наличие битых секторов. В будущем это сэкономит вам время и деньги.
comments powered by HyperCommentsHDDiq.ru