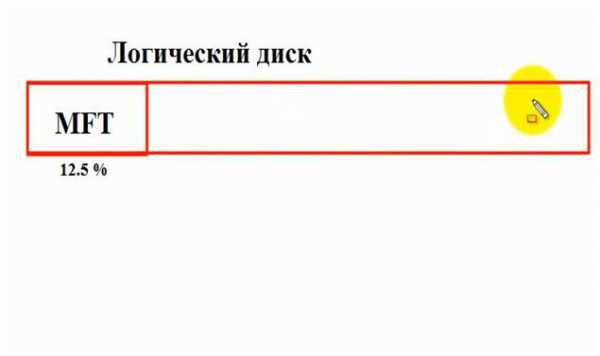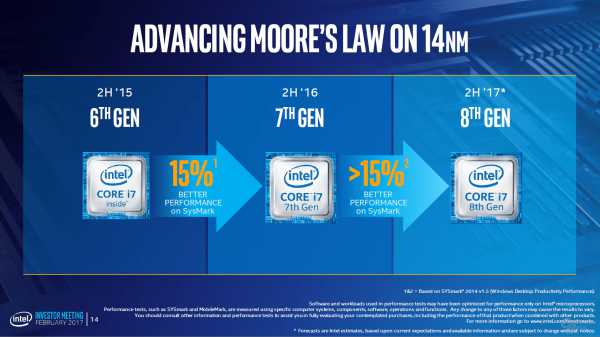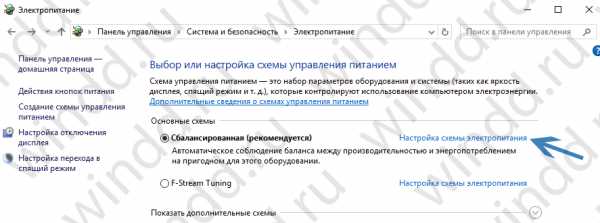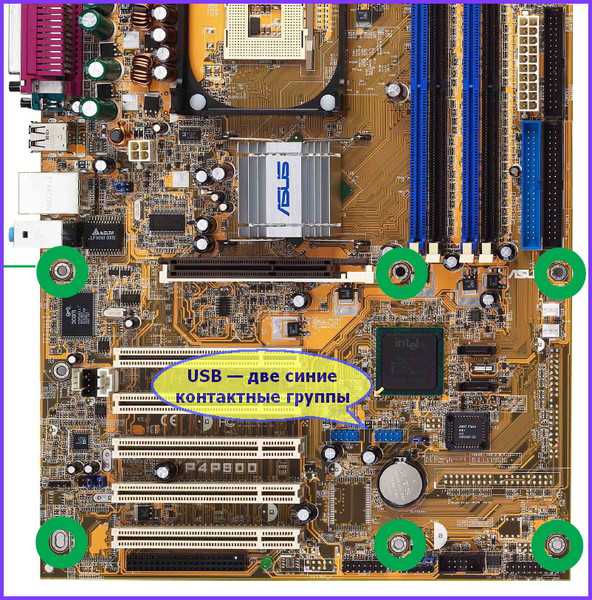Как создать раздел на жестком диске
Как создать раздел на жестком диске
Для удобства хранения данных на компьютере, Мы создаем разделы жесткого диска. Один раздел может хранить фильмы и музыку, другой – игры, а на третьем могут лежать документы. Как создать раздел жесткого диска Вы узнаете в этой статье.
Создать раздел жесткого диска можно из незанятого пространства или разделить уже существующий раздел, таким образом, получив 2 раздела жесткого диска из одного. Рассмотрим каждый вариант подробнее.
Создать раздел из незанятого пространства
Незанятое пространство жесткого диска — место на жестком диске, которое не используется как раздел. Если Вы удалите раздел жесткого диска, то он превратится в незанятое пространство.
В операционной системе Windows 7 есть специальные средства для управления жесткими дисками. Что бы открыть этот инструмент, нужно открыть меню “Пуск” – нажать правой кнопкой на значок “Компьютер” – выбрать пункт “Управление”.
В появившемся окне, в меню с лева, нужно выбрать пункт “Управление дисками”.
Вы увидите все разделы своего жесткого диска. Тут так же указаны атрибуты дисков (размер, название, тип и т.д.). Если у Вас есть свободное место (оно обозначается “Свободно”), то его можно преобразовать в раздел жесткого диска.
Кликните правой кнопкой мыши на свободное пространство и выберите “Создать простой том”.
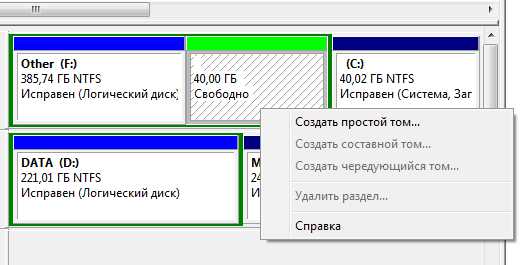
Название том и раздел обозначают одно и то же. Появится мастер создания разделов. На одном из этапов нужно будет указать размер раздела. Можете использовать все пространство или его часть.

После указания размера тома, ему нужно задать букву и файловую систему.

Немного ждем и раздел успешно создан.
Незанятое пространство появляется, если жесткий диск был неправильно разбит или один или несколько разделов были удалены. Конечно, нужно следить, что бы у Вас не было пустого пространства, иначе гигабайты места будут просто простаивать. Я рекомендую Вам после прочтения этой статьи зайти в управление дисками и проверить, нет ли у Вас свободного пространства.
Разделить (разбить) раздел на несколько разделов
Можно создать несколько разделов из одного. Например, у Вас есть раздел на 100 Гб и ВЫ можете сделать из него 2 раздела приблизительно по 48Гб. Нельзя разделить раздел ровно в 2 раза, так как часть места на диске идет под создание раздела и файловую систему. Чем больше у Вас будет разделов на жестком диске, тем больше места Вы потратите на их создание. Так что создавайте разделы без фанатизма. Трех или четырех разделов вполне хватит.
В зависимости от того, пустой ли раздел или на нем есть информация, нужно по-разному разделять раздел.
Если раздел пустой
Очень частое явление, когда нужно разбить раздел на несколько. Особенно часто это встречается в новых ноутбуках и компьютерах, когда есть небольшой системный раздел и огромный пустой раздел.
Тут все просто. Открываем инструмент для управления жесткими дисками (Пуск – нажать правой кнопкой на значок “Компьютер” – “Управление” – “Управление дисками”). Находим нужный нам раздел, жмем на него правой клавишей мыши и выбираем “Удалить том”. Раздел превратится в незанятое пространство.
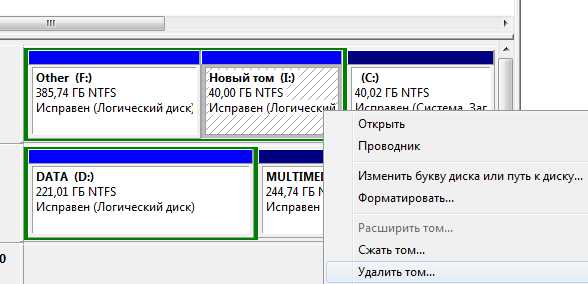
Как создать раздел жесткого диска из незанятого пространства, написано в предыдущем разделе этой статьи. Только нужно использовать не все незанятое пространство (когда Вам предложат указать размер диска), а его часть. Затем снова создать том из незанятого пространства.
Так у Вас будет 2 раздела жесткого диска. Таким образом, из незанятого пространства, можно делать много разделов.
Если раздел занят
Такая ситуация так же не редкость. У Вас есть диск, на котором важная информация, но часть места с этого диска не задействована и наверняка не будет использоваться. Создавать пустое пространство нельзя, так как Вы потеряете все данные на диске.
Для создания раздела из существующего тома есть специальные программы. С их помощью можно разбить диск на разделы, не теряя информацию.
Мы уже производили обзор программ для разбивки жесткого диска. Лучшей программой была признана Acronis Disk Director. Сейчас посмотрим, как разделить раздел, на котором есть информация на 2 раздела, не теряя информации. Запускаем Acronis Disk Director.
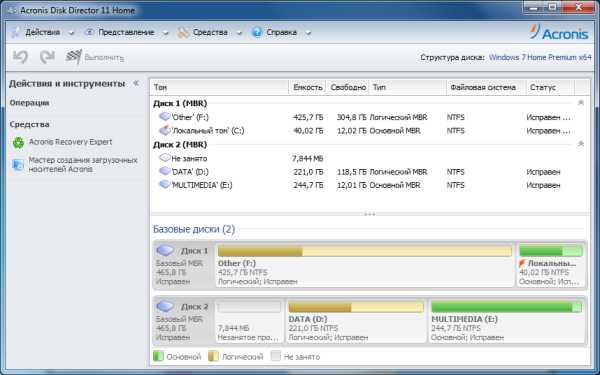
Ищем нужный раздел из списка и нажимаем на него один раз левой кнопкой мыши. В левой части экрана появится меню, в котором нужно выбрать “Разделить том”.
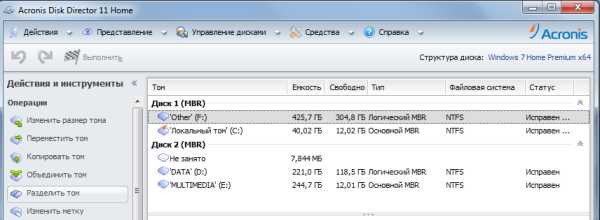
Теперь укажите исходный размер тома (это диск, на котором есть информация). Размер диска не должен быть меньше, чем объем информации, хранящийся на нем. Оставшееся место перейдет в другой диск. Нажмите кнопку “Ок”.

В окне программы появится надпись, желтого цвета, что есть операции, которые ждут запуска. Жмем на нее и подтверждаем, что хотим выполнить разделение диска.
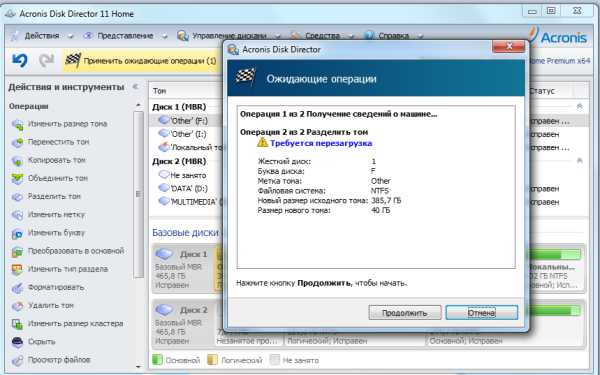
Компьютер будет перезагружен и после перезагрузки, перед запуском Windows. Начнется процесс разделения дисков. После этого, диск будет разделен.
Заключение
Создать раздел жесткого диска довольно легко, даже если у Вас есть раздел, на котором хранится информация. Просто в случае если диск не пуст, нужно использовать специальные программы.
pctoall.ru
Как создать раздел на жестком диске
В данной статье мы рассмотрим, как можно увеличить количество разделов на вашем жестком диске. Для разнообразия предлагаю использовать программу Acronis Disc Director. Достаточно простая и удобная программа к тому же на русском языке.
Как создать раздел на жестком диске.
Программа Acronis Disc Director по идее записывается на болванку и идет в комплекте с разного рода реаниматорами. Можно также установить данную программу непосредственно на жесткий диск, но в таком случае она может работать некорректно.
И так, преступим непосредственно к процессу. Запускаем программу и слева выбираем пункт «Создание разделов».
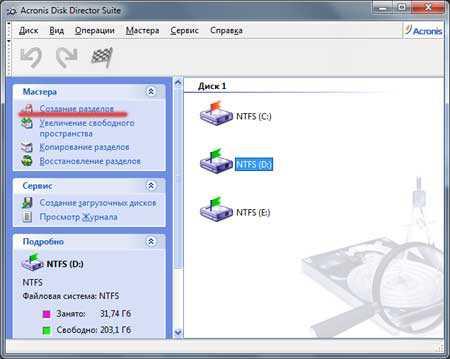
Выбираем раздел жесткого диска, из которого будет взято свободное место для создания нового тома:

Далее указываем размер нового раздела либо просто тянем ползунок, чтобы указать приблизительную цифру:

Далее указываем тип создаваемого раздела. Если вы собираетесь устанавливать на данный раздел операционную систему либо какой-нибудь софт, то выбирайте первичный тип:

Если на разделе вы собираетесь хранить только фильмы либо музыку либо прочую информацию, не требующую инсталляции, то выбирайте логический тип:

Файловую систему выбираем NTFS:

Назначаем букву для раздела, можно оставить ту, которую нам предлагает программа:

Далее указываем метку, то есть какое-нибудь название для раздела:
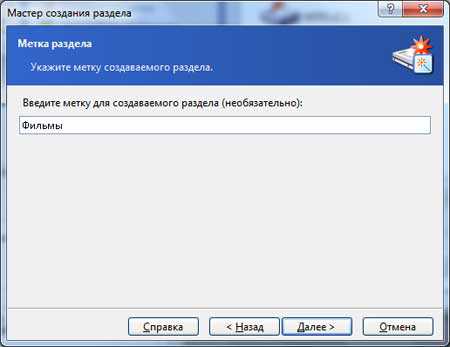
После того, как все установки выполнены, нажимаем на флажок, что означает, начало работы программы:
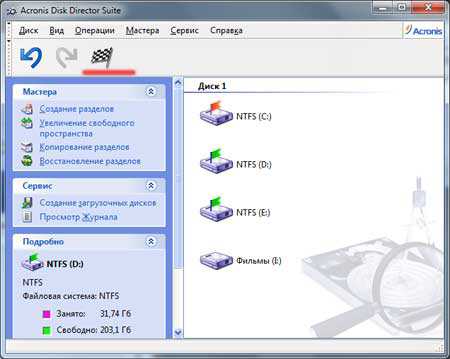
Жмем на кнопку «Приступить» и ждем, пока программа пошагово создаст новый раздел.
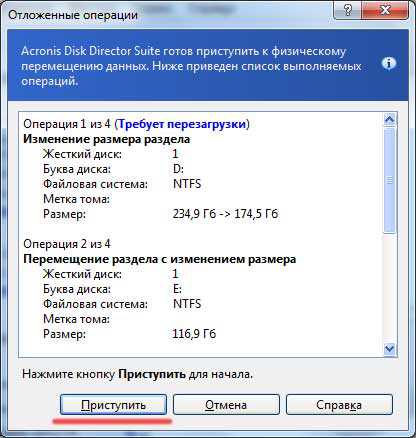
Таким образом, мы узнали, как создать раздел на жестком диске.
А также смотрим тематическое видео:
pc-knowledge.ru
Как создать раздел на жестком диске без форматирования
Для установки второй операционной системы требуется создание дополнительного раздела на жестком диске. Проще говоря, нам необходимо визуально разделить физический диск на два логических (один для Windows, например, другой - для Linux или MacOS). Подобный способ широко применяется в образовании. Сейчас в школах и институтах устанавливается Linux (из-за недорогой лицензии и вирусной неуязвимости) и привычная всем Windows для облегчения пользования. На домашнем же компьютере нередко случаются проблемы (особенно у людей, больше работающих с программным обеспечением), когда та или иная программа не может запуститься или попросту «тормозит». По причине незнания всегда аналогичные проблемы списываются на «неисправность» самой программы. Отнюдь. Все дело в несовместимостью с операционной системой. Поэтому не вредно бывает установить вторую ОС для уверенного пользования программным обеспечением в том случае, когда родная «операционка» не может справиться с задачей.Помимо как для установки второй системы, жесткий диск делят еще непосредственно для разгрузки системы. От чего же ее разгружать? Все дело в том, что Windows со временем «разбрасывает» по всему логическому диску части файлов, как временных, так и постоянных. Такое логическое деление файла происходит всегда. Но если система долго не очищалась от временных файлов и не терпела чистки реестра, да и вообще если она стоит долгое время, то многие новые файлы «не находят места», так как старые логические данные продолжают оставаться на диске, хотя уже и не используются. Поэтому уместным будет разбиение одного большого диска на несколько малых, чтобы увеличить производительность системы и не засорять память гигабайтами ненужной информации. Еще один плюс такого способа заключается в том, что файлы будут разложены «по полочкам» (один диск, к примеру, для фотографий, а другой – для установки игр и прочих объемных программ).
Процесс разделения диска на тома словами явно не изобразить полностью, но кое-какие действия описать необходимо хотя бы для того, чтобы иметь о нем самое поверхностное представление. Итак, выше было сказано, что диск только физически блестящий и плоский круг, а визуально он представлен множеством ячеек логической памяти, слитых в единое целое до тех пор, пока на компьютере отображается один логический диск. После разделения часть ячеек теряет всякую связь с остальной частью и становится независимым диском.Для разделения диска необходимо дополнительное программное обеспечение. Его, безусловно, можно скачать из Интернета. И там таких программ столь же много, сколько и информации о способах деления разделения. Сеть буквально кишит обсуждениями и вопросами на эту тему. Но большинство предоставляемых способов можно попросту назвать неадекватными. Во-первых, диск придется форматировать, что приведет к потере записанной на него информации (есть, конечно, вариант скопировать ее; но опять же, потребуется переносной жесткий диск, владеют которым не все). Собственно, эта статья и расскажет о том, как создать раздел без форматирования.
Сразу приступим. Для начала закройте все окна и активные программы, наподобие Skype, Torrent, ICQ.- Щелкните по кнопке «ПУСК» (кнопка расположена в левом нижнем углу рабочего стола). Выскочит интерактивное меню.
- Далее выберите «Панель управления» щелчком левой кнопки мыши. На рабочем столе появится окно со значками управления компьютером.- Двойным щелчком левой кнопки мыши откройте «Администрирование». Окно обновится.- Из семи появившихся ярлыков двойным щелчком необходимо открыть один - «Управление компьютером».- В левой части выскочившего окошка нужно найти закладку «Управление дисками» и сделать по ней двойной щелчок. В правой части высветятся существующие на данный момент диски и их характеристики. Внимательно выберите диск, на котором хотите создать раздел.- Одним щелчком правой кнопки по выбранному диску Вы вызовете контекстное меню диска.- В контекстном меню щелкните левой кнопкой мыши по пункту «Сжать том».

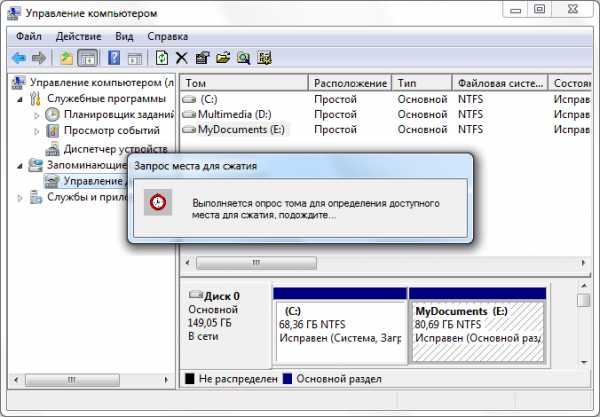

- Щелкните правой кнопкой мыши по новообразовавшемуся разделу. В контекстном меню выберите «Форматирование». Начнется процесс форматирования пустого пространства в работоспособный раздел диска, которому будет присвоена собственная буква.
- Компьютер необходимо перезапустить, чтобы все внесенные изменения вступили в силу.Обратите внимание, что при выборе размера нужно быть предельно осторожным, дабы избежать возможного стирания файлов. Главное преимущество описанного способа заключается в том, что весь диск форматировать не требуется.
ddriver.ru