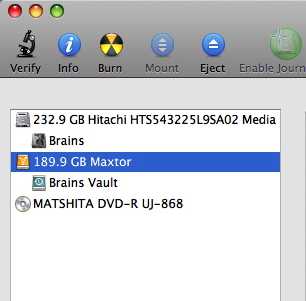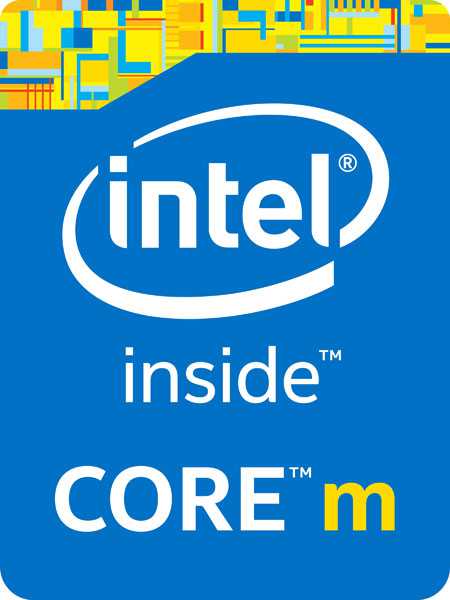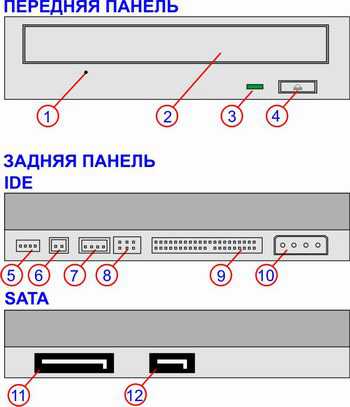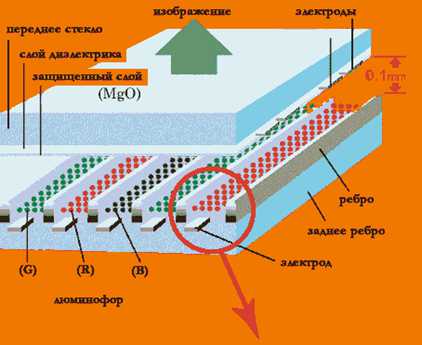Как проверить скорость жесткого диска
Как проверить скорость диска – тестируем производительность SSD и HDD накопителей
При активном использовании ПК наверняка вы нередко ощущали заметные подлагивания и фризы в тех моментах, когда в кэш жесткого диска записывались солидные объемы данных, либо когда во время игры вы выполняли сохранение. Причина тому – недостаточно высокая скорость внутреннего накопителя. Как известно, жесткий диск – наиболее уязвимый компонент в аппаратной конфигурации ПК, и какой бы мощной не была архитектура вашего ПК, пусть даже вы поставили процессор и видеокарту последнего поколения, если жесткий диск медленный – стабильной игры с высоким показателем FPS да и высокой скорости открытия веб-страниц в браузере, а также работы в текстовом или табличном редакторе вам не видать. Сегодня я расскажу о том, как проверить скорость диска, как убедиться, что ваш накопитель достаточно быстрый, чтобы справляться со всей возложенной на него нагрузкой, а также как сравнить его с SSD-диском, который, возможно, вы взяли у друзей на пару дней попользоваться и протестировать. Выполнив описанную чуть ниже проверку, вы можете убедиться, является ли жесткий диск самым слабым звеном вашей системы, и нужна ли его замена на более производительный и мощный (благо, их цена сегодня достигла вполне приемлемых размеров, а по скорости они явно опережают HDD-накопители). Теме базового сравнения HDD и SSD дисков мы посвятили отдельный обзор, в этой же статье мы проверим все скоростные характеристики нашей «рабочей лошадки», и узнаем, насколько они опережают (или отстают) друг от друга.
Для тестирования скорости и производительности жестких дисков можно найти достаточно много софта, осуществляющего сравнение скорости чтения и записи данных при различных размерах блока, установленного на накопителе, а также глубины очереди. Запись/чтение может быть случайным и последовательным, — разные типы нужны для дисков разных размеров и, соответственно, блоков. Последовательная запись будет актуальна при размере блока в 1024 Кб и выше. При меньших размерах абсолютно уместной будет именно случайная запись. В этом же обзоре я остановлюсь на двух системных утилитах, справляющихся с поставленной задачей буквально «на ура» со всей информативностью и наглядностью – CrystalDiskMark и HD Tune.
CrystalDiskMark
Официальный сайт — ссылка.
CrystalDiskMark – наиболее почитаемая и востребованная программа как в оверклокерских кругах, так и среди обычных технических энтузиастов, которые занимаются детальной настройкой аппаратной базы своих ПК, желающих получить наиболее достоверную и объективную информацию о своем накопителе.
Инсталляция программного средства проходит быстро и безболезненно. Как проверить скорость диска с помощью CrystalDiskMark?
Основная формы инструмента довольно миловидна и неприглядна. Вначале выставляем язык на «Русский», дабы в последующем не возникало никаких проблем с доступом в меню.
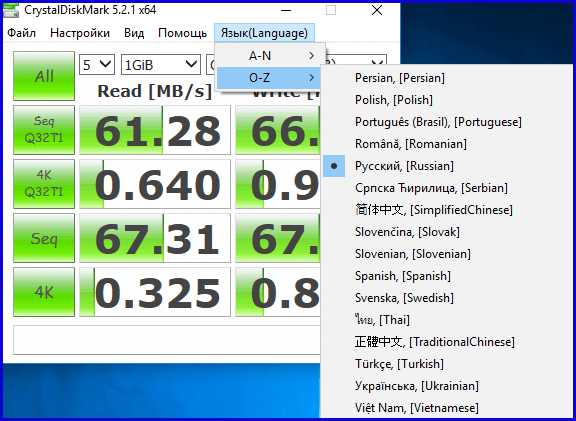
На главной форме доступно 4 различных теста производительности:
• Seq Q32T1 – последовательное считывание/запись с глубиной очереди в 32 и одним проходом
• 4K Q32T1 – случайное считывание/запись с размером блока в 4 Кб, глубиной очереди в 32 и одним проходом
• Seq – последовательное считывание/запись. Как правило, именно этот тест используют обозреватели и технические специалисты, профессионально занимающиеся тестированием аппаратного обеспечения
• 4K – случайное считывание/запись с размером блока в 4 Кб и глубиной очереди в 1.
Что здесь подразумевается под буквенными сокращениями? Q32T1 – это число проходов и глубина очереди (можно выставлять в параметрах). В свою очередь, 4K – это размер тестируемого блока, способен принимать другие величины (зависит от параметров, версии приложения и др.)
Верхняя кнопка «All» инициирует немедленный запуск проверки всех тестов в порядке очередности.
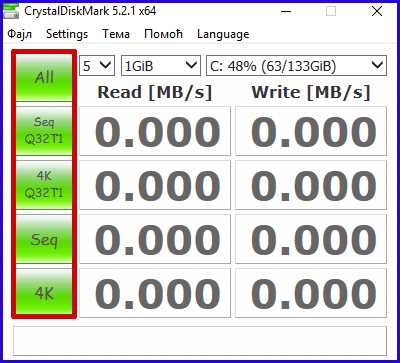
Столбцы Read и Write отвечают за чтение и запись измеренных данных с жесткого диска соответственно. Сверху видим полоску разворачивающегося меню (5, 1 Gib, C:\), предоставляющую дополнительные сведения о ниже следующих параметрах:
• Первым пунктом следует число проверок (по умолчанию 5). Определяет число повторений измерений, в соответствии с результатами которых на экран выводится усредненное значение. Стоит отметить, этот параметр оказывает существенное влияние на объективность измерений, но в то же время отнимает большой объем времени на замеры.
• Размер файла (по дефолту – 1 Gib). Определяет размер файла, используемого для чтения и записи при замерах.
• Диск (C: 47% (63/133Gib) – предоставляет возможность выбора тестируемого диска (если ваш винчестер разбит на несколько логических устройств).
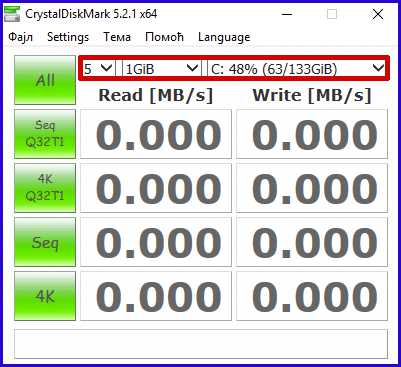
Глубину очереди и количество проходов можно поменять в меню параметров. Для этого стоит обратиться к пункту «Настройки» главного меню и здесь выбрать опцию «Очередь и потоки».

В результате вы попадете на форму, где и можно поменять заданные значения.
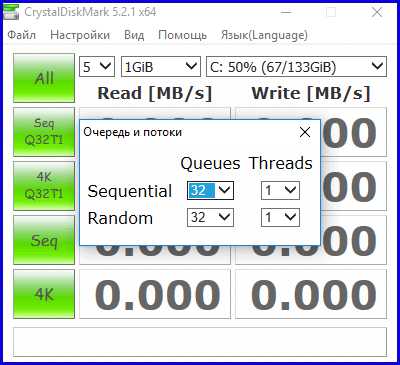
Обычному пользователю вполне будет достаточно параметров, выставленных по дефолту, а число проходов стоит оставить величину 3-5 раз.
Важное замечание: проверочный диск, ради получения наиболее объективных результатов, обязан быть заполнен не полностью, и объем незанятого пространства должен составлять не менее 15-20%. В особенности, разработчики рекомендуют отключить на время тестирования все активные приложения, в частности это имеет отношение к торрентам и прочим требовательным к ресурсам системы утилитам.
Чтобы запустить тест, щелкните на одну из зеленых кнопок слева, или же на самую верхнюю из них, чтобы выполнить все тесты. Показатели чтения и записи будут информативно отображаться в соответствующих полях.
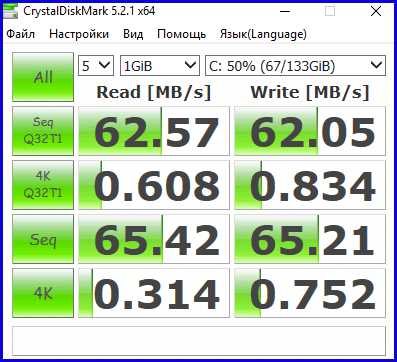
Какие полученные значения нас интересуют больше всего? Наиболее интересными являются первая и последняя строка, отвечающие за результаты тестирования операций чтения и записи блоков объемом в 4K. Причина того заключается в следующем: при обычном ежедневном применении ПК довольно редко при работе с диском задействуется последовательное считывание и запись информации. Гораздо чаще происходит обработка случайных секторов (приблизительно, 80% от всех операций). Поэтому не стоит верить часто завышенным числам, указываемым маркетологами в буклетах и заметках рекламного характера.
Дополнительных опций здесь совсем немного, пожалуй, я уже описал большую их часть. Как видите, утилита невероятно проста, но работает эффективно, не заставляет вас долго ждать окончания операции проверки и предоставляет развернутый ответ на вопрос: «Как проверить скорость диска?».
HD Tune
Официальный сайт — ссылка.
Хотя на официальном веб-сайте доступная и платная версия продукта (HD Tune Pro), мы остановимся именно на его бесплатном аналоге, который можно скачать на странице загрузок. Итак, как проверить скорость диска с помощью системной утилиты HD Tune? Давайте разберемся.
Приложение работает несколько в ином ключе в сравнении с CrystalDiskMark. После установки программы на винчестер запускаем приложение и видим основное окно. Здесь доступны четыре вкладки: Benchmark, Info, Health и Error Scan. Если обратиться к вкладкам Info и Health, вы сможете получить подробную информацию о поддерживаемых жестким диском режимах и наличии сбойных кластеров в его структуре соответственно. Вкладка Error Scan просканирует всю структуру дискового накопителя на работоспособность и надежность, тут же выделяя для вас сведения о возможных ошибках и сбойных ячейках, если такие имеются. Данная проверка практически идентична механизму проверки работоспособности накопителя, встроенному в операционную систему, так что здесь вы ничего нового для себя не найдете.
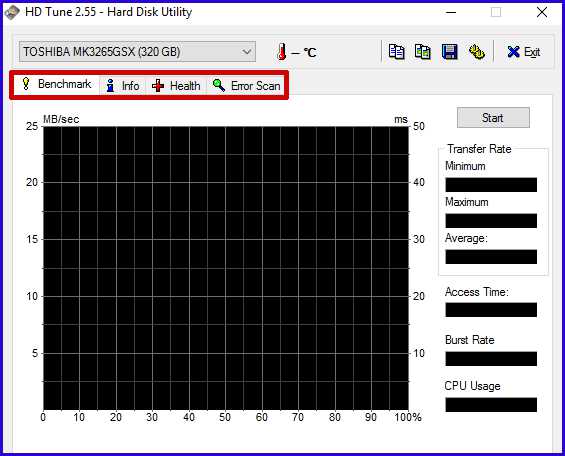
Больше всего нас интересует вкладка “Benchmark”, поскольку именно с ее помощью мы узнаем, насколько быстр наш жесткий диск и сможем сравнить его с показателями установленного аппаратного SSD-накопителя, то есть провести полноценное тестирование скорости диска.
Теперь пришло время перевести на русский шкалы, дабы во время проверки вы не запутались, что есть что:
• Transfer Rate (Minimum) – индикатор минимальной скорости дискового накопителя, полученный в результате проверки (Мб/сек)
• Transfer Rate (Maximum) – индикатор максимальной скорости дискового накопителя, полученный в результате проверки (Мб/сек)
• Transfer Rate (Average) – индикатор усредненной скорости дискового накопителя, полученный в результате проверки (Мб/сек)
• Access Time – время, затрачиваемое на доступ к файловым объектам (чем ниже показатель, тем лучше) (милисек)
• Burst Rate – пиковая скорость интерфейса, т.е. предельная (Мб/сек)
• CPU Usage – процентное соотношение задействуемых ресурсов процессора (%).
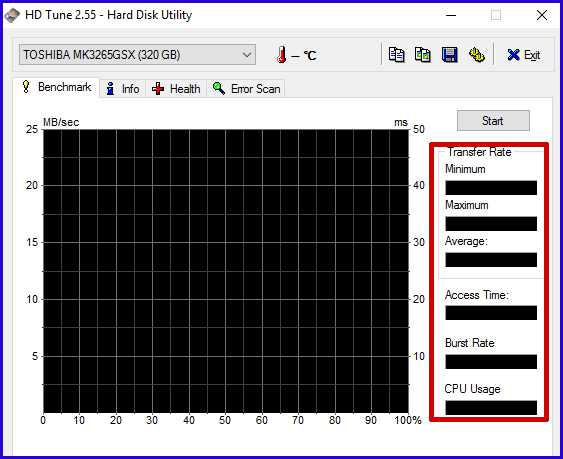
Заходим на вкладку «Benchmark» и нажимаем кнопку “Start” для инициализации и запуска процедуры тестирования, предварительно выбрав нужный нам диск из списка доступных. Важно понимать, что на время тестирования следует отключить наиболее активные, отнимающие ресурсы процессора программные продукты: антивирусы, брэндмауэры, торренты, браузерные загрузки.
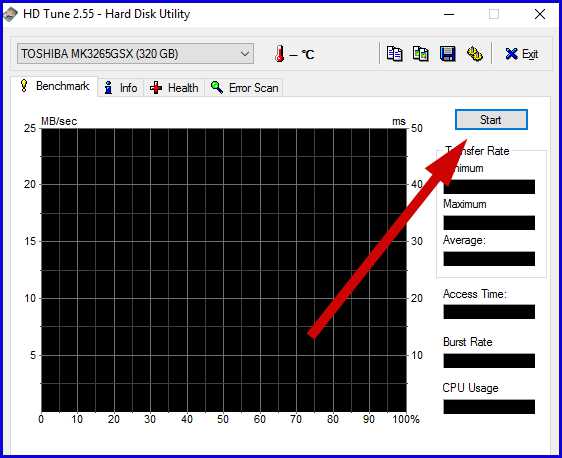
Теперь процесс проверки начат. Если система получит нагрузку, данные на графике будут синхронно меняться и показывать актуальные сведения. Когда пройдет достаточно времени (скажем, минут 5-10), рутина прервется, и мы сможем наглядно изучить полученную информацию. Останавливать процесс вручную не нужно, все произойдет автоматически.
Какие данные мы получим из графика, чтобы определить, как узнать скорость диска? Прежде всего, минимальную, максимальную и среднюю скорости передачи данных. Эти показания сравнимы с аналогичными индикаторами, полученными в CrystalDiskMark. Далее желтыми точками обозначаются показатели времени доступа к диску. Поскольку программа обращается к различным логическим устройствам и дорожкам на диске, точечные показания выставляются произвольным образом, сообщая нам о разбросе точек по структуре накопителя.
На закуску остается скорость передачи пакетов данных между различными областями накопителя (burst rate) и процентное соотношение загрузки процессора при передаче данных. Далее сверим показания с SSD-диском, выбрав его из соответствующего списка в верхней части формы и запустив рутину тестирования повторно.
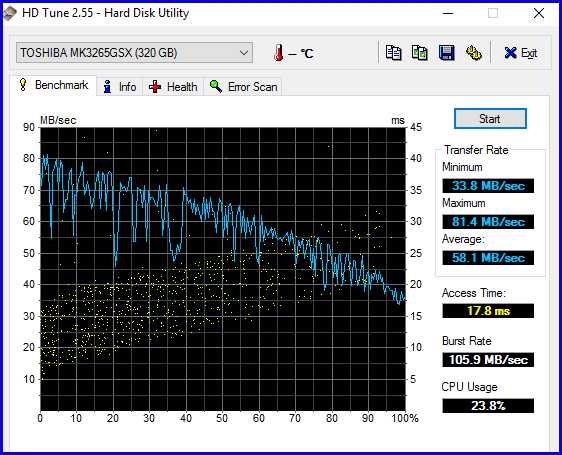
На рынке ПО можно встретить еще и такие продукты, как HD Speed и FC Test, но по своему функционалу они значительно уступают описанным нами выше инструментам.
Теперь вы знаете, как проверить скорость диска, используя один из предложенных нами программных продуктов. Используя такой метод, вы сможете наверняка сказать, нуждается ли ваш компьютер в апгрейде дискового устройства, обладает ли он достаточными требованиями к избавлению от играемой роли накопителя в качестве бутылочного горлышка (скажем, обладает ли он шиной SATA 3.0 и поддержкой технологии S.M.A.R.T), и гарантирует ли это прирост в скорости вашей рабочей лошадки.
LiveLenta.com
Тестирование скорости чтения и записи жёсткого диска с бесплатной программой CrystalDiskMark
В прошлой статье сайта «Диагностика жёсткого диска с бесплатной программой CrystalDiskInfo» мы рассматривали утилиту, информирующую обо всех данных жёсткого диска компьютера. В этой статье познакомимся с родственной ей утилитой (у программ один и тот же разработчик) – CrystalDiskMark. Она предназначена для измерения производительности жёстких дисков.
0. Оглавление:
1. О программе CrystalDiskMark
Программа для Windows CrystalDiskMark умеет проводить замеры средней скорости чтения и записи данных обычных жёстких дисков с магнитными пластинами как внешних, так и подключаемых по USB, SSD-накопителей и флешек. В отличие от многих программ-аналогов, CrystalDiskMark позволяет определять скорость чтения и записи на отдельных разделах диска.
CrystalDiskMark – программа бесплатная, мультиязычная, не имеет никакого иного функционала, кроме как тестирование производительности жёстких дисков.
Скачать CrystalDiskMark можно на сайте разработчика. Программа представлена в обычной версии, требующей инсталляции, и портативном варианте. Редакции CrystalDiskMark Shizuku Edition – это версии с фоном программы в стиле японского аниме.
Если CrystalDiskMark выбрана в обычном варианте, требующем инсталляции, необходимо внимательно отслеживать процесс установки, чтобы попутно не установить в систему ненужный софт в довесок.
2. Тестирование жёстких дисков
После запуска программы увидим небольшое её окошко в виде таблицы значений. Крайняя ячейка строки вверху предусматривает выбор конкретного раздела диска или подключённого устройства (флешки, USB-HDD, USB-SSD).
Ячейки левее – это циклы чтения и записи эталонного файла с определённым размером, который программа будет временно помещать на тестируемый раздел диска или устройство. Количество циклов 5 с размером файла в 1000 Мб, выставленные в программе по умолчанию, можно оставить для обычных жёстких дисков HDD.
Чтобы лишний раз не подвергать износу SSD-накопитель, в случае его тестирования рекомендуется снизить количество циклов до 3-х при размере файла в 100 Мб.
Выбираем тестируемый раздел диска или подключаемое USB-устройство и запускаем процесс измерения скорости чтения и записи данных кнопкой «All».
«All» — как видим из названия, это запуск всех представленных ниже тестов чтения и записи данных. Их также можно запускать каждый в отдельности соответствующей кнопкой:
- «Seq» — запускается тестирование последовательного чтения и записи данных;
- «512К» — запускается тестирование случайного чтения и записи блоков, размер которых составляет 512 Кб;
- «4К» — запускается тестирование случайного чтения и записи блоков, размер которых составляет 4 Кб при глубине очереди 1;
- «4К QD32» — запускается тестирование случайного чтения и записи блоков, размер которых составляет 4 Кб при глубине очереди 32.
Из всех этих отдельных тестирований, по большому счёту, значение имеет лишь «Seq». Именно последовательное измерение чтения и записи данных считается показательным параметром, поскольку именно его значения производители указывают в характеристиках носителей информации. И если целью измерения производительности нового жёсткого диска или флешки стоит проверка производителя или продавца, не солгал ли тот, обещая более лучшие показатели скорости, можно запустить только тестирование «Seq».
После непродолжительного тестирования в таблице CrystalDiskMark увидим среднюю скорость жёсткого диска — в ячейках столбца «Read» скорость чтения данных, а в ячейках столбца «Write», соответственно, скорость их записи.
3. Прочий функционал программы
CrystalDiskMark позволяет копировать результаты тестирования в текстовый формат. Сохранённые в текстовом файле данные тестирования в дальнейшем можно использовать для анализа и сравнения.
Программа CrystalDiskMark предусматривает возможность увеличения масштаба её окна, а также смену расцветки интерфейса.
Запись опубликована в рубрике Жесткий диск с метками Бесплатно, жёсткий диск, Оборудование, Софт. Добавьте в закладки постоянную ссылку.tavalik.ru
Определение скорости жёсткого диска
Некоторые пользователи не считают важным учитывать скорость жёсткого диска. А ведь тут прямая зависимость для работоспособности, быстродействия всего компьютера. Зависит и скорость загрузки ОС, и запуска программ, и копирования файлов, обмена данными и другое.

Проверка скорости жёсткого диска возможна посредством некоторых утилит. Но прежде чем запустить утилиту, выключите компьютер минут на 15, тест выполнять лучше, когда система не получила большой нагрузки.
Утилиты для проверки
CrystalDiskMark
Считается отличной утилитой, помогающей проверить, протестировать быстроту обмена данными при получении информации, передаче. Программа простая, с небольшим количеством функций, простым интерфейсом, каждый сможет разобраться в ней, даже не зная английского.Она поддерживается всеми популярными ОС, отлично справляется с возложенной задачей, поддерживает разные накопители информации — винчестеры HDD и SSD.
Тест скорости жёсткого диска этой утилитой выполняется в таком порядке.
- В окне программы выберите количество циклов записи, чтения. Оптимальным является 5.
- Обозначьте размер файла, рекомендуется 1 GIB.
- Выберите букву жёсткого диска (C:).
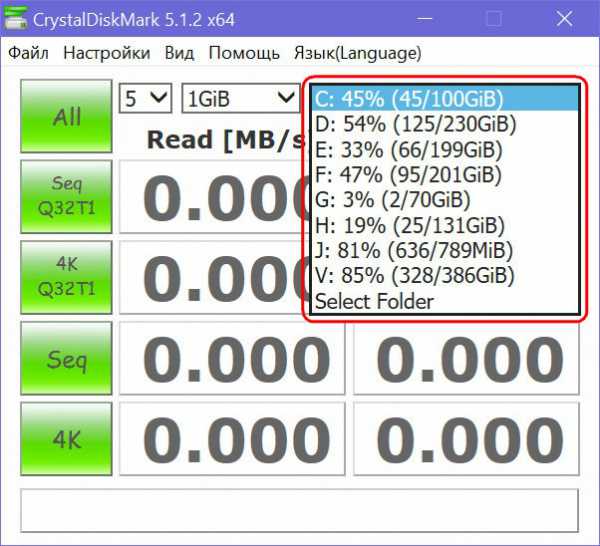
Настройка CrystalDiskMark
- Нажмите кнопку «All», начинающую тестирование.
Программа покажет скорость жёсткого диска — чтения информации, это будет в 1 колонке — Read. Во второй колонке вы увидите скорость записи на винчестер. Для SSD оптимальной считается от 400 Mb/s, ежели будет подключен по SATA3.
Для сохранения результатов проверки быстродействия сделайте скриншот либо в меню «Правка» выберите «Скопировать результаты теста», автоматически создастся текстовый отчёт.
AS SSD Benchmark
Прекрасная утилита, дающая возможность лёгкого, быстрого тестирования винчестера. Устанавливать утилиту не нужно. Пользоваться ею следует по тому же алгоритму, что и в выше описанной утилите.
HD Tune
Программа, выполняющая тест винчестера. Имеет бесплатную версию и платную (Pro). Платная версия без регистрации имеет демонстрационный период 15 дней.
- Запустите программу.
- Пройдите на вкладку «Benchmark», выберите режим, в котором будет производиться тест: «Write» или «Read».
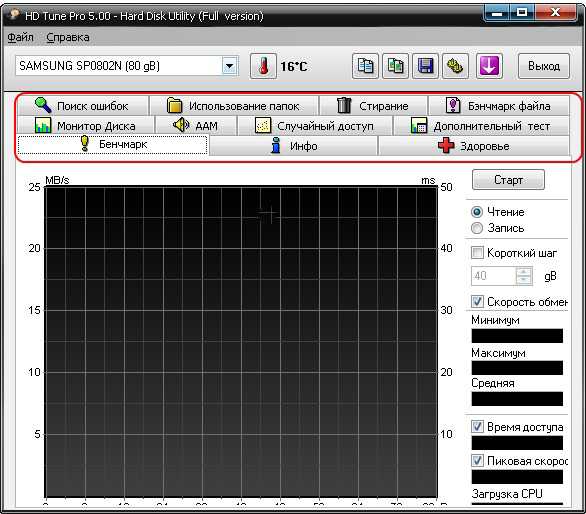
HD Tune
- Если ваш компьютер имеет несколько жёстких дисков, обозначьте нужный для проверки.
- Нажмите «Start» для запуска проверки.
Завершив тест, программа покажет результаты в цифрах и графиках. Вы узнаете следующие показатели скорости передачи данных:
- Minimum — наименьшую;
- Maximum — наибольшую (обычно именно её говорят производители);
- RateAverage — среднюю;
- BurstRate — пиковую (часто выдаётся за реальную скорость, но в обычных условиях достигается не всегда);
- CPUUsage — загрузку центрального процессора во время тестирования.
Выполнив тест, узнав результаты, вы наверняка зададитесь вопросом, как увеличить скорость обмена данными с диском. Ведь если скорость обмена данными с диском уменьшается, а причин этому может быть много, нужно заставить компьютер действовать быстрее. Есть несколько способов, позволяющих ускорить быстродействие накопителя информации.
- Дефрагментация.
- Очистка от ошибок в реестре, мусора.
- Архивирование редко используемых файлов.
- Применение программы, которая выявит нарушения структуры разделов, затем исправит — Rat.
Теперь вы можете узнать, каково фактическое быстродействие вашего жёсткого диска, сопоставить его с заявленным производителем, как увеличить её. Эти сведения, наверняка, помогут вам, оптимизируют работу на компьютере, поспособствуют анализу работоспособности винчестера и её улучшению.
NastroyVse.ru
Проверка скорости жесткого диска
Если вы еще не знаете, то от скорости работы жесткого диска зависит работа компьютера в целом. Именно поэтому сейчас так популярны SSD накопители, ведь они в разы быстрее уже привычных нам HDD. Сегодня мы расскажем, как проверить скорость работы накопителя в нашем ПК.
Как узнать скорость диска?
Если вы хотите значительно увеличить быстродействие своего ПК, то советую вам посмотреть в сторону SSD накопителя, в замену HDD. Чем они отличаются я писал в статье — «Чем SSD лучше HDD«, — советую почитать.
Проверять быстродействие мы будем с помощью программ, а так как мы уважаем все операционные системы, то расскажем про программы для каждой из них.
Программы для проверки скорости диска на Windows
Для OS Windows я выделил 2-е утилиты, которые, на мой субъективный взгляд, наиболее адекватные — это:
- CrystalDiskMark;
- HD Speed.
Ссылки не прикладываю — можно легко найти в гугле.
Понятное дело, что аналогов в интернете много, но функционала этих вам хватит.
CrystalDiskMark
Отличная, небольшая и бесплатная программа для тестирования (анализа) работы накопителей. Наверное, идеальный вариант для пользователя Windows, так как поддерживает все версии операционной системы начиная с 7-й. Кроме того можно проверить как HDD, так и SSD накопители (далеко не все программки умеют работать с SSD), а также не требует установки — просто скачали и пользуйтесь (ссылку оставил выше).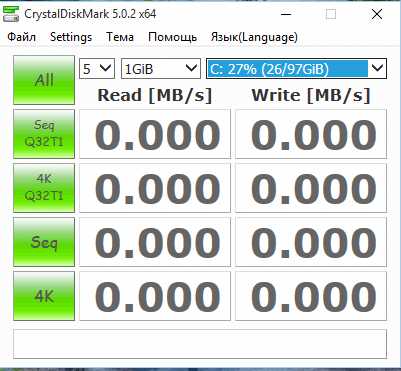
Для тестирования нужно:
- Выбрать количество прогонов (от 1 до 9) — по мнению некоторых опытных людей оптимально ставить 5;
- Выбрать размер тестового файла (50 — 1000 Мб);
- Выбрать сам диск;
- Нажать кнопку «All» для начала проверки.
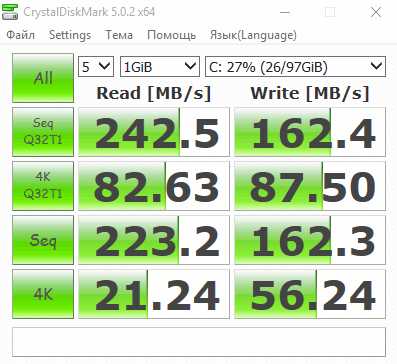
Первая колонка, Read — это скорость чтения данных на диске, вторая, Write — это запись на диск. В основном вам ничего кроме строки SeqQ32T1 не понадобится, так как это показатель скорости работы который производители указывают в характеристиках.
HD Speed
Интересная утилита, также не требует установки и, в принципе, почти ничем не отличается от предыдущей, кроме того, что представляет данные в графическом виде — это круто и красиво. Позволяет измерять скорость работы:
- Жесткого диска;
- CD/DVD привода;
- USB-накопителя.
- Карты памяти.
Касательно количества важных данных вероятно выигрывает CrystalDiskMark, но, если вам нужно узнать только скорость записи/чтения, то почему бы не сделать это красиво? 🙂
Программы для проверки скорости диска на Mac
Для пользователей Mac OS все просто, как и тогда, когда мы пытались выяснить пол нашего ПК 🙂 . Существует отличная программа — Blackmagic Disk Speed Test, с огромным набором функций, которые удовлетворят даже самых неудовлетворенных пользователей.
Программа бесплатная и может проверить любое устройство (SSD, HDD, внешний носитель и так далее). Для работы, опять же, если вам достаточно узнать быстродействие записи/чтения, вам нужно просто запустить программу и нажать «Start». Скачать программу можно в Mac App Store:
- Blackmagic Disk Speed Test.
Программы для проверки скорости диска на Linux
Для пользователей Linux, в глазах обычных пользователей Mac и Windows, все значительно сложнее. Вы можете проверить работу накопителя из командной строки, но я расскажу про утилиту, которая называется HDparm.
В зависимости от вашего дистрибутива установите HDparm.
Для Mint, Ubuntu, Debian:
$ sudo apt-get install hdparm| $ sudo apt-get install hdparm |
CentOS, RHEL:
$ sudo yum install hdparm| $ sudo yum install hdparm |
| $ sudo hdparm -Tt /dev/sda Timing cached reads: 16924 MB in 2.00 seconds = 8469.95 MB/sec Timing buffered disk reads: 1386 MB in 3.00 seconds = 461.50 MB/sec |
Заключение
Надеюсь мы помогли вам решить задачу и теперь вы точно знаете как можно узнать скорость своего жесткого диска. В следующих статьях мы расскажем, как улучшить работу ваших накопителей, поэтому оставайтесь с нами!
yhoome.ru
Как проверить скорость жесткого диска: небольшой програмкой
Здравствуйте дорогие друзья.
Нашей сегодняшней темой станет «Как проверить скорость жесткого диска».
От скорости диска зависит общее быстродействие всего компьютера и соответственно чем она выше, тем быстрее скорость работы. Для того чтобы узнать скорость жёсткого диска, как по мне, наиболее правдивой программой является CrystalDiskMark.
Скачать вы её можете с официального сайта для Windows.
Кстати, данная программа умеет тестировать работу не только винчестера (HDD), но и твердотельных накопителей (SSD), а также любых флэш накопителей.
К сожалению, данной программы нету для операционных систем: МАС ОС, Linux…
Итак, мы скачали программу, установили и что мы видим: куча значений и символов. Не пугаемся, давайте всё по порядку:
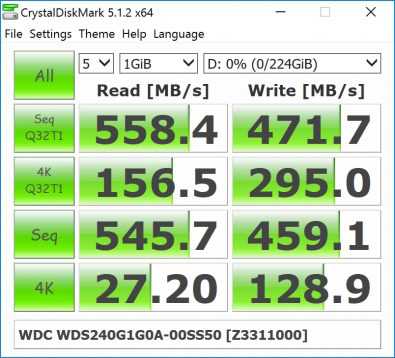
- Кнопка All запускает все типы тестов по умолчанию, либо с изменением определенных настроек. Если же нажать одну из четырёх предложенных ниже, то запустится этот конкретный тест;
- Read and Write – это значения, показывающие скорость чтения и записи с диска;
- Полоса настроек выше включает в себя количество проверок (увеличивает объективность измерений), рядом находится размер предполагаемого файла, который будет участвовать в тестировании и наконец, накопитель, который будет подлежать тестированию.
Обычному пользователю можно использовать настройки по умолчанию. Проверяемый диск не должен быть заполнен на все 100% (по крайней мере, 15% должно оставаться свободным), иначе это может повлиять на работу программы не лучшим способом, и рекомендуется закрыть всё лишнее на время проверки.
В результатах теста вас должна в основном интересовать первая строчка: Seq Q32T1, так как в этом поле показывается общая скорость записи и чтения вашего диска.
Вуаля, скорость жёсткого диска вы узнали и можете сравнить её с параметрами, которые указаны для вашего ПК. По всей видимости, они будут гораздо отличаться.
Ну а на сегодня всё, подписывайтесь на обновления моих блогов и будете всегда в курсе новых статей.
До встречи.
profi-user.ru