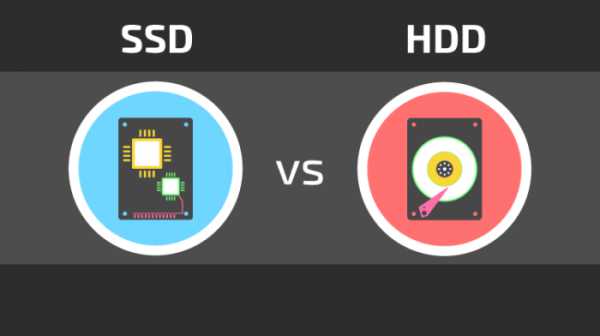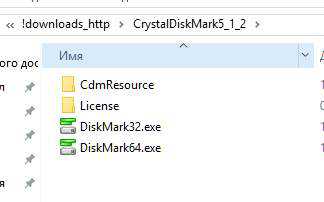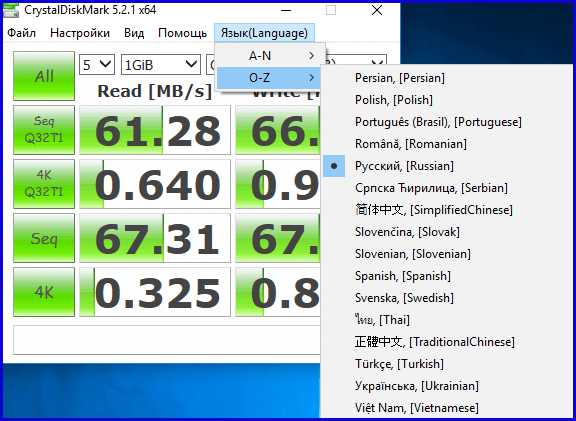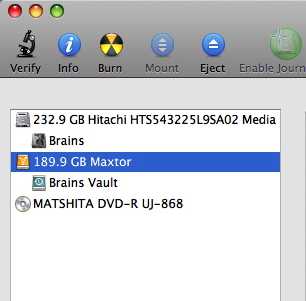Индексирование файлов на жестком диске что это
Что такое индексирование файлов на жестком диске, зачем нужно и как отключить
Индексирование файлов жесткого диска — это специальная системная служба в Windows, которая ускоряет процесс поиска файлов на жестких дисках компьютера. Будет очень полезна тем, кто часто ищет какие-либо файлы и хочет их как можно быстрее найти. Например, очень быстро и удобно искать вордовские документы. Их как правило, много у всех. Наименования проиндексированных файлов добавляются в базу на системном диске и при вводе в поиск определенной буквы или слова сразу же появляются похожие слова или элементы в окне поиска.

Отключенная индексация файлов на жестком диске часто помогает повысить производительность компьютера. Для начала нужно разобраться, что такое индексирование, и в каких случаях его отключение действительно необходимо. Чтобы правильно принять решение, нужно обратить внимание на тип процессора и жесткого диска, которые используются вашим компьютером.
В каких случаях индексацию лучше отключить
Если CPU очень быстрый (i5, i7), а накопитель обычный, то индексацию лучше оставить. Медленный процессор в сочетании с любым типом жесткого диска означает, что ее стоит убрать. Любой тип CPU и жесткий диск стандарта SSD тоже нуждаются в отключении индексации. Можно сделать вывод, что эта опция должна быть выключена для накопителя SSD и медленного процессора. Не стоит волноваться, поскольку компьютер без индексации будет исправно работать, как и раньше. Все необходимые файлы можно будет находить так же, как и прежде. Разница лишь в том, что они больше не будут индексироваться.
На самом деле, пользователи очень редко ищут файлы с помощью встроенного поиска Windows. Зачем нужна эта утилита, если подавляющее большинство людей используют для хранения важных файлов максимум 2-3 папки, которые обычно располагаются рядом друг с другом? Что касается функции поиска файла по ключевым словам, то в операционной системе Windows 7 она реализована настолько плохо, что с ее помощью очень редко удается что-то найти. Если же вы все-таки пользуетесь таким поиском, то можно оставить проиндексированными некоторые важные папки с ценной информацией. Во избежание недоразумений нужно уточнить, что даже при отключенной индексации Windows 7 все равно будет находить файлы. Это почти не влияет на способность операционной системы искать информацию с помощью поисковой утилиты, потому что она и так реализована из рук вон плохо.
Как отключить индексацию
Существует несколько способов отключения индексации. Если пользователь хочет оставить возможность для поиска в некоторых папках, то можно выборочно отключить индексирование файлов для остальных каталогов. Для этого необходимо нажать кнопку Start и в строке поиска ввести «indexing». Нужный результат по данному запросу должен называться Indexing Options.
Далее можно будет увидеть список текущих индексируемых папок. Для внесения изменений в этот список нужно нажать на кнопку Modify. По умолчанию Windows 7 индексирует Outlook, историю браузера Internet Explorer, любые автономные файлы, меню Start и персональный каталог пользователя, в котором содержатся папки Documents, My Pictures и т.д.
Чтобы снять эти папки с индексирования, нужно поснимать все птички напротив них. Например, если каталог с фотографиями занимает 50 Гбайт дискового пространства, а все файлы в нем используют числа в качестве имен, то индекс для них должен быть отключенный. Фотоснимки обычно сортируются по датам событий и формируют подпапки. После отключения индексации каталога My Pictures можно будет ощутить повышение скорости работы Windows. Даже если добавлять в эту папку новые фотографии, операционная система уже не будет пытаться их искать.
Есть и более радикальный способ, с помощью которого можно отключать индексирование диска со всем его содержимым. Это может быть полезным для SSD, который используется в качестве резервного устройства. По умолчанию он всегда индексируемый, но это не имеет никакого смысла, если SSD не используется в повседневной жизни.
Чтобы выключить эту опцию для накопителя, необходимо зайти в My Computer и щелкнуть правой кнопкой мыши на локальном диске (C, D и т.д.), после чего выбрать Properties. На вкладке General в самом низу можно будет увидеть флажок под названием Allow Indexing Service или что-то в этом роде (надпись может отличаться в зависимости от используемой операционной системы).
Если снять птичку, то появится всплывающее диалоговое окно, которое спросит у пользователя, желает ли он применить новые настройки ко всем файлам на SSD, или только к тем из них, что находятся в корневом каталоге. Нужно выбрать первый вариант, иначе Виндовс будет стоять на своем и продолжать индексировать все папки. Затем останется лишь нажать на кнопку OK и подождать несколько минут, пока новые настройки вступят в силу на вашем ССД. Видео по теме смотрите ниже.
comments powered by HyperCommentsHDDiq.ru
Что такое индексирование и как оно влияет на скорость ОС?

В этой статье я расскажу об индексировании файлов в операционной системе Windows, о том, как эта опция работает, для чего она и следует ли ее включать.
Что такое индексирование?
Индексирование Windows — это системная служба, которая позволяет улучшить и ускорить процесс поиска файлов на жестких дисках ПК. Полезна для тех, кто часто ищет какие-то файлы и хочет их быстрее найти. Названия проиндексированных файлов добавляются в специальную базу на системном диске и при вводе в поиск определенной буквы или слова сразу же появляются похожие слова или элементы в окне поиска.
Стоит ли включать индексацию?
Минусы индексирования в том, что оно замедляет работу операционной системы, так как постоянно добавляет новые пути к себе в базу. Это немного влияет на производительность системы, но разница будет заметна только на слабых персональных компьютерах. Отключение индексирования заметно улучшит скорость работы ОС, но при этом, поиск файлов станет медленным или неправильным.
Главные преимущества
Например, у вас есть папка с данными, где все в куче — музыка, документы, изображения и прочее, а вам нужно найти определенный файл. Если вбить в строку поиска название или хотя бы часть названия этого файла, то его по-быстрому найдет и вы получите к нему доступ. Также, можно щелкнуть по найденному файлу правой кнопкой мыши, кликнуть на Расположение файла и вы узнаете в какой папке этот файл находится. Или срочно нужно найти какой-то документ и нет времени его искать, то можно выполнить поиск по всему диску, и его мгновенно найдет, сколько бы файлов на диске небыло.
Настройка индексации
Теперь перейдем к настройкам индексирования. Для этого нужно открыть Панель управления и открыть меню Параметры индексирования.
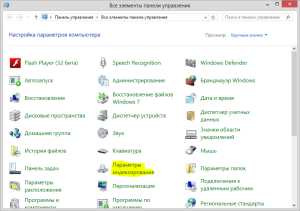 Панель управления
Панель управления Появится окно, в котором указаны папки и места для индексации, а также написано, какое количество элементов прошло индексирование
 Настройки индексирования
Настройки индексирования В окне программы имеются 2 кнопки — Изменить и вкладка Дополнительно.
Если выбрать Изменить, то появится еще одно окно с выбором индексируемых расположений.
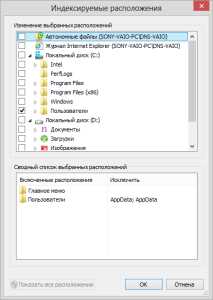 Выбор файлов для индексации
Выбор файлов для индексации Если вы хотите, чтобы определенные папки автоматически индексировались, то выберите нужные или выберите целый локальный диск, но при этом быстродействие может уйти в худшую сторону.
Если же вы хотите на небольшой процент повысить скорость работы, то снимите все галочки и тогда вообще ничего индексироваться не будет. Повысить производительность еще можно путем отключения службы индексирования, тогда и настраивать ничего не надо.
Службу можно отключить Встроенным менеджером автозапуска — Открыть менеджер автозапуска, зайти во вкладку Службы, найти службу Windows Search, снять галочку и сохранить.
Но если вы не собираетесь отключать индексирование и выбрали нужные папки для этого, то можете открыть вкладку Дополнительно в окне Параметров для индекса.
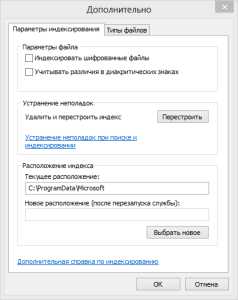 Вкладка «Дополнительно»
Вкладка «Дополнительно» В первой вкладке не обязательно что то менять. Здесь выбирается место расположения базы индекса. Желательно оставить место по умолчанию. Также, можете перестроить индекс, но только если вы что то изменили.
Во вкладке типы файлов выберите нужные типы для вас. Например, можно выбрать все файлы документов и основные медиа-файлы. В нижней части окна предоставлен выбор между индексацией только свойств файла и между свойствами и содержимым файла. Если выбрать второе, то индексация будет более улучшенной. Далее нажмите ОК и можете перестроить индекс для его нормальной работы.
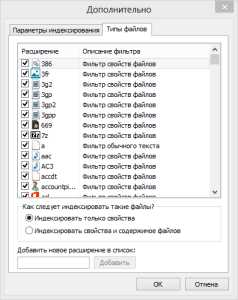 Выбор типов файлов
Выбор типов файлов Из этой статьи вы узнали что такое Индексирование системы, для чего оно нужно и каким образом влияет на скорость работы операционной системы. Пример был показан на ОС Windows 8. На других ОС из семейства Windows весь процесс будет аналогичным или с незначительными изменениями.
Есть какие то предложения — оставьте комментарий!
pc-optimize.ru
Что такое индексирование
 Для того чтобы поиск файлов и папок производился максимально быстро, в операционной системе Windows есть служба (специальная программа), которая проводит своеобразную перепись всех файлов и папок, хранящихся на компьютере. Результатом этой переписи становится специальная картотека, в которой отражаются основные свойства файлов и папок. Этот процесс переписи называют индексированием.
Для того чтобы поиск файлов и папок производился максимально быстро, в операционной системе Windows есть служба (специальная программа), которая проводит своеобразную перепись всех файлов и папок, хранящихся на компьютере. Результатом этой переписи становится специальная картотека, в которой отражаются основные свойства файлов и папок. Этот процесс переписи называют индексированием.
Для чего индексирование нужно? Представьте себе, что вы пришли в библиотеку в поисках определенной книги. Вы знаете ее название и или имя автора. Вы можете пойти к стеллажам с книгами, и перебирать книгу по книге ища нужную вам, а можете подойти к ящикам-каталогам, выбрать ящик с первыми буквами названия книги или фамилии автора и удобно устроившись за столом за считанные минуты отыскать нужную вам книгу. Вот так работает и поиск с помощью индексирования.
Специальная служба в фоновом (невидимом для вас) режиме производит индексирование информации хранящейся на жестком диске вашего компьютера. Когда же вам понадобилось найти файл или папку, то поиск уже проводится не на жестком диске, а в картотеке (в индексе) за счет чего поиск производится практически мгновенно, и вы получаете результаты поиска по мере ввода поискового запроса.
Но иногда бывает, что по каким-то причинам логические диски вашего компьютера не проиндексированы и вы не видите в результатах поиска файлов, которые 100% есть на вашем компьютере. Что же делать? Нужно настроить индексирование и все заработает!
pc-azbuka.ru
Отключаем индексирование в Windows 7
Привет, тут такое дело, закрываю блог, мне открыли глаза, прощайте дорогие мои. Испугались?! Нет? Ну и ладно :-) На самом деле пост опять про виндовс 7.

Письмо админу.
Многие из нас обладают очень даже хорошими и мощными компьютерами, и проблем с windows 7 у таких людей нет. Однако, мне начали поступать письма с жалобами на семерку, мол памяти маловато у компьютера и работает винда очень медленно. Вот я и решил сделать пост как стандартными средствами немного улучшить быстродействие компьютера. Вообще, я хочу сказать, что не нужно жать эти копейки, ведь более мощное оборудование можно купить и не так дорого, например, если вы находитесь в городе Тулуне, обязательно загляните в магазин «Пятый элемент» Говоря стандартными средствами, я имею в виду, что ничего устанавливать не придётся, все сделаем средствами операционной системы. Набираемся смелости!
Отключаем индексирование поиска в Виндовс 7
В ОС Windows нового поколения чтобы ускорить поиск, разработчики придумали поисковый сервис, который сканирует файлы и папки и записывает всю информацию о них в индексный файл. Компания-разработчик, то есть пресловутая Microsoft отключать поиск не рекомендует. 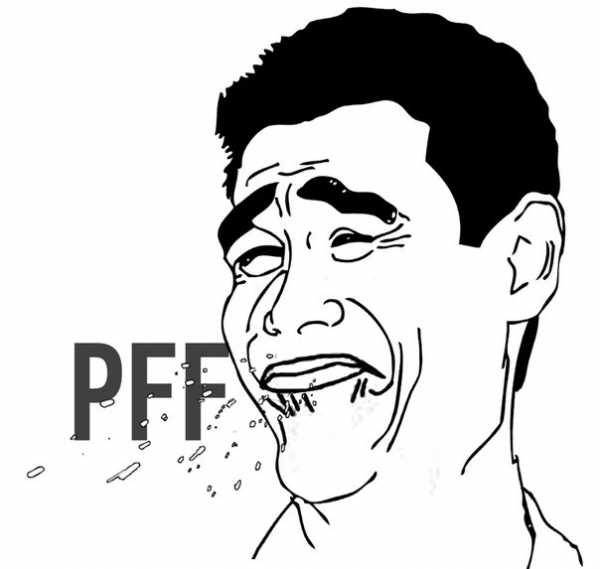 Хочу сказать, даже если отключить эту службу, поиск в виндовс все равно будет работать, но уже не так быстро, хотя если у вас компьютер с недостаточный объемом оперативной памяти какая вам разница :-))) Для того, чтобы отключить поиск седьмой винде , нужно открыть Пуск-> Панель управления-> Администрирование -> Службы
Хочу сказать, даже если отключить эту службу, поиск в виндовс все равно будет работать, но уже не так быстро, хотя если у вас компьютер с недостаточный объемом оперативной памяти какая вам разница :-))) Для того, чтобы отключить поиск седьмой винде , нужно открыть Пуск-> Панель управления-> Администрирование -> Службы 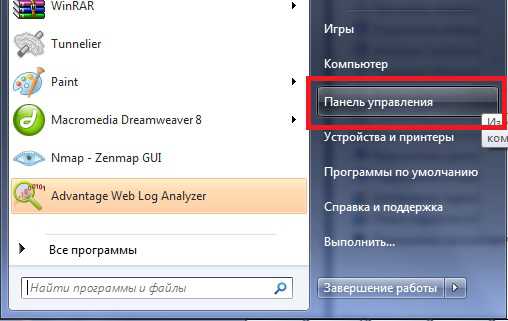
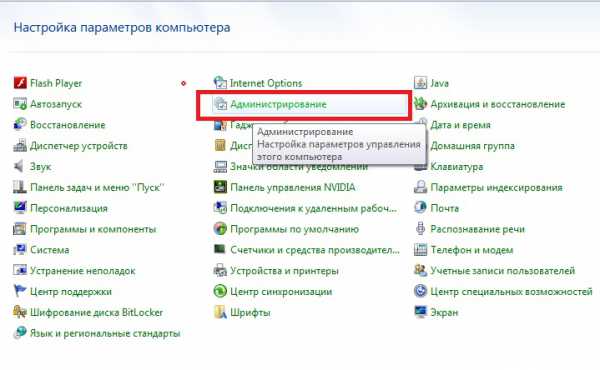
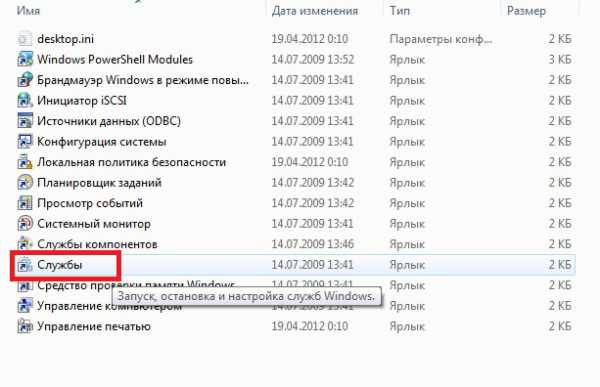 Когда откроете службы виндовс, перед вами откроется, так называемый «список служб виндовс».
Когда откроете службы виндовс, перед вами откроется, так называемый «список служб виндовс». 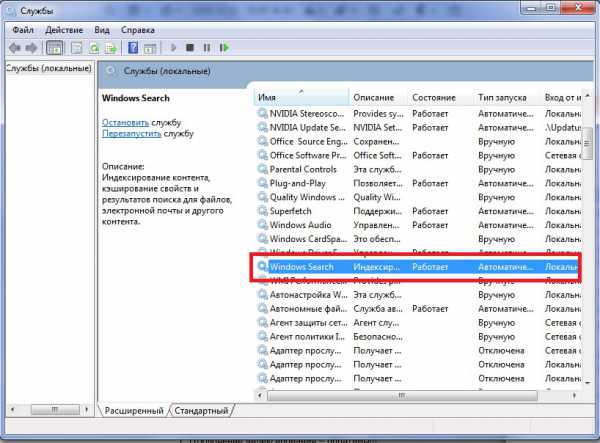 Среди этого хлама, вам нужна одна единственная служба Windows Search, которую мы сейчас и отключим. Для того, чтобы отключить службу, нажмем на неё правой кнопкой мыши и выберем из контекстного меню свойства.
Среди этого хлама, вам нужна одна единственная служба Windows Search, которую мы сейчас и отключим. Для того, чтобы отключить службу, нажмем на неё правой кнопкой мыши и выберем из контекстного меню свойства. 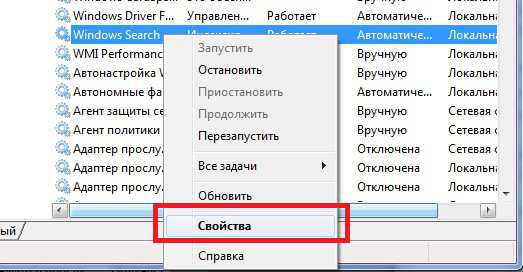 Открыв свойство службы мы попадем в настройки где можно изменить тип запуска и состояние службы.
Открыв свойство службы мы попадем в настройки где можно изменить тип запуска и состояние службы.  Давайте все-таки изменим тип запуска службы Windows Search и остановим её выполнение. Как вы помните, в начале статьи я упоминал о том, что для того, чтобы улучшить быстродействие компьютера мы отключим эту службу. Для того, чтобы служба не запускалась во время загрузки в поле «Тип запуска:» выберем значение «отключена» Как показано на скриншоте:
Давайте все-таки изменим тип запуска службы Windows Search и остановим её выполнение. Как вы помните, в начале статьи я упоминал о том, что для того, чтобы улучшить быстродействие компьютера мы отключим эту службу. Для того, чтобы служба не запускалась во время загрузки в поле «Тип запуска:» выберем значение «отключена» Как показано на скриншоте:  Нажимаем применить, ОК, в общем соглашаемся с сделанными изменениями, закрываем все окна, то, что мы в процессе открыли. Следующим нашим шагом будет отключение индексирования на всех жестких дисках. Для этого, открываем мой компьютер, выбираем Локальный Диск С, правой кнопкой мыши, выбираем свойства.
Нажимаем применить, ОК, в общем соглашаемся с сделанными изменениями, закрываем все окна, то, что мы в процессе открыли. Следующим нашим шагом будет отключение индексирования на всех жестких дисках. Для этого, открываем мой компьютер, выбираем Локальный Диск С, правой кнопкой мыши, выбираем свойства.
%adsense%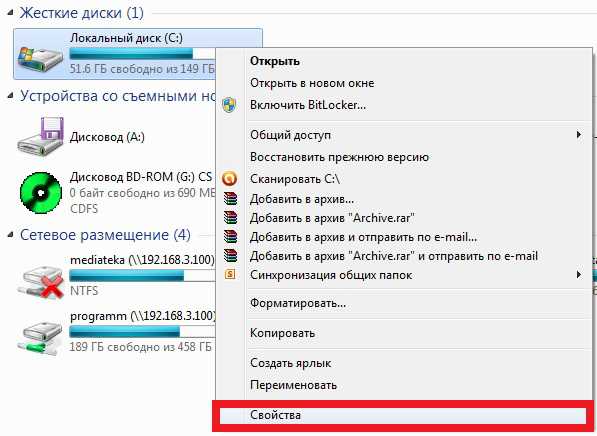 В открывшемся окне убираем галочку с Разрешить индексировать содержимое файлов на этом диске…
В открывшемся окне убираем галочку с Разрешить индексировать содержимое файлов на этом диске… 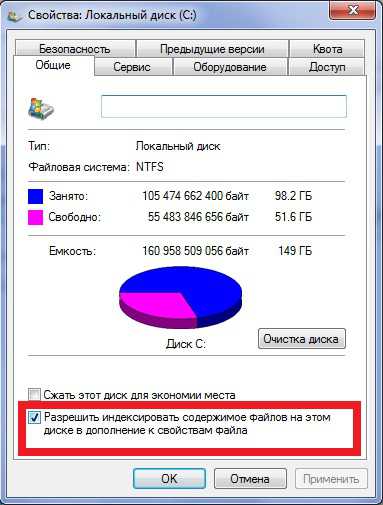 В появившемся окошке выбираем, так как показано на скриншоте, теперь нужно дождаться окончания операции. Перезагрузите компьютер.
В появившемся окошке выбираем, так как показано на скриншоте, теперь нужно дождаться окончания операции. Перезагрузите компьютер. 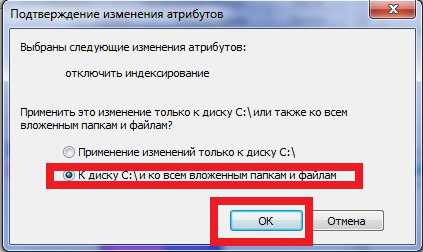 Вот собственно и все, но продолжение будет в ближайшее время.
Вот собственно и все, но продолжение будет в ближайшее время.
PS: Если вам не понравится как будет работать ваш компьютер после сделанных изменений, вы можете легко восстановить настройки.
tulun-admin.ru
Отключить индексацию файлов на SSD дисках.
Технологии идут вперед и уже не секрет, что накопители SSD постепенно замещают обычные HDD винчестеры. SSD накопители имеют более высокую скорость записи и чтения данных по сравнению с HDD. Вряд ли вам придет в голову увеличивать скорость работы SSD накопителя, но вот о сроке его службы стоит побеспокоится.
Рекомендации в этой статье относятся к более поздним операционным системам до windows 8. В новых операционных системах начиная с windows 8 уже стали учитывать использование SSD накопителей и ваши действия могут нанести больше вреда, чем пользы — это стоит учитывать?
Некоторые функции включенные по умолчанию в операционной системе windows увеличивают скорость работы системы установленной на стандартном магнитном винчестере HDD, но для современных накопителей таких как SSD их следует отключать, что бы увеличить срок службы и эффективность их работы.
Например проведение дефрагментации для SSD накопителя, не увеличивает скорость его работы, а наоборот может снизить скорость его работы в следствии многократных действий перезаписи информации при проведении дефрагментации. В операционной системе windows автоматическая дефрагментация дисков для накопителей распознанных как SSD по умолчанию отключена (но системе свойственно ошибаться, проверить не помешает).
Влияет на срок службы технологии SuperFetch и PreFetch которые загружают в кеш файлы часто используемые пользователем. Данные технологии увеличивают число операций записи. Но не так сильно уменьшают срок службы накопителя SSD. Отключаются они, для простого пользователя, не совсем просто. Для этого надо вносить изменения в реестре windows. Поэтому мы их описывать не будем.
Индексирование файлов диска на простом винчестере HDD увеличивает скорость его работы. Данная функция на дисках SSD практически не влияет на их скорость работы, поэтому считается бесполезной для них, но если ее отключить то срок службы SSD диска увеличится. Отключив эту функцию вы не потеряете в производительности системы но сократите число многократных записей на свой накопитель.
Итак, чтоб отключить индексирование файлов на диске SSD, откройте «Мой компьютер» и нажмите на диске SSD правой кнопкой мыши и выберите свойства. Уберите галочку напротив надписи «Разрешить индексирование файлов…». Затем нажмите «Применить» и «ОК» . Все действия показаны на скриншоте ниже.
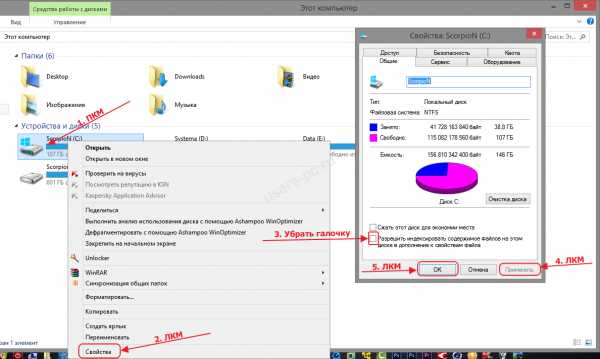
Об оптимизации SSD в windows 10 расскажем в этой статье.
На этом все.
Всем Удачи.
comments powered by HyperCommentsusers-pc.ru