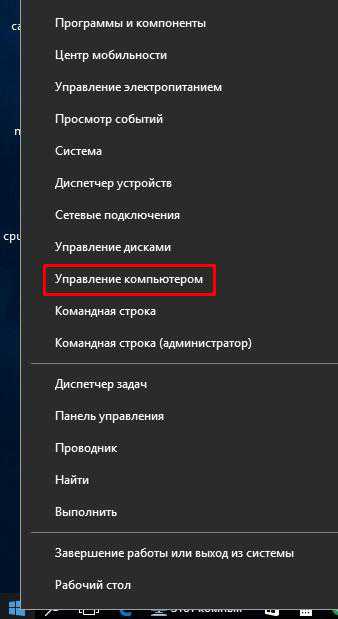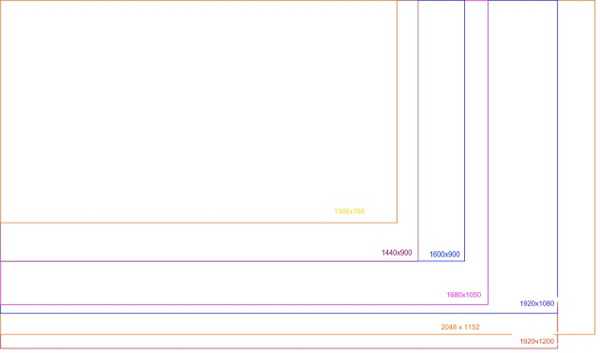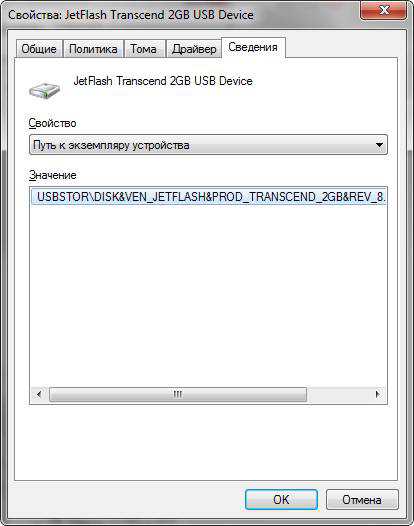Как настроить монитор для правильной цветопередачи
Цветопередача монитора
/ Сергей Нуйкин / Статьи и заметки
Друзья приветствую, давненько ничего не писал. А не писал потому, как вновь полетел винчестер, пока сервисный центр решал вопрос о замене или обслуживание пролетело полторы недели. Эта проблема с винчестером уже была, буквально полтора месяца назад, как помнят некоторые из читателей, я об этом уже говорил.
Ну, ничего вопрос решился благополучно, винчестер заменили на новый, заодно я решил поменять и блок питания со шлейфами, т.к. непонятна причина постоянных выходов из строя винчестера. Посмотрим через какое-то время, результат будет или нет.
В момент, когда вышел из строя персональный компьютер, пришлось работать за ноутбуком. Скажу честно работать за ноутбуком удовольствия для меня не представляет, мало того что это не очень удобно так еще и некорректно. А некорректно потому как я заметил, что цветопередача моего монитора на ПК кардинально отличается от ноутбука.
Про то, что цветопередача у разных мониторов отличается я, конечно же, знал и раньше, но как-то особо вникать в подробности не хотелось. Когда начинал работать в сфере дизайна, у меня был, как и у многих простой CRT монитор с электронно-лучевой трубкой, у которого, как известно, нет особого искажения цветов. Хотя перейдя на ЖК монитор заметил, что у CRT тоже есть свой небольшой недочет, некоторые оттени серого передавались как черный цвет.

А вот у ЖК мониторов с искажением дело обстоит намного сложнее, и тут есть зависимость от типа матрицы, которая отвечает за цветопередачу. Конечно же, можно их все откалибровать (настроить цвета монитора). Но для работы с графикой все, же предпочтительнее использовать монитор с IPS-матрицей у них отличное качество цветопередачи. Так вот монитор на ПК у меня как раз с E-IPS-матрицей хорошей калибровкой, и отличной цветопередачей. А ноутбук на обычной бюджетной TN-матрице и цветопередача у него с большим искажением, которую я заметил по некоторым своим работам.

При неправильной цветопередаче монитора может быть ряд последствий.
Выводы, которые я сделал о неправильной цветопередаче монитора:
- Обработав фото, мы получим результат, который при печати будет отличаться по оттенкам и цветам, следовательно, это значит, что все наши манипуляции были проделаны зря, а потраченное время прошло впустую.
- Будут возникать вопросы от заказчиков о том, чтобы поправить цвета, хотя мы не будем понимать причины;
- Некачественно разработанная графика (ядовитые цвета, не те оттенки);
Вот после этих выводов и пришлось задуматься о том, как настроить цвета на мониторе ноутбука.

Настройка цвета монитора
Перерыв кучу материала я узнал, что настроить цветопередачу монитора можно несколькими способами, используя калибратор, специализированные программы для калибровки в домашних условиях, а также использовать настройку «управление цветом» в windows 7 благодаря которой также можно откалибровать монитор.
Калибратор — это прибор для цветовой калибровки (настройки до эталона) мониторов.
Из программ рекомендуют много, но первоочередной идет Adobe Gamma и те что поставляются с калибраторами.
Я попробовал откалибровать дисплей ноутбука при помощи «управление цветом» в windows 7. Цвета скажу вам поправить удалось, но на глазок на мой взгляд, получается не так как при помощи калибратора, но результат все равно ощутим. Учитывая, что за ноутбуком я работаю очень редко.
Чтобы настроить цветопередачу при помощи windows 7 необходимо зайти в пуск > панель управления > управление цветом. Выбрать вкладку «Подробно» и нажать кнопку «Откалибровать экран» дальше необходимо следовать рекомендациям, там все понятно.
Хочу заметить, что калибровка монитора не влияет на настройку цветов в фотошопе, т.к. у фотошопа свои настройки цветов.
Если вам необходимо определить какой-то цвет в любом месте монитора, то статья инструменты веб-мастера: как определить цвет будет вам очень полезна.
Также хотелось бы узнать ваше мнение о настройке монитора.
- Как вы считаете нужно ли калибровать монитор?
- А как вы настраиваете цветопередачу своих мониторов?
- И настраиваете ли вообще?
На этом у меня все, заглядывайте на fotodizart.ru и подписывайтесь на обновления, чтобы не упустить новые интересные статьи.
FotoDizArt.ru
Как настроить монитор компьютера для правильной цветопередачи, настройка цветов на Windows
 Монитор не всегда идеально передает цвет. И не важно, дорогой он или из дешевых. Монитор нужно настраивать как и другие устройства, которые являются средствами отображения. Обычная регулировка состоит из стандартных настроек яркости, контрастности, четкости, насыщенности и так далее. Но существуют и другие параметры отображения, более тонкие. Если компьютер используется для простых задач в офисе, то это и необязательно. Но если требуется постоянно работать с графикой, то цветопередача должна соответствовать исходному материалу. Это важный параметр и калибровать дисплей, в таком случае, нужно обязательно.
Монитор не всегда идеально передает цвет. И не важно, дорогой он или из дешевых. Монитор нужно настраивать как и другие устройства, которые являются средствами отображения. Обычная регулировка состоит из стандартных настроек яркости, контрастности, четкости, насыщенности и так далее. Но существуют и другие параметры отображения, более тонкие. Если компьютер используется для простых задач в офисе, то это и необязательно. Но если требуется постоянно работать с графикой, то цветопередача должна соответствовать исходному материалу. Это важный параметр и калибровать дисплей, в таком случае, нужно обязательно.
Рекомендации по настройке
- Калибровать монитор нужно через 20 минут после включения, то есть, после полного прогрева.
- Перед тем как начинать, нужно сбросить все параметры монитора на те, что были установлены на заводе. Если подобная функция не предусмотрена в мониторе, то потребуется программа wini2cddc. Она является пробной и 30 дневной. После сброса она не нужна и деинсталлируется.
- Если были изменены параметры, то нужно заново проводить калибровку;
- Если имеются автоматические подстройки контрастности и яркости следует отключить их;
- Если калибратора нет и произошла неудачная калибровка при помощи программы, работая с изображениями, стоит сохранять их оригиналы.
Настройки и оценка качества изображения
Если дисплей обладает матрицей низкого качества, то часто могут быт ошибки, когда выбираются цвета при совершении обработки картинок, фотографий и на макетах для печати, при создании сайтов и ресурсов.
Есть специальная картинка, которая дает возможность оценить качество калибровки. На обеих ее сторонах есть цифры от 1 до 5. Так вот если калибровка более менее удачна, то должно быть видно от трех цифр, а если идеальная, то все пять сверху и снизу. Если настройки плохие, то 1-2.
Как печатать с компьютера на принтерНужно запомнить сколько цифр видно и настраивать, пока не будет средний или высокий уровень. Также можно открыть картинку и настраивать по ней.
Чтобы хорошо было видно изображение, сначала хорошо протрите сам экран, дабы ничего не мешало и не портило картинку, а потом уже настраивайте.
Настраиваем яркость и контрастность
Яркость настраивается также по специальной картинке. На ней нужно следить, чтобы цвета костюма и рубашки, которые являются черными, не сливались. То есть, можно было различить где пиджак, а где рубашка. А также на заднем плане есть крест, его должно быть хорошо видно.
Подстройка контрастности делает так, чтобы были заметны светлые цвета, а также различимы их детали.
На изображении есть складки и пуговицы, так вот калибровку нужно выбирать так, чтобы их было четко видно. Лучше данный параметр установить в нулевое положение, а затем понемногу повышать. Если они станут пропадать, значит нужно убавить.
Гамма и настройка серого
Гамма – важный параметр. Однако, не каждый монитор позволяет настроить ее как следует. Но нужно стараться довести ее до идеала, то есть, как можно лучше. Если она будет настроена качественно, то в центре изображения не будут видны темные и светлые пятна.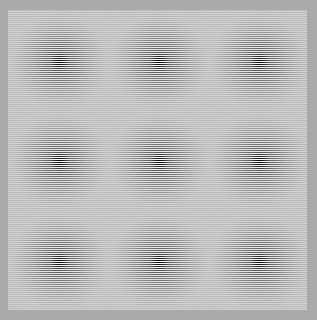
Правильная калибровка серого цвета уберет те оттенки, которые делают изображение на дисплее хуже. Регулируются три цвета: красный, синий и зеленый. Если калибровка будет идеальной, то сторонних цветов на картинке не должно быть, только идеальный серый цвет.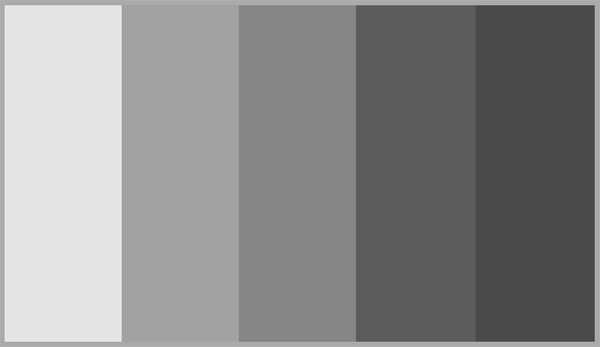
Программы для настройки
Для этого есть масса различных приложений от самых простых до сложный, обладающих тонкими возможностями калибровки:
- Atrise Software LUTCurve – лучшая утилита с большим количеством настроек.
- Eberhard Werle QuickGamma – данная программа позволяет откорректировать цвета и гамму.
- TFT Test 1.52 – в этой программе содержится 12 картинок для настройки и сравнения дисплеев.
composs.ru
Калибровка монитора
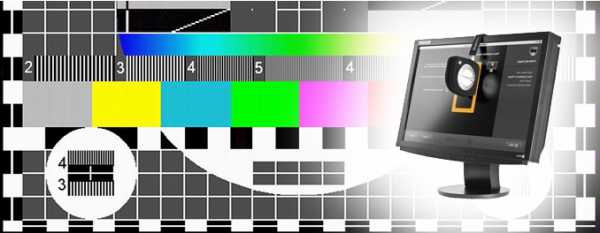
Для проверки передачи цветов используется калибровка цвета – это цикл тестов и настроек для проверки яркости, контрастности на устройстве отображения: телевизоре, мониторе или проекторе. Такая проверка поможет вам добиться того, чтобы устройство отображало цвета без искажений, то есть имело правильную цветопередачу. Нужно настроить все параметры цвета так, чтобы они соответствовали вашим требованиям. Целью калибровки монитора является максимально естественное отображение цветов в соответствии с их натуральными спектральными характеристиками.
Пользователи, которые работают с фотографией, используют методы калибровки на базе сторонних программ или настроек, встроенных в графический редактор Photoshop. Профессионалы используют специальное устройство - калибратор, который прикладывают к экрану монитора для точного определения отображаемого цвета. Всё это делается для того, чтобы при редактировании фотография на экране выглядела точно так же, как её будущий типографский отпечаток.
Но, поскольку отдельные устройства-калибраторы довольно дорогие и сравнимы со стоимостью хорошего смартфона или фотоаппарата, то для большинства пользователей они не подойдут. Поэтому в этой статье мы расскажем, как можно настроить монитор с помощью встроенной утилиты калибровки Windows и сторонних программ, а также онлайн-тестеров.
Калибровка монитора встроенными средствами Windows
Для начала давайте рассмотрим калибровщик цветов в операционной системе Windows. Для версии операционной системы Windows 7 нужно зайти в Панель управления - Экран, и найти инструмент Калибровка цветов. В Windows 10 нужно зайти в Пуск - Параметры (иконка в виде шестеренки), Система - Экран - Дополнительные параметры экрана, и жмем на Калибровка цветов.
После того, как запустили утилиту, стоит обязательно сесть удобно и включить именно то освещение, при котором вы будете работать с компьютером. Ваше рабочее место должно быть достаточно освещено. Убедитесь, что монитор находится на уровне ваших глаз, в общем - так, как вы его используете при обычной работе. Разверните окно калибровки во весь экран для более точной настройки. Калибровка цветов в Windows очень богата на настройки, поэтому она делится на шесть шагов, которые приведены ниже:
Первый шаг
Можно использовать встроенные настройки изображения на вашем мониторе или ноутбуке (возможно, для ноутбука пригодится отдельная утилита для работы с изображением - обычно она поставляется в комплекте с драйверами). Нужно выбрать настройки по умолчанию для вашего монитора, либо, если есть возможность, включить режим автоматической настройки. Например, для многих мониторов Asus существует утилита Splendid, которая использует шаблоны цветовых настроек под каждый отдельный режим использования монитора соответственно с типом отображаемого контента.
Второй шаг
Более важна для портативных компьютеров. Матрицы ноутбуков более чувствительны к изменениям цветовой гаммы. Выбираем пункт «Настройка гаммы». Посередине перед вами будет серый квадрат с девятью точками, а слева - ползунок, который можно отрегулировать так, чтобы точки на квадрате стали невидимыми, то есть сошлись с яркостью на общем фоне.
Третий шаг
Нужно зайти в настройки «Электропитание», найти их можно в Панели управления Windows. Тут нам понадобится регулятор яркости. Но вы также можете использовать клавиши + - в настройках яркости вашего монитора или отдельные функциональные клавиши на вашем ноутбуке. Для примера настройки будет приведено изображение с мужчиной в рубашке. Вам нужно настроить яркость так, чтобы костюм и рубашка были хорошо различимы на экране, а знак X, который находится на заднем фоне, был почти не заметен.
Четвертый шаг
Настройка контрастности изображения. Используйте ползунки контрастности так, чтобы складки и пуговицы на белой рубашке не сливались с задним фоном (стеной).
Пятый шаг
Настройка баланса по RGB-схеме. Нужно перемещать ползунки красного, зеленого и синего цветов так, чтобы полосы стали абсолютно серыми, не отливали оттенками соответствующего цвета.
Шестой шаг
Это заключительный этап сохранения настроек калибровки в отдельный профиль. После этого вам будет предложено сравнить предыдущий вариант калибровки с новым. Если результаты вас полностью устраивают, следует перейти к настройкам отображения текста, поэтому не забудьте пометить флажком "Запустить средство ClearType".
Настройка ClearType включает в себя отображение нескольких отрывков (панграмм),которые читаются наиболее четко. В целом можно сказать, что стандартного калибровщика в Windows вполне достаточно для обычных пользователей, которые не работают с графикой и фотографиями. Для оценки нового профиля калибровки можно также использовать пример фотографии из сайта Realcolor.ru . Выбирайте изображение, которое подходит под разрешение вашего экрана, чтобы картинка максимально отображалась в 100% масштабе.
Калибровка цвета для дизайнеров и фотографов
Следующие методы калибровки подойдут тем людям, которые работают в графических редакторах и работают с дизайном и фотографией. Многим дизайнерам, фотографам среднего и высокого уровня очень важно качество изображения, передаваемое через монитор. Поэтому для профессионального использования подойдут современные ЖК-мониторы с IPS (P-IPS) матрицей, где изображение при повороте экрана почти не искажается (не инвертируется, не темнит, не зеленит). Изображение должно быть таким, как и настоящий цвет - белый должен быть белым, черный должен быть черным.
Увы, на бюджетных мониторах с матрицами TN+Film такого качества не добиться. На экранах, основанных на этой технологии, при взгляде даже под небольшим углом видимые цвета уже начинают искажаться, выцветать, что негативно влияет на работу с фотоматериалами и графикой. Разница до того заметна, что даже точки в центре экрана и на периферии видятся по разному. Для того, чтобы настроить монитор для профессионального использования, нужно следовать нескольким пунктам:
- - монитор должен быть расположен в удобном для вас месте;
- - помещение должно обладать достаточным освещением. Калибровку нужно проводить при том освещении, при котором вы будете работать с изображениями. Если, кроме естественного цвета, вы используете еще и искусственный в виде настольных ламп или др., целесообразно будет создать несколько профилей калибровки;
- - перед тем как начать калибровать монитор, он должен поработать некоторое время включенным. Для ЖК-монитора - 30 минут, для ЭЛТ - около часа;
- - изображение на рабочем столе лучше всего установить с неяркими нейтральными цветами. В идеале - фотография в серых тонах.
Теперь непосредственно перейдем к сторонним утилитам калибровки, которые популярны среди пользователей.
Adobe Gamma- небольшая программа, которая входит в комплект с графическим редактором Adobe Photoshop и позволяет отрегулировать настройки изображения для последующей работы с программой. Программа также позволяет создавать профили, которые потом могут быть использованы в самом редакторе, они отображаются в отдельном меню и пользователь может выбрать любой из них. Утилиту можно также скачать отдельно, но для этого придется воспользоваться сторонними ресурсами. Установки она не требует, достаточно просто запустить исполняемый ЕХЕ-файл.
Если вы сталкиваетесь с калибровкой первый раз, можно воспользоваться мастером настройки, для этого при запуске программы выбираем данный пункт. Потом нужно указать название профиля калибровки (обязательно латинскими буквами). Затем мы переходим к настройке изображения, нам будет доступно сразу несколько шагов.
Первый из них - это настройки яркости и контрастности. Их нужно отрегулировать так, чтобы серый квадратик посередине максимально слился с черным, но был заметен, а сама рамка при этом должна быть белая. Следующий шаг позволяет нам выбрать тип свечения нашего экрана (тип люминофора). Заводские установки можно найти в драйверах мониторах, если таковой имеется. Если его нет - будет использоваться настройка по умолчанию. Если вы не знаете, какой тип свечения подойдет именно вам, выберите пункт «Собственное»
После этого переходим к настройкам цветов RGB, а точнее - к настройке гаммы. Перед вами будут три ползунка - Красный, Зеленый, Синий. Их нужно отрегулировать так, чтобы можно было выровнять яркость серого квадратика на фоне черных и белых полос, которые мерцают. С помощью одного из ползунков можно убрать лишнюю цветность экрана, либо убрать один из трех цветов вообще. Но если лишних цветов не наблюдается, то лучше всего оставить параметры по умолчанию.
Следующий шаг - это настройка цветовой температуры. Она измеряется в Кельвинах. Так, например, диапазон от 5500 до 6500 К соответствуют дневному свету, при искусственном теплом освещении (лампы накаливания, настольная лампа) подойдет 5000 К, при люминесцентном освещении подойдет самый высокий показатель в 9300 К. Для того чтобы определить цветовую температуру, нажимаем на кнопку «Изменить» и перед вами будет изображение в виде трех светлых квадратов. Вам необходимо выбрать тот, который будет нейтрально серым.
Заключительный этап состоит из определения точки белого и сохранения ваших настроек в отдельный профиль. Сохраненные профили можно легко изменить с помощью панели управления в программе AdobeGamma, все настройки расположены максимально удобно и находятся в одном окне.
Кроме сторонних утилит, существуют также калибровщики, которые работают в режиме онлайн, и найти их можно в Интернете. Их плюс заключается в том, что вам не нужно устанавливать никакие программы на ваш компьютер, работают они в вашем интернет-браузере. Но вы также можете использовать их как дополнение к той же AdobeGamma или калибровщику Windows. Существует несколько веб-сервисов, которые способны настраивать не только контрастность, яркость и цветность вашего монитора, но и регулировать резкость, геометрию, уровень мерцания. Это немаловажно, если вы пользуетесь профессиональным монитором в обработке графики и фотографий. Еще один плюс онлайн калибровщиков - это проверка на мертвые и некорректно работающие пиксели, с помощью которых можно с легкостью в один клик диагностировать дефекты с матрицей.
Веб-ресурсы для проверки изображения
- Monteon.ru позволяет определять качество цветопередачи, наличие битых пикселей, настройку градиента, уровень мерцания, настройки резкости, яркости и контраста. Можно оценить геометрию и сетку, которая применяется в основном на широкоформатных экранах.
- Online Monitor Test позволяет провести калибровку по нескольким профилям. Подойдет для SMARTTV телевизоров и для мониторов с разрешением 1080р. При этом он может работать как в окне браузера, так и в виде отдельного приложения. Все версии, кроме упрощенной для телевизора, включают в себя весь набор тестов. Но главная особенность этого калибровщика заключается в проверке задержки изображения Input lag. Это полезная функция, если у вас имеются два или более монитора. Единственный его минус - это, пожалуй, то, что интерфейс англоязычный.
Теперь вы знаете, что такое калибровка монитора, и для чего она нужна. Для проведения данной операции совершенно не обязательно вызывать компьютерщиков, вы сможете справиться и сами. Для того, чтобы качество изображения и его цветность не отходили от нормы, производители мониторов рекомендуют проводить перекалибровку каждые три- четыре месяца. Если же калибровку не удается делать, то возможно надо воспользоваться услугами, которые предлагаются в разделе "Ремонт мониторов".
ant.sc
Описание тестов монитора
monteon — сервис для теста монитора компьютера или дисплея мобильного устройства. С помощью тестовых экранов вы можете легко настроить параметры вашего монитора, чтобы получить наилучшее качество изображения. Ряд тестов помогут вам оценить качество изображения монитора. Даже с первых тестовых экранов, вы можете откалибровать монитор, отрегулировав яркость, контрастность, фазу синхронизации, резкость и гамму-коррекцию монитора.
Тесты лучше всего рассматривать при тусклом или темном окружающем свете и в полноэкранном режиме. При запуске тестов будет автоматически предложено перейти в полноэкранный режим. При движении указателя мыши внизу экрана появится панель управления тестами. С помощью элементов управления на панели вы сможете выбирать нужный вам тест, поворачивать слайд (если это предусмотрено тестом), вернуться на главную страницу или выключить полноэкранный режим. С левой и правой стороны экрана при движении мыши отображаются кнопки перехода между тестами. Элементы управления для удобства исчезают с экрана при отсутствии движения указателя мыши. Кроме того, предусмотрены горячие клавиши управления. Для перехода между тестовыми экранами используйте клавиши «Влево», «Вправо» или «Пробел», либо колесико мыши. Для поворота слайдов – «Вверх» и «Вниз», для выхода из теста - «Esc».
Если у вас установлены какие-либо системы управления цветом, действующих в операционной системе или дополнительное корректирующее ПО видеокарты, рекомендуется отключить их в первую очередь. Для начала необходимо внести корректировки в настройки монитора, чтобы его характеристики были как можно ближе к идеалу, насколько это возможно, и только после этого использовать какое-либо программное обеспечение управления цветом, чтобы компенсировать любые малые возможные отклонения или недостатки.
Далее описано что и как можно проверить с помощью тестов сервиса monteon, на что следует обратить внимание и прочие полезные советы.
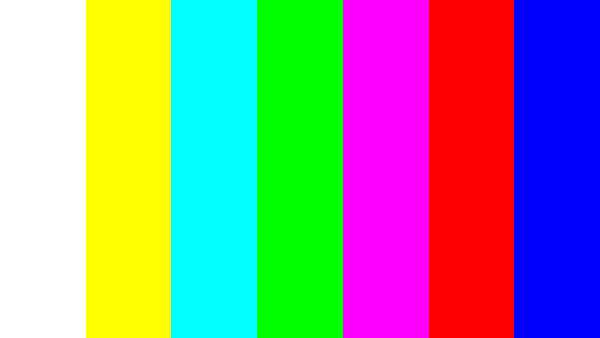
Этот классический шаблон используется для проверки настройки основных цветов и оттенков. В настоящее время особых проблем с передачей цвета обычно не возникает (особенно на LCD мониторах), так что вам скорее всего даже не нужно изменять эти настройки. Этот тест может быть использован для проверки того, что монитор правильно отображает цвета без каких-либо артефактов. Если ваш монитор поддерживает фильтры (или имеется ПО фильтрации цветов), то вы можете с помощью таких фильтров проверить, что монитор четко передает цвета без примесей (т.е. например, при использовании красного фильтра, красная полоса не должна менять оттенок).
Битые пиксели
В современных мониторах для цветовоспроизведения используется цветовая модель RGB (аббревиатура английских слов Red, Green, Blue — красный, зелёный, синий). Каждый пиксель экрана состоит из трех каналов. Смешивание этих трех цветов в разной интенсивности дают различные цвета, одинаковой интенсивности — оттенки серого. В серии тестов цветопередачи имеются одноцветные шаблонные экраны. В этих тестах используется только один определенный цветовой канал. Отдельно красный экран, отдельно зеленый и отдельно синий.
Эти тесты кроме полноты цвета канала позволяют сделать проверку на битые пиксели или как их еще называют — мертвые пиксели. Для проверки на битые пиксели необходимо на одноцветном тестовом экране внимательно просмотреть весь экран. На нем не должно быть черных точек. Проверять нужно каждый канал, т.к. каждый пиксель состоит из трех каналов. Поэтому совсем не обязательно, что если на одном канале все хорошо, то и на другом будет все в порядке. Если вы нашли черную точку на одном из этих тестов — значит вы нашли битый пиксель. Определенно, наличие дефекта даже в одном из каналов пикселя, приведет к искажению цветовоспроизведения в данном пикселе (точке). Наличие нескольких мертвых пикселей нормально для старых мониторов, но новый не должен иметь таких дефектов. В данной серии дополнительно имеются цветовые тесты смешивания каналов: желтый цвет (красный+зеленый), пурпурный (красный+синий), голубой (зеленый+синий) и белый (красный+зеленый+синий).Градиенты
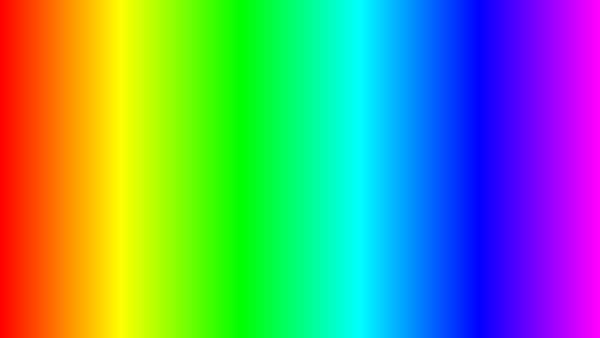
В данной серии тестов представлены экранные шаблоны с плавными градиентами. Все градиенты должны отображаться гладко, без каких-либо полос, линий и резкой перемены цвета. Полосы появляются если монитор не в состоянии правильно воспроизвести истинные цвета и плавный переход. Хороший монитор будет отображать совершенно плавный переход.
Мерцание
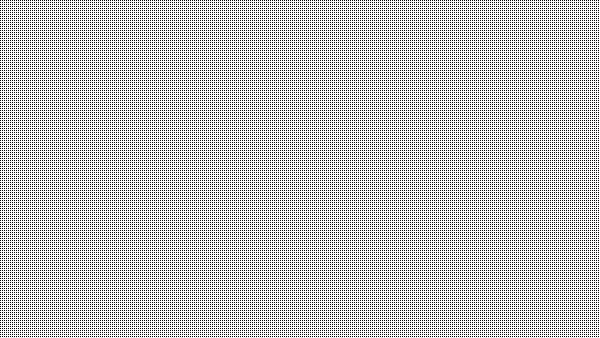
На многих VGA-мониторах необходимо корректировать так называемый параметр clock/phase (синхронизация фазы). Данные тестовые изображения лучше всего рассматривать в полноэкранном режиме. На большом расстоянии от монитора они должны выглядеть серыми. При близком рассмотрении должен быть четко виден мелкий узор чередующихся контрастных пикселей (черных и белых).
При неправильно настроенной синхронизации, изображения мерцают или создается впечатление «бегающих пикселей». Или если изображения выглядят сплошным серым цветом (не видно точек даже при близком рассмотрении) или есть черно-белые полосы (вертикальные или изогнутые), то также необходима корректировка.
Большинство мониторов имеют функцию автоматической настройки данного параметра. Обычно она называется «Auto» или «AutoSet». В зависимости от типа монитора могут быть опции ручной настройки.
Резкость
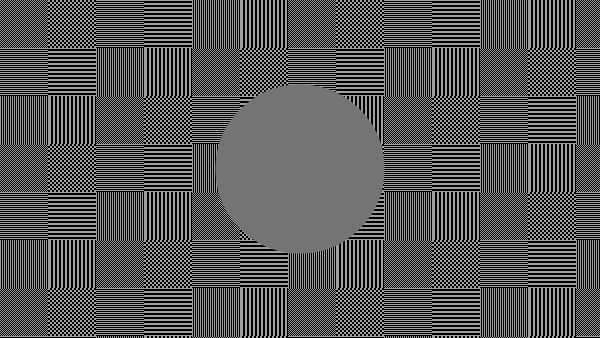
Резкость очень важна. Резкость отвечает за уровень четкости границы между светлыми и темными участками. Например, если вам кажется, что буквы текста размыты, то скорее всего уровень резкости недостаточен. Настроив определенный уровень резкости на дисплее можно получить приятный для глаза картинку или текст. Но чрезмерная резкость так же плохо, как недостаточная.
В отличие от яркости, контрастности, цвета и оттенка, не существует «идеального» уровня резкости. Т.к., по крайней мере частично, восприятие и оптимальное значение резкости изображения зависит от целого ряда факторов, включая способ отображения, размер экрана и как далеко вы обычно находитесь от экрана.
На тесте, пример которого приведен выше, при достаточном уровне резкости вы должны четко видеть мелкие узоры в шахмиатном порядке. При недостатовной резкости некоторые квадраты сливаются в сплошной серый цвет. Центральный круг должен четко выделяться.
На другом тесте вы должны видеть четкие прямогуольники и линии без размытых краев, ореолов и прочих артефактов. Диагональные линии также должны быть ровными.
Контрастность и яркость
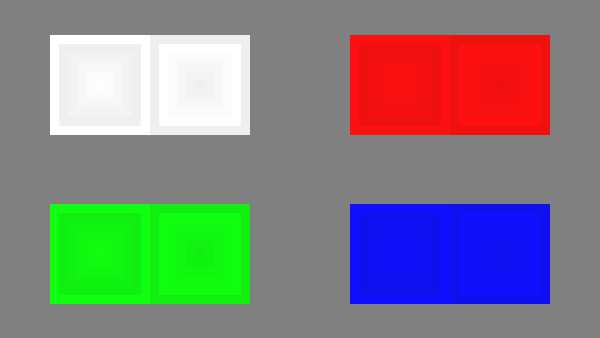
В данной серии тестов на изображениях вы должны видеть четкие границы между полосками и квадратами. Если какие-то участки сливаются и становятся одного цвета или не видны на фоне вовсе, то значит необходимо отрегулировать яркость и контрастность. На хорошем мониторе, вы должны увидеть равные ступени яркости во всем представленнорм в тестах диапазоне и во всех цветах.
Зонная яркость
Этот тест хороший способ проверить уровень общего воспроизводства яркости, и не плохой шаблон для проверки четкости. Центральная часть экрана должна выглядеть гладкой и чистой. Дальше от центра, ближе к краям, контуры должны cтановиться все более и более резкими и менее гладкими. Ближе к краям экрана могут появиться мнимые ложные концентрические окружности. Если эти контуры яйцевидные или овальные, то что-то не так. В углах экрана возможен небольшой, почти незаметный спад яркости. Если спад яркости большой или же все сливается, то это не так хорошо.
Геометрия и сетки
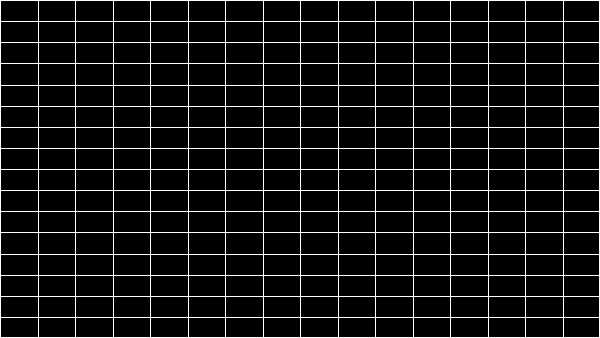
Эти тесты предназначены для проверки правильной геометрии и вписываемости воспроизводимого монитором изображения.
Отсечение изображения
Не каждый дисплей на самом деле показывает вам каждый пиксель, который передается видеокартой монитору. Этот тест покажет вам, как часть изображения отсутствует. Если монитор настроен правильно, вы должны увидеть белую линию на внешней кромке всех пронумерованных прямоугольников по всему краю экрана. Если у некоторых прямоугольникв не хватает внешней белой линии у края экрана, то это значит, что край изображения обрезается. Номер у такого отсеченного прямоугольника показывает как много пикселей не хватает на этом краю экрана.
Формат 16:9
Тест, пример которого приведен выше, предназначен для проверки широкоформатных дисплеев с соотношением сторон 16:9. Здесь вы должны увидеть сетку из 16 одинаковых квадратов по горизонтали и 9 таких же квадратов по вертикали. По углам должы быть видны окружности правильной формы. Если вы их не видите или они отсечены или искажены, то ваш монитор либо не поддерживает соответствующий режим, либо необходимо настроить масштабирование изображения, которое может быть в сервисном меню дисплея.
Запустить тесты
monteon.ru
Калибровка экрана ноутбука - настройка цветопередачи
Зачастую после печати цифровых фотографий на цветном принтере, пользователи сталкиваются с проблемой некорректного отображения цветов, т.е. фотография после печати выглядит совсем иначе, чем при просмотре на экране.
Для устранения этой проблемы используется калибровка экрана ноутбука.
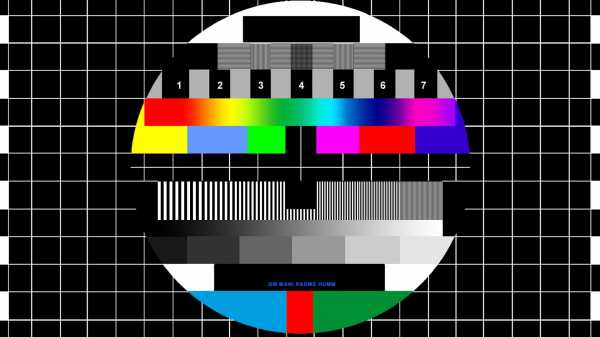
Содержание:
Калибровка монитора – это процедура настройки его цветовой гаммы, с целью максимального приближения цветов, отображаемых на экране устройства, к реальным цветам, которые пользователь получит после печати.
Также следует сказать, что изображение на различных мониторах, а также компьютерах (ввиду оснащения разными видеокартами) будет разным.
После выполнения процедуры калибровки, изображение будет практически одинаковым на различных компьютерах, с различными дисплеями.
С калибровкой дисплеев в основном сталкиваются люди, сфера деятельности которых связана с видео и фотомонтажом (как профессионалы, так и любители), художники и дизайнеры, а также веб-дизайнеры.
К недостаткам некалиброванных дисплеев следует отнести: неточное представление цветов и оттенков, потерю детализации на светлых и темных участках, неправильные значения яркости и гаммы, некорректное отображение дизайна веб-страниц, усталость глаз после работы с компьютером.
Следует отметить, что дисплеи на IPS матрице, хоть и в меньшей мере, но также нуждаются в калибровке. Как правило, вместе с монитором поставляется специальное программное обеспечение для выполнения калибровки.
А вдруг и эти статьи будут Вам также интересны:
Существует два подхода к калибровке дисплея – аппаратный и программный. Наиболее доступным для среднестатистического пользователя является программный способ калибровки.
Программная калибровка, как правило, не позволяет достичь уровня аппаратной калибровки, но все же не следует пренебрегать и этим способом.
Аппаратный способ более затратный как с точки зрения денежных средств, так и с квалификации человека выполняющего калибровку. Аппаратный подход можно разделить на 3 ключевых этапа:
-
Настройка монитора (цвет, яркость, контраст) выполняется таким образом, чтобы в настроенном положении соответствовать требованиям аппаратуры (спектрофотометр и калибровочное ПО).
-
Настройка видеокарты на линейный режим работы.
-
Тестирование системы и сохранение измененных настроек в цветовой профайл монитора.
Ниже мы дадим общие рекомендации, которые необходимо выполнить перед калибровкой монитора. Первое, с чего следует начать это сброс настроек видеокарты, все настройки должны быть приведены к стандартному виду.
Перед выполнением калибровки очень важным показателем является температура матрицы. Для достижения равномерной температуры необходимо подобрать видеоряд общей продолжительностью около 4–5 часов, с динамической картинкой, предварительно развернув окно просмотра на весь экран.
Эти манипуляции позволят выполнить равномерный прогрев всех участков матрицы дисплея.
Следующий этап – подбор правильного уровня освещения. Изначально рекомендуем поработать над стабильностью освещения. Достичь этого можно при проведении калибровки в солнечный погожий день после полудня.
На этом этапе наша задача — получение наиболее спокойного, стабильного и мягкого света. Также следует учитывать, что ЖК-дисплеям свойственно искажать цвета в зависимости от угла обзора.
Для точности калибровки рекомендуем отцентрировать положение глаз в горизонтальной и вертикальной плоскостях.
Рекомендуем еще несколько интересных статей:
вернуться к меню ↑Калибровка экрана средствами Windows довольно тривиальна и больше подходит для настольных компьютеров, чем для ноутбуков. Для настройки необходимо зайти в Пуск, в строке поиска написать «калибровка», после чего перейти в соответствующее меню.
Чтобы приступить к калибровке, необходимо нажать кнопку «Далее», после чего настройка будет выполняться с помощью Мастера калибровки, каждый шаг которого снабжен подробными объяснениями на русском языке.
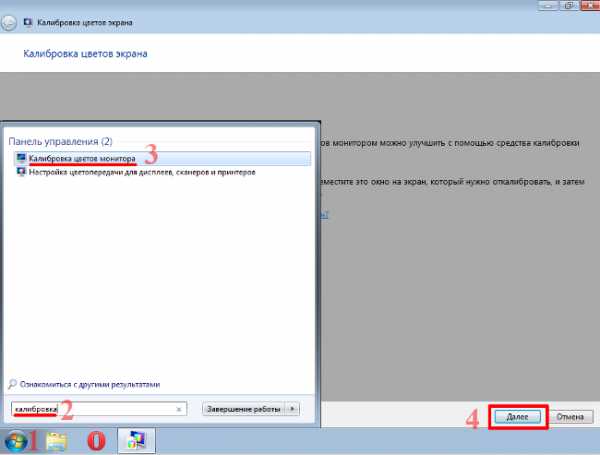
Существует достаточно большое количество программ для выполнения калибровки экрана.
В этой статье мы рассмотрим лишь одну из них — Atrise Lutcurve. Программа платная, но имеет 30-дневную пробную версию, русифицированный пользовательский интерфейс, а также понятные инструкции по работе с каждым режимом программы.
Установка программы ничем не примечательна, поэтому не будем заострять на ней внимание, а перейдем непосредственно к калибровке.
Важно! Для повышения качества калибровки, перед ее выполнением, выполните рекомендации, описанные в предыдущем пункте. При выполнении настроек необходимо зафиксировать взгляд и постараться не менять его до их окончания.
Запускаем программу, переходим к первой вкладке «Точка черного» и выполняем настройку.
Суть настройки заключается в изменении параметров «Черный» и «R» «G» «B» до тех пор пока не будут видны квадраты «2,2,2» и «3,3,3», причем фон должен оставаться максимально черным, а квадрат «1,1,1» должен быть на грани различимости.
При настройке сначала следует пользоваться возможностью аппаратной настройки яркости (в ноутбуках это сочетание клавиши Fn и функциональных клавиш от F1 до F12) и лишь потом после исчерпания аппаратных возможностей следует проводить настройку в программе.
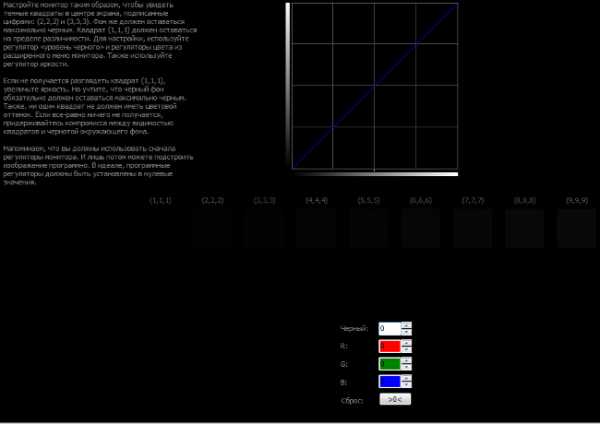
Переходим к вкладке «Точка белого» и регулируем контрастность таким образом, чтобы увидеть квадраты «252,252,252» — «254, 254, 254». При выполнении настройки вы должны получить максимально нейтральный белый цвет, без оттенков.
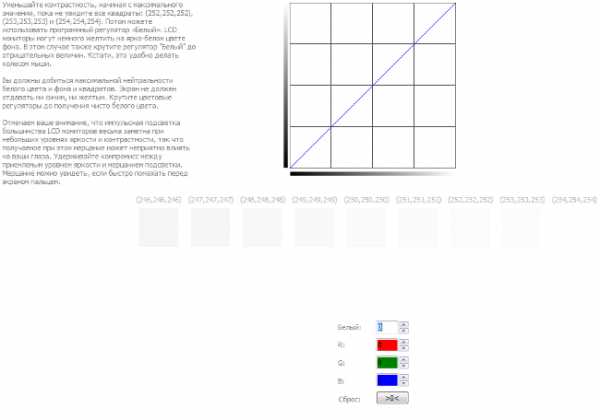
Настраиваем гамму в соответствующей вкладке. В этой настройки мы должны получить цвет вертикальных столбцов как можно меньше отличающийся от фона. В идеале все должно быть серым, хотя легко различимая цветность допустима.
Допустимо оставлять окрашенной верхнюю и нижнюю часть столбцов, но их средняя часть должна быть абсолютно серой.
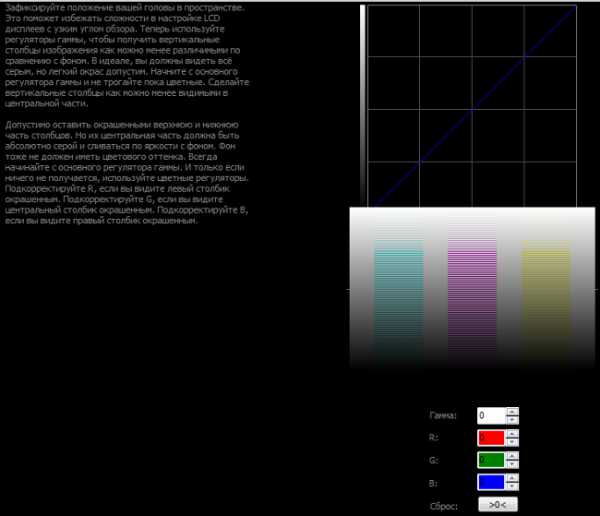
Если монитор поддерживает регулировку четкости, ее можно настроить в меню «Гамма и четкость». Суть регулировки заключается в том, чтобы сделать квадраты менее видимыми как между собой, так и на фоне.
Четкость монитора неправильно настроена, если полоски квадратов резко отличаются между собой по яркости.
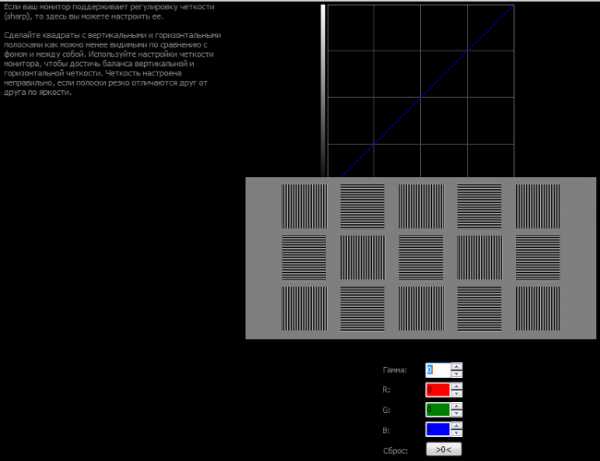
В следующей вкладке «Баланс цветов» можно провести тонкую настройку цветовой температуры изображения. Для этого необходимо сделать светлые, темные и средние тона серого максимально обесцвеченными.
После этого необходимо вернуться к предыдущим пунктам настройки добиваясь компромисса по всем параметрам.
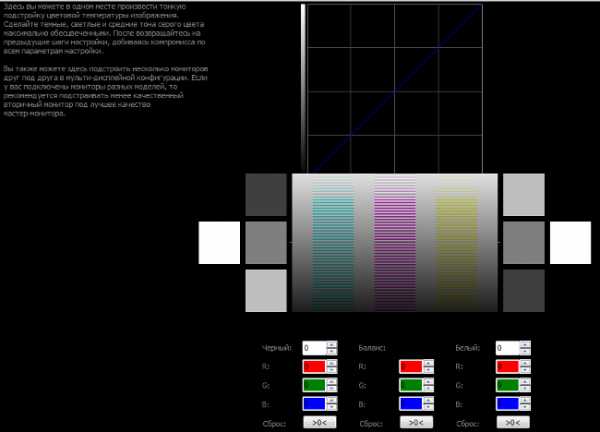
Вкладка «Корректировочные точки» позволяет подстроить кривую передачи яркости от черного до белого (0…255). Перемещая позицию кривой от 0 до 255 необходимо найти точки, в которых на изображении в центре появляется цветовой оттенок и настроить их с цветного до серого.
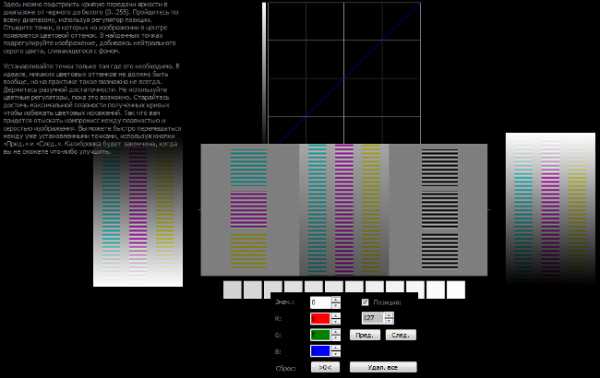
Переходим к последней вкладке — «Все регуляторы». Необходимо убедиться, что кривая передачи яркости не имеет изломов и не отсекает края диапазона.
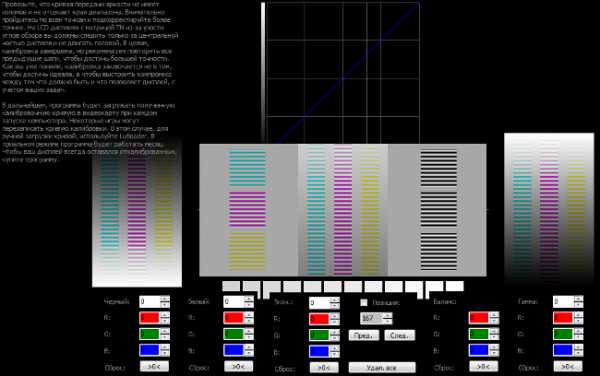
Идеально откалиброванный монитор должен выдавать на тестовом изображении программы (вкладка «Эталонное изображение») серые тона, без каких-либо цветовых оттенков.
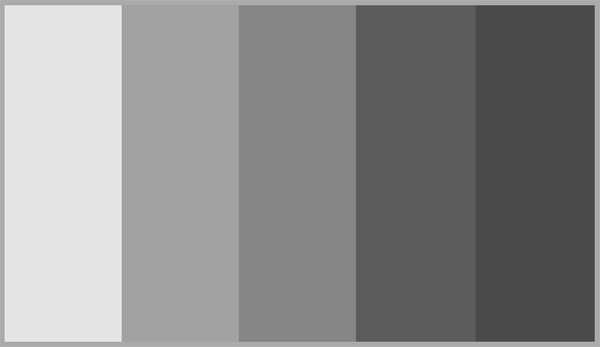
Инструкция: Калибровка экрана ноутбука — настройка цветопередачи
geek-nose.com