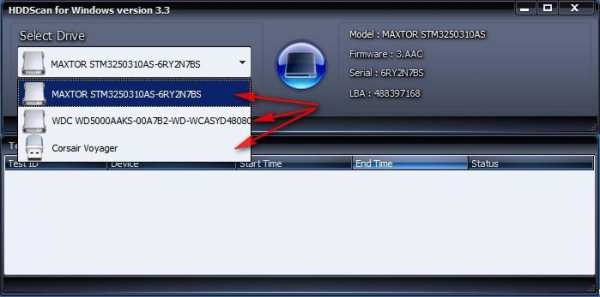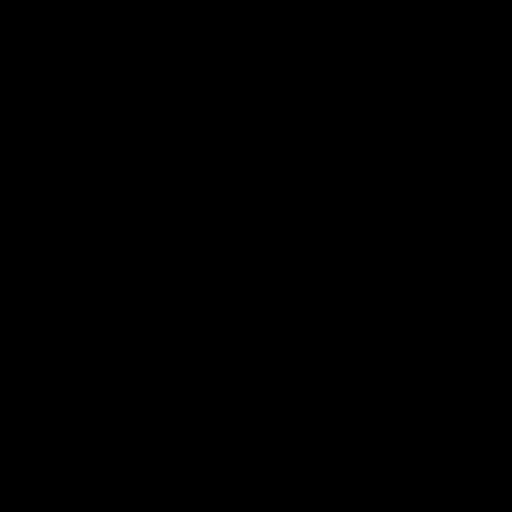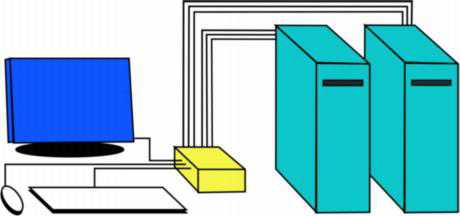Как планшет подключить к монитору
Как подключить монитор к планшету? Инструкция
Планшет – это, безусловно, мощный и продвинутый гаджет, сумевший многим заменить компьютер и телевизор, но за планшетом не соберешься компанией посмотреть какую-нибудь свежую киноленту и не поработаешь с тем же комфортом, что и перед HD-монитором мощного компьютера или ноутбука. Как бы ни было обидно, но старые технологии планшет не подвинул в первую очередь из-за своей компактности.

Что ж, в таком случае старые и новые технологии необходимо подружить, и многие люди уже задаются вопросом о том, как подключить монитор к планшету, планшет к телевизору и так далее. На деле все это вполне реализуемо и не потребует особых усилий. В данном материале выясним, как это сделать.
Как подключить монитор к планшету через USB?
Рассмотрим первый способ подключения через кабель USB. Сразу стоит отметить, что существует два варианта подключения планшета:
- В качестве USB-накопителя (как флешку).
- В качестве дополнительного дисплея (как компьютер через HDMI).
В первом случае необходим телевизор, поддерживающий USB-накопители. Если таковой есть, то достаточно подключить планшет к телевизору с помощью стандартного кабеля, идущего в комплекте с любым смартфоном, планшетом и так далее. Затем на телевизоре нужно выбрать в качестве источника подключенное устройство, найти файл для воспроизведения и нажать Play.
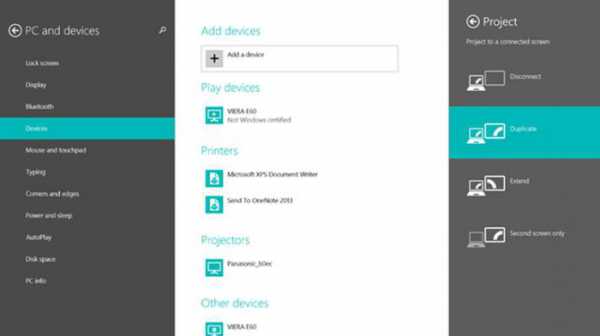
Во втором случае телевизор с поддержкой USB не нужен, но понадобится переходник для планшета. Самый простой и удобный вариант – это MHL-адаптер (на одной стороне micro-USB, а на второй – HDMI). Большая часть телевизоров поддерживает эту технологию, что позволяет в потоковом режиме воспроизводить данные с планшета на экране или мониторе. Таким образом, можно «стримить» игры, фильмы и музыку на большой экран и в полной мере насладиться контентом. Старые мониторы и телевизоры работают либо через USB to VGA, либо через композитные переходники. Данный метод подходит только для планшетов, работающих на базе Android версии 4.0 и выше.
Как подключить монитор к планшету через WiFi?
Способ, представленный выше, отлично подойдет для тех, кто владеет старым монитором или телевизором без поддержки SMART-функций. Если же SMART-TV или «монитор с мозгами» все же есть, то стоит задуматься о подключении планшета через Wi-Fi. Можно воспользоваться технологией беспроводной передачи данных Miracast. Данный метод работает только с устройствами под управлением Android версии 4.2. Итак, для дублирования изображения с планшета на SMART-телевизор необходимо:
- Подключить телевизор и планшет к одной WiFi-сети.
- Зайти в настройки телевизора и выбрать там пункт «Дублирование изображения».
- Зайти в настойки планшета, открыть подменю «Экран» и включить в нем опцию Miracast.
- Выбрать из списка внешних мониторов нужный и нажать на него.
После установки соединения весь контент с планшета будет зеркально отображаться на подключенном мониторе или телевизоре.

Также можно настроить обмен файлами между планшетом и телевизором с помощью стандарта DLNA. Для этого необходимо:
- Подключить телевизор и планшет к одной WiFi-сети.
- Активировать на роутере протокол UPnP.
- Скачать приложение-сервер для управления устройствами в одной локальной сети.
- Отправить файл в памяти планшета на нужный телевизор (на телевизоре появится соответствующий запрос, который позволит воспроизвести отправленный файл).
Использование Chromecast
Как подключить монитор к планшету без проводов и Miracast? Сделаем из него SMART-TV. В подобие SMART-телевизора можно превратить любой современный монитор, подключив к нему Chromecast – недорогой ретранслятор, подключаемый к HDMI-порту и принимающий видео и аудиосигналы с мобильных гаджетов (в случае с Android можно отправлять зеркальное изображение с устройства). Стоит это добро всего 35$ и работает с любым монитором, поддерживающим HDMI. Более продвинутая версия с поддержкой 4K-видео обойдется в 60$, что в любом случае дешевле, чем покупка SMART-телевизора, и удобнее, чем подключение монитора через MHL-адаптер.
Как подключить монитор к iPad через AirPlay?
Что касается владельцев iPad, то здесь все немного сложнее. Ввиду закрытости операционной системы iOS, подключить iPad к монитору напрямую не получится. Для трансляции видео с YouTube или музыки с Google Play можно использовать тот же Chromecast, но для полноценной работы с дополнительным монитором и вывода зеркального изображения придется приобрести Apple TV 3 поколения или новее.

Apple TV подключается к монитору посредством HDMI-кабеля, а iPad подсоединяется к Apple TV с помощью Bluetooth или WiFi. Пользователю нужно лишь открыть «Центр управления iOS», нажать на «Видеоповтор AirPlay» и выбрать нужную приставку. Зеркальное изображение автоматически перенесется на подключенный к Apple TV монитор.
fb.ru
Подключение планшетного ПК к монитору - Tabletspc-ru
Подключение планшетного ПК к монитору
Планшетный компьютер – это одна из самых удобных вещей, которой Вы когда-либо пользовались. При помощи этого устройства можно выполнять большинство операций, связанных с повседневной деятельностью. Например, мы можем взять планшетный ПК с собой на встречу или собрание, подключиться к интернету через WiFi и создавать документы при помощи текстовых процессоров. Планшетный компьютер также оборудован монитором с сенсорным экраном, который помогает осуществлять всю эту деятельность. Однако иногда бывают случаи, когда нам необходимо использовать больший экран монитора, чем тот, который у Вас уже есть на планшете. Это можно сделать, подключив планшетный компьютер к другому настольному монитору или даже к телевизионному экрану. Ниже мы приводим этапы подобного подключения.
Все материалы на сайте Tabletspc-ru приведены с ознакомительной целью и ни в коем случае не могут служить руководством к действию! Инструкции, приведенные или упомянутые в разных руководствах на этом сайте, представлены главным образом в образовательных целях. Администрация сайта не несет ответственности за использование различных как официальных, так и неофициальных прошивок, а также не является их автором. Вы несете полную ответственность за выполнение инструкций, представленных на этом сайте.
С самого начало нужно внимательно осмотреть Ваш планшетный компьютер. Удерживая его, посмотрите на боковые стороны, чтобы проверить порты, которые могут находиться там. У него должны быть порты VGA или DVI, которые используются для подключения планшета к внешнему монитору. У более новых версий планшетов есть порты HDMI, которые подключаются к LCD мониторам. Если Вы не уверены или у Вас мало необходимого опыта, отнесите планшет туда, где Вы его покупали и попросите помощи у менеджера торгующего предприятия.

Проверьте внешний монитор. Затем нужно также осмотреть монитор настольного компьютера или телевизора на предмет наличия портов, к которым Вы можете подключить свой планшет. Эти порты можно найти сбоку или на задней части монитора. Таким образом, можно определить какой кабель совместим с Вашим планшетом. Например, у Вашего планшета и внешнего монитора есть порты VGA, это значит, что Вы можете использовать кабель VGA для их подключения. Точно также дело обстоит с портами HDMI и кабелями.
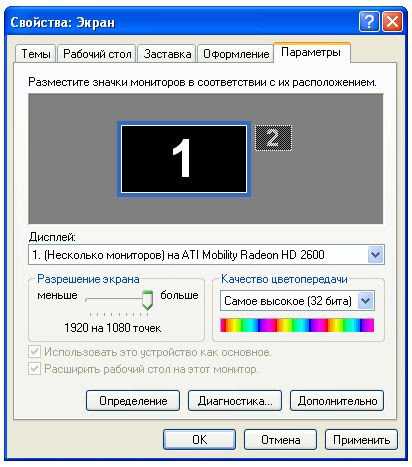 А как же все-таки произвести подключение? Начнем с включения планшета и подключим кабель к внешнему монитору. После подключения обоих устройств к портам, щелкаем по рабочей поверхности правой кнопкой мыши на настольном компьютере и выбираем опцию «Свойства», которая приведет нас к настройкам «Свойства Экрана». Затем переходим на вкладку «Параметры». Там можно заметить два квадрата в рамке. Один из них идет под номером 1, а второй под номером 2. Щелкните квадрат под номером 2, который отображает второй или внешний монитор, и который нам необходимо использовать. После этого мы увидим строку, в которой написано: «Используйте это устройство в качестве основного монитора». Поставьте галочку в маленьком квадратике возле этой фразы. И наконец, щелкните по кнопке «Применить» для активации изменений. Если все сделано правильно, то Ваш второй монитор должен теперь быть начальным экраном.
А как же все-таки произвести подключение? Начнем с включения планшета и подключим кабель к внешнему монитору. После подключения обоих устройств к портам, щелкаем по рабочей поверхности правой кнопкой мыши на настольном компьютере и выбираем опцию «Свойства», которая приведет нас к настройкам «Свойства Экрана». Затем переходим на вкладку «Параметры». Там можно заметить два квадрата в рамке. Один из них идет под номером 1, а второй под номером 2. Щелкните квадрат под номером 2, который отображает второй или внешний монитор, и который нам необходимо использовать. После этого мы увидим строку, в которой написано: «Используйте это устройство в качестве основного монитора». Поставьте галочку в маленьком квадратике возле этой фразы. И наконец, щелкните по кнопке «Применить» для активации изменений. Если все сделано правильно, то Ваш второй монитор должен теперь быть начальным экраном.
Если Вы используете телевизионный экран в качестве дополнительного монитора, войдите в параметры «Источник» и там почитайте опции, которые нужно выбрать. Выберите VGA, HDMI или другой порт для подключения.
sites.google.com
Как подключить планшет к телевизору или монитору
статья10.12.2012
У вас наверно не раз возникала мысль о том, что неплохо было бы смотреть фильмы/фотографии с Android-планшета на большом экране. Даже если у вас диагональ планшета 10.1 дюйм, это все равно не заменит 50 дюймов телевизора и 20 дюймов монитора. К счастью, многие производители предусмотрели возможность подключения планшетов к мониторам и телевизорам.
1. HDMI
Самый простой способ подключения — по HDMI-кабелю. Если у вас планшет не самый дешевый, велика вероятность того, что в нем присутствует MiniHDMI разъем. А вот кабель MiniHDMI <-> HDMI в комплект поставки планшета почти никогда не входит, его приходиться покупать отдельно. Стоит он в районе 20$. Если у вас уже есть кабель формата HDMI <-> HDMI, то достаточно просто купить переходник на MiniHDMI.
Для подключения просто втыкаете один конец кабеля в HDMI разъем телевизора или монитора, а второй — в MiniHDMI разъем планшета. В зависимости от телевизора/монитора, может появиться окно в выбором разрешения трансляции: 720p (HD качество) или 1080p (Full HD качество). Никаких настроек производить не нужно, картинка должна появиться сразу. Вот неплохое видео , в котором демонстрируется такой способ подключения. Если видео воспроизводиться с начала, перемотайте на 18:48.

2. «Тюльпан»
Если нет MiniHDMI, можно попробовать подключить устройство через обычный «тюльпан», используя выход для наушников или специальный разъем. Но такой способ не факт что сработает. Почитайте на форумах, посвященных вашей модели.

3. Док станция
Для некоторых моделей планшетов выпускаются док станции, предназначенные для подключения планшета к монитору, телевизору, компьютеру. Такой способ мало чем отличается от первого варианта, за исключением того, что Андроид-планшет зафиксирован в устойчивой док станции и никуда не упадет. Если вы планируете часто пользоваться большим экраном, имеет смысл приобрести данный аксессуар.

androidtab.ru
Как подключить планшет к монитору через HDMI? ― Bilka.com.ua

Современные планшеты обладают гораздо более высокой производительностью, чем их предшественники дву- и трехлетней давности. Это способствовало их широкому распространению и сейчас такие гаджеты используют для работы с документами, просмотра фильмов, в качестве игровой консоли и т.д. Но для всех этих действий зачастую стандартного дисплея планшета недостаточно. И тогда возникает вопрос: «Как подключить планшет к монитору?»
И вообще, можно ли подключить планшет к монитору? В этой статье мы дадим ответы на эти вопросы и разберем два способа подключения этого устройства к телевизионным LCD-панелям и монитору компьютера. Забегая наперед скажем, что и в том, и в том случае вам понадобится шнур HDMI.
Как подключить монитор к планшету с помощью HDMI-интерфейса
Подключение через HDMI-интерфейс является самым простым и удобным способом. Он отлично подходит для планшетов с портом HDMI. Этот порт предназначен только для передачи видео и звука, поэтому при подключении через него качество картинки и звука получается очень высоким. К тому же, это очень удобно, поскольку не нужно использовать отдельные провода для передачи звука.
Несмотря на качество и удобство, не все производители оснащают этим интерфейсом свои устройства. В этом плане всех обошли китайские производители планшетов. Практически в каждом устройстве из Китая есть HDMI-порт. Простота подключения через него также обусловлена отсутствием каких-либо дополнительных манипуляций с устройством и монитором. Можно подключить планшет к монитору, и картинка автоматически транслируется на экран.
Подключение монитора через micro-USB и MHL интерфейс
Для современных планшетов, в которых не предусмотрен порт HDMI, производители создали новый интерфейс для передачи медиа – это MHL. Для начала стоит разобраться, что такое MHL-интерфейс, и как подключить HDMI монитор к планшету с его помощью. Ведь не каждому известно, что это за понятие. MHL-интерфейс внешне такой же, как и micro-USB, и используется на устройстве таким же образом. Просто через него еще можно передавать видео и звук. Поэтому MHL – это тот же HDMI.
С появлением этой технологии родилось много споров о том, что же лучше: HDMI или MHL? Пока ответ на этот вопрос дать трудно, поскольку оба интерфейса не уступают друг другу в качестве и удобстве. Но MHL имеет всего одно преимущество: при подключении устройство будет заряжаться от питания монитора.
Физически подключение планшета к монитору через MHL выполняется так же, как и через HDMI-разъем, только через переходник с micro-USB на HDMI и стандартный HDMI шнур.
Подключение планшета к монитору компьютера
В первых двух разделах статьи было описано подключение планшета к телевизионным LCD-панелям. Дальше мы рассмотрим, как подключить планшет к монитору компьютера.
Технически схема подключения планшета к монитору компьютера такая же, как и к ТВ-панелям. Но здесь есть свои нюансы, которые необходимо учесть:
- Шнур HDMI не передает звук на компьютер. Он может передать звук на монитор, если он оснащен акустической системой.
- На компьютерных мониторах зачастую нет HDMI входа, но есть вход DVI. В таком случае понадобится переходник DVI-HDMI.
Подключение планшета к монитору – процесс несложный. Но после его выполнения можно насладиться любимым фильмом или игрой не на 5- или 7-дюймовом дисплее, а на гораздо большем и в гораздо лучшем качестве.
bilka.com.ua
Как использовать экран планшета как монитор

Почти любой IT-шник, да и в принципе некоторые обычные обладатели планшета мечтают применить его с пользой — подключить к системному блоку, чтобы на планшет выводилась информация, как на обычный монитор. Первое, что приходит на ум — подключить планшет к видеокарте с помощью HDMI — miniHDMI кабеля, при условии, что в планшете и графической карте эти разъемы имеются.

Ведь при помощи HDMI кабеля должен передаваться цифровой сигнал с мультимедиа данными — видео, звук, и т.д. Но проблема состоит в том, что в планшете HDMI разъем является выходом, а не входом. Т.е. передавать изображение на другое устройство (например на монитор или телевизор) он может, а принимать — нет.
Я очень долго искал способ сделать из планшета замену монитору, и поверьте, по крайней мере по состоянию на 2014 год технически (на аппаратном уровне) это реализовать не удастся, разве что кто-то попробует припаять HDMI вход в планшет, принимающий сигнал от видеокарты, либо производители планшетов сами додумаются, и начнут делать планшеты с универсальными HDMI, способны и получать, и передавать сигнал.
Однако расстраиваться не стоит, ведь есть и хорошая новость. Сделать из планшета основной монитор можно на программном уровне. Специальная программа поможет компьютеру распознать планшет, как монитор. Есть три варианта, как можно использовать такой “планшетомонитор”:
- Полная замена стандартному монитору. Можно использовать в экстренных случаях, например, если обычный монитор сломался.
- Планшет с легкостью может превратится в дополнительный к основному монитору. На дисплей планшета может дублироваться все, что происходит на мониторе.

- Экран планшета может стать “продолжением” основного монитора, т.е. например на большом экране вы можете смотреть фильм, а на планшетном экране — читать переписку, управлять любой компьютерной программой с помощью мышки и клавиатуры, читать почту, и в общем-то, делать абсолютно все, что вы обычно делаете на компе.
Установка
Нам понадобится USB кабель для подключения планшета к ПК (либо можно подключаться через Wi-Fi), установить программу на компьютер, и на планшет.
- Устанавливаем на компьютер iDisplay — бесплатно скачать для своей версии операционки можно с официального сайта. Обязательно перезагружаем комп, иначе подключение не состоится.
- Устанавливаем приложение на планшет с Google Play. Оно платное, и стоит 5 баксов (но если сильно хочется испробовать приложение на халяву, воспользуйтесь 4pda.ru.
- Запускаем iDisplay на компьютере.
- Запускаем приложение iDisplay на планшете. Нажимаем на плюсик, чтобы добавить “сервер”, т.е. данные вашего ПК (для подключения через Wi-Fi). Для подключения по USB подключите шнур USB к компу и к планшету, и нажмите кнопку “Подключение по USB”.
- Нас просят ввести IP, порт, и имя. IP-адрес и номер порта можно посмотреть в трее, наведя мышку на iDisplay. Переписываем данные на планшет. В качестве имени введите что угодно.
- Когда все готово, нажимаем “Добавить и подключиться”.
- Далее, если IP и порт введены верно, на экране компьютера появится окошко “iDisplay autorization” с вопросом, желаете ли вы отклонить подключение планшета, подключить единожды, или автоматом подключаться каждый раз при поступлении запроса с планшета. Я рекомендую нажать “Always allow”, таким образом этот вопрос больше выскакивать не будет, и подключение будет происходить автоматом.

- Монитор будет на пару секунд гаснуть, немного поморгает, и успокоится. Затем рабочий стол компьютерной ОС появится на планшете.
Настройка
На этом установка окончена, однако нам нужно выбрать, будет ли планшет в качестве основного, дублирующего или дополнительного монитора. Для этого в ОС Windows переходим в настройки разрешения дисплея (для вызова меню — правый клик мышкой на рабочем столе).
Напротив слов “Несколько экранов” нажмите на маленький треугольник. Если будет выбрано “Дублировать экраны”, все содержимое основного монитора планшет будет повторять, почти как попугай. Параметр “Расширить экраны” даст возможность на двух мониторах отображать разную информацию. Они будут использовать один и тот же рабочий стол, однако могут работать независимо, дополняя друг друга.

А теперь самое интересное. Если желаете, чтобы планшет выполнял роль основного монитора, выбирайте “Отобразить рабочий стол только на 2”, а затем жмите кнопку применить. Затем следует открыть трей, нажать правой кнопкой мышки по значку iDisplay, выбрать “Settings”, и нажать на “launch at Windows startup”, чтобы там появились галочка.
Теперь, когда вы перезагрузите комп, и отключите обычный монитор, при загрузке системы программа автоматически запустится, и вам достаточно будет через планшет подключиться к этой программе, и рабочий стол вашей ОС появится на экране вашего планшета.
Чтобы не быть голословным, я провел эксперимент, будет ли планшет работать в роли монитора, когда я отключу обычный монитор, и записал результат на видео. Я зашел в текстовый редактор, открыл браузер, посмотрел видео через ютуб, и зашел на сайт androidtab.ru, на котором вы читаете эту статью. Подключался к планшету через Wi-Fi, плюс была включена программа для захвата видео с экрана, так что возможно будут видны небольшие задержки на видео. Если подключаться через USB, связь будет стабильнее, а картинка — быстрее. Заранее извиняюсь за качество видео (максимум 480p).
У такого монитора есть пара недостатков. Первое, чтобы пользоваться экраном планшета в качестве монитора, нужно предварительно установить программу, а для этого нужно видеть, что делаете. Т.е. если монитор сломался, нужно подключить к компу другой, рабочий, устанавливать и настраивать прогу, а уже затем отключать монитор, и пользоваться вместо него экраном планшета. Второй недостаток — при запуске системы нужно каждый раз вручную на планшете запускать установку связи с ПК. Ну и третье, самое важное — нужен планшет с хорошим разрешением и довольно большим дисплеем. Тот планшет, что на видео — 7-ми дюймовый, самый дешевый на планете китайский девайс с треснутым стеклом. Комфорта от использования такого “монитора” очень мало, однако планшет на 9-10 дюймов подойдет для таких целей гораздо лучше.
Преимущества: остается возможность сенсорного ввода с планшета; с “монитором” можно лечь на диван, или пойти на кухню, если сигнала Wi-Fi хватит, и пользоваться своим компьютером.
androidtab.ru