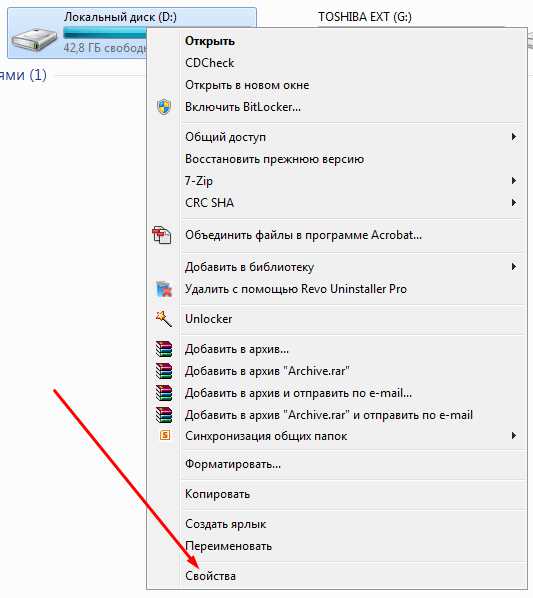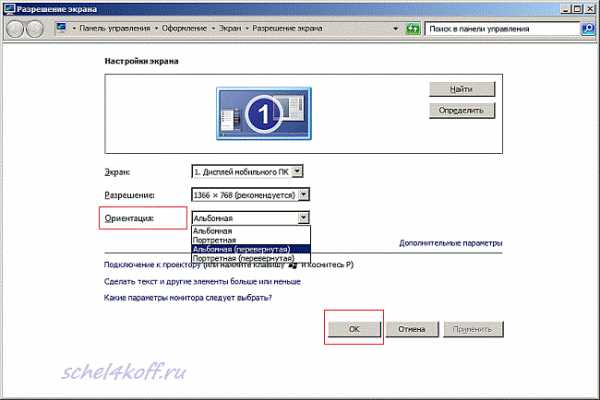Как подключить macbook air к монитору
Подключение дополнительного монитора к MacBook
Ноутбуки сегодня для многих заменили стационарные ПК. С ними можно быть максимально мобильными и работать в любое время и в любом месте. Особенно если речь идёт о Macbook Air, которые стали легендой, благодаря своим «воздушным размерам» и производительности.

Как подключить дополнительный монитор к MacBook.
Зачем подключать монитор к Макбуку
Удобство работы и мобильность — это прекрасно, но существует множество ситуаций, когда необходимо вывести информацию на классический монитор или несколько.
Например:
- для более комфортного просмотра кино и мультфильмов;
- при проведении презентаций и конференций;
- для одновременного решения нескольких задач. Например, отслеживание информации сразу в нескольких таблицах.
Теперь, когда понятно, зачем нужно подключить монитор к Макбуку, остаётся разобраться в том, как это сделать правильно.

Для подключения монитора необходим переходник. Какой именно, зависит от того, какая модель вашего MacBook. В последней линейке устройства имеют порт Thunderbolt, более старые Mini DisplayPort, а совсем «древние» Mini-DVI. В ряде моделей можно встретить и разъём HDMI. Второе, что необходимо проверить перед выбором нужного переходника или кабеля, это разъём на мониторе, к которому будет производиться подключение.
В чём отличие между переходником и адаптером?
Кабель переходник имеет предельно простую функцию, он соединяет два разных по конфигурации разъёма, передавая сигналы с одних контактов на другие по определённой схеме. Адаптер же воздействует на сам сигнал, изменяя его нужным образом.
В итоге могут понадобиться:
Адаптеры:
- Mini DisplayPort — VGA;
- Mini DisplayPort — DVI.
Кабели:
- Apple HDMI — HDMI;
- Belkin Mini DisplayPort — HDMI.
Этого набора будет достаточно для подключения MacBook Air к большинству мониторов. Несомненное удобство состоит в том, что любой из них можно купить на сайте Эппл. Если вы хотите сэкономить, то можно купить более дешёвые аналоги в обычных интернет-магазинах, но и их качество может оказаться заметно ниже. Распространённой ошибкой становится покупка переходника для DisplayPort, в то время как нужен Mini DisplayPort — внимательно следите за этим.

В MacBook Air, выпущенных до 2011 года, не поддерживалась передача звука по HDMI, поэтому эта функция должна быть предусмотрена в переходнике или адаптере. Если же речь идёт о подключении последних дисплеев Apple Cinema или Thunderbolt, то дополнительно покупать ничего не придётся, так как они уже имеют встроенные кабели с нужными разъёмами, плюс можно будет подзаряжать ноутбук от монитора через MagSafe.

Режимы работы
Недостаточно просто подключить монитор к ноутбуку MacBook Air, нужно ещё правильно выбрать режим работы для него.
Вариантов всего три:
- видеоповтор мониторов;
- расширенный рабочий стол;
- режим закрытой крышки (системный блок).
Видеоповтор мониторов
Этот режим наиболее востребован. Его суть предельно проста. На мониторе полностью дублируется изображение с дисплея MacBook. Этот тот самый вариант, который нужен для проведения презентаций и работы с проектором. Ограничением является то, что разрешение подключаемого экрана не может быть больше, чем у MacBook.
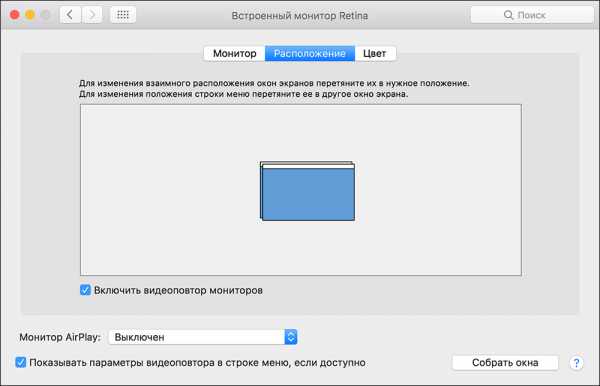
Расширенный рабочий стол
Не хватает площади экрана ноутбука для размещения всех необходимых вкладок? Проблему можно очень легко решить, если расширить его, подключив внешний монитор. При активированном режиме рабочего стола можно работать на двух мониторах одновременно. При этом в настройках устанавливается основной экран, на котором будет находиться строка меню.
Примечание. Для OS X Mavericks и более поздних строка меню будет отображаться на обоих экранах.
Теперь дополнительный монитор станет продолжением основного и можно просто перетаскивать мышкой объекты между ними. В любом из вариантов выбора основного монитора для ввода информации можно использовать трекпад или клавиатуру ноутбука.
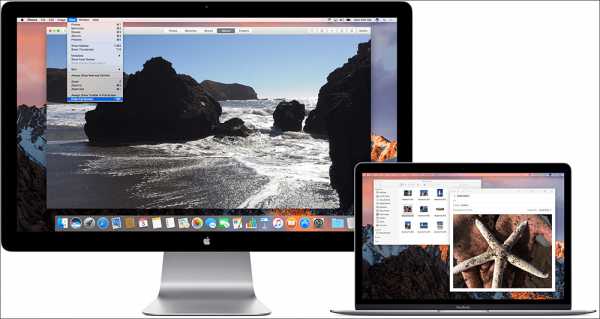
Настройка расширенного режима
Последовательность действий:
- подключить дополнительный монитор;
- выбрать в меню системные настройки;
- перейти в раздел «Мониторы»;
- выбрать вкладку «Расположение».
- пункт «Включить видеоповтор мониторов» должен быть выключен (флажок отсутствует).
Как задать расположение дисплеев
Для того чтобы работать на двух экранах было максимально комфортно, нужно настроить их взаимное расположение, так чтобы окна между ними перемещались или вертикально, или же горизонтально в одну из сторон. Сделать это несложно. На вкладке «расположение» можно увидеть схематическое расположение в виде синих прямоугольников, причём их размер будет пропорционален разрешению. Перетащив прямоугольники мышкой, вы сможете установить нужное расположение.
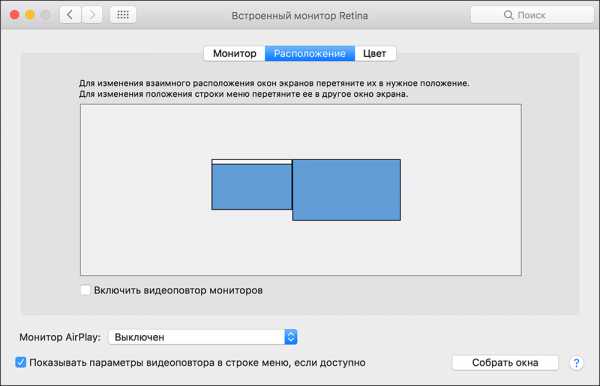
Системный блок
На стационарном рабочем месте в офисе или же дома можно использовать MacBook Air как системный бук обычного ПК. Чтобы активировать режим, достаточно перевести Макбук в режим сна и закрыть его крышку.
Так как доступа к клавиатуре, очевидно, не будет, то, кроме дополнительного монитора, придётся приобрести мышку и внешнюю клавиатуру. Рекомендуется подключить зарядное устройство, чтобы аккумулятор не разрядился в самый неподходящий момент. OS X в настройках по умолчанию не поддерживает выход из сна по команде от устройств через Bluetooth. Поэтому активировать эту опцию нужно заранее.
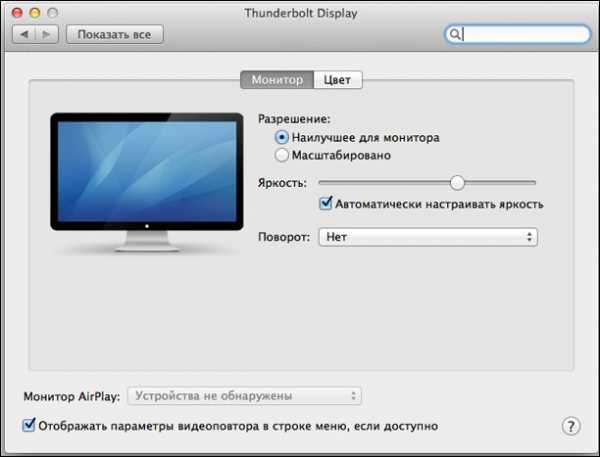
Можно ли подключить телевизор
Да. Для того чтобы быстро подключить современный телевизор высокой чёткости или Эппл ТВ добавьте меню статуса и назначьте подключаемое устройство в качестве основного устройства. Меню выбора появится при подключении, для этого необходимо в настройках поставить галочку на «Показывать параметры видеоповтора в строке меню, если доступно». После этого можно смотреть любимые фильмы и любое видео с Макбука на большом экране.
Как подключить 2 монитора к Macbook Air
Если одного дополнительного монитора вам недостаточно и нужно подключить к Макбуку два, то проблем не возникнет лишь с новыми моделями, в которых есть Thunderbolt и порт HDMI. В некоторых Макбуках Эйр сразу 2 Thunderbolt, так что теоретически можно подключить к нему не 2, а сразу 3 дополнительных монитора, хотя производительность сильно упадёт, что будет очень заметно при запуске разных видеороликов на каждом. Для старых же моделей придётся придумывать «колхозные» решения, и если и получится подключить два монитора, то в режиме видеоповтора, а не расширения рабочего стола.
Что говорят в Apple
Существует несколько официальных документов, касающихся подключения внешних мониторов к последним моделям линейки MakBook Pro. В них идёт речь о подключении через разъём USB Type-C мониторов с разрешением 4К и 5К. Так, 15-дюймовый Макбук Про может работать с двумя дополнительными мониторами 5К или же сразу с четырьмя с разрешением 4К. А вот для 13-дюймовых моделей количество в 2 раза меньше. А также в компании подтвердили поддержку монитора Dell UP2715K с разрешением 5К и диагональю 27 дюймов.
Заключение
Многие пользователи даже не подозревают о том, насколько удобно работать сразу на нескольких мониторах, так как никогда этого не пробовали. Между тем эффективность работы, когда на одном мониторе выведены первостепенные, активные задачи, а на другом всё второстепенное — чаты, мониторинг и т. д., в несколько раз выше. Особенно если использовать такие программы, как Mission Control, которые делают управление приложениями на разных экранах ещё удобнее.
Узнайте, как подключить дополнительный монитор к MacBook Air, воспользовавшись нашими советами, и наслаждайтесь результатом. Если же у вас возникнут вопросы или технические проблемы, напишите об этом в комментариях и мы поможем решить их.
NastroyVse.ru
Как подключить внешний монитор к MacBook
MacBook — отличное решение для активных людей, которым необходима мобильность. Но если вам нужно как следует поработать над текстами, таблицами или фотографиями, экрана 13- и 15-дюймового «макбука» недостаточно. Лучшее решение для таких ситуаций — подключить к ноутбуку внешний монитор.
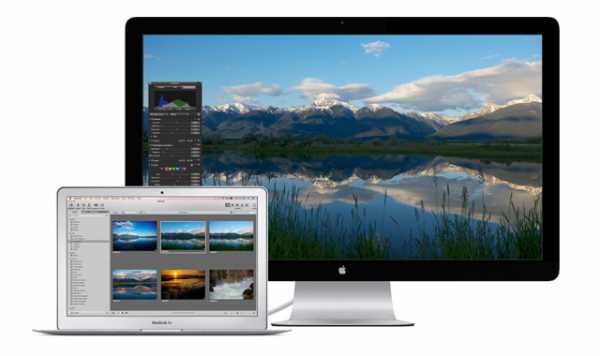 Хороший монитор стоит достаточно дорого, однако качественное решение можно найти начиная от 10 тысяч рублей. Проблема заключается в другом. Не у всех мониторов есть разъемы, к которым можно подключиться — так что перед покупкой стоит прочитать параграф ниже.
Хороший монитор стоит достаточно дорого, однако качественное решение можно найти начиная от 10 тысяч рублей. Проблема заключается в другом. Не у всех мониторов есть разъемы, к которым можно подключиться — так что перед покупкой стоит прочитать параграф ниже.
Разъемы
DVI — самый популярный разъем. Он есть на 99,9% современных мониторов.
VGA — постепенно устаревающий, но ещё окончательно не потерявший своей привлекательности формат. Производители нередко комплектуют свои мониторы и DVI, и (по старой памяти) VGA.
HDMI — встречается не так часто, как два предыдущих. В основном его ставят на новые и довольно дорогие мониторы. В будущем роль этого разъема наверняка будет только возрастать.
Thunderbolt — разъем, созданный Apple специально для MacBook. У купертиновцев есть даже свой собственный 27-дюймовый Thunderbolt Display с этим разъемом. Правда, отдать за него придется приличные деньги — $999.

Подключение к MacBook
Готовы отдать тысячу долларов за монитор? Если да — берите Thunderbolt Display и больше ни о чём не думайте. Если нет — ищите дисплей со встроенным портом HDMI.

 Всё, что нужно будет сделать для подключения к MacBook — соединить монитор и ноутбук кабелем HDMI. Благодаря специфической форме HDMI-порта при всем желании не получится вставить что-то «не туда».
Всё, что нужно будет сделать для подключения к MacBook — соединить монитор и ноутбук кабелем HDMI. Благодаря специфической форме HDMI-порта при всем желании не получится вставить что-то «не туда».
Если у вашего монитора вдобавок есть и встроенные колонки, через HDMI-соединение вы также сможете транслировать на них музыку. Как говорится, мелочь, а приятно.
У монитора нет подключения по HDMI — доступны только порты DVI и/или VGA? Ничего страшного. Просто приобретите переходник с Thunderbolt на DVI (ещё он называется Mini DisplayPort на DVI).
 Подключение MacBook через VGA не стоит даже рассматривать — потери в качестве изображения будут очень серьезными. Если на вашем мониторе есть подключение только по VGA — ему точно больше 10 лет, так что самое время задуматься о замене. Идеальный вариант, опять-таки — купить дисплей с поддержкой HDMI (если есть деньги — то и сразу с Thunderbolt), чтобы обойтись без переходников и получить отличное качество картинки.
Подключение MacBook через VGA не стоит даже рассматривать — потери в качестве изображения будут очень серьезными. Если на вашем мониторе есть подключение только по VGA — ему точно больше 10 лет, так что самое время задуматься о замене. Идеальный вариант, опять-таки — купить дисплей с поддержкой HDMI (если есть деньги — то и сразу с Thunderbolt), чтобы обойтись без переходников и получить отличное качество картинки.
Смотрите также:
1 мая 2015 Метки: iFaq, Новости Apple.yablyk.com
Как подключить к MacBook монитор
MacBook — это ноутбуки всемирно известной компании Apple, которая всегда отличалась особым качеством устройств и определенными заморочками в плане их функциональности. Вся техника работает на базе собственной операционной системы, поэтому иногда и возникают сложности в работе. Случаются ситуации, когда недостаточно имеющегося экрана и возникает необходимость подключить дополнительный монитор. MacBook поддерживает три режима взаимодействия с внешними мониторами.
1
Большинство ноутбуков компании Apple имеют универсальный порт (Mini DisplayPort). Чтобы подключить внешний экран, понадобится кабель, на конце которого будет VGA, HDMI или DVI, в зависимости от разъемов на мониторе. Нужно обязательно убедиться, что шнур поддерживает передачу звука. Можно воспользоваться переходниками. Работа с любым из режимов происходит во вкладке «Дисплеи» в системных настройках.
2
Первый режим работы с внешним дисплеем — это видеоповтор монитора. При соединении ноутбука с монитором автоматически включается отражение одной и той же картинки на двух устройствах. Достаточно в сплывающем окне поставить галочку на «Включить видеоповтор мониторов». Существует один нюанс: на обоих экранах будет разрешение одинаковое, поэтому если подключаемый монитор имеет намного больше диагональ — качество картинки будет плохим.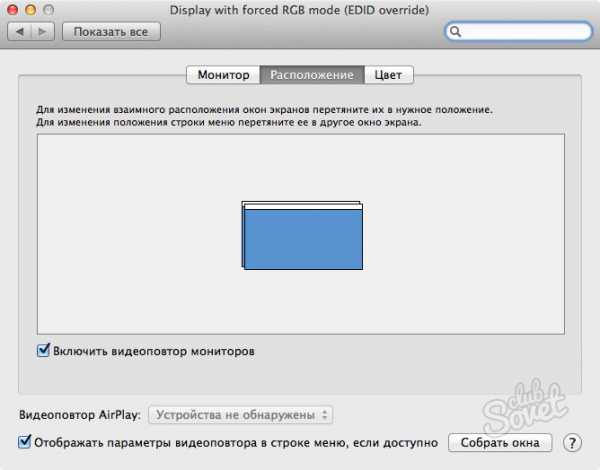
3
Второй возможный режим подключения — это расширенный рабочий стол. В этом случае два монитора становятся единым целым. Экраны работают независимо друг от друга и сохраняют свое индивидуальное разрешение. При подключении снимается галочка с «Включить видеоповтор мониторов», в сплывающем окне отображается два монитора. Сверху одного из них находится белая линия, которая определяет, какой из дисплеев будет основным. Ее можно перетаскивать на любой из квадратов, меняется и их расположение. Для удобства нужно разместить MacBook и монитор в таком же порядке, как и на экране.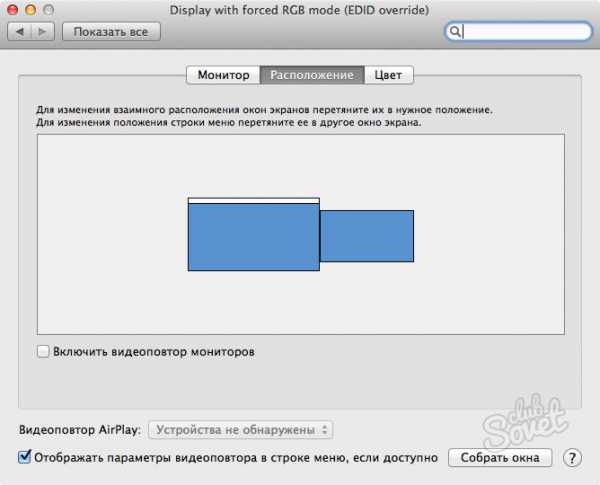
4
Третий режим позволяет использовать ноутбук в качестве системного блока. Внешний монитор в этом случае единственный и основной. Однако MacBook должен быть включен, несмотря на закрытую крышку. Для этого нужно найти в системных настройках вкладки «Bluetooth» и включить параметр «Разрешить устройствам Bluetooth выводить этот компьютер из режима сна». К монитору обязательно подключается клавиатура и мышка, иначе пользоваться им будет невозможно.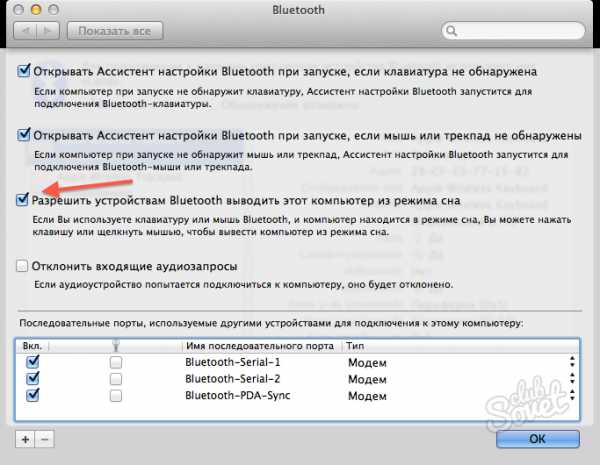
Самым удобным считается третий способ, так как в этом случае можно использовать внешний монитор совместно с MacBookом в качестве домашнего персонального компьютера.
SovetClub.ru
Подключать MacBook к монитору станет проще

Если у вас есть 12-дюймовый MacBook, вы знаете, как сложно и затратно подключить этот ноутбук к внешнему монитору — со всеми переходниками решение обойдется в 5-7 тысяч рублей, да и смотреться все это будет совсем не в стиле Apple. Теперь одной головной болью станет меньше — с новым адаптером USB-C — HDMI.
Новый стандарт HDMI Alternate Mode позволит подключать компьютеры, планшеты, смартфоны и другие устройства с USB-C напрямую к телевизорам, мониторам и проекторам. Спецификации HDMI 1.4b никуда не делись: здесь и поддержка стандартов Audio Return Channel (ARC), 3D, HDMI Ethernet Channel, Consumer Electronic Control (CEC), а также мониторов с разрешением до 4K.

Так что теперь о переходниках можно будет забыть — хорошая новость с учетом того, что Apple может вскоре обновить MacBook Pro Retina и MacBook Air и добавить разъем USB-C.
Осталось только, чтобы Apple как-то решила проблему с подключением 12-дюймового MacBook с Thunderbolt Display: в данном случае выпуск обновленного монитора станет логичным и правильным шагом. А то заждались уже.
appleinsider.ru
Как подключить внешний монитор к MacBook Pro 2016 года: перечень переходников и необходимая информация
Apple опубликовала обновленную версию документа о мониторах с разрешением 4K и 5K, которые совместимы с лэптопами MacBook Pro, включая модель 2016-го года. В материалах также указывается, какие виды адаптеров подойдут для подключения к ноутбуку внешних дисплеев.

15-дюймовая версия MacBook Pro 2016 года поддерживает одновременное подключение до двух мониторов с разрешением 5K или до четырёх 4К-мониторов
13-дюймовый MacBook Pro 2016 года поддерживает в два раза меньше подключений.
В Apple рекомендуют использовать в качестве внешнего монитора устройство LG UltraFine. Хотя, по сути, для подключения подойдет любой другой девайс с частотой не ниже 60 Гц. Но среди старых моделей мониторов таких найдется немного.
ПО ТЕМЕ: Мониторы с интерфейсами USB-C и Thunderbolt 3 для MacBook Pro 2016.
При необходимости подключения к MacBook Pro внешнего дисплея через HDMI 1.4b понадобится рекомендуемый Apple многопортовый цифровой AV-адаптер USB-C, который включает в себя порты HDMI, стандартный USB и разъём USB-C.

Но следует знать, что устройство для вывода изображения при таком способе подключения будет работать с разрешением 3840 × 2160 и частотой 30 Гц или 4096 × 2160 и частотой 24 Гц. Для того же, чтобы использовать частоту в 60 Гц, необходимо будет подключаться уже с внешним дисплеем, поддерживающим HDMI 2.0.
ПО ТЕМЕ: Топ-5 лучших переходников для новых MacBook Pro.
Однопоточные (SST) и многопоточные (MST) дисплеи, как правило, работают с частотой 60 Гц. Причем для подключения первого варианта придется использовать переходник с USB-C на mini DisplayPort, а второй вариант можно законнектить прямиком через Thunderbolt 3.
ПО ТЕМЕ: Трезвый взгляд на недостатки MacBook Pro 2016. Может не все так плохо?
Внешние мониторы, работающие с технологией Dual-Cable Displays, следует подключать с помощью адаптера с USB-C на DisplayPort. А вот для того, чтобы воспользоваться Apple Thunderbolt Display, юзеру придется обзавестись переходником с Thunderbolt 3 на Thunderbolt 2.

Узнать подробности о совместимости своего устройства с внешними мониторами, можно в специальном разделе на официальном сайте Apple здесь и здесь.
Смотрите также:
yablyk.com