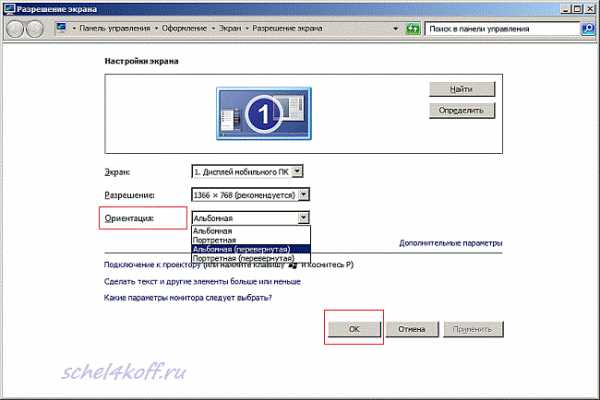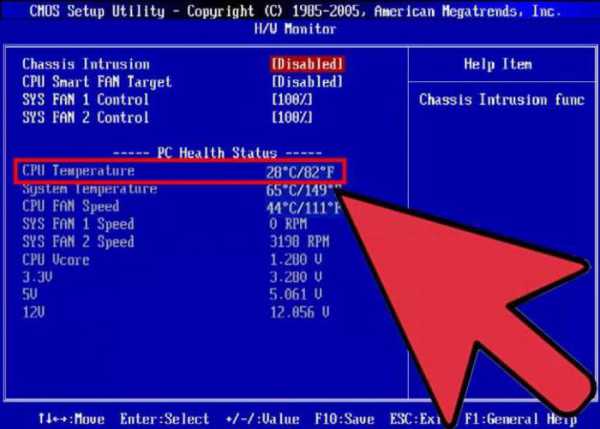Как ускорить жесткий диск
Как ускорить работу hdd
Есть некоторый простой алгоритм настроек, который помогает ускорить работу жесткого диска. И работа действительно ускоряется. Просто необходимо следовать всем предложенным пунктам и последовательности и вопрос — как ускорить работу hdd, станет простыми настройками и банальными изменениями.

Как ускорить работу hdd?
Немного вступления, для того, чтобы Вы понимали, с чем вообще имеете дело. Сначала в нашу эру компьютерных технологий пришли такие знакомые устройства, как SSD. Но они настолько недоступны в денежном эквиваленте, что мало кто может их позволить себе вообще. Дешёвые же решения — это совсем другая тема, они не просто спорны, они зачастую малоэффективны. У них всегда есть несколько критериев, которые и определяют их ценовые качества:
— мизерный (то есть маленький) срок службы; — небольшой объем;
— не такие шустрые.
Вывод напрашивается сам собой. Хотите экономить, но не знаете как — статья в помощь. Читайте далее, как реорганизовать свой жесткий диск и сделать его чуточку шустрее.
Настройки системные для лучшей работы жесткого диска
Довольно простые правила для ускорения работы hdd. Тут все на самом деле просто. Оказывается, ОС Windows, по своей сути, любит использовать диск для своих целей. Это могут быть:
— фоновые нужды.
И может данная функция и не является главенствующей для пользователя. Но вот такой, по сути, хитрец этот ОС Windows. Самая распространённая вещь, которую выполняет названный умник — это дефрагментация. Зачастую процесс её запускается строго по расписанию. И это в корень неверно. При таком действии не должно ничто влиять на диск. И лучше такие вещи проводить вручную. И вот что станет первоочередным занятием — это отключение этой самой дефрагментации по расписанию.
Отключение дефрагментации
Вот как следует поступить:
1) мой компьютер; 2) свойства; 3) сервис; 4) выполнить дефрагментацию; 5) настроить расписание.
В последнем пункте просто снимаем галочку с графы «выполнять по расписанию».
Ликвидация индексации
Под ликвидацией понимается простое действие со стороны пользователя, которое уберёт индексацию для быстрого поиска. Она также ни к чему для обычных пользователей. И этим Вы также ускорите работу hdd. Поскольку спасёте небольшое количество производительности у диска.
Алгоритм работы:
1) мой компьютер; 2) свойства;
3) вкладка общие. Здесь необходимо снять галочку с «разрешить индексировать содержимое файлов на этом диске в дополнение к свойствам файла». Теперь просто нажать кнопку применить.
Теперь после того, как нажали применить появиться запрос. В нём тоже нужно будет сделать изменения. Выбираем кнопку «К диску С и ко всем вложенным файлам и папкам».
Включить кэширование записи для жестких дисков
Это действие также способно повысить производительность. Вот те действия, которые требуется применить:
1) мой компьютер; 2) свойства; 3) оборудование;
4) тип. Далее переходим на кнопку свойства и в всплывшей вкладке «политика». Но тут уже необходимо выставить сразу две галочки. Это галочка «разрешить кэширование записей для этого устройства» и галочка «отключить очистку буфера кэша записей Windows для этого устройства».
Всего в три шага ускорим работу:
1. Отключение дефрагментации. 2. Ликвидация индексации.
3. Включить кэширование записи для жестких дисков.
Всё это действительно обеспечивает повышенную работу hdd прямо на глазах. Применима данная теория к таким операционным системам, как:
— Windows XP; — Windows Vista;
— Windows 7.
Все эти мероприятия применимы не только к жестким дискам. Они также могут быть использованы и для эффективной работы переносных устройств. К ним отнесены:
— жесткие диски внешние; — флешки;
— диски IDE.
Разница будет только в самом наборе галочек у вкладки «политика». Прочитав даже эту небольшую инструкцию, Вы уже с лёгкостью сможете применить её на своём устройстве. О компьютерах по-русски — это когда работает устройство во всю силу и эта работа не влияет на срок службы. Покажите своему диску, как надо работать, чтобы темпы были быстрыми, а лишних действий не происходило.
Похожие статьи
ruinfocomp.ru
Как ускорить работу жесткого диска
Опубликовано: 09.01.2016Способов ускорения работы жесткого диска на самом деле существует множество. Однако, как и везде, точно определить, что будет работать лучше всего именно в вашем случае вам придется самим. Каждый способ ускорения работы жесткого диска хорош по-своему, но дает максимальный результат только в каких-то определенных условиях.
Я не экстрасенс. Предугадать в каких условиях находитесь вы не могу, поэтому начнем с общих рекомендаций, которые работают у всех. А попутно будем разбираться какие вообще факторы влияют на скорость работы жесткого диска. Нус, приступим.
Самая эффективная рекомендация, которая работает для абсолютно всех типов дисков. Будь-то HDD или SSD, не важно. Просто примите за данность, что чем больше объем жесткого диска и чем больше на нем свободного места, тем быстрее скорость работы жесткого диска.
Связано это с тем, что почти незаполненному диску не приходится так долго искать в своей таблице расположения файлов нужный адрес, как диску почти полностью заполненному. В добавок ко всему, на объемных жестких дисках механизм поиска файлов ускорен, поэтому чем меньше нsа них файлов, тем быстрее они находятся.
В связи со всем вышеописанным, моя вам рекомендация - удалите с диска ненужные файлы и папки, либо переместите их на другой носитель информации. Папки, которыми часто не пользуетесь, но удалять их жалко, заархивируйте. Это освободит дополнительное место на жестком диске и в таблице адресов диска будет только один адрес - адрес архива, вместо кучи адресов каждого отдельного файла из папки.
Это поможет в том случае, если на жестком диске у вас более одного раздела. Допустим системный раздел С: и раздел под файлы D: Диск будет работать быстрее, если на нем будет только один раздел.
Связано все это опять с поиском. В случае с двумя разделами, диск будет сначала искать нужный файл в одном разделе, а только потом в другом. И так пока последовательно не пройдется по всем разделам жесткого диска. Как вы понимаете, скорости работы жесткому диску это явно не добавляет. Отсюда золотое правило: "один диск - один раздел".
О том как разметить или переразметить жесткий диск системными средствами я уже писал тут. У меня вообще для удобства хранения и увеличения скорости работы жестких дисков есть своя схема. Один диск у меня полностью отдан системе. На нем ничего нет кроме ОС и некоторых программ, которыми я постоянно пользуюсь. А остальные диски у меня как склад. Я там храню неустановленные программы, фотки, документы и прочее.
Это вам поможет в том случае, если вы используете HDD диск. SSD диски дефрагментировать не нужно. Подробнее о том, что такое дефрагментация жестких дисков и для чего она нужна можете почитать тут.
Отмечу лишь, что начиная с ОС Windows 7 дефрагментацию жестких дисков можно проводить встроенными в систему средствами. Для этого достаточно кликнуть правой кнопкой мыши по жесткому диску в меню "Компьютер" и перейти в "Свойства"

В свойствах перейти во вкладку "Сервис" и нажать на кнопку "Оптимизировать". Далее система вам сама предложит дефрагментировать диски.
Более того, ОС начиная от windows 7 и выше уже сами регулярно дефрагментирует жесткие диски без вашего ведома. Для этого у них есть специальная системная служба, которая запускается раз в месяц.
От способа подключения жесткого диска к материнской плате напрямую зависит скорость его работы, поэтому там все должно быть подключено и настроено как надо.
В первую очередь вам необходимо узнать каким способом к материнской плате подключены жесткие диски. Они могут быть подключены с помощью IDE шлейфа (очень старый способ), с помощью SATA порта, c помощью PCI или PCI-Express разъема на системной плате (для особо шустрых серверных SSD).
Какие бывают SATA порты?В абсолютном большинстве случаев диски подключаются к материнской плате с помощью SATA порта. SATA порт может быть трех основных разновидностей: SATA, SATA 2, SATA 3. Еще существует куча различных подвидов, но это уже материал для википедии. Почитайте, если интересно.
Грубо говоря, чем больше цифра за словом SATA, тем шустрее порт может передавать данные. Однако тут есть нюанс. Кроме SATA порта на материнской плате, есть еще SATA разъем на жестком диске и SATA кабель, который соединяет жесткий диск с материнской платой.
Все эти чудеса SATA техники должны в идеале иметь одинаковую цифру за словом SATA. Нужно это для того, чтобы можно было добиться максимальной скорости передачи данных между материнской платой и жестким диском.
Т.е в SATA 3 разъем (самый шустрый на данный момент) на материнской плате должен вставляться SATA 3 кабель. SATA 3 кабель должен одним своим концом вставляться в SATA 3 порт на материнской плате, а другим концом вставляться в SATA 3 разъем жесткого диска.
Обратная совместимость SATAБывают такие ситуации, когда между собой соединяются устройства не одной SATA спецификации. Например можно подключить в SATA 3 разъем на материнской плате SATA 2 жесткий диск. Ничего страшного, конечно, не случиться, но максимальная скорость будет упираться в потолок возможностей SATA 2. Т.е это будет все равно, что подключить в SATA 2 порт SATA 2 диск.
IDE и AHCI режимыЭто режимы, в которых может работать SATA порт на вашей материнской плате. Сразу скажу, что крайне желательно, чтобы он работал в режиме AHCI, т.к он намного быстрее IDE. Подробнее об этом, а также о том, как измеряется скорости работы жестких дисков можете почитать тут.
pdproject.net
Методы ускорения жестких дисков на Windows 10
Привет. Если Ваш компьютер начал работать медленнее, вполне вероятно, что проблема в HDD и необходима оптимизация жесткого диска на Windows 10. В данной статье я расскажу о нескольких способах, которые будут актуальны и для твердотельных накопителей SSD.
Внимание! Данные методы могут ускорить работу накопителей, но вероятность потери данных при отключении питания существенно возрастает. Поэтому, рекомендуется использовать ИБП. Вообще, это очень нужная вещь, которая не только сохранит результаты труда, но и увеличит срок эксплуатации ПК за счет выравнивания напряжения.Ускорение HDD
В этой части статьи будут рассмотрены основные методы повышения эффективности стандартных жестких дисков.
Изменение параметров устройства
Переходим к настройке.
- Открываем «Панель управления» и переходим в раздел «Система». Там кликаем по ссылке «Диспетчер устройств». Можно сделать проще: вызвать контекстное меню на кнопке «Пуск» и выбрать соответствующий пункт.
- В списке раскрываем ветку «Дисковые устройства» и находим в ней свой HDD.
- Открываем свойства диска и переключаемся на вкладку «Политика».
- Отмечаем галочками оба пункта в разделе «Оптимизация для выполнения» (как на скрине):

Чтобы проверить работу этих опций, переходим к ветке «IDE контроллеры» и смотрим свойства всех элементов ATA (интересует вкладка «Дополнительные настройки», на которой будет отмечен пункт «Включить DMA». Если так и есть, значит настройка выполнена правильно. Осталось только перезагрузить компьютер.
Дефрагментация
Об этом процессе я уже упоминал в статье про повышение производительности системы. Поэтому, кратко напомню еще раз. В процессе использования жесткого диска, файлы фрагментируются и скорость обращения к данным снижается. Особенно это заметно на ПК, где часто устанавливаются / удаляются приложения, перемещаются файлы и т.д. Для оптимизации нужно:
- Открыть «Свойства» диска (через контекстное меню в проводнике) и перейти во вкладку «Сервис». Там будет кнопка «Дефрагментация», которую следует нажать.
- В списке выбираем нужный раздел и запускаем анализ, чтобы узнать процент фрагментации.
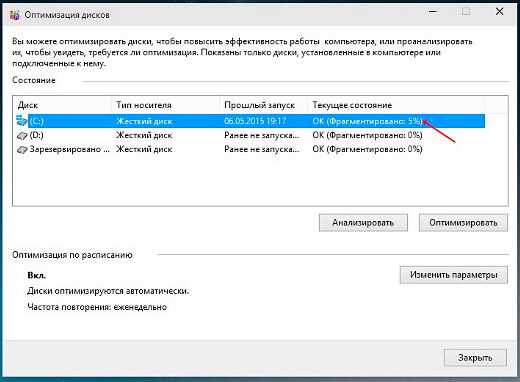
- Если этот показатель больше 10%, то можно смело оптимизировать накопитель. Процесс этот может оказаться довольно продолжительным (зависит от количества гигабайт).
Проверка диска
Позволяет выявить не только системные ошибки, но и «вылечить» поврежденные сектора.
Пошаговая инструкция представлена ниже:
- Открываем «Свойства» диска (через контекстное меню в проводнике) и переходим во вкладку «Сервис». Там кликаем по кнопке «Выполнить проверку».
- В новом окне отмечаем оба пункта и запускаем процесс. Система предложит перенести его до следующей загрузки ПК. Соглашаемся.

Как Вы поняли, очередной запуск системы будет более длительным, потому что восстановление секторов выполняется медленно.
Ускорение SSD
Новейшая технология хранения данных позволяет работать на повышенных скоростях. Но это не значит, что твердотельные носители не нуждаются в оптимизации. Сейчас я расскажу об основных настройках системы под SSD.
Включение функции TRIM
Она позволяет автоматически освобождать место на диске, где ранее хранились удаленные данные. Если этого не делать, то запись новой информации будет осуществляться поверх «следов», что со временем снизит производительность. Накопитель начнет «тормозить».
Чтобы проверить состояние функции, воспользуемся утилитой CMD, запущенной с админ правами. Необходимо прописать в консоли следующую команду:
fsutil behavior query disabledeletenotify
В итоге система выдаст статус. Если DisableDeleteNotify равен «0», значит всё работает. Если значение «1», то режим TRIM не используется.
Отключение дефрагментации
Если для HDD этот процесс актуален, то твердотельные диски в нем не нуждаются. Поэтому, следует выполнить отключение ненужных служб.
- В поле ввода «Выполнить» (Win + R) прописываем dfrgui и кликаем «ОК».
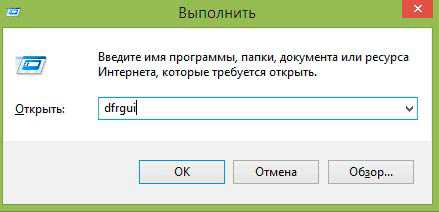
- Отроется окно, где нужно выбрать SSD диск и в нижней части интерфейса посмотреть статус оптимизации по расписанию. Если включена, то нужно отключить.
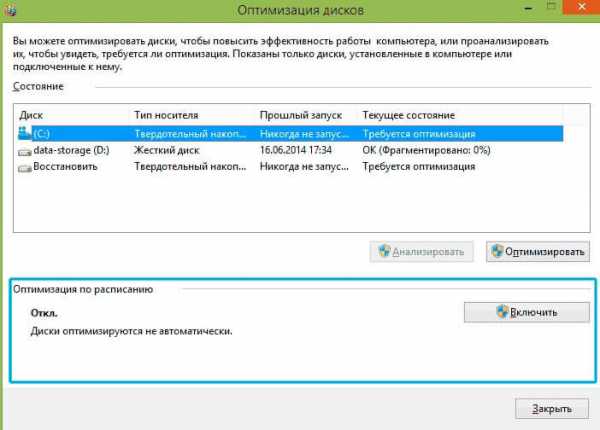
Настройка индексирования файловой системы
Windows 10 предлагает ускорить поиск по файлам с помощью индексации всех элементов. При этом происходит постоянная запись на диск, что может негативно сказаться на сроке эксплуатации.
Как отключить эту возможность?
Открываем «Свойства» диска (через контекстное меню в проводнике) и внизу снимаем отметку с пункта о разрешении индексирования содержимого:
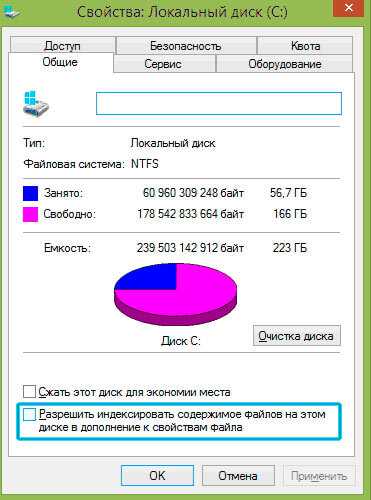
Вот и всё. Конечно же, были рассмотрены не все способы «тюнинга», а лишь самые простые и популярные. Еще рекомендую попробовать приложение SSD Fresh. Хотите узнать больше – пишите свои пожелания в комментариях. Там же оставляйте и вопросы по теме. Постараюсь всем ответить и помочь!
С уважением, Виктор
it-tehnik.ru