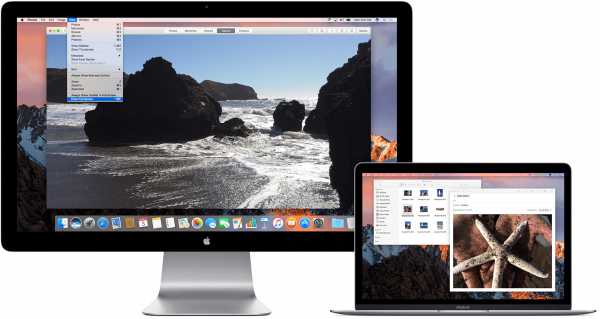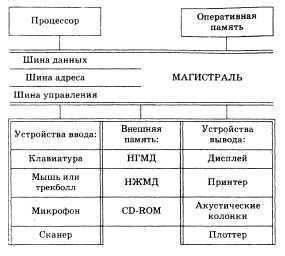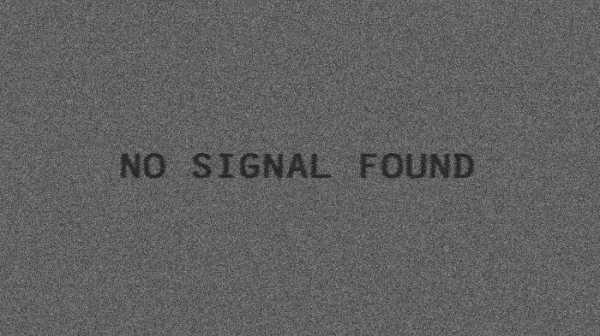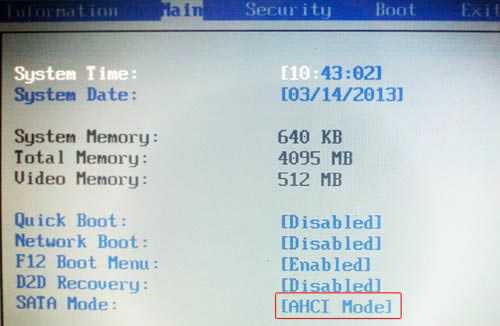Как протестировать материнскую плату
Диагностика всех устройств ПК. Проверям диск, видеокарту, оперативку, материнку, процессор, БП.
Всем привет. В сегодняшней статье речь пойдет о полной диагностике всех устройств в вашем компьютере. Я покажу и расскажу как самостоятельно провести диагностику компьютера и всех его составляющих устройств:
- Жесткий диск.
- Оперативная память.
- Видеокарта.
- Материнская плата.
- Процессор.
- Блок питания.
Все это мы проверим в данной статье и по каждой из устройств компьютера я сделаю видео в котором наглядно покажу как сделать диагностику того или иного устройства.
Кроме того по диагностике вы сможете определить Стоит ли вам полностью менять устройство или вы сможете его отремонтировать, также мы разберем основные болячки устройств которые можно определить без диагностики. Ну начнем с самого важного, интересующего всех вопроса - диагностика диска HDD/SSD.
Диагностика диска HDD и SSD.
Диагностика диска делают в двух направлениях проверяют Смарт системы жесткого или твердотельного диска и проверяют непосредственно диск на битые или медленные сектора для того чтобы проверить SMART HDD и SSD, мы будем использовать программу Crystal Disk Info. Скачать ее можно с нашего сайта в разделе скачать.
Ну а теперь перейдем непосредственно в самой диагностики дисков, после скачивания программы запускаем файл нужной битности и смотрим на основное окно если вы увидите иконку синего цвета подписью хорошо или на английском good значит с вашим SMART диска все в порядке и дальнейшую диагностику можно не проводить.

Если же вы увидите желтую или красную иконку c надписями осторожно, плохо, значит с вашим диском есть какие либо проблемы. Узнать о точной проблеме можно ниже в списке основных диагностических элементов SMART. Везде где будут желтые и красные иконки напротив надписи, будет говорить о том что именно в этой части пострадал ваш диск.
Если у вас уже исчерпан ресурс диска, то ремонтировать его уже не стоит. Если же у вас нашлось несколько битых секторов, то возможность ремонта еще есть. О ремонте битых секторов я расскажу далее. Если на диске много битых секторов, более 10 или же много очень медленных секторов то восстанавливать такой диск не стоит. Через некоторое время он все равно посыпется дальше, его нужно будет постоянно восстанавливать/ремонтировать.
Программный ремонт диска.
Под ремонтом я подразумеваю релокацию битых и медленных секторов на диске. Данная инструкция подходит только для дисков HDD, то есть только hard drive. Для SSD данная операция ничем не поможет, а только ухудшит состояние твердотельного диска.
Ремонт поможет еще немного продлить жизнь жестко вашего диска. Для восстановления битых секторов мы будем использовать программу HDD regenerator. Скачайте и запустите данную программу, подождите пока программа соберет данные о ваших дисках после того как данные будут собраны вы увидите окошко в котором Вам нужно будет нажать на надпись - Click here to bad sectors on demaget drive surfase directly under Windows XP, Vista, 7, 8 и 10. Нажать на надпись нужно быстро в ОС 8 и 10, так окошко быстро пропадет, в 7 все нормально. Далее нажмите NO. Потом в списке выбираете ваш диск. Нажимаете кнопку start process. Появится окно в виде командной строки в котором Вам нужно будет нажать 2, Enter, 1, Enter.
После проделанных операций начнется сканирование системы на наличие битых секторов и перемещение их на не читаемые разделы диска. На самом деле битые сектора не пропадают но в дальнейшем они не мешают работе системы и вы можете продолжать использовать диск дальше. Процесс проверки и восстановления диска может занять длительное время, зависит от объема вашего диска. По окончании выполнения программы нажмите кнопку 5 и Enter. Если у вас возникли какие-либо ошибки во время тестирования и исправления битых секторов, значит что ваш диск восстановить невозможно. Если у вас было найдено более 10 бэдов - битых секторов, то восстанавливает такой диск не имеет смысла, с ним постоянно будут проблемы.
Основные признаки выхода из строя дисков это:
- замедление работы открытия файлов и программ.
- беспричинная перезагрузка компьютера.
- большая нагрузка на процессор.
- вылеты в синий экран.
- зависание интерфейса Windows.
- могут быть и другие проблемы но рассказать о всех не представляется возможным.
Видео, о том как сделать диагностику HDD/SSD:
Дальше будем проверять оперативную память (ОЗУ)
Диагностика оперативной памяти
В этот раз мы будем проводить диагностику оперативной памяти. Есть несколько вариантов при которых Вы можете проверить оперативную память, это когда у вас компьютер еще включается и кое как работает и когда компьютер вы уже включить не можете, загружается Только BIOS.Основные признаки того что оперативная память не работает:
- Компьютер выбивает синий экран смерти.
- При загрузке ресурсоемких приложений компьютер зависает или перезагружается.
- При длительном использовании компьютера, более 2 часов, Windows начинает тормозить, при увеличении времени замедление работы увеличивается.
- При установке каких-либо программ вы не можете их установить, установка завершается ошибками.
- Заедание звука и виде.
Первое что мы разберем, это то, как проверить оперативную память если ваш Windows загружается. Все очень просто, в любой из операционных систем начиная с Windows Vista Вы можете набрать в поиске средство проверки памяти Windows. Появившиеся ярлычок запускаем от имени администратора и видим сообщение о том что, можно выполнить перезагрузку и начать проверку прямо сейчас или же назначить проверку при следующем включении компьютера. Выберете нужное для вас значение. После того как перезагрузится компьютер у вас сразу автоматически запустится тест оперативной памяти. Он будет проводиться в стандартном режиме, дождитесь окончания теста и вы узнаете все ли в порядке с вашей оперативной памятью. Кроме того после того как у вас уже загрузится Windows, в разделе просмотра событий Вы можете открыть журналы Windows, выбрать пункт System и справа в списке найти событие диагностики памяти. В этом событии вы увидите всю информацию о проведенной диагностике. На основе этой информации вы сможете узнать работает ли оперативная память.Следующий вариант диагностики оперативной памяти в случае если вы не можете загрузить Windows. Для этого нужно записать на диск или на загрузочную флешку программу memtest86 и запустить ее из БИОСа. В появившемся окне будет автоматически запущен тест на проверку оперативной памяти (ОЗУ). Дождитесь окончания проверки и если с вашей памятью есть какие-либо проблемы окно теста сменится с синего на красный цвет. Это будет говорить о дефектах или поломке оперативной памяти. Вот и все, вы узнали - как сделать диагностику оперативной памяти.
Видео о том как сделать проверку оперативки:
Диагностика видеокарты
Основные признаки дефекта видеокарты:
- Компьютер выбивает синий экран смерти.
- На экране появляются артефакты - разноцветные точки полоски или прямоугольники.
- При загрузке игр компьютер зависает или перезагружается.
- При длительном использовании компьютера в игре снижается производительность, игра начинает лагать.
- Заедание видео, отказ воспроизведения видео, проблемы с флеш плеером.
- Отсутствие заглаживания в тексте и при перемотке документов или веб-страниц.
- Изменение цветовой гаммы.
Все это признаки какого либо дефектов видеокарты. Тестирование видеокарты нужно разбить на два этапа: проверка графического чипа и проверка памяти видеокарты.
Проверка графического чипа видеокарты (GPU)
Для проверки графического чипа можно использовать различные программы которые дают нагрузку на этот чип и выявляют сбои при критической нагрузке. Мы будем использовать программу AIDA 64 и OCCT. Запускаем Аида внизу в трее возле часов кликаем правой кнопкой и выбираем тест стабильности системы. в появившемся окне ставим галку напротив GPU Stress Test. Тест Будет запущен внизу вы увидите график изменения температуры, скорость вращения вентиляторов, и потребляемого тока. Для проверки достаточно 20 минут теста, если в это время нижнее поле с графиком станет красным или же компьютер перезагрузится значит с вашей видеокартой есть проблемы.Запускаем OCCT. Переходим на вкладку GPU 3D, настройки не меняем и жмем кнопку ON. Далее появится окно с мохнатым бубликом, который является визуальным тестом. Для теста понадобится 15-20 минут. Рекомендую мониторить температуру и следить за показаниями питания, если на экране появится разноцветные точки, полоски или же прямоугольники, то это будет говорить о том что с видеокартой проблемы. Если компьютер самопроизвольно выключается это также скажет о дефекте видеокарты.Сейчас мы разобрали диагностику процессора видеокарты, но иногда с памятью видеокарты тоже бывают проблемы.
Диагностика памяти видеокарты
Для этой диагностики мы будем использовать программу Video Memory Stress Test. Распаковываем программу и запускаем ее от имени администратора. В появившемся окне ставим галочку напротив надписи сигнал если есть ошибки и нажимаем кнопку старт. Будет запущена проверка оперативной памяти видеокарты если будут обнаружены какие-либо ошибки с памятью, то программа издаст характерный звуковой сигнал, на некоторых компьютерах сигнал будет системный.Вот и все, теперь вы можете сделать диагностику видеокарты самостоятельно. Проверить GPU и память видеокарты.
Видео по проверке видекарты:
Диагностика материнской платы
Основные признаки неисправности материнки:
- Компьютер выбивает синий экран смерти, перезагружается и выключается.
- Компьютер зависает без перезагрузки.
- Заедает курсор, музыка и видео (фризы).
- Пропадают подключенные устройства - HDD/SSD, привод, USB накопители.
- Не работают порты, USB и сетевые разъемы.
- Компьютер не включается, не стартует, не загружается.
- Компьютер медленно работает, часто тормозит или зависает.
- Материнская плата издает различные звуки.
Визуальный осмотр материнской платы
Первое что нужно сделать для диагностики материнки это провести визуальный осмотр материнской платы. На что нужно обратить внимание:
- Сколы и трещины - при наличии таких повреждений, материнская плата не включится совсем или будет включатся через раз.
- Вздутые конденсаторы - из-за вздутых конденсаторов компьютер может включатся с 3, 5, 10 попытки или через определенное время, также может тухнуть без причин и тормозить.
- Окисление - компьютер может включатся через раз, тормозить. Может вообще не включится если дорожки окислились полностью.
- Прогревшие чипы, на микрочипах будут маленькие точки гари или дырки - из-за этого компьютер может не включится или порты, севые карты, звук или USB не будут работать.
- Царапины на дорожках - то же что и при сколах трещинах.
- Гарь вокруг чипов и портов - приводит к полной неработоспособности материнки или ее отдельных частей.
Программная диагностика материнской платы
Если у вас компьютер включается и загружается Windows, но есть непонятные глюки и торможения, стоит сделать программную диагностику материнки с помощью программы AIDA 64. Скачиваем и устанавливаем программу, запускаем ее, внизу в трее возле часов на ее значке нажимаем правой кнопкой и выбираем "сервис" - "тест стабильности системы". Ставим галочки напротив Stress CPU, Stress FPU, Stress cache, остальные галочки убираем. Нажимаем кнопку "Start", компьютер подвиснет, начнется прохождение теста. Во время теста мониторьте температуру процессора и материнки, а также питание. Тест проводим минимум 20 минут макс 45 минут. Если во время теста нижнее поле станет красным или потухнет компьютер, значит материнка неисправна. Также выключение может быть из-за процессора, уберите галочку Stress CPU и проверьте снова. Если вы обнаружите перегрев, то вам необходимо проверить систему охлаждения материнской платы и процессора. при колебаниях питания, возможны проблемы как с материнской платой так и с БП.
В случае если компьютер стартует но Windows не загружается, можно проверить материку через загрузочный тест QuickTech Pro 6. Ее нужно записать на диск или флешку. Более подробно как ей пользоваться я покажу в видео.
Основные признаки неисправности блока питания:
- Компьютер не включается вообще.
- Компьютер стартует на 2-3 секунды и прекращает работу.
- Компьютер включается с 5-10-25 раза.
- При нагрузке компьютер тухнет, перезагружается или выкидывает синий экран смерти.
- При нагрузке компьютер сильно тормозит.
- Устройства подключенные к компьютеру самопроизвольно отключаются и подключатся (винты, приводы, USB-устройства).
- Писк (свист) при работе компьютера.
- Неестественный шум от вентилятора БП.
Визуальный осмотр БП
Первое что нужно сделать при неисправности блока питания это сделать визуальный осмотр. Отсоединяем БП от корпуса и разбираем сам БП. Проверяем на:
- Гарь, поплавленные элементы БП - смотрим что бы все элементы были целыми, если нашли гарь или явно что то оплавленное, несем БП в ремонт или меняем на новый.
- Вздутые конденсаторы - заменяем вздутые конденсаторы на новые. Из-за них компьютер может включатся не с первого раза или тухнуть при нагрузке.
- Пыль - если пыль забилась в вентиляторе и радиаторах, ее необходимо очистить, из-за этого БП в нагрузке может выключатся от перегрева.
- Сгоревший предохранитель - при перепаде напряжения частенько горит предохранитель, его необходимо заменить.
Проверили все но блок питания ведет себя плохо, смотрим.
Программная диагностика БП
Программную диагностику блока питания можно провести с помощью любой программы теста дающей максимальную нагрузку на БП. Перед тем как делать такую проверку необходимо определить достаточно ли всем элементам вашего ПК мощности блока питания. Проверить это можно так: запустите программу AIDA 64 ссылка выше и перейти на сайт вычисления необходимой мощности БП. На сайте переносим данные из аиды в подходящие поля и нажимаем кнопку Calculate. Так мы будем уверенны точно какой мощности блока питания хватит для компьютера.
Приступаем к самой диагностике БП. Качаем программу OCCT. Устанавливаем и запускаем ее. Переходим во вкладку Power Supply. ставим галку использовать все логические ядра (работает не на всех компах) и нажимаем кнопку ON. Тест длится час и если в это время компьютер выключается, перезагружается, выбивает синий экран, есть проблемы с БП (До проверки БП нужно предварительно проверить видеокарту и процессор, во избежание неверности теста).
Показывать как сделать диагностику БП мультиметром я не буду, потому как этой информации в сети валом, да и делать такую диагностику лучше профессионалам. Боле подробно тестирование БП я покажу в видео ниже:
spec-komp.com
Как тестировать материнскую плату

1. Отключите питания, отсоедините от материнской платы все внешние устройства, такие как мышь, клавиатура, игровые джойстики и т.д. Часто случается так, что из-за одного некачественно собранного прибора может не работать вся материнская плата
2. Включите питание, запустите компьютер. Если материнская плата не начала работать, значит причина не в неисправности какого-либо устройства. Если же заработала, выключите компьютер и поочередно подключайте и запускайте его, чтобы выяснить, в каком из устройств кроется неисправность.
3. Проверьте кнопку Reset, чтобы тестировать материнскую плату. Случается, что кнопка перезагрузки может коротить. Это происходит вследствие окисления контактов или какого-либо смещения. Отсоедините провод от кнопки и запустите компьютер. Если материнская плата все еще не работает, продолжайте искать причину неисправности.
4. Возьмите вольтметр, проверьте напряжение на батарейке Биос, чтобы понять, почему не работает материнская плата. Напряжение на батарейке не должно быть ниже 2,9 В, а значение силы тока должно находиться в пределах от 3 до 10 мкА. Если какой-то из этих показателей выходит за границы рекомендуемых значений, батарейку нужно заменить.
5. Обнулите CMOS модуль. Это можно сделать с помощью специальной перемычки или вытащив батарейку Биоса и оставив на несколько минут. Верните батарейку на прежнее место, попробуйте включить материнскую плату. Возможно, дело в блоке питания. Попробуйте его проверить на другом компьютере. Самый верный способ определить работоспособность материнской платы состоит в следующем.
6. Отключите от нее все устройства, как внутренние, так и внешние. Оставьте на ней только процессор и блок питания. Запустите компьютер. Если динамик Биоса при запуске пищит, значит материнская плата вашего персонального компьютера находится в рабочем состоянии.
7. Отключите блок питания от сети. Установите исправный модуль оперативной памяти в первый слот. Включите блок питания в сеть и запустите компьютер. Спикер должен начать издавать звуковой сигнал ошибки видеокарты (здесь описана проверка материнской платы без встроенного видеоадаптера). Обычно это один длинный сигнал и три коротких. Если это происходит, то материнская плата в 98% случаев работоспособна. Если звука нет, попробуйте заменить модуль оперативной памяти или установить его в другой.
Не забывайте отключать блок питания от сети перед тем как вытаскивать или вставлять модуль памяти или плату расширения (видеокарта и т.д.)
8. Установите видеокарту. Если на ней имеется разъем дополнительного питания, не забудьте его подключить. Подключите монитор и запустите компьютер. Спикер должен издать один короткий звуковой сигнал, а на экране появиться заставка BIOS. Если этого не происходит, то скорее всего неисправна видеокарта.
Похожие записи:
УСТРОЙСТВО МАТЕРИНСКОЙ ПЛАТЫ КОМПЬЮТЕРА
Формфакторы материнской платы
complaz.ru
Как определить неисправность материнской платы
 Нет видеосигнала: если компьютер не передает изображение на монитор, дело не всегда в видеокарте — иногда проблема может заключаться в материнской плате. Чтобы узнать, так ли это, подключите монитор к одному из выходов встроенной видеокарты, или замените дискретную видеокарту заведомо исправной. Если и после этого при включении ПК изображение отсутствует, вероятно, дело в неисправности материнской платы.
Нет видеосигнала: если компьютер не передает изображение на монитор, дело не всегда в видеокарте — иногда проблема может заключаться в материнской плате. Чтобы узнать, так ли это, подключите монитор к одному из выходов встроенной видеокарты, или замените дискретную видеокарту заведомо исправной. Если и после этого при включении ПК изображение отсутствует, вероятно, дело в неисправности материнской платы.
Центральный процессор остается холодным: еще одним признаком неисправной материнской платы может быть температура процессора. Дайте компьютеру поработать без видеосигнала и индикатора питания в течение нескольких минут. Затем выключите его и осторожно дотроньтесь до ребер радиатора центрального процессора.
В том случае, если терпопакет процессора небольшой (до 30 Вт, его можно выяснить на сайте производителя), включать систему следует без радиатора, а дотрагиваться – не до ребер радиатора, а до теплораспределительной крышки процессора. Если ребра или крышка холодные, значит материнская плата не поддерживает процессор (в этом случае может помочь обновление BIOS), либо на него не подается питание вследствие неисправности материнской платы.
 Спикер материнской платы молчит: как правило, при запуске компьютера спикер материнской платы издает характерные звуковые сигналы. Если ваш компьютер при включении перестал подавать звуковые сигналы, это указывает на неисправность материнской платы. Если же он никогда не издавал звуковых сигналов, возможно, вы отключили уведомления в BIOS.
Спикер материнской платы молчит: как правило, при запуске компьютера спикер материнской платы издает характерные звуковые сигналы. Если ваш компьютер при включении перестал подавать звуковые сигналы, это указывает на неисправность материнской платы. Если же он никогда не издавал звуковых сигналов, возможно, вы отключили уведомления в BIOS.
Сброс настроек BIOS поможет вновь активировать данную функцию. Возможно, ваша материнская плата не оснащена спикером. Спикер вы можете докупить в специализированном магазине. При подключении спикера обращайте внимание на то, чтобы коннекторы были подсоединены правильно.
Диагностика неисправности: чтобы наверняка выяснить, в чем же заключается причина поломки, используйте специальную диагностическую POST плату с разъемом PCI или PCI-e. В магазинах электроники такие устройства продаются по цене от 500 до 2000 рублей. На встроенном светодиодном индикаторе или экране она отображает коды POST, свидетельствующие о той или иной неисправности оборудования. В случае, если никаких кодов плата не показывает вне зависимости от того, в какой слот вставлена, проблема заключается в вышедшей из строя материнской плате.
При появлении вышеперечисленных симптомов на вашем компьютере высока вероятность того, что материнская плата неисправна. При выборе новой материнской платы важно, чтобы вы могли по возможности использовать все компоненты ПК.
ichip.ru
Как исправить неполадки связанные с материнской платой - Компьютерная помощь на дому.
Если провести аналогию и сравнить компьютер со зданием, то материнская плата, несомненно, будет его основанием. Хорошая основа всегда гарантирует стабильную работу. Благодаря современным технологиям, компьютер становится все меньше, а работает все быстрее и тише. При этом вычислительная машина становится все более сложной. Поэтому диагностика компьютерного оборудования в наши дни непростое занятие. Если вы неуверенны в своих знаниях и навыках, то лучше обратиться за помощью в компьютерный сервис.
Ремонт материнской платы можно условно разделить на две категории. Первая – эта замена и перепайка поврежденных деталей (конденсаторов) материнской платы и надежда на лучшее в будущем. Чаще такой способ ремонта применяется для ноутбуков. Второе – замена либо самой материнской платы, либо замена неисправных подключаемых к материнской плате компонентов.
Трудно заставить исправно работать сгоревший, а затем перепаянный участок микросхемы так же хорошо, как он работал раньше. Именно поэтому большинство процедур, известных под названием «Ремонт материнских плат» остается делом энтузиастов, так как лучшим решением для абсолютного большинства пользователей будет замена неисправного компьютерного компонента. Итак, давайте приступим непосредственно к описанию поиска и устранения неисправностей в материнской плате и подключенных к ней компонентов.
Поиск и устранение неисправностей в материнских платах.
Аппаратная диагностика может стать настоящей головной болью даже для опытного пользователя. Существует слишком много причин, которые нужно искать и анализировать. Большинство ремонтных работ с материнской платой, как говорилось выше, остается прерогативой профессионалов или любителей-энтузиастов. Поиск неисправностей может занимать очень много времени. Тем не менее, есть несколько довольно распространенных проблем.
Замена конденсаторов.Постоянная проблема с конденсаторами хорошо известна профессионалам и любителям-энтузиастам. Конденсаторы первое, что нужно проверить. Проблема устраняется заменой сгоревшего конденсатора новым. Зрительно, сгоревший конденсатор имеет «вздувшуюся» верхнюю поверхность и подтеки электролитической жидкости. Большинство сгоревших конденсаторов «потекут», электролит, находящийся внутри, будет заметен в виде высохшей корки на внешней части конденсатора, либо на самой материнской плате. При худшем сценарии, конденсатор взрывается из-за слишком большого электрического напряжения.
Для замены конденсаторов, вам понадобится:
- Специальный паяльник с программным управлением и выпаяватель.
- Оригинальный конденсатор той же емкости, что и заменяемый.
- Опыт в пайке и знание риска. Потому что одно неверное движение, и вы повредите внутренние схемы и испортите плату окончательно. Вы должны выпаять из платы выводы конденсатора, извлечь неисправный конденсатор, а затем припаять контакты нового конденсатора. Вы должны быть очень осторожны, не перепутайте полярность конденсатора.
Диагностика компонентов материнской платы.Обратите на звуковые сигналы POST BIOS. Чтобы диагностировать проблему, нужно знать, где ее искать. Первое на что нужно обратить свое внимание, это POST BIOS (Power-On Self-Test). Если при начальной загрузке системы, ваш компьютер издает серию звуковых сигналов, значит, существуют определенные проблемы с тем или иным компонентом. Звуковой сигнал непосредственно сигнализирует, в каком компоненте системного блока обнаружены неполадки. Обратите особое внимание на вид звукового сигнала (продолжительность - короткие или длинные и количество звуковых сигналов). По этой ссылке можно ознакомиться со справочной таблицей звуковых сигналов, для того, чтобы выяснить причину неполадок.
Руководство по диагностике и ремонту компьютеров
Если ваш компьютер постоянно «слетает» в перезагрузку или вовсе не загружается, то необходимо знать, как проявляются неисправности с тем или иным компонентом системы. Далее мы рассмотрим, как диагностировать и решать ту или иную проблему.
Неисправный блок питания.Диагноз: неисправный блок питания, наиболее частая причина неисправности компьютера. Обнаружить неисправный блок питания довольно просто. Если ваш компьютер не включается при нажатии кнопки включения, то вина, скорее всего, лежит именно на этом компоненте. В любом случае, сначала проверьте подключение шнура к розетке, если подключен ИБП, то для проверки, подключите системный блок к электропитанию напрямую, проверьте все шнуры. Если все шнуры и кабели в порядке, то почти наверняка, дело именно в блоке питания.
Решение: заменяется БП довольно легко, для этого достаточно открутить его от корпуса и отсоединить все разъемы. Покупая новый, помните, что он по мощности должен быть не меньше заменяемого.
ВидеоадаптерДиагноз: видеоадаптер (видеокарта), работает с графикой компьютера и отвечает за изображение на экране монитора. Это следующая часть, которую надо проверить после БП. Если компьютер включен, то нажмите на клавиатуре клавишу "Num Lock", на панели клавиатуры должен включиться соответствующий индикатор. Если индикатор работает, но вы ничего не видите на мониторе (который включен), то ваша видеокарта, скорее всего, сгорела.
Решение: эта проблема возникает вследствие перегрева видеокарты, чаще всего из-за пыли. Причиной может стать неработающий вентилятор охлаждения. Еще одной возможной причиной может быть разряд статического электричества. Необходимо снять крышку системного блока, проверить работоспособность вентилятора (если он установлен), очистить карту и радиатор от пыли. Если после очистки, система по-прежнему сбоит, то следует заменить неисправную видеокарту. Возможна также «пропайка» неисправной видеокарты, однако мы вам не советуем этого делать, эта лишь временная мера и однажды сгоревшая карта проживет недолго.
Оперативная памятьДиагноз: обычные признаки неисправности модулей оперативной памяти включают BSoD (синий экран смерти), низкую скорость работы системы и медленную загрузку компьютера. Первое, что необходимо сделать, это проверить, надлежащим ли образом модули ОЗУ вставлены в слоты. Если модули оперативной памяти вставлены в слоты правильно, то, вероятно, придется заменить RAM.
Решение: ОЗУ весьма подвержены повреждениям из-за скачков напряжения и статических разрядов. Их замена относительно простая и дешевая.
Теперь рассмотрим вторичные решения и дополнительные меры предосторожности.
Перепрограммирование BIOSЕще одним способом решить проблемы с материнской платой, является перепрограммирование BIOS'а материнской платы, или, как еще говорят, ее прошивка. Но в этом деле есть несколько критически важных моментов, о которых вам необходимо знать. Во-первых, вы должны четко знать, что проблема в программной, а не в аппаратной части материнской платы. Для этого, Вы предварительно должны протестировать каждый компонент системы.Во-вторых, сам процесс является очень рискованным. BIOS – критически важный элемент в материнской плате. Для прошивки BIOS, необходимо "образ" прошивки. Процесс сводится к обновлению BIOS до последней версии, либо установке той же самой.
Для начала Вам нужно выяснить номер модели материнской платы и текущую версию BIOS, далее необходимо зайти на сайт производителя и найти соответствующее обновление. Сохраните скачанное программное обеспечение на компакт-диск или флеш-накопитель. Вставьте CD / USB дисковод и перезагрузите компьютер. Исполняемый файл диска запустится, после чего просто следуйте командам на экране. Этот процесс занимает около 10 секунд. Если в этот момент произойдет сбой питания, то вы рискуете получить некорректно записанный BIOS и нерабочую материнскую плату. Сам процесс достаточно прост, но мы настоятельно советуем вам не делать этого, если вы не знаете, что это единственное решение, потому что слишком высоки риски.
Статический разрядПлата может быть легко повреждена статическим электричеством, которое вызывает небольшой скачок напряжения, достаточный для того, чтобы «убить» ее. Поэтому Вы должны принять две меры предосторожности:Первая из них заключается в обеспечении надлежащего заземления в розетке, к которой подключается компьютер.
Вторая касается человеческого контакта с платой. Каждый раз, когда вы «возясь» с системным блоком, касаетесь металла на корпусе или непосредственно самой платы, вы рискуете «нарваться» на разряд статического электричества. Этот ток генерируется, когда вы проводите носками или расческой по ковру или диванному покрытию. Работая с различными компонентами компьютера, вы должны поместить их на антистатические покрытие (резиновый коврик).
Мы рассмотрели основные причины неисправности материнской платы и компьютера в целом. Для правильной диагностики и самостоятельного ремонта компьютера вы должны обладать большими навыками, чем у среднестатистического пользователя. Поэтому нужно учесть, что при попытке самостоятельного ремонта компьютера вы действуете на свой страх и риск, и ваши неправильные действия могут вывести из строя еще больше компонентов и удорожить ремонт компьютера.
wefavor.ru