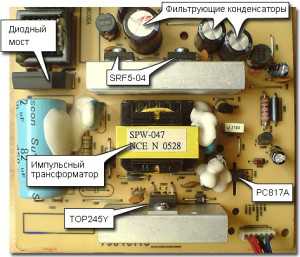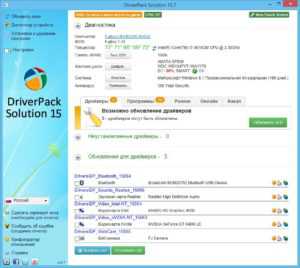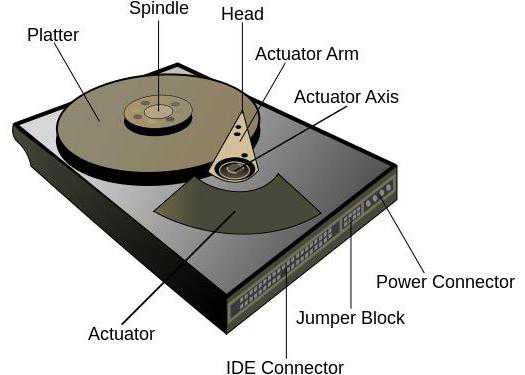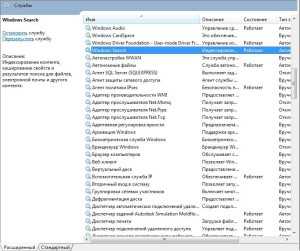Как реанимировать жесткий диск
Как реанимировать жесткий диск
Знакома ли вам такая ситуация? Вам понадобились важные данные с внешнего HDD, вы его подключаете, но ничего не происходит. Что же с ним делать, спросите вы. Будем пробовать реанимировать. Но как реанимировать жесткий диск? Как это сделать мы рассказываем по-русски.

как реанимировать жесткий диск? Как это сделать мы рассказываем по-русски.
С чего начать реанимационные действия на жестком диске?
Если не разбираться в технических нюансах, причин происходящего всего две:
- проблема в программном обеспечении;
- повреждения самого диска.
Не обладая достаточным багажом знаний и доступом к запчастям, реанимировать вышедший из строя HDD в домашних условиях, по причине поломки, практически не представляется возможным. Но если имеется проблема в программном обеспечении либо случайное удаление или форматирование диска, то с такой задачей можно разобраться и самому. Достаточно иметь только желание и элементарные навыки обращения с утилитами по восстановлению данных.
Важно помнить очень маленький, но весомый нюанс. Уже имея ошибку в работе или вовсе не подключаясь, жесткий диск в как можно меньший промежуток времени должен быть отсоединен от компьютера. Повреждённый диск немедленно стоит отключить, потому что это действие повышает шансы на восстановление данных. А каждая следующая минута работы в паре с компьютером эти шансы соответственно уменьшает. Несмотря на то, работаете вы с диском или нет, операционная система все равно ежесекундно производит запись и считывание файлов с этого жесткого диска. Поэтому обнаружив пустоты, на место утерянных навсегда файлов она автоматически будет перезаписывать новые данные, занимая вакантные места. А соответственно и шансы на благополучное восстановление таких данных, находящихся на этих местах тают с каждой секундой.
Создаем «клон» жесткого диска
После первого же действия отключения жесткого диска от компьютера можно приступать к созданию его полной копии и восстановлению на нем данных. Для того, чтобы создать «клон», можно воспользоваться программами имеющимися в распоряжении Linux – это Сlonezilla или Redo Backup Recovery. Сканируем «клон» при помощи, выбранной для этих целей утилиты восстановления данных. Для этого можем использовать TestDisk, входящий в состав Windows, Mac и Linux, Recuva? PhotoRecи их аналоги. После создания резервной копии или клона устройства можно приступить к процессу его реанимации.
Чтобы определить причину возникшего сбоя работы устройства и соответственно разработать дальнейшую тактику действий, в первую очередь, конечно, нужно понять, что же случилось с вашим HDD.
Причины сбоя в работе жесткого диска и средства их устранения
Как реанимировать внешний жесткий диск, не являясь специалистом по их ремонту? Рассмотрим распространенные ситуации, симптомы и попробуем определить «недуг»:
- HDD вовсе не запускается. В случае если диск после всех возможных попыток перезапусков и программного восстановления данных не реагирует и не подключается к компьютеру, с вероятностью более 95% можно сказать, что проблема в плате. Хитрость современных плат HDD в том, что в отличие от прежних времен, заменить плату на другую из аналогичного HDD не получится. Дело в том, что современные жесткие диски, имея в устройстве новые технологии, имеют платы, снабженные идентификационными уникальными микрокодами. А причина возникшего сбоя довольно проста и банальна: либо произошел перепад напряжения и сгорели некоторые диоды, либо просто сломан один из компонентов платы. Но даже если этого не произошло, имеет смысл проверить все контакты, поскольку не очень редким явлением является их коррозия, из-за которой система не может считывать данные, поэтому простым решением проблемы станет зачистка этих контактов спиртом или другим подходящим для этих целей раствором или лужение этих контактов.
- Если винчестер запускается, но при этом издает трески, то это обозначает, что произошло повреждение одной или сразу нескольких магнитных головок. Но возможно и повреждение поверхности магнитного диска. такой щелкающий диск немедленно нужно отключить от питания. Причина проста — повторное включение может (и скорее всего это произойдет) окончательно вывести его из строя. Заниматься ремонтом такого «пациента» самостоятельно не стоит. Ремонт должен производиться специалистом в определенных условиях – это чистая комната без пыли. Его вскроют и аккуратно заменят саму головку и восстановят ваши данные.
- Одна из наиболее распространенных проблем – внешний HDD запускается, однако получить доступ к файлам и папкам, находящимся на нем просто невозможно. Причиной этого является повреждение поверхностного магнитного диска. Это означает, что у вас появились битые сектора и наверняка их уже настолько много, что диск при попытке считывания любой информации просто зависает. В таком случае возможно использование программ для восстановления данных, например, таких как HDD Scan, WinHex или HDD regenerator. И при помощи нехитрой цепочки действий восстановить данные, скопировать их в то место, которое вы укажете.
- Если при попытке запуска винчестера он издает долгий длительный писк – это означает, что мотор, ответственный за запуск диска, просто не может этого сделать. Причиной может стать залипание магнитной головки. Такой сбой происходит, когда при остановке работы диска головки остаются над его поверхностью и могут прилипнуть к нему. Как реанимировать переносной жесткий диск с такой проблемой? Решение – это вскрытие корпуса диска, но самостоятельно делать это не рекомендуется. Лучше отнести его в сервисный центр, где в условиях частоты и безпыльности его вскроют, произведут замену головок. Важно помнить, что чтобы не навредить своему любимому HDD такую работу лучше поручать профессионалам.
- Но может быть и такая загадочная ситуация, когда HDD нормально запускается, подает признаки жизни, не издает никаких посторонних звуков, но при этом компьютер вообще не видит его, либо видит его с измененным реальным объемом. Здесь однозначно проблема с прошивкой. В такой ситуации, на вопрос о том, как можно реанимировать жесткий диск, ответ, к сожалению, только один – самостоятельно сделать ничего не получится и придется прибегнуть к помощи профессионалов своего дела.
Другие возможные варианты реанимации жесткого диска
Если ситуация складывается так, что данные хранящиеся на винчестере в принципе не имеют особой ценности или важности и ими можно поступиться, то единственным верным способом, является форматирование диска. Сделав это, мы откатываем его до нулевой точки отсчёта, где любые логические ошибки автоматически устраняются. И с диском можно работать снова, как будто ничего не произошло.
Но при любом развитии ситуации – решите ли вы реанимировать свой диск самостоятельно или нет, важно помнить, что если данные имеют огромную ценность, то нежелательно самостоятельно выполнять такую работу. Или, если все же вы решитесь на такой шаг, то по крайней мере убедитесь, что вы сделали резервный «клон». Чтобы в любой момент, в случае неудачи, всегда иметь копию.
Похожие статьи
ruinfocomp.ru
Как восстановить жесткий диск в домашних условиях
Как мы все знаем, что одним наиважнейших компонентов компьютера является жесткий диск, он же винчестер, он же винт или HDD. Жесткий диск имеет одну не совсем приятную особенность, это срок жизни. Характеристики у винчестеров совершенно разные, но по статистике средний срок жизни винта составляет порядка 5-6 лет.
О работе жестких дисков
Работает ваш жесткий диск, все это время, наполняется информацией, документы, фотографии, фильмы, но в один прекрасный момент начинаться проблемы. Ваш винчестер тормозит, или не загружается система, появляются посторонние звуки (щелчки) и множество других проблем. Но конечный результат, почти всегда одинаковый, либо покупаем новый винчестер, либо несем в сервисный центр на ремонт или восстановление данных.
Эту статью я хочу посвятить тому, как можно произвести диагностику, восстановление и ремонт жесткого диска в домашних условиях, без помощи специалистов.
ВНИМАНИЕ! Все ниже описанные действия вы делаете на свой страх и риск, я не несу ответственность за работоспособность ваших устройств и данных.
Как восстановить жесткий диск
Однажды мой винчестер на 320 Гб начал очень сильно подвисать, примерно раз в 5 минут все на экране замирает, в подвисшем состоянии находиться где-то 30-60 секунд, дальше резкий щелчок и продолжал работать. Попробовал переустановить Windows, сделать дефрагментацию диска, chkdsk, все оказывалось безрезультатно, я уже хотел отправить его на кладбище, но предварительно решил разобрать и посмотреть как выглядит жесткий диск изнутри.
Как разобрать жесткий диск
Первое, что я сделал, это снял плату контроллера жесткого диска. Делается это довольно просто, но потребуются звездообразная отвертка.
 Обычно контроллер винчестера с обратной стороны имеет две, контактные площадки, соединение с винчестером осуществляется прижимом платы винтами, которые мы открутили.
Обычно контроллер винчестера с обратной стороны имеет две, контактные площадки, соединение с винчестером осуществляется прижимом платы винтами, которые мы открутили.

Выявление дефектов и восстановление жесткого диска
Внимательно осмотрев плату и контакты на винчестере я обнаружил, что они довольно сильно окислённые. Вооружившись ватными тампонами, спиртом и стирательной резинкой, я принялся оттирать окисленные контакты винта. Делать это нужно очень аккуратно, чтобы ничего не повредить и не погнуть.

 После очистки винчестера я его снова собрал, установил в компьютер, какого же было мое удивление, когда при запуске системы, все выявленные ранее дефекты исчезли. Ура, жесткий диск реанимирован и готов к работе. То, что я хотел выкинуть служит мне по сей день, операционная система Windows за которой я сейчас пишу этот пост, как раз установлена на этот самый винчестер.
После очистки винчестера я его снова собрал, установил в компьютер, какого же было мое удивление, когда при запуске системы, все выявленные ранее дефекты исчезли. Ура, жесткий диск реанимирован и готов к работе. То, что я хотел выкинуть служит мне по сей день, операционная система Windows за которой я сейчас пишу этот пост, как раз установлена на этот самый винчестер.
Статистика восстановления жестких дисков
Но это еще не все. Я вспомнил, что на работе есть несколько десятков старых жестких дисков, списанных по неработоспособности. Хотите верьте, хотите нет, но из четырнадцати жестких дисков, девять получили второй шанс на жизнь. Неслабая статистика не правда ли? Так что теперь подумайте перед тем как выбрасывать или нести в ремонт свой нерабочий жесткий диск.
Коротко про восстановление винчестера
Итак подведем итоги по пунктам, что нужно сделать для восстановления винчестера.
- Снимаем жесткий диск
- Разбираем винчестер. С помощью звездообразной отвертки, откручиваем плату контроллера, с обратной стороны HDD
- Чистим контактные площадки на плате контроллера и на самом винчестере.
- Собираем винчестер
- Подключаем к компьютеру
- Радуемся. Вы только что, отремонтировали свой винчестер сами.
P.S После выполнения восстановления, не обязательно, но желательно, проверить сектора жесткого диска средствами программ MHDD или Victoria, переустановить Windows, произвести дефрагментацию диска.
justpc.ru
Как оживить внешний жесткий диск
Как оживить жесткий диск необходимо знать каждому продвинутому пользователю компьютера.
Хотя и не продвинутые пользователи смогут решить данную проблему, необходимо просто знать, как проделать не сложные манипуляции, про которые ремонтники компьютеров стараются умалчивать.
Способы решения проблемы
Оживить жесткий диск можно двумя способами:
- Первый это с помощью специального программного обеспечения.
- Второй способ отдать диск в сервисный центр на ремонт.
Конечно, ко второму способу прибегают в том случае, если с помощью программного обеспечения решить проблему не удалось и рассматривать мы его не будем, да и не просто это сделать.
Оживляем винчестер с помощью программного обеспечения
Для того чтобы оживить жесткий диск с помощью программы необходимо выяснить от какого производителя накопитель установлен в компьютер. Обычно это указано в документации на комп.
А если вы покупали жесткий диск отдельно, то вопросом вообще не должно возникать.
Дело в том, что каждый производитель жестких дисков не важно, это WD, Samsung или другой предоставляет специальное программное обеспечение для обслуживания и реанимации своей продукции.
Основная проблема, которая встречается с HDD, это битые сектора или по-другому, не рабочие зоны.

Используя специальный софт, можно исключить эти проблемные зоны из работы операционной системы и оживить жесткий диск.
Данные программы могут поставляться сразу в комплекте с компьютером, жестким диском или их можно скачать с официального сайта производителя жестких дисков.
Также некоторые программы входят в сборники софта, которых полно в интернете и на торрентах.
Для того, чтобы воспользоваться данной программой, необходимо перезагрузить компьютер и под клавишей F8 зайти в выбор способов загрузки. Выберите пункт «Загрузка с диска».
Обычно, диск запускается и открывается окно с запуском программы, которое обычно на английском языке. Если не знаете английский, то держите возле себя словарь.
После запуска программы начнется процесс сканирования поверхности жесткого диска и поиск нерабочих зон, и исключение их из работы системы. Данный процесс и есть оживление жесткого диска.
После завершения оживления жесткого диска, перезагрузите компьютер, опять нажмите клавишу F8 и выберите пункт «Стандартная загрузка ОС». Обычно проблем не возникает.

Запрещается самостоятельно разбирать жесткий диск, так как это обычно приводит к выходу его из строя.
Если таким способом оживить жесткий диск не удалось, то тогда отдавайте его в ремонт, хотя мы бы рекомендовали не тратить деньги на дорогостоящий ремонт, а купить новое устройство.
А чтобы не допустить такой ситуации периодически проверяйте свой диск с помощью специального софта для диагностики.
Вот, к примеру, не плохая программа HD Tune Pro, которая предназначена для тестирования HDD компьютера и определение его «здоровья».
Чтобы узнать, как работать с этой программой просмотрите специальное видео, которое находится выше.
it-topic.ru
Как восстановить жесткий диск

После первоначального внимательного осмотра винчестера на наличие подпалин, горелых мест, явных внешних повреждений начинаем прислушиваться и принюхиваться, так как звуки, издаваемые системой при загрузке, а также по возможно появляющимся характерным запахам гари можно определить характер его неисправности.
Для любого пользователя возникновение ситуации, когда жесткий диск не определяется компьютером, проще говоря неисправен, в первые минуты представляется в виде паники и ужаса от предстоящих затрат на его ремонт или замену, а после и чувством сожаления при мысли об утерянных данных. Но, как говорится, не спешите расстраиваться. О том, как восстановить жесткий диск всеми доступными средствами для домашнего пользователя мы и поговорим. Но прежде чем приступить к исправлению возникшей проблемы ее нужно выявить. Причем с максимально возможной точностью.
Определяем тип проблемы HDD
После первоначального внимательного осмотра винчестера на наличие подпалин, горелых мест, явных внешних повреждений начинаем прислушиваться и принюхиваться, так как звуки, издаваемые системой при загрузке, а также по возможно появляющимся характерным запахам гари можно определить характер его неисправности. Если в принципе HDD определяется компьютером, но при этом часто возникают проблемы с доступом к нему, заметным снижением скорости чтения, выскакивающим ошибкам или синим экраном, а также периодическим зависанием, то с большой вероятностью можно сказать, что на вашем винчестере появились поврежденные сектора.
Абсолютная тишина при запуске и характерный запах гари – это явный признак поврежденной платы электроники.
Частые щелчки при запуске указывают на поломку блока магнитных головок. Подобное щелканье и треск возникают вследствие того, что диск не в состоянии читать разметку, накопитель не способен стартовать в рабочем режиме и постоянно пытается произвести рекалибровку.
Выход из строя коммутатора не проявляет себя внешними признаками. Однако является одной из самых серьезных проблем, так как современные жесткие диски изготавливаются таким образом, что частичная замена этой детали не осуществляется.
Среди винчестеров ноутбуков частой проблемой является внешние ударные воздействия на HDD, что приводит к зажиму двигателя жесткого диска. Подобные ситуации также могут привести к залипанию магнитных головок.
Довольно распространенной проблемой при отсутствии видимости жесткого диска является окисление контактов под действием времени и кислорода. При тщательном осмотре HDD необходимо обратить внимание на окисление медных пластин на наружной плате винчестера. Они могут изменить свой цвет на тёмно-серый, зеленоватый или тёмно-коричневый. До того как восстановить HDD ноутбука, необходимо с помощью специальных растворов или спирта очистить все окисленные контакты или пройтись по ним канифолью.
Если имеет место быть функциональная поломка винчестера или отдельных его частей, то прежде чем вплотную подойти к вопросу как восстановить HDD, поломку нужно устранить путем замены неисправной детали.
Диагностика неполадок HDD и их устранение
Если обнаружен физический дефект или все признаки указывают на его наличие, то после замены соответствующей детали начинаем искать варианты как можно восстановить жесткий диск. Вопрос довольно интересный, поскольку сегодня широко представлена линейка программ, помогающих в тестировании состояния жесткого диска и восстановления утерянных данных по той или иной причине, тестируя и рассказывая нам о компьютерах по-русски. Но прежде, чем мы сделаем обзор полезных утилит, рассмотрим часто встречающиеся проблемы и способы их решения.
Вместо стандартной загрузки Windows система может настойчиво просить у вас загрузочную дискету, «забыв» о том, что вы щедро одарили ее жестким диском. Из этой ситуации понятным остается только один факт – компьютер на отрез отказывается загрузить Dos в обычном режиме или не в состоянии ее найти. Причиной неполадок является скудное электропитание для BIOS. Подпитка BIOSa производится с помощью обычного маленького аккумулятора в виде круглой батареи, которая либо вставляется непосредственно в материнскую плату, либо подсоединяется к ней при помощи кабеля. Если батарейка уже села и не выдает напряжение необходимое для нормальной работы smos-памяти, то она внезапно забывает о том, где ранее сохранялись установки. При этом также являются утерянными параметры жесткого диска. Решить проблему можно зайдя в системный Setup при помощи удержания клавиши delete и дальнейшем поиске строки с указанием параметров диска. Если они сбились их необходимо ввести вручную. Найти информацию можно на наклейке, находящейся на корпусе HDD или в руководство к компьютеру в его комплектации. Сохраняем новые установки и перезапускаем компьютер.

Вместо стандартной загрузки Windows система может настойчиво просить у вас загрузочную дискету, «забыв» о том, что вы щедро одарили ее жестким диском
Если во время запуска системы отсутствуют какие-либо признаки жизни жесткого диска, то подозрения в первую очередь попадает на целостность и исправность шлейфа, обеспечивающего HDD электропитанием. Для проверки этой версии необходимо открыть корпус компьютера и присоединить винчестер к материнской плате при помощи исправного шлейфа или же переключить соединение с другого записывающего устройства, например, CD-ROMa или дисковода к HDD. Если поломка устранена, то в дальнейшем шлейф заменяют на исправный. Но оптимальным решением возможных рецидивов является подсоединение жесткого диска к материнской плате при помощи отдельного шлейфа, не имеющего двойные или тройные цепи для подключения других устройств на один шлейф поочередно.
В отсутствии проблем в работе винчестера при каждом запуске он дает знать о себе двумя способами: первоначальным одиночным гудком, в то время, когда диски набирают требуемое число оборотов и дальнейшим потрескиванием, когда происходит позиционирование головок для записи. Отсутствие любого из этих признаков означает наличие неисправностей в механике. В этом случае причин может быть множество, но в любом случае они предполагают обращение к специалистам сервисного центра обслуживания.
Еще одной распространенной, но легко исправляемой ситуацией является путаница, образованная в структурных каталогах и файлах. Это происходит, когда команда DIR не выдает их на экран, а вместо них отображает непонятные хаотичные буквы и знаки. Устранение проблемы не составляет никакого труда даже для самого неопытного пользователя. Все что нужно сделать, это перезапустить компьютер еще раз. Как правило, этого оказывается вполне достаточно, чтобы устранить ошибку. Если же этого не произойдет, придется прибегнуть к помощи дополнительного программного обеспечения типа Norton Commander, Norton Disk Doctor или DiskFix, или же программы Dos CHKDSK и SCANDISK.
В случае подключения к компьютеру дополнительных жестких дисков, внутренних или внешних, возникает ряд проблем. Тут важно с самого начала сделать все верно, а именно правильно подключить шлейф к винчестеру. При отсутствующем на разъеме от дисковода ключа, по умолчанию необходимо следовать следующему правилу: красная метка на шлейфе всегда относится к контакту номер один. Одной из распространенных ошибок здесь является использование разветвленных шлейфов и подсоединение на один обоих HDD. Такого делать нельзя! Питание для каждого из них должно быть самостоятельным и достаточным. Пару каждому можно составить, например, дисководом. Также необходимо проконтролировать установки BIOS. Вызвав программу Setup, прописываем параметры нового жесткого диска, либо используем автоматическое обнаружение Autodetect.
Восстановление HDD полезные утилиты
После установления и устранения причин неполадки в работе винчестера, можно приступить к рассмотрению вопроса как восстановить поврежденный жесткий диск. Для этого потребуется какая-либо программа для восстановления данных и диагностики жестких дисков.
Из предлагаемых качественных продуктов имеет смысл обратить внимание на HDD Regenerator, который способен восстанавливать битые сектора не пропуская ни один из них, а заниматься именно восстановлением их работоспособности. Способна работать с любыми файловыми системами, а также с теми жесткими дисками, которые не были изначально отформатированы или поделены на разделы. Предоставляет возможность создания загрузочной дискеты, флешек. Удобный русский интерфейс и подробные пояснения для функций кнопок можно понять даже неопытному пользователю, легко разобраться с запуском режима сканирования и обработки. При этом можно выполнить работу на достаточно высоком профессиональном уровне.
GetDataBack FAT и GetDataBack NTFS помогут при работе с системами Fat и NTFS, восстановление данных из поврежденных разделов папок и файлов не упуская из виду ни одного поврежденного места, которое вообще возможно восстановить.
HDDscan – это программа для восстановления удаленных данных, пользующаяся широкой популярностью среди неопытных вебмастеров за счет своего простого и понятного интерфейса. Еще одним интересным плюсом является то, что программа может работать с установочного места без стационарной установки на компьютер. А среди особенностей можно назвать то, что программа восстанавливает данные с отключенного и неработающего HDD, в котором и расположена необходимая информация.
WinHEX – это универсальный редактор, дающий возможность работать с широкой линейкой файловых систем, предназначенный для опытных вебмастеров, так как требует установить ряд настроек для проведения сканирования и диагностики HDD. Но при этом предоставляет выбор между способами при помощи которых информация была утеряна: удаление или форматирование. Позволяет использовать 3 способа анализа дискового пространства. Эффективность работы напрямую зависит от степени фрагментированности файлов и наличия информации, записанной поверх утерянных данных.
На часто встречающийся вопрос как восстановить жесткий диск ноутбука, хочется заметить, что специально разработанных для этого методов вы не найдете. Скорее вопрос в том, что именно HDD ноутбука чаще подвергается физическим стрессовым воздействиям, от чего и стоит отталкиваться при диагностировании причины неисправностей.
Способов восстановления данных на жестком диске, и утилит для этого разработано также немало. Они все работают по одному принципу – это запуск, выбор типа рабочей системы, сканирование и сохранение удачно восстановленных данных в выбранное место. Но прежде чем думать, как оживить жесткий диск, всегда следует помнить, что перед началом желательно создать его образ на случай непредвиденного результата. Таким образом, вы получите возможность восстановить HDD до начальной точки отправления.
Похожие статьи
ruinfocomp.ru
Восстановление жесткого диска ноутбука
Часто неисправный жесткий диск ноутбука может восстановить свою работоспособность. Это справедливо при возникновении сбоев файловой системы, дефекте поверхности. Если же причиной сбоя является нештатная работа механической части — двигателя, блока головок, то самостоятельно починить винчестер лэптопа вряд ли удастся.
Как вылечить HDD при сбое файловой системы
Самая простая программа, способная восстановить жесткий диск со сбойной файловой системой — CHKDSK, присутствующая изначально в любой версии ОС от Microsoft. Чтобы запустить утилиту:
- Зайдите в свойства нужного раздела, кликнув по нему правой кнопкой;
- Перейдите во вкладку «Сервис»;
- Нажмите на кнопку, предлагающую осуществить проверку;
- В следующем окне задайте параметры, отметив флажками пункт, позволяющий исправлять ошибки автоматически.

Запустить приложение можно из командной строки, введя chkdsk c: /f (если раздел «C» является системным). Если вы подвергаете проверке системный раздел, то возможна она будет только при перезапуске, о чем Windows вас и уведомит.
Восстанавливаем HDD ноутбука программой Victoria
Если лэптоп постоянно зависает и при загрузке ОС, то носитель вероятно поврежден и имеет смысл сразу обратиться к приложению Victoria, чтобы протестировать и восстановить жесткий диск. При наличии большого количества сбойных секторов устройство может вообще не загрузиться, из-за чего вылечить устройство в работающей ОС не получится. Поэтому можно действовать следующим образом:
- Создать CD с Victoria для загрузки или флешку;
- Загрузить с него систему;
- Протестировать на сбойные блоки жесткий диск;
- Избавиться от испорченных секторов в режиме DOS.
Из-под Windows вряд ли получится вылечить бэд-блоки, но когда HDD поврежден, протестировать жесткий диск таким способом можно.
Запускаем Victoria в DOS-режиме
Victoria является бесплатной программой, поэтому ISO-образ CD доступен на официальном сайте.

Из этого образа можно создать загрузочный носитель и восстановить винчестер, если он поврежден. Далее:
- Загрузите устройство с загрузочного носителя (если лэптоп новый, то в БИОС UEFI отключите обязательно Secure Boot);
- При появлении первого окна Choose menu ничего не трогайте, подождите пару секунд.
В следующем окне выберите пункт vcr35r from partition 0 стрелками на клавиатуре (мышь не будет работать).
В следующем меню нажмите Enter, выделив второй пункт Victoria 3.5 Russian for Notebook.

Так вы сможете открыть Victoria и восстановить HDD, если он поврежден, в DOS-режиме, загрузившись с созданного CD.
Как работать с Victoria
В открывшемся главном окне программы можно нажать F1 для вызова справки либо P для выбора винчестера.

Из окна справки можно выйти, нажав любую клавишу. Продолжаем работу:
- Нажмите клавишу P, откроется меню выбора порта HDD;
- Стрелками на клавиатуре выберите пункт Ext. PCI ATA/SATA и нажмите Enter;

- Далее откроется список найденных накопителей – на ноутбуке он один, поэтому указываем его номер и жмем Enter;
- Нажмите F9 – откроется окно S.M.A.R.T. самоанализа, в котором можно увидеть информацию о здоровье HDD.
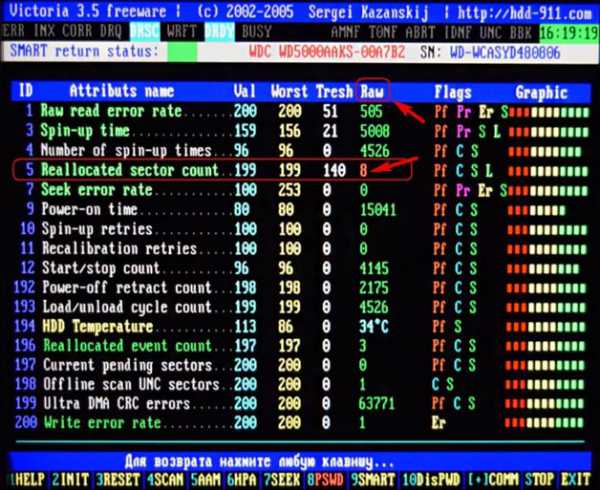
Самая важная строчка здесь Reallocated Sector Count под номером 5. Она говорит о количестве переназначенных блоков на сектора резервной дорожки. Их количество конечно и резервные сектора могут закончиться. Тогда переназначать бэд-сектора будет некуда — информация начнет теряться. Поэтому если цифра напротив этой строчки выделена красным цветом, то состояние винчестера очень плохое – он явно поврежден.
Исправляем сбойные сектора
Откройте меню сканирования и задайте необходимые настройки. Чтобы восстановить жесткий диск:
- Нажмите F4, откроется меню.
- Первые два пункта — Start LBA с нулевым значением и число End LBA оставьте без изменений. Это адресы секторов начала и конца тестирования, то есть HDD будет тестироваться от начала до конца.
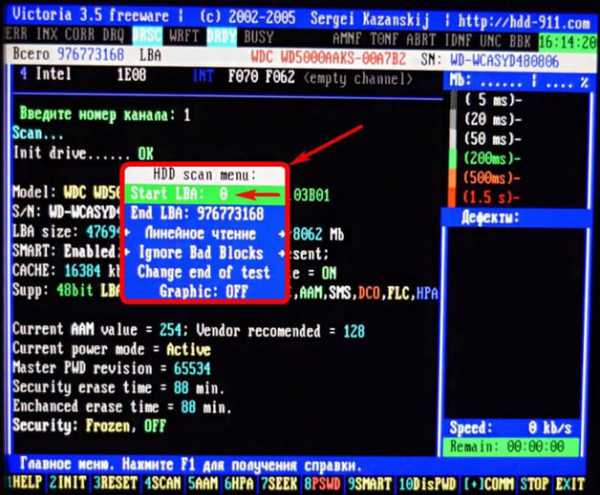
- Следующий пункт выбора режима чтения оставьте также без изменений – это должно быть линейное чтение, самый точный и быстрый тест.
- Следующая настройка Victoria самая важная. Это выбор способа исправления сбойных блоков. Для простого теста нужно выбрать режим Ignore Bad Blocks. Для автоматического исправления всех найденных бэд-блоков выбирается режим BB = Advanced REMAP.

- Далее выберите Change end of test и нажмите Enter, начнется сканирование.
При выборе режима BB = Advanced REMAP программа производит запись в плохой сектор и если это удается, то происходит удаление сектора из списка бэд-блоков – его удалось вылечить. В противном случае больной сектор меняется здоровым из специальной резервной дорожки.
Результаты сканирования
В процессе тестирования в правом верхнем окне будут отображаться задержки чтения для секторов. Если этот параметр мал (от 5 до 50 мс), то сектор здоровый, если же задержка превышает 200 мс, то это уже плохие сектора – HDD поврежден. В нижнем правом окне будет отображаться следующая информация:
- номера бэд-блоков, если утилита сканирует HDD в режиме Ignore Bad Blocks;
- отчет, удалось ли программе исправить блок (Remap), если работа приложения осуществляется в режиме BB = Advanced REMAP.

Следует проявлять осторожность при выборе режима чтения. Здесь есть пункт «Запись (Стирание)», который полностью посекторно удаляет информацию на винчестере. Чтобы после того, как удалось восстановить жесткий диск выйти из программы, выполните следующие действия:
- нажмите клавишу X для перехода в оболочку Volkov Comander;
- нажмите F10, затем «Yes» для выхода в DOS;
Для выхода из режима и дальнейшей загрузки Windows останется одновременно нажать Ctrl+Alt+Delete. В заключение скажем, что программа Victoria хотя и является довольно старой, но до сих пор это очень востребованное приложение, позволяющее эффективно восстановить жесткий диск ноутбука.
recoverit.ru