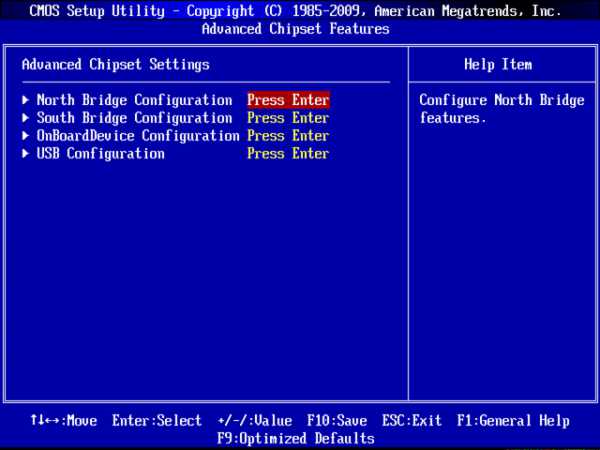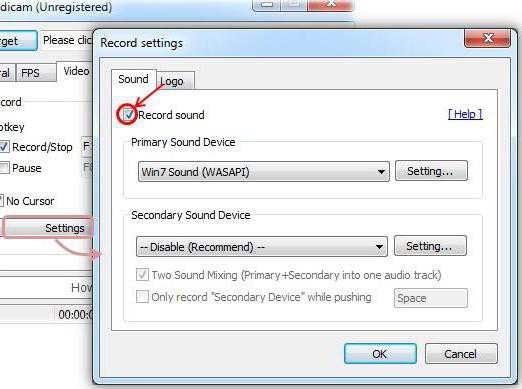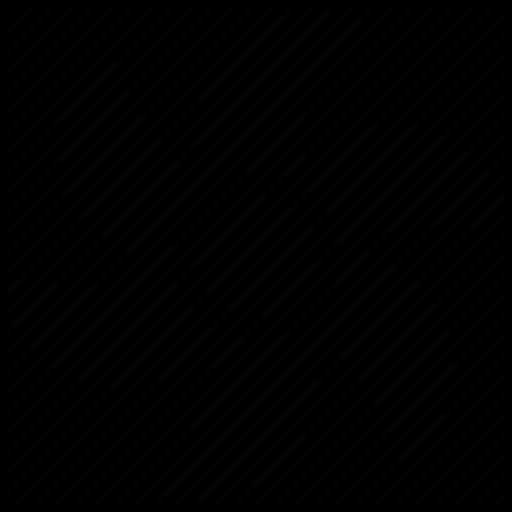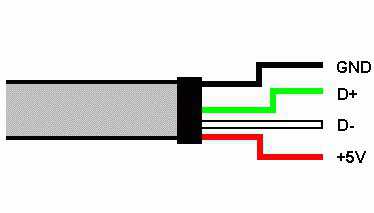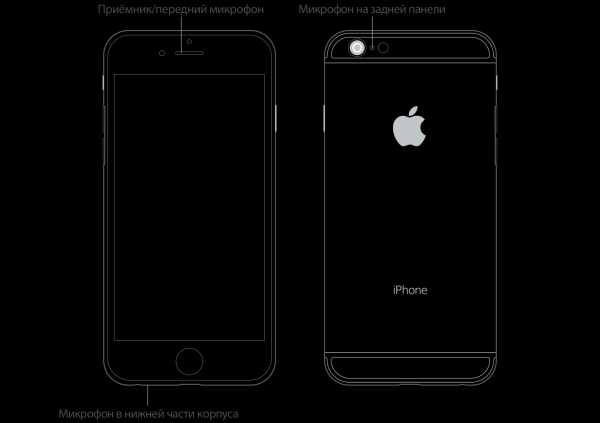Жесткий диск постоянно что то грузит
Почему диск загружен на 100 процентов в Windows 10?
В Windows 10 часто возникают проблемы с загруженностью диска на 100%. Компьютер начинает медленно работать и когда мы переходим в диспетчер задач, то замечаем, что диск загружен на 100%. Какие на это могут быть причины и что в таком случае делать?
4 причины загрузки диска на 100% в Windows
Переустановили систему, с диском полный порядок, установлен только базовый набор программ, вроде бы всё хорошо, но не совсем. Но простому говоря, жесткий диск завис, а в диспетчере задач мы можем увидеть, что загрузка диска возросла до максимальных 100%.
Давайте разберёмся, почему диск так сильно загружен и проверим кратковременная ли это ситуация, вызванная действием работающих программ или проблема имеет продолжительный характер и как её решить. Увеличение степени загрузки диска может быть вызвано многими факторами, поэтому не существует единого универсального метода её решить.
Поисковая система Windows и индексирование файлов
В Windows 8, 8.1 или 10 причиной может стать ситуация, когда поисковая система втягивается в зацикленный процесс, в результате увеличивается нагрузка на диск при поиске файлов. К счастью её можно отключить вручную, остановив поиск.
Для этого, кликните правой кнопкой мыши на кнопку Пуск и выберите пункт «Командная строка (администратор)». Или в поисковую строку меню Пуска введите команду «cmd», а затем кликните на ней и выберите «Запустить от имени администратора».
Для временной остановки поисковой системы Windows наберите в окне командной строки:
NET STOP «Windows Search»
Служба «Windows Search» будет остановлена, а зацикленный процесс будет закрыт. Теперь переходим в диспетчер задач и проверяем, уменьшилась ли нагрузка и насколько он загружен. Если этот способ сработал и проблема не появляется при следующем поиске, то больше ничего не нужно делать.
Тем не менее, проблема может повториться через некоторое время, особенно, если в компьютере установлен старый диск или система имеет проблемы с индексированием файлов. Тогда можно полностью отключить индексацию, несмотря на то, что это в какой-то мере замедлит процесс поиска файлов в системе.
Для отключения индексирования нажмите Win + R для вызова окна Выполнить. Затем введите команду:
services.msc
Откроется окно служб, где в списке нужно найти «Windows Search». 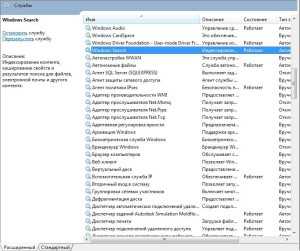
Кликните на ней два раза, чтобы изменить её параметры запуска. Если служба работает, остановите её нажатием на кнопку «Стоп», а затем измените тип запуска с «Авто» на «Отключено». 
Отключение этой службы принесет некую выгоду, особенно, для старых компьютеров, где индексация сильно замедляет работу системы.
Служба SuperFetch
Диск может быть сильно загружен службой SuperFetch. Её влияние на работу Windows носит двоякий характер. В большинстве случаев SuperFetch положительно влияет на работу системы, как в последних версиях Windows 8.1 и 10, так и в более ранних Vista и «семерке». Но на некоторых компьютерах вызывает проблемы, в том числе и чрезмерную загрузку диска.
SuperFetch можно полностью отключить так же, как и индексирование файлов, в разделе системных служб, который вызывается с помощью команды services.msc. 
В списке находим службу «SuperFetch». Затем открываем её двойным кликом мыши, останавливаем кнопкой «Стоп» и устанавливаем «Тип запуска» на «Отключено».
Проверка антивирусом
Часто жесткий диск загружен на 100% вследствие заражения компьютера вредоносным программным обеспечением. В диспетчере задач Windows 8.1 или 10 можно отсортировать загруженные процессы в колонке использования диска. Для этого, просто нажмите на «Диск» для сортировки различных процессов.
Если диск загружен на 100 по каким-то неизвестным процессом, то можно попытаться его отключить. Если вы знаете, какая программа отвечает за этот процесс, можете её удалить. Тем не менее, если это неизвестный файл EXE и, особенно, его процесс нельзя завершить по причине «Отказано в доступе», следует проверить компьютер антивирусом.
Причиной может быть и сама антивирусная программа, которую инсталлируем после установки Windows 10 – возможно, в этот момент она сканирует диск в фоновом режиме. В этом случае, подождите пока она не завершит проверку, и посмотрите насколько он загружен. Если антивирус постоянно сильно загружает жесткий накопитель, то его следует заменить на другой.
В свою очередь для удаления вирусов рекомендуем программу MalwareBytes AntiMalware. Это отличный инструмент, который обнаруживает много вредоносного и шпионского ПО и эффективно его устраняет.
Проверка диска chkdsk
Сильную загрузку могут вызвать поврежденные файлы. Если появились ошибки чтения файлов и папок, то это, скорее всего, приведёт к вышеупомянутому процессу зацикливания во время поиска. Что делать при наличии поврежденных файлов?
Следует просканировать диск командой chkdsk с дополнительными параметрами, чтобы не только выявить проблемы, но и попытаться их исправить. Для этого запустите командную строку в режиме администратора и введите следующую команду:
chkdsk.exe /f /r
После сканирования перезагружаем компьютер и проверяем, насколько процентов загружен накопитель.
Источником проблемы может быть и сам диск. Если используется старый жесткий накопитель, который возможно и поврежден, то он может загрузить систему Виндовс и привести к замедлению компьютера. Его следует проверить на бэд-сектора, например, программой Victoria или MHDD, а после посмотреть, насколько он загружен. В случае множественных повреждений стоит подумать о покупке нового. Иногда проблема возникает вследствие неисправности кабеля SATA, поэтому его также следует проверить.
InstComputer.ru
Почему загрузка диска 100% в Windows 7, 8.1,10?
Диск постоянно работает, судя по непрерывному свечению индикатора на передней панели компьютера, а в диспетчере задач мы наблюдаем, что использование диска составляет 100%. Все программы медленно запускаются и вы не можете определить, что так сильно грузит ваш компьютер.
Чрезмерная загрузка диска очень часто встречается сразу после переустановки системы. Запускаются службы, которые сортируют данные, индексируют их и оптимизируют диск. К сожалению, иногда нагрузка настолько высока, что невозможно пользоваться компьютером. Предлагаем несколько способом справится с этой проблемой.
Выключаем автоматическую дефрагментацию диска
Автоматическая дефрагментация диска запускается в какое-то время и оптимизирует жесткий диск. Этот процесс может существенно замедлить компьютер.
Для отключения автоматической дефрагментации диска перейдите в начальный экран Windows 8 или в меню Пуск в Windows 7 и в строке поиска введите «дефрагментация». В результатах поиска должна появится функция «Дефрагментация и оптимизация ваших дисков».
Кликните на найденную запись. Откроется окно оптимизации диска. Кликните на пункт «Настроить расписание» в Windows 7 или «Изменить параметры» в Windows 8.
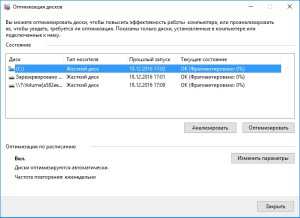
В открывшемся окне отключите параметр «Выполнять по расписанию (рекомендуется)». Если вы отключите эту опцию, система не будет выполнять дефрагментацию без нашего ведома и согласия.
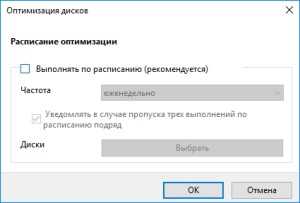
Отключаем индексирование файлов
Индексирование файлов это, наверное, самый большой пожиратель производительности диска сразу после переустановки системы. Что такое индексирование? Система сканирует диск, выстраивая и приводя в порядок базу всех файлов, которые находятся в своих разделах. Благодаря этому, последующий поиск файлов с помощью поисковой системы происходит гораздо быстрее.
К сожалению, сам процесс индексации может продолжаться очень долго и при этом тормозить работу компьютера. К счастью, его можно легко отключить. Чтобы это сделать нажмите сочетание клавиш Win + R. Откроется окно «Выполнить» — впишите в нем команду services.msc и подтвердите её выполнение на Enter.
В списке служб с правой стороны нужно найти службу Windows Search. Дважды кликните на ней и в открывшемся окне нажмите на «Остановить». Затем в поле «Тип запуска» устанавливаем «Отключена». Благодаря этому, индексация файлов не будет включаться в автоматическом режиме.

Выключаем предварительную загрузку данных в оперативную память (Prefetcher)
Предварительная загрузка данных в оперативную память – это еще одна системная служба, задача которой ускорить работу операционной системы и сократить время загрузки программ, но во многих случаях работает наоборот.
Чтобы её отключить, нажмите сочетание клавиш Win + R. В открывшемся окне «Выполнить» введите команду regedit для входа в Редактор реестра Windows.
В редакторе переходим к следующему параметру:
«HKEY_LOCAL_MACHINE > System > CurrentControlset > Control > Session Manager > Memory Management > PrefetchParameters».
Кликните на параметр PrefetchParameters, с правой стороны откроются следующие записи:
- EnableSuperfetch;
- EnablePrefetcher;
- EnableBootTrace (может быть только в Windows 7).
Кликните дважды на каждом из перечисленных параметров и смените их значение на 0. После выйдите из Редактора реестра и перезагрузите компьютер.
Выключение данных диагностики и использования (Windows 10)
В Windows 10 имеется встроенная функция сбора и отправки данных диагностики из системы в корпорацию Майкрософт. Это статистические данные относительно использования Windows, которые передаются с целью помочь разработчикам исправить ошибки и повысить качество системы. Многие люди имеют с этой функцией проблемы, утверждая, что она снижает конфиденциальность пользователей. Но, кроме такой проблемы, есть не менее важные технические, а именно… загрузка диска.
После обновления KB3201845 оказывается, что функция диагностики и сбора информации запускает дополнительные службы, связанные с мониторингом производительности Windows. Короче говоря, это обновление приводит к тому, что запускается так называемый сервис Windows Performance Recorder(WPR), который собирает тонны информации о компьютере. Действие этого сервиса приводит к тому, что жесткий диск все время работает, а в Диспетчере задач мы наблюдаем 100% нагрузку диска. Что же с этим делать?
Сначала нужно убедиться, что именно Windows Performance Recorder вызывает чрезмерную нагрузку на диск. Для этого кликните правой кнопкой мыши на Пуск и из выпадающего меню выберите пункт «Командная строка (администратор).

В окне Командной строки введите следующую команду и подтвердите её выполнение нажатием на Enter:
WPR -cancel
Эта команда способна задержать работу службы WPR (Windows Performance Recorder). Если на экране появится сообщение «There are no trace profiles running», то это значит, что WPR не работал, т. е. не был причиной проблемы и решение следует искать в другом месте.
Тем не менее, если появилось сообщение, подтверждающее задержку этой функции и нагрузка на диск через некоторое время уменьшилась, то это значит, что WPR на самом деле работал в фоновом режиме и запускался каждый раз после перезагрузки системы.
Решением является ограничение сбора данных в Windows 10.
Для этого зайдите через кнопку Пуск в Параметры и выберите раздел «Конфиденциальность».

В боковом меню прокрутите вниз до пункта «Отзывы и диагностика», справа найдите параметр «Данные диагностики и использования». В поле «Отправка данных об устройстве корпорации Майкрософт» установите значение «Базовые сведения».
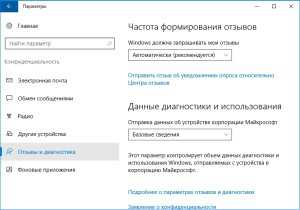
Теперь эта служба будет автоматически отключена и не будет запускаться вместе с операционной системой. Теперь нагрузка на диск должна уменьшиться до нижнего уровня.
Конфликт программ Skype и Chrome в Windows 10
Следующая причина высокой нагрузки на диск характерна не только для старых компьютеров, но также может возникать на новых ноутбуках с Windows 10. Оказывается, что причиной может быть комбинация установленных программ — Skype и Chrome.
Мы уже рассматривали, как решить проблемы высокой нагрузки на диск путем отключения ненужных служб. Но оказывается, эти решения не всегда помогают, так как проблема может возникнуть через действие определенной совокупности причин.
Оказывается, что с 100% загрузкой диска сталкиваются пользователи, которые приобрели новый ноутбук с Windows 10. Система быстро запускается и работает, но примерно через 5 минут работа компьютера сильно замедляется. Проблема возникает при установке на ноутбуке с Windows 10 двух программ — Chrome и Skype. Эта ситуация описывается на официальном форуме Майкрософта и мы подготовили для вас решение на основе его отчетов. Эти программы некоторым образом конфликтуют между собой, что и приводит к высокой нагрузке на диск. Чтобы этого избежать, нужно внести изменения в настройки Chrome и Skype.
Chrome
В браузере Chrome нужно перейти в дополнительные настройки. Для этого, в правом верхнем углу окна жмем на кнопку «Настройка и управление» (обозначение три вертикальные точки). Затем в выпадающем меню переходим на пункт «Настройки» и в самом низу находим ссылку «Показать дополнительные настройки…».
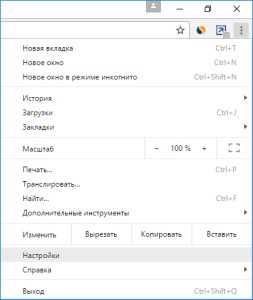
В развернутом списке находим раздел «Личные данные». Здесь находим пункт «Использовать подсказки для ускорения загрузки страниц».
Нужно снять галку с этого пункта, так как в некоторых случаях эта опция может вызывать проблемы с загрузкой диска.
Skype
Теперь нужно внести изменения в Skype. Для начала его нужно полостью закрыть, чтобы он не работал даже в фоновом режиме. Закрываем его с помощью иконки в трее или через удаление самого процесса Skype.exe в Диспетчере Задач.
Теперь переходим в саму папку, в которой установлен Skype. Если ничего не меняли, то по умолчанию следующий путь:
C:\Program Files (x86)\Skype\Phone.
Здесь находим файл Skype.exe. Кликните по нему правой кнопкой мыши и выберите «Свойства». Перейдите на вкладку Безопасность и нажмите на кнопку «Изменить».
Отметим, что в открывшемся окне можно редактировать права доступа отдельных групп. Отмечаем в списке группу «Все пакеты приложений». Теперь можно управлять правами доступа к этой группе с помощью нижней позиции.

В столице «Разрешить» отмечаем поле «Запись», чтобы разрешить группе «ВСЕ ПАКЕТЫ ПРИЛОЖЕНИЙ» запись данных. Сохраняем изменения на ОК. Теперь можно снова включить Skype и пользоваться браузером Chrome, загрузка на диск должна значительно снизиться.
InstComputer.ru
Что делать, если диск загружен на 100%?
Здравствуйте друзья, долго не писал статьи, так как болел. Грипп, сами понимаете. Но перейдем сразу к делу.
Давно хотел написать статью о том, как быть, если диск загружен на 100%. Проблему эту я долго не мог решить, но потом все таким смог. Как я это сделал сейчас опишу в этой статье.
Итак, данное явление у меня возникло на моем ноутбуке, на котором я постоянно работаю. Кстати, данной проблемой страдают и многие другие пользователи, поэтому, ее нужно решать, чем мы сейчас и займемся.
Что было вначале?
Допустим, вы приобрели хороший, мощный ноутбук с операционной системой Windows 8. Для кого-то она кажется мощной, в отличие от Windows 7, для кого-то наоборот. В любом случае, говорят, что она быстро работает.
Первое время — это действительно так. Вы будете работать в привычном режиме, пользоваться программами, играть в игры, и заниматься другими делами. Все будет работать быстро.
После нескольких месяцев использования, работа за ноутбуком превращается в каторгу. Включаться он начинает очень долго, запуска программ также не дождешься.
Такие признаки могут говорить, как раз о загруженности диска на 100%. Чтобы убедиться в этом, открываем диспетчер задач переходим во вкладку «Производительность» и смотрим, загружен ли диск. Если да, то постараемся что-то сделать.
Если проблема не в диске
Если вы не уверены, что проблема замедленной работы компьютера связана с диском, то попробуйте сделать следующие действия:
- Проверьте, не забит ли системный диск. Главное, чтобы полоска не была красной.
- Для очистки мусора воспользуемся программой CCleaner.
- Чистим программы из автозагрузки.
- С помощью антивируса проверяем компьютер на вирусы.
- Попробуйте удалить подозрительные программы, которые могут грузить систему.
Решаем проблему с загрузкой на 100%
Когда мы зашли в диспетчер задач, возможно, увидели, что диск загружен на 100%, но собственно, куда и что он записывает?
Одной из проблем является нововведение, внедренное в Windows компанией Microsoft. Оно нужно для того, чтобы ускорить загрузку и работу системы.
Данная технология называется Superfetch и предназначена для быстро входа в систему после сна. Это делается записью информации из оперативной памяти в файл подкачки.
Теперь ясно, почему у нас так тормозит система и диск сильно нагружен. Но, как оказалось, данную службу можно отключить.
Для этого заходим в Панель управления и ищем «Администрирование».

Теперь открываем пункт «Службы». Листаем и ищем службу Superfetch.

Нажимаем на нее правой кнопкой мыши и щелкаем «Остановить».
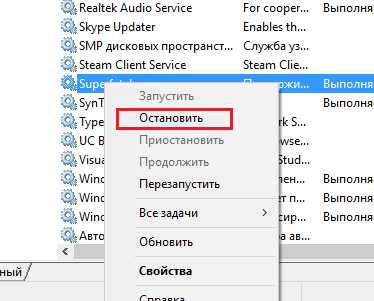
Для большей эффективности, снова нажимаем на эту службу ПКМ и переходим в «Свойства». Выбираем тип запуска «Отключена», чтобы при следующем запуске системы, служба снова не включилась.

Лично я, когда перешел в диспетчер задач, то загрузка на диск резко снизилась и было 0-20%. Можно попробовать снова включить службу Superfetch и убедиться, что диск будет снова грузиться на полную.
Дополнение
Я выяснил, что некоторые пользователи обращались в службу поддержки Microsoft с данной проблемой, но они только разводили руками и говорили, что ничего такого быть не может. Якобы система в полном порядке. Также, говорят, что проблема в самом жестком диске.
Таким образом, мы все же нашли причину загрузки диска на 100%, думаю, что это не единственная причина, а есть и другие, которые будут разобраны и вы сможете узнать о них на нашем сайте.
https://computerinfo.ru/chto-delat-esli-disk-zagruzhen-na-100/https://computerinfo.ru/wp-content/uploads/2016/01/chto-delat-esli-disk-zagruzhen-na-100-700x438.jpghttps://computerinfo.ru/wp-content/uploads/2016/01/chto-delat-esli-disk-zagruzhen-na-100-150x150.jpg2017-04-20T16:53:06+00:00EvilSin225ПроблемыMicrosoft,SuperFetch,windows 8,диск загружен на 100%,загрузка дискаЗдравствуйте друзья, долго не писал статьи, так как болел. Грипп, сами понимаете. Но перейдем сразу к делу. Давно хотел написать статью о том, как быть, если диск загружен на 100%. Проблему эту я долго не мог решить, но потом все таким смог. Как я это сделал сейчас опишу в этой...EvilSin225Андрей Терехов[email protected]Компьютерные технологии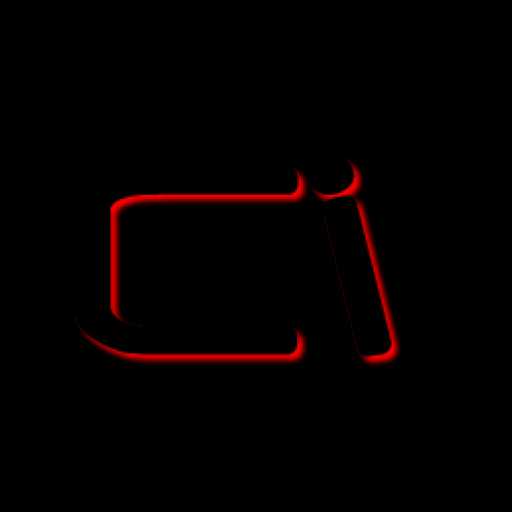
computerinfo.ru
Диск загружен на 100% Windows 10: причины нагрузки и советы по устранению
Пользователи, которые продолжительное время работали с компьютером, не раз сталкивались с проблемой загруженности жесткого диска на 100%. Такое может произойти в любой версии Windows. Поэтому в статье я расскажу, почему диск может быть загружен на 100% в Windows 10, и какие есть варианты устранения проблемы.
Причины загрузки жесткого диска
Причин много и могут проявлять себя по нескольку сразу:
- Обновление системы.
- Резервное копирование.
- Службы системы Windows Search и Superfetch.
- Процессы системы svchost и system.
- Фрагментация дисков.
- Наличие битых секторов.
- Нагрузки процессами сторонних приложений.
Первым делом, обратите внимание, какие процессы грузят диск на 100%. Исходя из этого, проще выявить неисправность:
- Чтобы определить процессы, что дают нагрузку на диск, нажмите Ctrl+Shift+Esc и отсортируйте процессы по колонке «Диск».

- Также, процессы, которые нагружают диск, можно посмотреть, открыв вкладку «Производительность» — «Открыть мониторинг ресурсов» — вкладка «Диск».
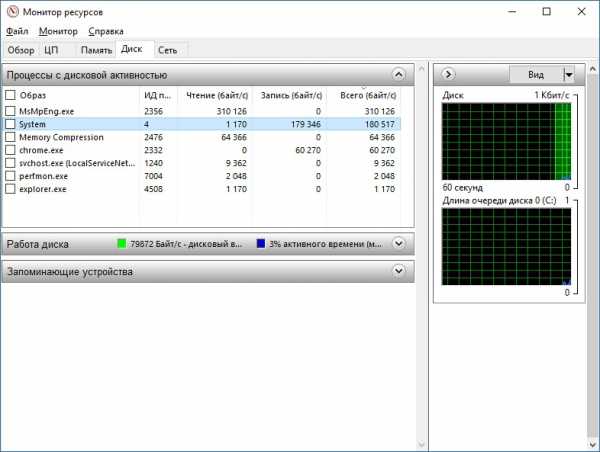
- Если во время нагрузки жесткого диска возникают просадки, что и «Диспетчер задач» не откроешь, воспользуйтесь KernRate чтобы выяснить, какой конкретно драйвер дает нагрузку. Запускайте утилиту от имени администратора, для копирования информации нажмите Ctrl+C и сохраните лог в текстовом документе.
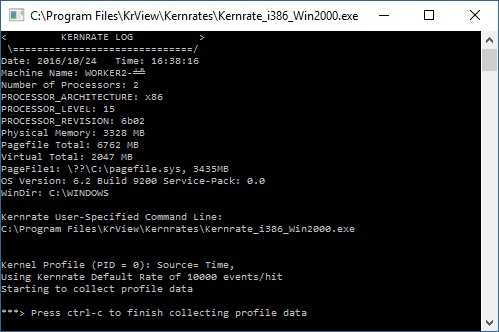 В конце, в строке «Module», будет указан процесс (имя файла процесса), который нагружает систему.
В конце, в строке «Module», будет указан процесс (имя файла процесса), который нагружает систему.
Способы устранения проблемы
Обновление системы
Частой причиной проблемы, может быть загрузка обновлений. В Диспетчере задач, во вкладке «Процессы», Узел служб, отвечающих за обновление может подгружать систему. Если это «Центр обновления Windows», просто дождитесь окончания обновления. Чтобы ОС не загружала каждый раз обновления, как только они выйдут, вы можете отложить обновления:
- Нажмите Win+I (Параметры) и выберите «Обновление и безопасность».
- Во вкладке «Центр обновления Windows» выберите «Дополнительные параметры».
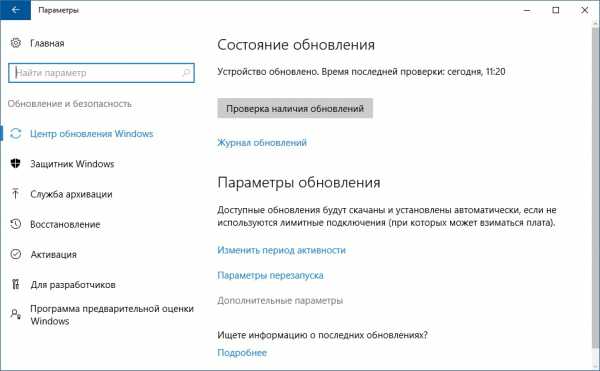
- Поставьте метку в пункте «Отложить получение обновлений компонентов».
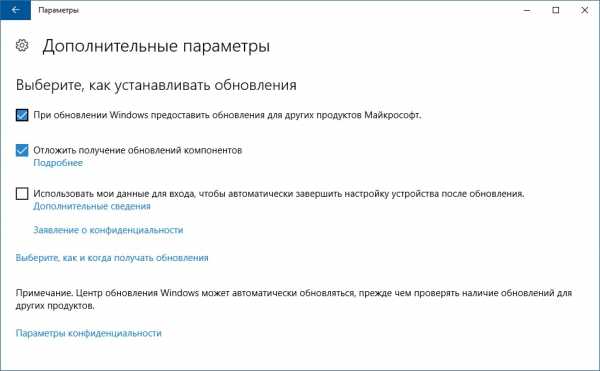
Резервное копирование
Если вы настраивали функцию резервного копирования в службах архивации, то процессы копирования данных могут нагружать диск. Чтобы изменить параметры архивации:
- Зайдите в Параметры «Обновление и безопасность».
- Выберите «Служба архивации» — «Другие параметры».
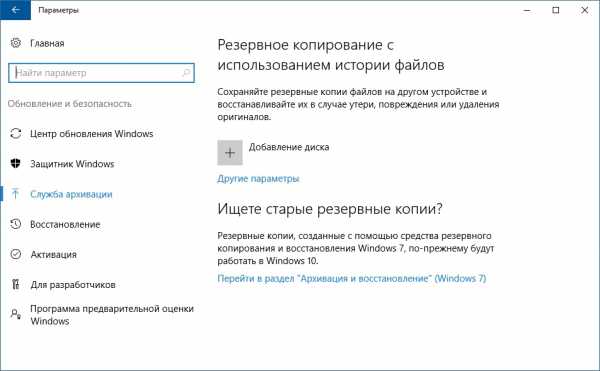
Порой, сами службы ОС могут загрузить жесткий диск.
Поисковая система Windows
Служба «Windows Search» отвечает за поиск и индексацию файлов. Процессы этой службы носят название — SearchIndexer.exe и Searchfilterhost.exe. Бывают случаи, когда поисковая система зацикливается и наблюдается загрузка жесткого диска на 100%. Перезагрузка и новый поиск не спасают ситуацию. В таком случае, нужно отключить неисправность вручную:
- Нажмите ПКМ по Пуск и выберите «Командная строка (Администратор)».
- Введите команду NET STOP "Windows Search"
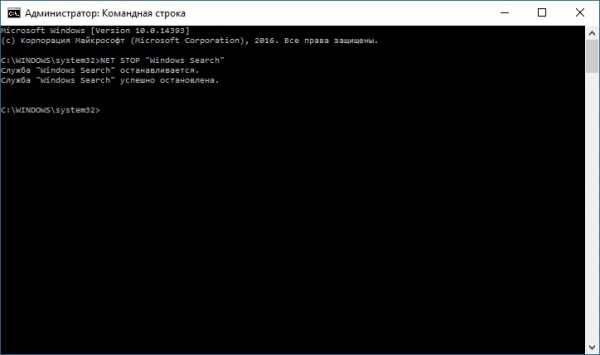
- Зайдите в «Диспетчер задач» и проверьте загрузку диска.
Если нагрузка уменьшилась, значит причина устранена и больше никаких действий делать не нужно. Со временем, если загруженность диска появится вновь, нужно полностью отключить службу. Появление такой неисправности характерно, когда в компьютере используется старый жесткий диск или существуют проблемы с индексированием файлов. Для отключения:
- Нажмите Win+R и выполните команду services.msc
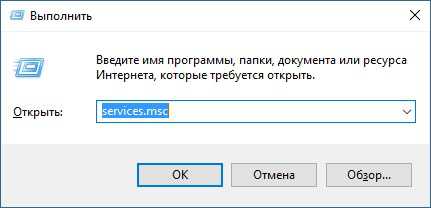
- Двойным кликом откройте Windows Search, поставьте тип запуска на «Отключена» и нажмите «ОК».
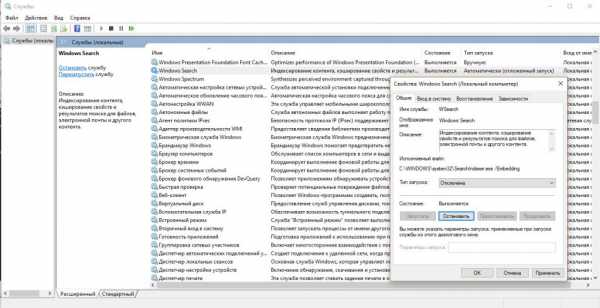
Совет! С отключенной службой вы не сможете выполнить поиск в Проводнике. Однако, отключение службы уменьшит нагрузку на систему, что будет полезно для старых ПК.
Служба «Superfetch» и процесс svchost
Служба «Superfetch» служит для поддержания и улучшения производительности системы. Служба запускается внутри системного процесса svchost и следит за тем, какие приложения вы используете чаще всего, чтобы предварительно загрузить их в системную память. Кроме того, служба отвечает за процесс «Система и сжатая память».
С помощью такого функционала, часто используемые приложения грузятся быстрее. Но для предварительной загрузки программ, служба потребляет много ресурсов и может нагружать жесткий диск. Чтобы отключить:
- Нажмите Win+R и выполните команду: services.msc
- Откройте службу «Superfetch» и нажмите Тип запуска «Отключена» — состояние «Остановить».
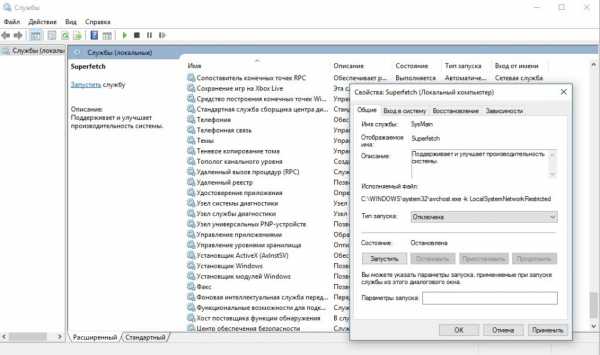
- Проверьте загруженность диска.
Если svchost продолжает нагружать систему даже после перезагрузки ПК, ознакомьтесь с материалом: «Что такое svchost в диспетчере задач и почему он грузит системные ресурсы».
Если значительная нагрузка приходится на процесс System, а отключение вышеупомянутых служб не принесло результата, возможно процессу просто не хватает разрешений.
Сложно определить, как связаны права файла ntoskrnl.exe (ядра операционной системы, что запускает процесс system) и загруженность диска на 100%, тем не менее это может помочь. Чтобы добавить права:
- В диспетчере задач нажмите ПКМ по процессу System и нажмите «Открыть расположение файла».
- Нажмите ПКМ по ntoskrnl.exe и выберите «Свойства».
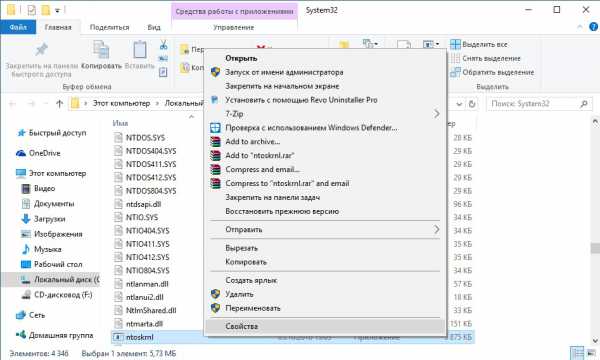
- Во вкладке «Безопасность» нажмите «Дополнительно».
- Выберите «ВСЕ ПАКЕТЫ ПРИЛОЖЕНИЙ» и поставьте галочки напротив: изменение, чтение и выполнение, чтение, запись и полный доступ.

Вирусы
Не стоит исключать, что ваш компьютер подвергся заражению. В Диспетчере задач, во вкладке «Подробности», определите «Имя пользователя». Системные файлы «system», «svchost» и т.д. должны быть подписаны: СИСТЕМА, LOCAL SERVICE, NETWORK SERVICE. Если они подписаны вашим именем пользователя, рекомендую проверить Windows 10 на вирусы. В этом могут помочь как профессиональные платные решения, так и бесплатные сканеры, по типу Dr.Web CureIt! или Kaspersky Virus Removal Tool.
Аппаратная часть
Виной продолжительной нагрузки жесткого диска в режиме простоя может оказаться само железо компьютера или ноутбука. Это может быть:
- Проблема с самим жестким диском или шлейфом, которым он подключен к материнской плате и к блоку питания. Для проверки диска, запустите команду chkdsk.exe /f /r
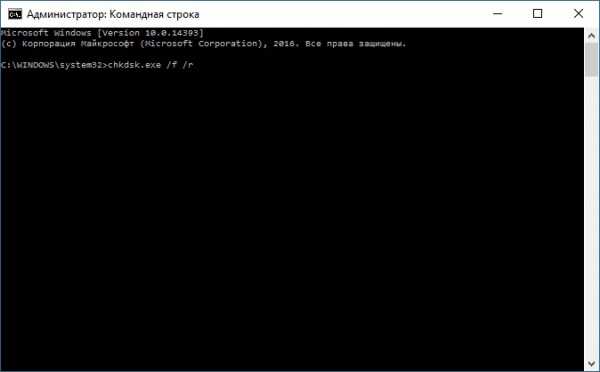 После проверки, перезагрузите компьютер и проверьте загруженность диска.
После проверки, перезагрузите компьютер и проверьте загруженность диска. - Конфликт старого железа с новым (например при подключении новенького жесткого диска к ПК со старой конфигурацией). Здесь может помочь прошивка BIOS. Также не пренебрегайте обновлением драйверов для своего железа.
- Фрагментация винчестера. Не особо полезная штука, которая может замедлять работу жесткого диска. Рекомендуется проводить дефрагментацию, чтобы оптимизировать его работу.

Если у вас возникли вопросы или какие-либо моменты из статьи не ясны, пишите об этом в комментарий. Я и другие пользователи операционной системы Windows 10 постараемся помочь.
WindowsTen.ru
Почему HDD диск загружен на 100% в Windows 8?
Добрый день. Проблема наблюдается на ноутбуках с Windows 8. Если система свежая, то чаще всего тормозов не наблюдается, но не всегда, а со временем периодически диск начинает забирать 100% ресурсов, очередь диска в мониторе ресурсов под 50. Причем так бывает почти всегда при загрузке, что можно было списать на программы автозапуска, но в мониторе грузят больше всего не они, а процессы System, svchost, которые пишут, то какие-то временные файлы, то в файлы с расширением ebd, журнал тома NTFS, System Volume Information, журналы NTFS, MFT, prefetch и т.д. В случаях отличных от загрузки, система может резко начать тормозить ни с того ни с сего, обычно виной процесс System и загрузка диска в мониторе — 100%. Все что-то активно постоянно пишут (чаще всего в те же файлы, что и при загрузке, когда наблюдаются тормоза), я уже молчу о chrome и MSMpEng, которые могут начать активно занимать диск в любое время, тормозя при этом всю работу. Запуск же любого приложения затягивается и грузит также систему, из-за того, что диск сразу же нагружается на 100%, независимо от того, что запускалось. (от запущенной программы зависит только время, когда диск загружен полностью и немного позже еще пишут системные процессы).
У меня один из топовых ноутбуков HP (https://market.yandex.ru/model.xml?hid=91013&modelid=8492072&clid=502), но замечено, и еще более значительные и ощутимые тормоза и на других ноутбуках с Win8 — вплоть до того, что на свежеустановленной ОС при обращении к файлам (например при открытии фото) тот же system начинает дико писать на диск, и пока это происходит — файл не открывается.
Гугление показало, что проблема встречается у многих, а решения так и нет. Майкрософт в таких вопросах обычно открещивается, говорит, что пользователи идиоты и не понимают как работает дисковая подсистема Win8 или отсылает к производителям ноутбуков. Кому-то удалось разобраться или решить подобное?PS я Win8 не переустанавливал еще, но поставленная рядом Win 7 работает супербыстро, быстрее чем свежая восьмерка. Так что вряд ли это аппаратная проблема.
- Вопрос задан более трёх лет назад
- 223906 просмотров
- Столкнулся с это проблемой вчера, но быстро нашел причину... Может кому поможет, я удалил папку PerfLogs в корне системного диска. Это повлекло за собой новый сбор данных Функции Prefetch/Superfetch. Как начался сбор данных, моя система стала потреблять 90-100% диска. Итак, мой вывод: Если уж ставить Windows 8.1, то только на пустой отформатированный диск. Диск не будет нагружен, файлы будут размещены в нужном ПОРЯДКЕ на диске и логи будут собраны быстро. Почему не помогает переустановка: Если папка PerfLogs была удалена, новая система детектирует прежнюю Windows 8/8.1 и требует наличие этой папки. Если папка отсутствует, данные собираются заново уже новой системой, что и вызывает нагрузку. Решение: Переустановить систему на чистый диск, или же отключить Superfetch.
Поправьте меня, если я ошибся.
Нравится 8 2 комментария - У меня та же ерунда на DELL Inspiron 7720. Довольно мощная машина, но 100% нагрузка нивелировала это достоинство. Решил установкой SSD - благо дополнительная корзина позволяет делать это без замены основного жесткого диска, который, кстати, всего 5400 об/мин. Нравится 3 1 комментарий
- Мне помогло убийство Superfetch, выключаешь службу загрузка 0-10%, включаешь сразу 100% и не меньше. у меня Acer aspire v5. Коплю деньги на ssd, без твердотелного беда, на стационарнике всегда стоял и стоит ssd, и после того как пересел на ноутбук разница просто огромная. Нравится 3 1 комментарий
- Надо посмотреть в системном мониторе среднюю длину очереди диска, если она периодически уходит в потолок - значит не хватает производительности винчестера для текущих задач. Тут по любому светит замена винчестера на SSD... Нравится 2 Комментировать
- в общем если кратко то все дело в индексировании пока я дошел до этого трижды переставлял винду и потерял кучу нервов - но загруз под 50% был и веники точили не переставая - все лагало жуть 1 ставить 8.1 на ссд ТОЛЬКО при отключеном HDD - чтобы винда потом не жаловалась и не оставляла от себя хвостов на хдд 2 отключать индексирование на всех дисках (отключается немного неочевидно)
3 - алилуя
Нравится 2 Комментировать - B на Windows 7 и на 8-ке мне помогает отключение автоматической загрузки и обновлений операционной системы. Некоторые приложения переключают этот параметр самостоятельно, потому и начинаются такие проблемы. Нравится 1 Комментировать
- Неоднократно на одном из компьютеров проявлялась эта проблема, меняли два раза хард в итоге, что временно помогало, но не навсегда, где-то на год. Был обнаружен симптом во время неполадки - долгий отклик диска, аж до 10 секунд, а иногда после ребута диск вообще переставал был виден. Попробовал диск воткнуть в другой sata-порт, и внезапно пока всё работает. Так что в моём случае грешу на порт матери. Нравится 1 Комментировать
- есть мнение, что вин8 без SSD - совсем не жизнь. ну и индексатор в 8рке - полная жесть. даже с SSD. даже отключенный как служба. даже убиваемый каждые 10 минут из процессов. лечится суровой чисткой аутлука и выкашиванием всего индекса.
если более строго по теме - отключать всякие супер-префетчи, отключать индексацию где только можно и так далее, пока желающих подергать диск не станет поменьше. ну и все таки SSD нынче не так дорог - можно себе позволить.
Нравится 3 комментария - Как вариант - что-то с винтом. Были случаи, когда оборудование не работало на конкретном железе и и операционной системе. Т.е. в любых других сочетаниях все летает, а вот именно в этом - нет. Перенесите винду на флэшку и посмотрите как будет идти загрузка диска (т.е. флэшки). Нравится 2 комментария
- Странно. У меня машина рабочая от Тошибы. Развернуто софта до опы для администрирования в реальном времени. Закладок в браузере иногда под сотню. Могу еще при этом игру запустить любую. Винь 8.1 стоит. ПРичем всё летает. Может я что-то не так делаю?))) Винт обычный. Я думаю проблема может быть не в ноутах. а в контроллерах что у вас стоит. Ищите и обрящите! =) И хватит уже обобщать что это спецом сделано чтоб на ssd переходили и что на нормальных винтах ничо не пашет. =)
+ нод в качестве антивиря!
Нравится 1 комментарий - У меня у самого новенький ноут от HP с предустановленным Win8 и такая же проблема, особенно сразу после запуска или выхода из спящего режима системные процессы сильно грузят жесткий диск (((( но через какое-то время все успокаивается.
UPD: все пришло в норму после того как поставил SSD
Нравится 1 комментарий - Аналогичная проблема, ноут Аsus x550vb вин 8.1 на ноутбуке Асеr aspire 5750g win 8 летает и нет таких глюков, хотя и по параметрам он немного отстает от асуса, посталю пока вин 7, и буду разбираться. Нравится Комментировать
- Была такая проблема. Винда 10. Все тормозило дико. Перепробовал кучу советов. Тут Pulgrim написал про автообновление - и о ЧУДО... загрузка упала до 3-5%. При нагрузке максимум 60-70%.
Огромное человеческое спасибо.
Нравится Комментировать - Никто не хочет об этом публично говорить, но это глобальная проблема Win8 и 8.1. Они что то накрутили в ядре, отчего система работает не стабильно с HDD-дисками. Официально они это проблемой так и не признали, но абсолютно ВСЕ ноутбуки, и почти все стационары, которые прошли через мои руки (а их несколько сотен!), точно так же работали на win8. Любые адекватные советы в интернете, которые не вредят остальным компонентам и безопасности системы, либо не решают проблему, либо решают её до перезагрузки, либо на короткий срок (на час-два). При дальнейшей работе системы диск вновь загружается на 100% и начинаются тормоза. Любому знакомому, клиенту, и просто в Интрнете я всегда советовал в таких случаях ставить Win7. Никогда не слушайте таких людей как Александр - это либо ничего не понимающие в железе и софте люди, либо продавцы SSD'шников. На тех же задачах, только под Win7 компы работают гораздо производительнее, нежели на 8ке. SSD - Это требование самой 8ки, а не задач, которые она хочет с его помощью вам решить! Если вам не жалко денег и/или SSD всё равно планировали - отговаривать не буду, на SSD'шнике 8 работает нормально. С HDD у неё полная печальБида. Я кончил. Всем спасибо. Нравится Комментировать
- Та же проблема на ноутбуке Lenovo. Сбросил замусоренную Windows на заводские настройки и она стала Windows 8. Диск загружен на 100% процессом System, все тормозит, практически невозможно ничего сделать. Обратил внимание на диспетчер задач. При 100% загрузке HDD скорость обмена данными с диском всего 3 Мб/с. (видно на вкладке "производительность") Такая скорость работы диска объясняет откуда полная загрузка. Частично проблема решилась простой дефрагментацией (встроенной утилитой). На чистом, только что установленном диске она выполнялась около часа. После процедуры, скорость диска возросла до 15 - 25 Мб/с. Система стала отзывчивее, но все равно до компьютера с SSD не дотягивает.
Кто-нибудь знает какая должна быть скорость жесткого диска на ноутбуке? Диск 500 Гб 5400 об./мин.
Нравится Комментировать
- Ещё вакансии
toster.ru