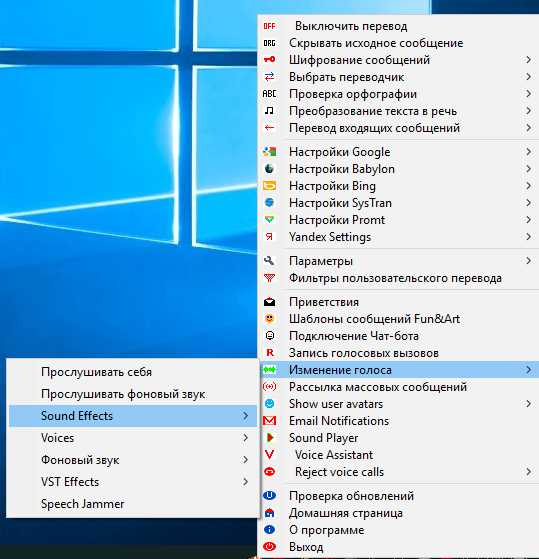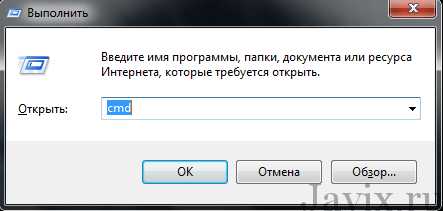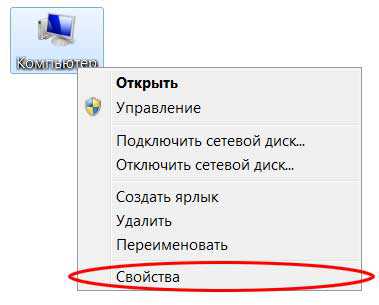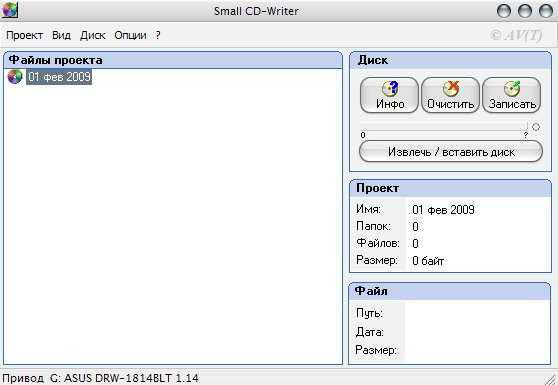Как включить микрофон на айфоне
Устранение неполадок с микрофоном на iPhone, iPad и iPod touch
Следуйте приведенным ниже инструкциям в случае возникновения неполадок с микрофоном устройства. Например, ваша речь может звучать неразборчиво во время телефонных вызовов либо вызовов FaceTime или функция Siri может не воспринимать голосовые команды.
При совершении вызовов, использовании функций FaceTime или Siri, а также при воспроизведении записанного звука на устройстве iOS могут возникать следующие проблемы.
- Другие пользователи не могут вас услышать во время телефонного вызова или вызова FaceTime.
- Собеседники плохо слышат вас во время телефонного вызова или вызова FaceTime.
- Siri не может обнаружить голосовой ответ при соответствующем запросе.
- При воспроизведении записанного аудио звук отсутствует или искажен.
Чтобы определить, что проблема связана с микрофоном устройства, а не с используемой программой или сотовым соединением, необходимо протестировать все микрофоны. Расположение микрофона может варьироваться в зависимости от модели устройства. Сведения о расположении микрофона можно найти на странице технических характеристик устройства.
На устройстве iPhone несколько микрофонов.
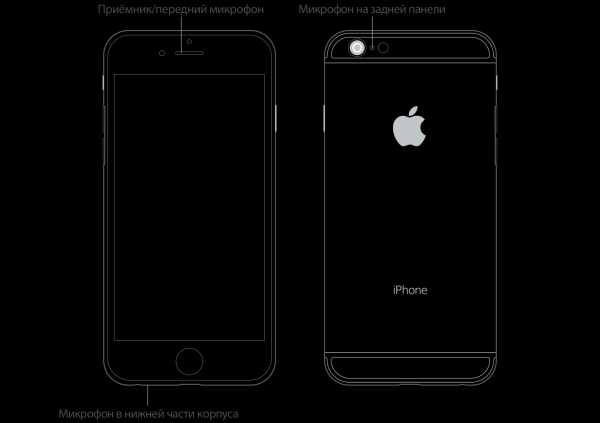
Чтобы протестировать основной микрофон на нижней части iPhone, откройте программу «Записи» и нажмите значок записи. Скажите что-нибудь в микрофон и нажмите значок воспроизведения, чтобы воспроизвести сделанную запись. Ваш голос должен звучать четко.
Если при телефонном вызове в режиме громкой связи ваш голос звучит тихо, убедитесь, что приемник на iPhone не заблокирован и не закрыт.
Если в видеозаписях тихий звук или Siri вас не слышит, убедитесь в том, что микрофон рядом с камерой iSight (на верхнем углу iPhone, с тыльной стороны) и приемник не заблокированы и не закрыты.
Чтобы протестировать микрофон на iPad, запишите видео с помощью программы «Камера», а затем воспроизведите сделанную запись. Для тестирования качества звука можно также осуществить видео- или видеовызов с помощью программы FaceTime.
Чтобы протестировать микрофон на устройстве iPod touch, откройте программу «Записи». Нажмите значок записи, скажите что-либо в микрофон, а затем нажмите значок воспроизведения, чтобы воспроизвести запись. Ваш голос должен звучать четко.
Если после тестирования микрофона на устройстве проблемы не исчезли, попробуйте сделать следующее.
- Отключите все аксессуары, подключенные к разъему для гарнитуры.
- Следите за тем, чтобы ваши пальцы не закрывали главный микрофон и микрофон iSight, когда вы держите устройство или записываете видео.
- Снимите защитную пленку или чехол, закрывающие главный микрофон, микрофон iSight или приемник iPhone.
- Очистите микрофоны или приемник iPhone от грязи. Местонахождение микрофонов см. в руководстве пользователя устройства.
- Перезагрузите устройство.
- Убедитесь, что на устройстве установлена последняя версия ОС iOS.
Если после выполнения данных инструкций вас по-прежнему не слышат другие пользователи во время телефонных вызовов или вызовов FaceTime, либо программа Siri не воспринимает ваши запросы, обратитесь в службу поддержки Apple.
Служба FaceTime доступна не во всех странах и регионах.
Дата публикации: 29.02.2016
Полезна?
Пожалуйста,подождите
Благодарим вас за отзыв.
50% пользователей считают эту статью полезной.
Вам по-прежнему нужна помощь?
support.apple.com
В скайпе (Skype) не работает микрофон (iPhone, iPad, IOS), меня не слышат
(2 оценок, среднее: 5,00 из 5)Если Вас не слышит собеседник при звонке в программе скайп. Не спешите нести в сервис Apple на ремонт для замены микрофона. Проверьте микрофон следующим методом: запись видео, диктофон, позвонить. Если микрофон не работает только в программе skype, проверьте настройки приватности. В прошивке IOS , есть хитрый переключатель. Как включить его?
Чтобы добраться до него, необходимо:
- Зайти в «Настройки» телефона
- Выбрать пункт «Приватность» или в новых версиях прошивки «Конфиденциальность«
- Выбрать «Микрофон»
- Переключить напротив надписи «Skype» переключатель в положение включено (ON).
Приятного общения 🙂
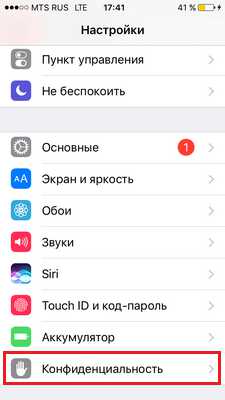
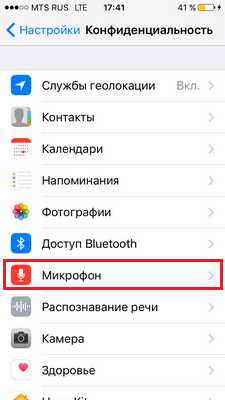
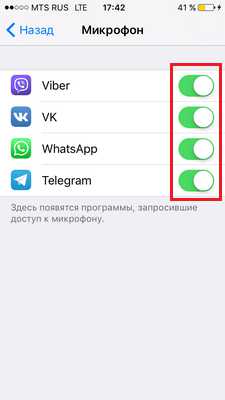
Таким же методом решается вопрос с программами Whatsapp, Viber, Telegram и VK (ВКонтакте).
Если описанный метод не помог, обращайтесь за помощью в наш сервис по ремонту Apple в Москве: Ремонт Apple iPhone Ремонт Apple iPad
hi-tech-remont.com
Как включить\отключить иконку микрофона на клавиатуре iPhone
Несмотря на то, что современные модели iPhone поставляются с достаточно большим экраном, многие пользователи нередко могут случайно нажимать на кнопку микрофона при быстром наборе текста на виртуальной клавиатуре смартфона. Особенно эта проблема касается тех, кто обладает толстыми пальцами, или использует iPhone с маленьким дисплеем.

К счастью, при желании активность значка микрофона (голосовой набор текста на iPhone) можно отключить. Если вы редко используете Диктовку, имеет смысл вообще удалить этот значок. Деактивация данного функционала позволит не только удалить иконку, но и увеличить клавишу пробела для более удобного набора текста.
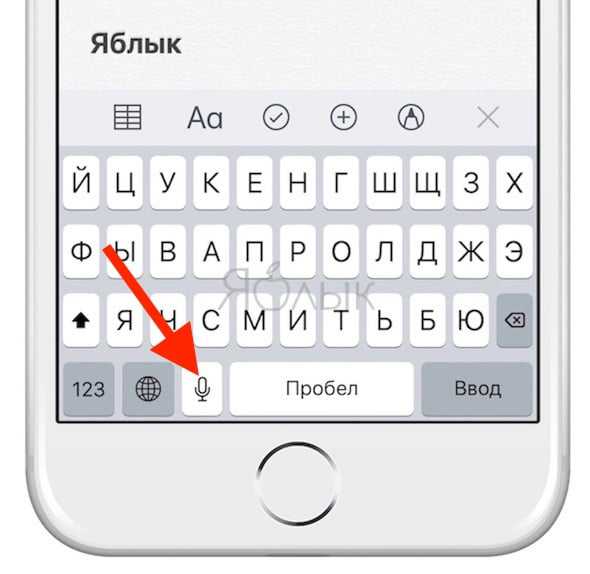
Описанный ниже метод довольно прост и может использоваться даже новичками. При необходимости значок микрофона можно опять добавить на клавиатуру.
Как включить\отключить иконку микрофона на виртуальной клавиатуре iPhone
Откройте приложение «Настройки» -> «Основные» -> «Клавиатура».
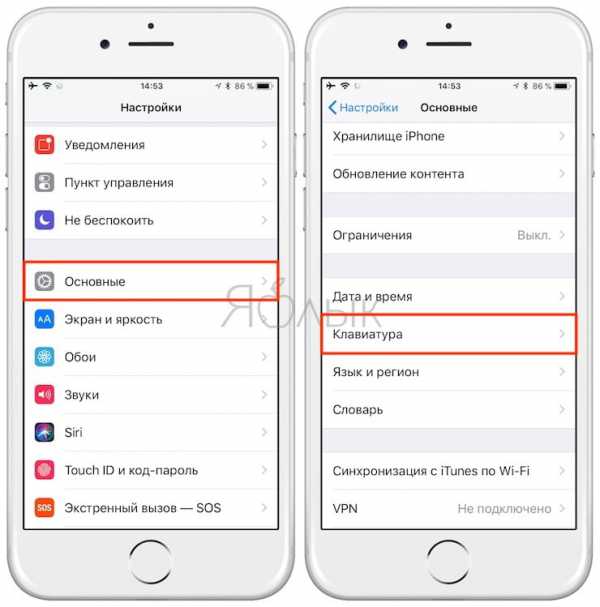
В меню настроек клавиатуры прокрутите вниз и переместите бегунок рядом с опцией «Диктовка» в положение «выкл.». Данное действие деактивирует функционал и иконка микрофона исчезнет с виртуальной клавиатуры.
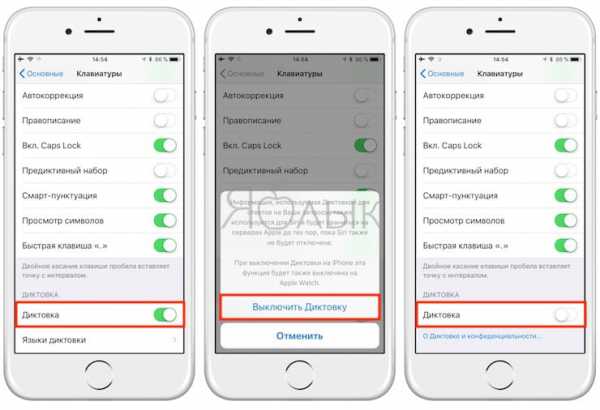
Вот и все. Теперь вы можете закрыть приложение «Настройки» и опробовать «обновленную» клавиатуру в любом приложении. Вы заметите, что клавиша пробела стала шире.
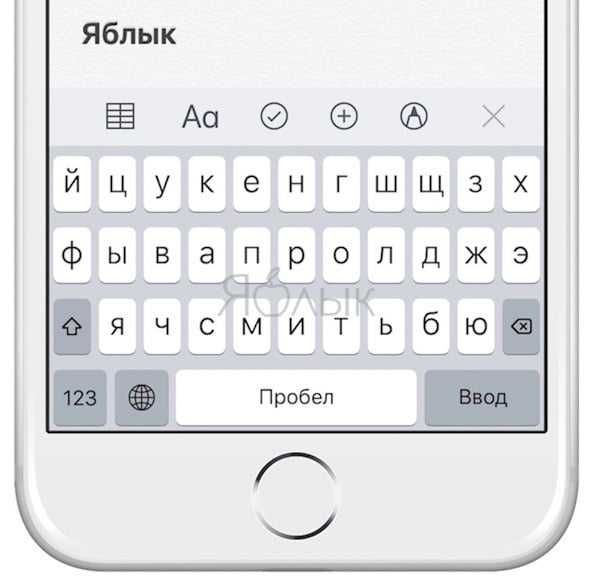
В случае, если вы захотите снова включить функционал, перейдите в «Настройки» -> «Основные» -> «Клавиатура» на вашем iPhone, iPad или iPod touch и активируйте опцию «Диктовка».
Смотрите также:
yablyk.com
Голосовые звонки в приложении WhatsApp на iPhone появятся в следующем обновлении мессенджера
Довольно давно пользователи Whatsapp надеются на появление в приложении функционала голосовых звонков. Судя по всему, уже совсем скоро их надежды воплотятся в жизнь. Дело в том, что в последнем обновлении приложения для iOS мы обнаружили ссылку на соответствующий функционал.
 Тем не менее, в уведомлении касательно последнего апдейта никакого упоминания о возможности осуществления голосовых звонков. Вероятной причиной тому является то, что функционал пока не активирован. Однако пользователи, не предоставившие изначально программе доступ к микрофону устройства, сталкиваются со следующим уведомлением:
Тем не менее, в уведомлении касательно последнего апдейта никакого упоминания о возможности осуществления голосовых звонков. Вероятной причиной тому является то, что функционал пока не активирован. Однако пользователи, не предоставившие изначально программе доступ к микрофону устройства, сталкиваются со следующим уведомлением:
«WhatsApp должен иметь доступ к микрофону, чтобы отправлять голосовые сообщения, записывать видео со звуком и получать Голосовые звонков».
Это уведомление появится только в том случае, если пользователи не предоставили WhatsApp доступ к микрофону. Для ознакомления с уведомлением пройдите по пути на iPhone: Настройки -> Конфиденциальность -> Микрофон -> WhatsApp -> переключите на Off.
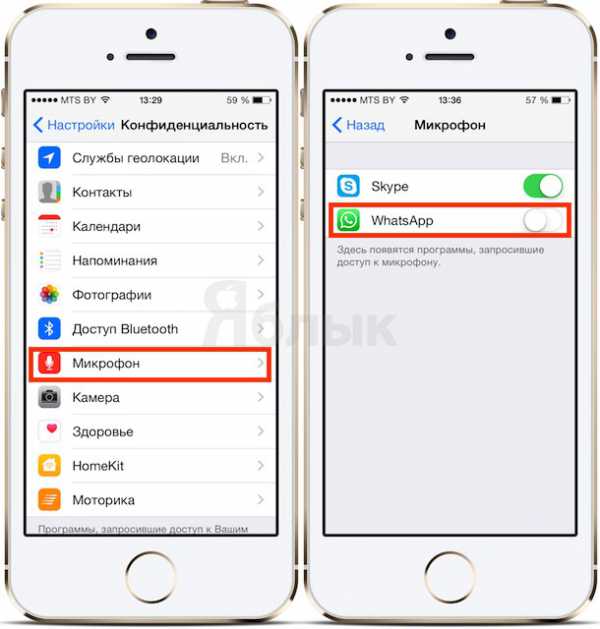 Теперь откройте WhatsApp, нажмите на иконку микрофона в чате и вы увидите упоминание о функции осуществления голосовых звонков.
Теперь откройте WhatsApp, нажмите на иконку микрофона в чате и вы увидите упоминание о функции осуществления голосовых звонков.
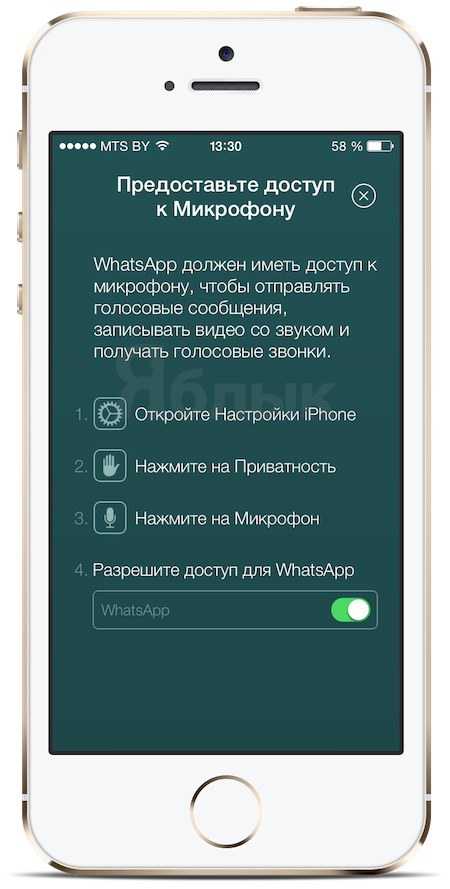
Стоит отметить, что на территории США WhatsApp не является очень популярным. Тем не менее, приложением пользуются свыше 600 миллионов человек по всему миру. Во многих странах именно WhatsApp стал причиной уменьшения спроса на SMS-сообщения. Возможно, новый функционал сделает приложение еще более популярным и в других государствах.
Скачать последнюю версию WhatsApp для iPhone.
Смотрите также:
15 сентября 2014 Метки: Новости Apple.yablyk.com
Настройки безопасности iOS, о которых должен знать каждый
iOS 7 принесла нам множество нововведений и среди них — возможности, связанные с приватностью и безопасностью данных. И необходимо заметить, что многие из этих возможностей дают возможность Apple собирать и хранить информацию о вас. В этом обзоре речь пойдет о настройках безопасности iOS 7, до которых вы, возможно, еще не добрались. Несмотря на то, что многие из них не являются новшествами, а присутствовали и в предыдущих версиях ОС, информация о том, где их найти и что с ними делать, может пригодиться начинающим пользователям.
1. Запретить приложениям доступ к микрофону
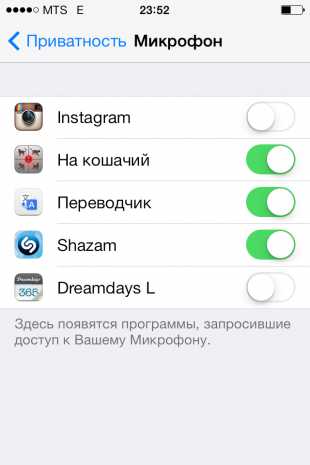
Предупреждение: Этот пункт касается только параноиков. Если вы уверены, что за всеми нами следит “Большой брат”, то вам стоит свериться со списком приложений, использующих микрофон вашего iPhone. При первом запуске, приложения попросят у вас разрешения на это, но в дальнейшем вы можете управлять доступом к микрофону здесь: Настройки/Приватность/Микрофон.
2. Автозаполнение паролей и данных кредитных карт
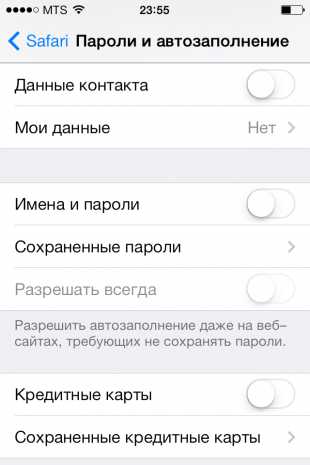
Для дополнительного удобства, браузер Safari предлагает вам сохранить такую информацию как логины, пароли и даже номера кредитных карт. Пожалуй, объяснять плюсы и минусы подобной функции не стоит — они и так понятны, особенно если вы не используете пароль для разблокировки вашего устройства. Чтобы включить или выключить опции автозаполнения, вам нужно зайти сюда: Настройки/Safari/Пароли и автозаполнение.
3. Блокировка Cookie
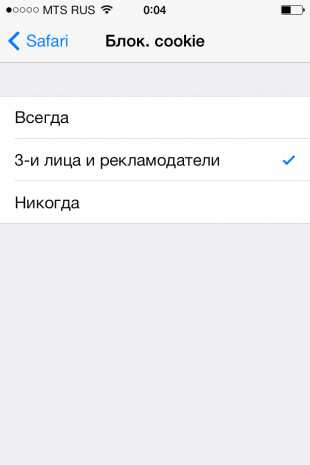
Куки (cookie) позволяют веб-сайтам запоминать информацию для входа в ваши аккаунты — логин, электронная почта и др. Если вам не нравится идея того, что эти важные данные будут храниться на вашем iPhone — вы можете выбрать один из трех вариантов когда сохранять cookie здесь: Настройки/Safari/Блок. cookie.
4. Стереть данные с iPhone после 10 неудачных попыток ввода пароля
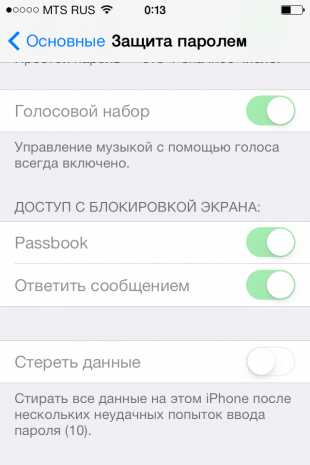
Защита данных на вашем устройстве — гораздо более серьезная вещь, чем кажется на первый взгляд. Чтобы добавить еще один уровень защиты от несанкционированного вторжения — включите функцию “стирания” в случае 10 неудачных попыток ввести пароль. Даже если ваш смартфон или планшет украдут, данные хранящиеся на нем — не попадут в чужие руки. Заходим в Настройки/Основные/Защита паролем и находим в самом низу — Стереть данные.
5. Подбор рекламных объявлений
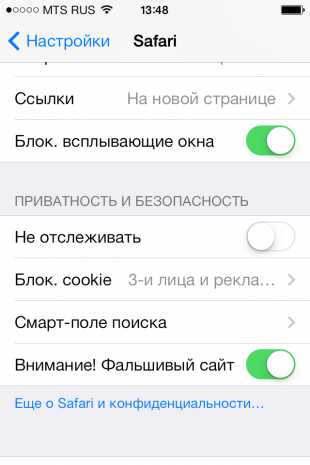
Рекламодатели в интернете… откуда они знают какую рекламу мне показывать? Да ведь они следят за каждым моим шагом в сети! Нет уж, спасибо. Если вам не по душе такое вторжение, включите опцию “Не отслеживать” здесь: Настройки/Safari.
6. Очистить историю и cookie
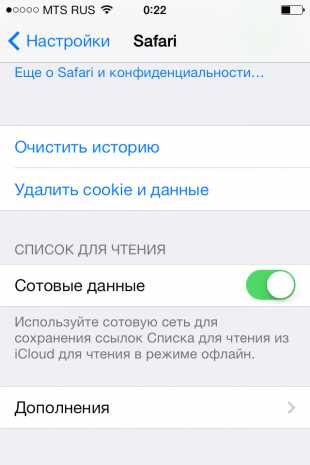
Это, конечно, не новшество, но каждый пользователь должен знать, что может одним движением удалить историю и куки из своего браузера Safari. И если вам есть что скрывать — не забывайте делать это почаще вот тут: Настройки/Safari. Практически в самом низу — Очистить историю и Удалить cookie и данные
7. Режим “Частный доступ” в Safari
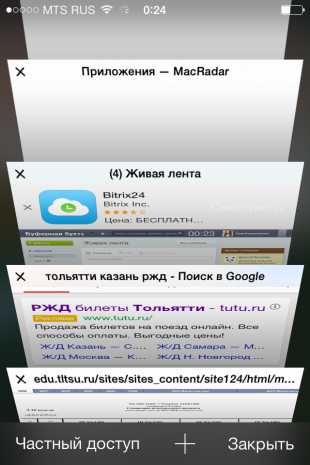
Safari теперь позволяет просматривать страницы без сохранения такой информации как история, cookie или параметры автозаполнения. Также, “Частный доступ” запрещает рекламодателям отслеживать ваши действия. Чтобы включить этот режим, зайдите в Safari, откройте все вкладки и в левом правом углу вас ожидает Частный доступ.
8. Часто посещаемые места
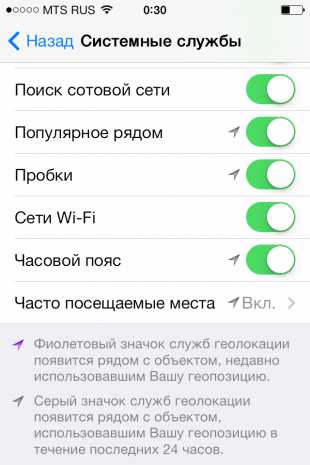
Включив опцию “Часто посещаемые места”, вы позволите Apple следить, какие места вы чаще посещаете и дополнять Карты специальной информацией о них. Если эта настройка вызывает у вас дискомфорт, ее можно отключить: Настройки/Приватность/Службы геолокации/Системные службы/Часто посещаемые места.
9. Геолокационные iAd
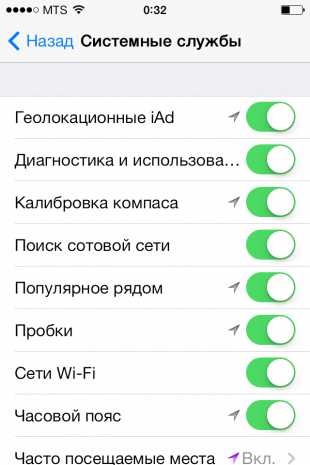
iAd — это те рекламные блоки, что надоедают вам в бесплатных приложениях из App Store. Включив “Геолокационные iAd” вы будете видеть объявления, соответствующие вашему местоположению. Отключение опции, к сожалению, не приведет к исчезновению рекламы, но запретит системе отслеживать ваши перемещения. Настройки/Приватность/Службы геолокации/Системные службы/Геолокационные iAd.
10. Найти iPhone
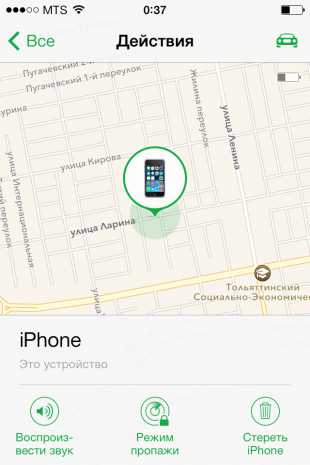
Найти iPhone — знакомо всем, кто давно пользуется iOS. Но если вы новичок, то установка этого приложения будет отличной идеей. С помощью Найти iPhone вы можете удаленно стереть свое устройство или включить “Режим пропажи”. И третья полезная функция — “Воспроизвести звук” поможет, если вы потеряли свой смартфон в сумке или квартире.
Если ваш iPhone украден, то вы можете увидеть его местонахождение. Приложение на устройстве не может быть отключено, пока не введен пароль. Чтобы активировать Найти iPhone зайдите в Настройки/iCloud/Найти iPhone.
11. Защита паролем
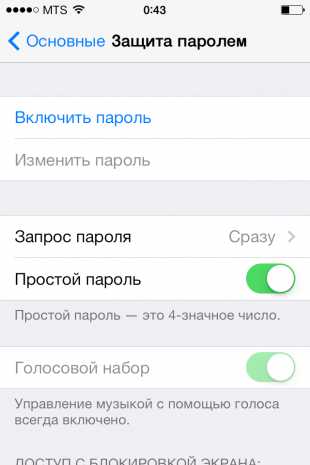
При первом запуске iPhone сам предложит вам создать пароль для снятия блокировки. Многие пропускают этот шаг, но если вы собираетесь хранить на смартфоне что-то по-настоящему важное, то не пренебрегайте им. Для самых засекреченных — есть возможность установить сложный пароль не из 4 цифр, а из цифр и букв. Пароли устанавливаются здесь: Настройки/Основные/Защита паролем.
***
Надеюсь, этот небольшой туториал будет полезен как начинающим, так и тем, кто еще не до конца разобрался в защите данных на iOS. А может быть, вы знаете способы обезапасить свою информацию от постороннего вмешательства, которые мы упустили? Поделитесь ими в комментариях.
(via)
lifehacker.ru