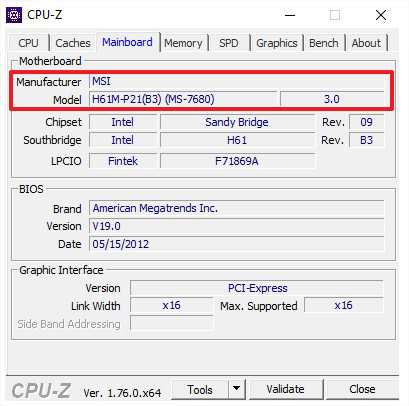Как включить микрофон в яндекс браузере
Как включить микрофон в браузере
Довольно часто при использовании онлайн видео-аудио чатов и массенджеров или различных расширений и приложений типа Skype, возникает проблема с отладкой микрофона. То есть он попросту не работает. Пользователи начинают пытаться лезть в глубокие настройки операционной системы, но все гораздо проще. Проблема кроется в настройках вашего браузера. По крайней мере в 99% случаях. Далее Вы узнаете как включить микрофон в браузере.
Инструкция по включению микрофона будет приведена на примере браузера Google Chrome. Но она также идеально подойдет для Яндекс браузера и Chromium. Если у Вас Opera или Mozilla Firefox, просто ищите там аналогичные настройки.
1. Для того чтобы перейти к настройкам микрофона, нажимаем кнопку «Меню» и заходим в пункт «Настройки«.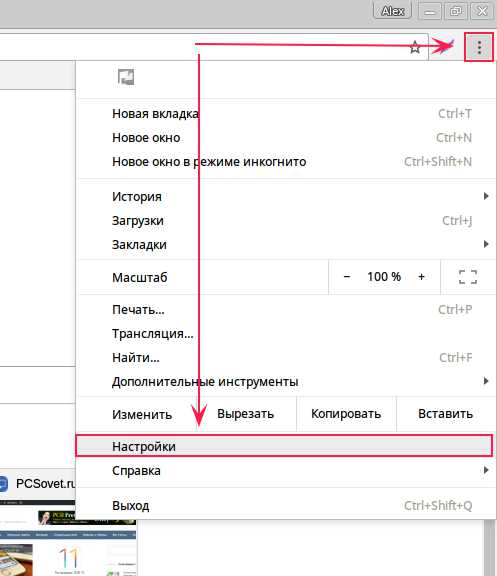
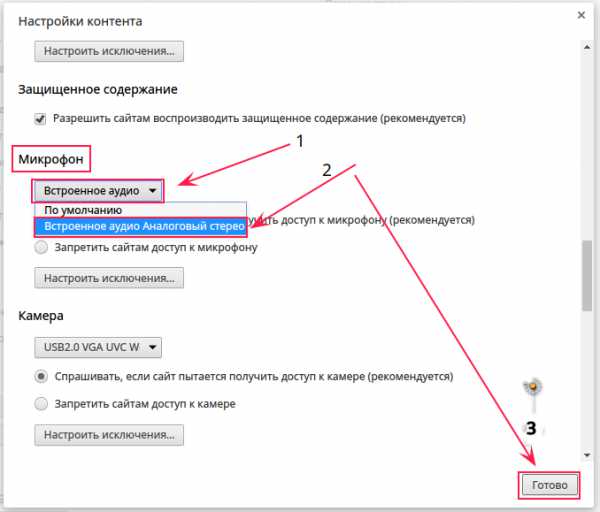
Полезные советы
Если микрофон выбран правильно, но все равно не работает. Значит скорее всего нет установленного драйвера или он слетел. Как быстро установить драйвер, читаем в этой статье. 3.67/5 (3)Понравилась статья?
comments powered by HyperCommentspcsovet.ru
Голосовой поиск — Поиск — Яндекс.Помощь
С функцией голосового поиска вы можете вводить поисковый запрос без использования клавиатуры. Вы произносите фразу, а Яндекс распознает текст, выполняет поиск и предоставляет вам результаты на странице поисковой выдачи.
Чтобы активировать голосовой поиск, нажмите значок в поисковой строке.
Если вы пользуетесь голосовым поиском впервые, то увидите диалоговое окно с запросом на разрешение использовать микрофон на сайте https://yandex.ru. Выдайте разрешение (кнопка Разрешить) или запретите использование микрофона (кнопка Запретить).
Внимание. Закрытие диалогового окна (кнопка ) приводит к запрету на использование микрофона.-
Разрешение выдано.
Браузер запомнит ваш выбор и в дальнейшем не будет запрашивать разрешения использовать микрофон на сайте yandex.ru.
-
Разрешение не выдано.
Браузер заблокирует автоматический доступ к микрофону на сайте yandex.ru на данный и последующие сеансы.
Чтобы включить голосовой поиск, выполните следующие действия:
- Яндекс.Браузер
- Google Chrome
- Нажмите значок в правой части Умной строки.
- Включите опцию Использовать микрофон в открывшемся диалоговом окне.
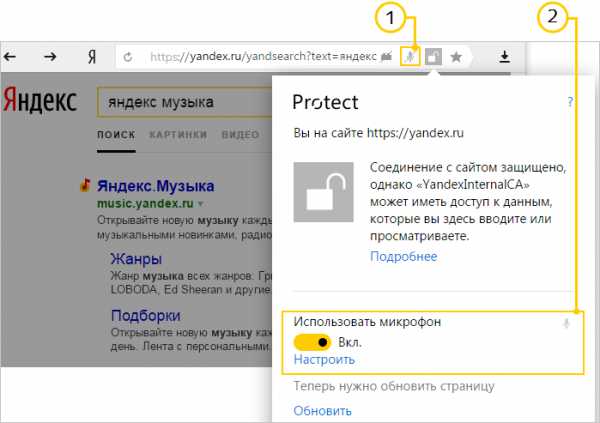
- Нажмите значок в правой части адресной строки.
- Выберите опцию Всегда предоставлять https://yandex.ru доступ к моему микрофону и нажмите кнопку Готово.
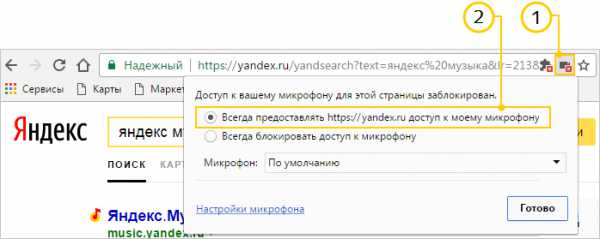 Я разрешил использование микрофона, но голосовой поиск не работает
Я разрешил использование микрофона, но голосовой поиск не работает Проверьте исправность микрофона, подключенного к вашему компьютеру.
Как включить голосовой поиск? Я не вижу значок микрофонаГолосовой поиск доступен в следующих браузерах: Яндекс.Браузер и Google Chrome.
Если у вас остались вопросы по голосовому поиску, напишите нам.
yandex.ru
Перестал работать микрофон в браузере?
02.11.2016 Полезные советы
Многие, в том числе и я, пользуются функцией голосового ввода в поисковике либо переводчике Гугл. Это очень удобно – достаточно нажать значок микрофона и сказать требуемое слово или предложение вслух – не надо ничего набирать на клавиатуре.
Недавно столкнулся с тем, что микрофон перестал работать в браузере (у меня Google Chrome). Причем в скайпе и пр. было всё хорошо, а вот функция голосового ввода в Хроме не работала. За пару минут мне удалось «починить» эту досадную неприятность ). Делюсь опытом – вдруг кому пригодится.
Итак, открываем настройки браузера Google Chrome, нажимаем на ссылку «Показать дополнительные настройки». Ищем раздел «Личные данные» и нажимаем кнопку «Настройки контента». Проматываем вниз до пункта «Мультимедиа» и в выпадающем списке «Микрофон» выбираем свое устройство.
У меня произошло так, что по какой-то причине браузер в один прекрасный день (возможно после автоматического обновления) выставил микрофон звуковой карты в качестве устройства по умолчанию, хотя активный микрофон находится в вебкамере . После того как я выбрал именно его в списке устройств (Webcam C170) всё стало работать. Теперь я снова пользуюсь функцией голосового ввода ).
А если этот способ Вам не помог, читайте статью про три лучших способа проверить микрофон онлайн.
Оцените статью, пожалуйста, и поделитесь ей в соцсетях: (5 голосов, оценка: 5,00 из 5) Загрузка...webtous.ru
Решено! В Яндекс Строке не работает голосовой поиск
Почему не работает голосовой поиск, когда пользователь нажимает на значок микрофона или удаленно пытается включить поиск командой «Слушай, Яндекс!».
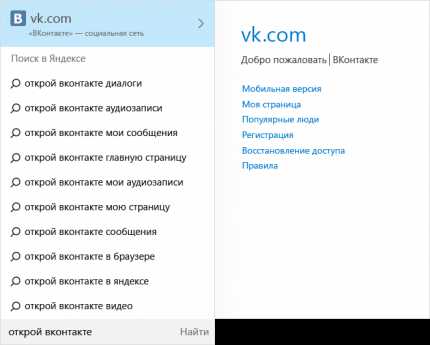
Голосовой поиск в Яндекс Строке может не работать по следующим причинам:
- В системе не выбран активный микрофон. Решение: нажмите правой кнопкой мыши на значке динамика в правом нижнем углу экрана, нажмите Записывающие устройства и выберите другое устройство записи.
- Микрофон настроен слишком тихо. Решение: кликните правой клавишей мышки на динамике в правом нижнем углу экрана и выберите Записывающие устройства. На значке микрофона с зеленой галочкой кликните два раза левой кнопкой мыши — вкладка Уровни. В Усиление микрофона передвиньте ползунок на 1-2 деления и попробуйте протестировать Яндекс.Строку.
Уважаемые пользователи. На данной странице мы будем обсуждать любые проблемы связанные с Яндекс.Строкой. Поэтому не стесняйтесь и пишите свои комментарии, будем решать возникшие проблемы.
Полезный совет? Расскажите друзьям!soft-file.ru