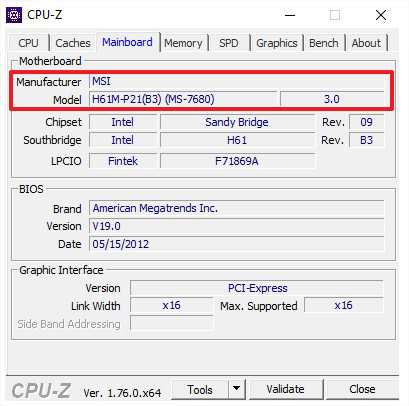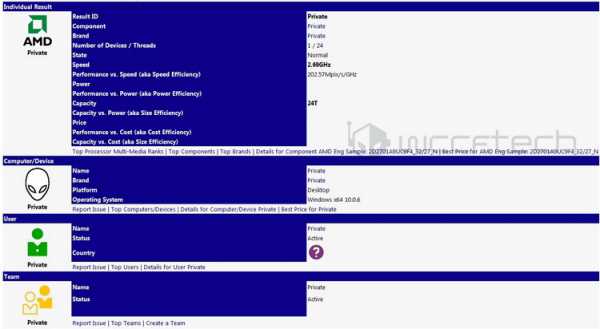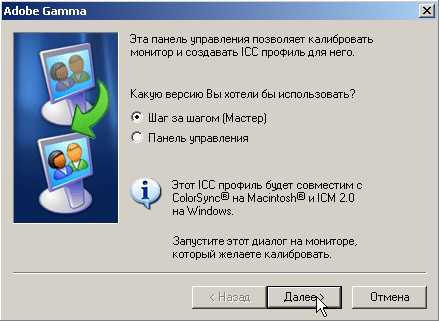Что делать если жесткий диск загружен на 100
Жесткий диск загружен на 100 процентов в Windows 10 — что делать?!

На выходных ко мне обратился товарищ, у которого полетел жесткий диск на компьютере. Он купил новый быстрый SSD-накопитель и попросил меня переустановить операционную систему. После того, как Windows 10 была установлена я заметил что она еле-еле шевелится. А железо-то не слабое: шустренький процессор Intel i5 и 16 Гигабайт оперативной памяти. Запустив диспетчер задач, я увидел что он жесткий диск загружен на 100%. Хм… И это при том, что его ёмкость 256 ГБ, а системой реально занято только 10-15 ГБ. Ситуация более чем интересная. Забегая вперёд, сразу скажу — решить её удалось, но обо всём по очереди.
Причины данного явления могут быть разные — от программных, до аппаратных, связанных с неисправностью самого жесткого диска. Давайте рассмотрим самые распространённые способы их решения.
1. Отключаем файл подкачки Pagefile.sys
На твердотельных накопителях SSD и гибридных жестких дисках SSHD использование файла подкачки не только нежелательно, но и может оказать отрицательное влияние на работу устройства. Именно поэтому данную функцию лучше отключить. Для этого кликаем правой кнопкой мыши на значке компьютера на рабочем столе и выбираем пункт меню «Свойства».

В появившемся окне надо в меню слева кликнуть на ссылку «Дополнительные параметры системы».
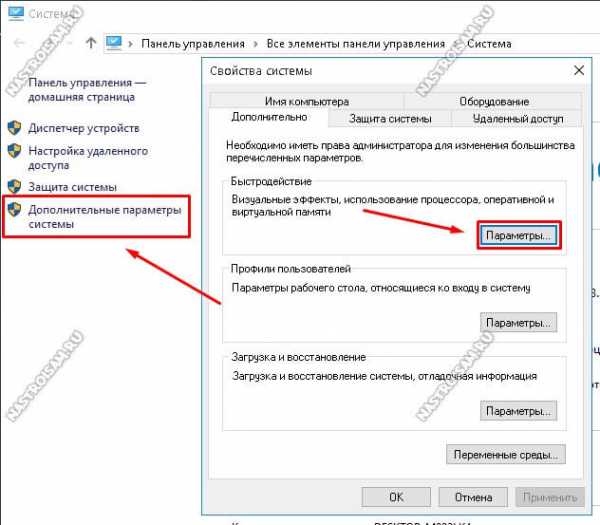
Этим мы откроем ещё одно окно свойств, в котором надо перейти на вкладку «Дополнительно». В разделе «Быстродействие» жмём на кнопку «Параметры». Таким образом откроются «Параметры быстродействия» Виндовс 10. Выбираем вкладку «Дополнительно», находим раздел «Виртуальная память» и кликаем на кнопку «Изменить».
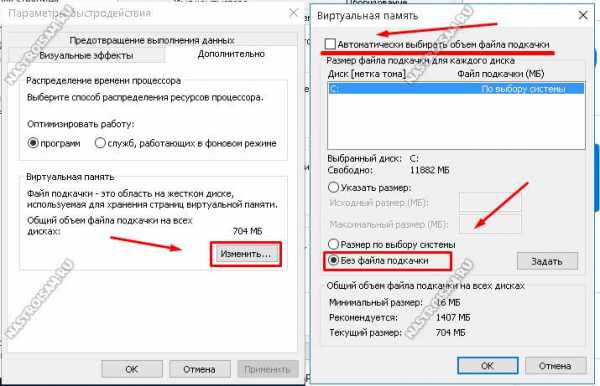
Появится ещё одно окно, в котором необходимо снять галочку «Автоматически выбирать объем файла подкачки» и поставить флажок «Без файла подкачки». Нажимаем на кнопку ОК для применения изменений. Перезагружаемся и смотрим результат.
2. Убираем индексирование диска системными службами
В операционной системе Windows 10 есть несколько системных сервисов, которые могут запустить процесс индексирования разделов жесткого диска — это служба поиска Windows Search и Superfetch. Их цель — ускорение работы ОС, но по факту толку от них нам немного. А вот ресурсы они могут поглощать значительно. Особенно это заметно по работе процесса System в диспетчере задач, который загружает диск на 100%, не давая ему работать в штатном режиме. Поэтому открываем оснастку «Управление компьютером» и выбираем подраздел «Службы».
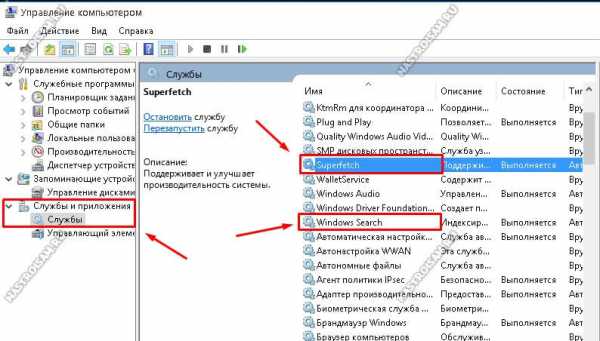
В списке сервисов находим службу поиска Windows Search и кликаем по ней дважды чтобы попасть в свойства. Здесь надо в списке «Тип запуска» выставить значение «Отключена».
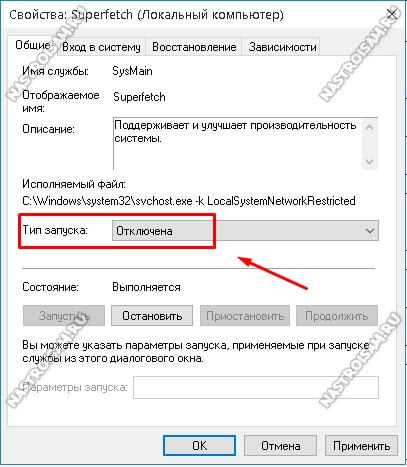
То же самое надо сделать со службой Superfetch, после чего перезапустить компьютер.
Примечание: В свойствах каждого из логических разделов попробуйте убрать галочку «Разрешить индексировать содержимое файлов на этом диске в дополнение к свойствам файла»на вкладке «Общие»:

Кликаем на «Ок» и смотрим не упала ли нагрузка на винт.
3. Проблемы с работой режима AHCI
Значительное влияние на скорость работы жесткого диска оказывает режим Advanced Host Controller Interface — AHCI. Для нормального функционирования SSD и SSHD он должен быть обязательно включен в BIOS или UEFI. Если выключен, то после включения придётся скорее всего заново переустанавливать ОС. Если включен, то теперь надо обязательно проверить — активирован ли он в самой операционной системе. Для этого открываем редактор реестра и находим ветки:
HKEY_LOCAL_MACHINE\SYSTEM\Current ControlSet\Services\Msahci HKEY_LOCAL_MACHINE\SYSTEM\CurrentControlSet\Services\iaStorVВ каждой из них должен быть параметр «Start» и его значение должно быть «0».

В некоторых случаях причиной того, что жесткий диск загружен на 100 процентов является некорректная работа драйвера SATA AHCI. Кстати, именно это и произошло в моём случае. Дело в том, что Windows 10 не мудрствуя лукаво установила стандартный драйвер контроллера SATA AHCI, что в 90% случаев вполне прокатывает. А тут вот не прокатило и винчестер начало неслабо грузить. Решение простое: Необходимо зайти на сайт производителя материнской платы компьютера, скачать последнюю версию программного обеспечения на SATA и распаковать в корне системного раздела.

После этого, в диспетчере задач кликаем правой кнопкой по «Стандартный контроллер SATA AHCI», выбираем пункт «Обновить драйвер» и скармливаем скачанный файл.
Если там ничего не удалось найти — попробуйте воспользоваться онлайн-клиентом Drivers Solution Pack. Это отличный инструмент для установки или обновления драйверов в ОС Windows. Единственное требования — компьютер или ноутбук должен иметь доступ в сеть Интернет. Конечно, ввиду того что ПК заметно тормозит, программа будет делать всё весьма долго, но зато таким образом порой удаётся обнаружить новую версию, которую не получилось найти на сайте производителя.
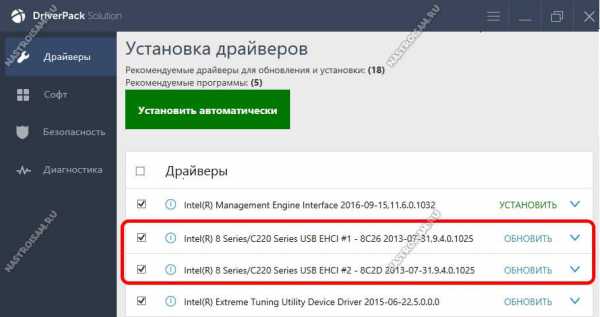
Примечание: Для системных плат на чипах Intel надо так же обязательно установить драйвер Rapid Storage Technology(IRST). Он так же есть на сайте производителя материнской платы.
4. Проверка винчестера с помощью тестовых утилит
В тех случаях, когда вы уже какое-то время работали без проблем и тут вдруг комп начал сильно тормозить и жесткий диск стал загружен на 100 %, попробуйте проверить его на наличие ошибок с помощью тестовых утилит — возможно накопитель уже на грани. Самый простой способ — системная утилита CHKDSK. Чтобы ей воспользоваться, запустите командную строку Windows 10 и введите команду:
chkdsk <раздел> /f /rВот так она выглядит для системного раздел C:
Если ошибок будет обнаружено много, то есть смысл проверить устройство более серьёзно с помощью специализированных приложений типа Victoria, MHDD или HD Tune (раздел Error Scan).
Когда ничего не помогает…
Если ничего из предложенного выше не помогло — не расстраивайтесь. Есть ещё несколько вариантов, которые хоть и крайне редко, но могут стать причиной того, что в Windows 10 подскочила загрузка диска до 100 процентов.
Например, виновником может стать антивирусная программа, которая запустила сканирование разделов на предмет наличия вредоносных приложений. Для исключения этого варианта — попробуйте приостановить работу антивирусного сканера, либо полностью отключить защиту:
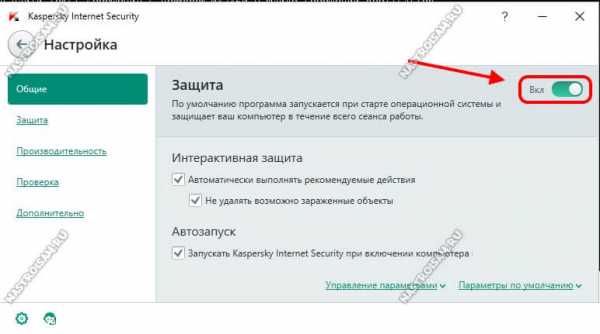
Такое же влияние может оказывать и встроенный в Десятку Защитник Microsoft. Его так же стоит попробовать выключить и понаблюдать.
Ещё одна вероятная причина — автоматическое обслуживание операционной системы. В системном планировщике есть задачи, которые запускаются по расписанию или при простое ПК и тоже могут подгружать её. Попробуйте деактивировать эти задачи. Чтобы это сделать, зайдите в Планировщик заданий, откройте Библиотеку и найдите раздел«Microsoft -> Windows -> TaskScheduler». Здесь должны быть задачи, среди которых будут «Idle Maintenance» и «Automatic Maintenance». Кликаем правой кнопкой мыши на каждом из них и выбираем пункт «Отключить».
Так же стоит попробовать отключить советы и подсказки, которые периодически приходят пользователям ОС. Уж не знаю каким образом, но оказалось, что это тоже может оказывать значимое влияние. Кликаем на кнопку «Пуск», открываем «Параметры» и заходим в раздел «Система».
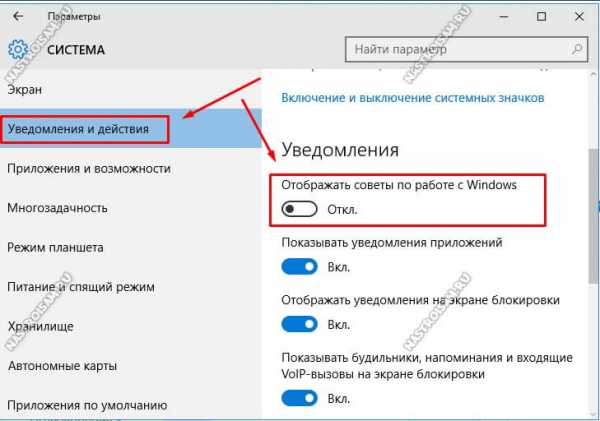
В меню находим пункт «Уведомления и действия». Справа, в списке параметров, находим «Отображать советы по работе с Windows» и отключаем его.
Не стоит забывать и про клиент облачного хранилища OneDrive (бывший SkyDrive). По умолчанию он периодически сканирует содержимое папки. И если её размер большой или при настройке клиента был указан большой раздел, то его сканирование может тоже стать причиной подскочившей загрузки жесткого диска. Если Вы им вообще не пользуетесь, то и подавно его не стоит держать включенным, чтобы не ел системные ресурсы.
nastroisam.ru
Диск загружен на 100% в Windows? Все причины нагрузки и что делать?
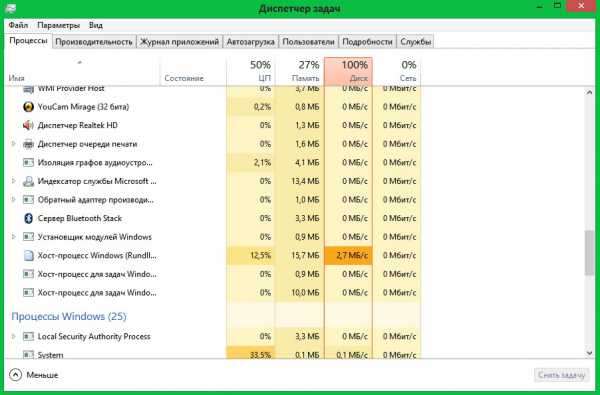
Для того что бы быстро находить и открывать любые файлы на компьютере в Windows, есть несколько служб которые это обеспечивают. Это службы поиска и индексации файлов, по хорошему эти службы должны работать нормально, но часто именно из-за них возникают проблемы с нагрузкой диска до 100%. Очень многим помогает отключение этих служб. Что бы отключить их делаем:
- Мой компьютер -- правой кнопкой по диску -- свойства -- внизу убираем галку "разрешить индексацию файлов"
- Панель управления -- администрирование -- службы -- находим службу "Windows Search" и отключаем ее
Но хочу сразу предупредить, если отключить эти службы, то поиск не будет работать, а также Windows дольше будет получать доступ к необходимым файлам!
Служба SuperFetch
Те кто частенько чистят свои компы различными прогами для чистки винта, тоже сталкиваются с проблемой нагрузки диска на 100%. проблема заключается в том что чистильщики могут удалять папку PerfLogs в корне системного диска. А после этого у службы Superfetch нет данных о работе диска и она начинает заново их собирать таким образом нагружая диск на 100%. Выхода два либо добавить в исключения папку PerfLogs в чистильщиках, либо отключить службу Superfetch, делать это так:
- Панель управления -- администрирование -- службы -- находим службу "Superfetch" и отключаем ее
Вообще эта служба, должна поддерживать и улучшать производительность системы. Но из-за не знания многих юзеров как это работает, приводит к нагрузке диска. Еще момент, для тех у кого HHD работает уже более 3 лет, либо имеет аппаратные проблемы, так же желательно отключать эту службу. Повысить производительность на старо или убитом диске она не сможет!
Обновление Windows
Многие замечали что при выполнении обновления Windows у них начинает подвисать компьютер. Проблема та же, при выполнении обновления диск может нагружаться на 100% потому как ОС Windows дает для установки обновлений высокий приоритет. Вообще такие зависания проходят довольно быстро, но у тех у кого слабые компьютеры или подушатаные диски процесс может растянутся на часы. В данном случае можно или подождать до окончания установки всех обновлений и ждать так всегда когда прилетят новые. Или раз и навсегда отключить обновления Windows, сделать это можно так:
- Панель управления -- администрирование -- службы -- находим службу "Центр обновления Windows (Windows update)" и отключаем ее
И еще одно предупреждение, после отключения обновлений ваша система может стать уязвимой перед новыми угрозами. В любом случае это вы делаете на свой страх и риск. А сайт не несет ответственности, за то, что вы делаете.
Поврежденный диск и проверка chkdsk
Многие используют Windows даже не зная что у них есть проблемы с диском. Частенько Windows сигнализирует о таких проблемах, но пользователи либо не замечают, либо игнорируют эти проблемы. Замечали ли вы черный экран с проверкой диска перед загрузкой Windows? Многие пропускают эту проверку, что бы не тратить время. Но делают это зря. Это проверка диска chkdsk, она запускается и до загрузки Windows и после загрузки, но уже в скрытом режиме. Во время этой проверки диск проверяется на наличие на нем ошибок и естественно что во время такой проверки нагрузка на диск будет 100%. В этом случае я могу посоветовать только два решения проблемы - это проверить все диски до конца или просто заменить диск так как на нем вероятно уже есть проблемы. Если менять диск не хочется и ждать тоже, тогда можно отключить проверку chkdsk в планировщике задач. Делаем это так:
- Панель управления -- администрирование -- планировщик заданий -- библиотека планировщика заданий -- находим задачу chkdsk и удаляем ее
После отключения данной задачи Windows не сможет проверять диск и устранять ошибки на нем автоматически.
Вирусная активность
Тут все просто, вирусы попавшие на компьютер активно ведут свою деятельность, таким образом могут нагружать диск до 100%, чаше всего из-за червей и вирусов шифровальщиков возникает такая проблема. Что бы снизить нагрузку на диск нужно удалить все вирусы с компьютера, сделать это можно по нашей замечательной статье, которая уже помогла миллионам наших читателей!
Активность антивируса
Есть другая сторона медали, антивирус при проверке диска на вирусы тоже может нагружать его на 100%. Проверить и избавится от этой проблемы легко, можно выключить проверку диска и посмотреть нагрузку. если это не помогло, то наверное стоит выбрать другой антивирус который не будет нагружать систему и в том числе и диск. Также иногда когда антивирус пытается обезвредить вирус на компьютере, но не может этого сделать, повышается нагрузка на диск. В данном случае проверку стоит выполнить или в безопасном режиме, или из под реаниматора, или специальным загрузочными антивирусными утилитами, например, Dr.Web CureIT.
В последнее многие пишут о проблемах с защитником на Windows 10. Служба защитника грузит диск на 100%. Чаще всего эта проблема возникает на уже зараженных компьютерах. Поможет полная тотальная чистка от вирусов ну или может товарищи мелкомягкие приведут алгоритмы работы защитника к нормальному режиму.
Синхронизация с облаком
Многие использую синхронизацию с облаком, в момент загрузки и синхронизации файлов сильно повышается нагрузка на диск, особенно если файлов много. Что бы избежать проблемы делайте синхронизацию в ручном режиме тогда когда вам это удобно.
Установка драйверов
Частенько, те кто устанавливает Windows сам, не устанавливает драйвера диска (ACHI, Storage tool) и чипсета материнской платы. И получают туже проблему - нагрузку диска. Думаю вы уже поняли что решение это установка драйверов.
Сильная фрагментация файлов на диске
Если вы лет как 100 не делали дефрагментацию диска, то проблема нагрузки диска на 100% вам гарантирована! Когда файлы частями разбросаны по всему диску, системы сложно находить их и быстро открывать. Просто сделайте дефрагментацию.
Использование торрентов
Если вы используете торрент для закачки файлов на ваш компьютер, то в момент работы торрента и раздачи файлов, диск так же может сильно нагружаться! Не оставляйте на раздаче большое количество торрентов, это замедляет работу вашего диска. На крайний случай торрент программу вообще можно выключить.
Серьезные аппаратные проблемы с диском
Ну и последнее, если на вашем диске очень много медленных секторов, а еще хуже битых секторов (бэдов). То ждать нормальной работы от такого диска не стоит. Проверьте ваш диск на наличие проблем с помощью этой статьи. В статье вы узнаете как проверить ваш диск на ошибки, битые и медленные сектора.
В этой статье я собрал все проблемы мне известные из-за которых может нагружаться диск, а также привел методы решения этих проблем. Не забывайте ставить лайки и репостить, если статья помогла. Ну а если остались вопросы пишите их в комментариях.
spec-komp.com
Windows 10 — что делать, если диск загружен на 100%
9 Август 2016 Владимир Главная страница » Твой компьютер Просмотров: 2065Здравствуйте уважаемые читатели блога Spectr-rv.ru. Сегодня мы разберемся, что делать, если диск загружен на 100%. Мне хочется поделиться с вами опытом устранения данной проблемы, с которой я столкнулся на своем компьютере после установки операционной системы Windows 10. Как теперь выясняется, эта проблема осложняет использование ПК многим людям.
Начиналось все очень хорошо. Сразу после установки ОС Windows 10, компьютер работал очень шустро. Во всяком случае, быстрее, чем под управлением используемой до нее Windows 7. Однако, через полтора-два месяца эксплуатации десятки, эйфория от ее замечательных свойств резко пошла на убыль. Система начала сильно тормозить, что проявлялось особенно сильно сразу после загрузки.
Чтобы выяснить причину замедленной работы компьютера, была проведена его проверка и оптимизация, включающая следующие действия:
- Проверка наличия свободного места на системном диске – его там оказалось вполне достаточно (чуть меньше половины общего объема)
- Очистка системы от мусора с помощью программы CCleaner
- Удаление из автозагрузки всех приложений, запуск которых вместе с системой ничем не обоснован
- Проверка компьютера на зараженность вирусами – ничего подозрительного не обнаружено
Все эти проверки позволили выявить и устранить некоторые нарушения. В то же время, основная причина медленной работы компьютера так и не была установлена. Ее удалось обнаружить только по результатам анализа работы системы с помощью Диспетчера задач.
Открыв Диспетчер задач на вкладке «Процессы» можно было увидеть, что в момент максимального торможения компьютера, общая загрузка диска, отображаемая в столбце «Диск», равняется 100%. Как говорит М.С. Горбачев: «Так вот где собака порылась».
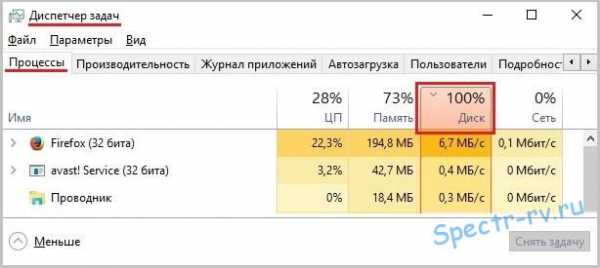 В результате поиска в интернете было установлено, что такая загрузка диска обеспечивается стараниями службы SuperFetch (суперфетч). Что же это за служба такая, и каково ее назначение?
В результате поиска в интернете было установлено, что такая загрузка диска обеспечивается стараниями службы SuperFetch (суперфетч). Что же это за служба такая, и каково ее назначение?
Зачем нужна служба SuperFetch
Как выяснилось, служба SuperFetch предназначена для поддержания и улучшения производительности системы. Она собирает сведения о наиболее часто используемых вами приложениях и заранее загружает нужные элементы в оперативную память ПК. Таким образом, запуск приложения происходит быстрее, ведь нужные данные уже есть в оперативной памяти, их не приходится каждый раз считывать с диска.
Несмотря на, казалось бы, такие полезные свойства указанной службы, на новых компьютерах она практически не нужна - современные жесткие диски и так достаточно быстроходны. Больше того, если вы используете твердотельный SSD накопитель, службу SuperFetch отключить просто необходимо.
Еще одним поводом для отключения службы SuperFetch может послужить недостаточное количество оперативной памяти. Так, например, если у вас всего 2 ГБ «оперативки», указанную службу лучше отключить. Теперь давайте разберемся, как выполнить данную операцию.
Отключение службы SuperFetch
Самый простой способ добраться до списка служб – использование окна «Выполнить». Для этого, нажимаем сочетание клавиш Win + R и вводим в строку «Открыть» команду: services.msc.
 После нажатия кнопки «ОК» открывается окно «Службы».
После нажатия кнопки «ОК» открывается окно «Службы».
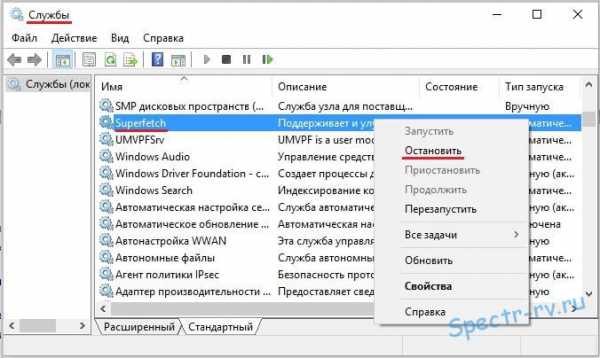 Находим в списке службу SuperFetch и щелкаем по ней правой кнопкой мышки. В открывшемся меню выбираем пункт «Остановить». После этого запускается процесс остановки службы, и ее работа прекращается.
Находим в списке службу SuperFetch и щелкаем по ней правой кнопкой мышки. В открывшемся меню выбираем пункт «Остановить». После этого запускается процесс остановки службы, и ее работа прекращается.
Теперь нужно принять меры по предотвращению запуска службы при следующей загрузке системы. Вновь открываем окно «Службы» и дважды щелкаем по строке SuperFetch мышкой, открывая тем самым окно свойств выделенной службы.
 На вкладке «Общие» находим пункт «Тип запуска» выбираем в меню значение «Отключено». Нажимаем кнопку «ОК». Вот теперь все. Служба SuperFetch отключена окончательно.
На вкладке «Общие» находим пункт «Тип запуска» выбираем в меню значение «Отключено». Нажимаем кнопку «ОК». Вот теперь все. Служба SuperFetch отключена окончательно.
Для того чтобы включить SuperFetch, если это вдруг понадобится, следует восстановить тип запуска службы (выбрать автоматический запуск) в окне свойств.
Проверка загруженности диска
Проверяем, как изменилась работа компьютера после отключения службы SuperFetch. Открываем диспетчер задач и видим, что значение общей загруженности диска в основном не превышает 10 – 15%, что совсем неплохо. Конечно, эта величина может и сейчас приближаться к 100%, например, при загрузке системы. Однако теперь торможение компьютера вследствие того, что жесткий диск загружен на 100%, наблюдается гораздо реже.
Таким образом, мы выяснили и устранили основную причину торможения компьютера в Windows 10. После этого ваш компьютер должен работать быстрее. А я на сегодня заканчиваю.
При появлении вопросов или замечаний по теме статьи, пишите в комментариях – разберемся. Спасибо за внимание. Удачи!
spectr-rv.ru
диск загружен на 100% - что делать?
Переход в новую ОС дарит приятные возможности, но одной из массовых проблем является то, что в Windows 10 жесткий диск бывает загружен на 100 %. Пользователи бьют тревогу и не знают что делать. Давайте разберемся с причинами возникновения и методами их устранения.
Ищем причины
Чистая ОС и без вирусов, но почему-то в диспетчере задач жесткий диск загружен на 100 %. Давайте в колонке «Диск» отсортируем по убыванию процессы, если это не вновь установленная вами программа, то пойдем искать ответы в самих процессах винды. 
- Обратим внимание на индексацию файлов в системе и на поисковые возможности, это может случиться, если во время работы процесс начал зацикливаться. Проверить является ли это причиной, можно методом остановки – она будет временная. Переходим в командную строку с правами admina и используем _NET STOP «Windows Search».

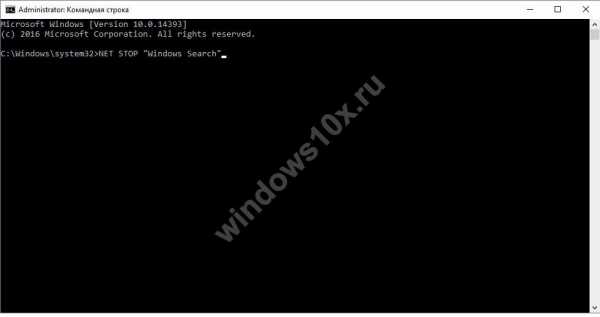
В результате выполнения команды служба будет временно приостановлена и соответственно зацикленный процесс – это может быть решением при загрузки диска на 100 процентов в Windows 10. Но, чтобы исключить повторение, можно в службах отключить индексирование – если для вас не критично это явно замедлит поиск файлов и папок. Отключить можно перейдя в «Панель управления» → «Администрирование» → «Службы» → находим «Windows Search» → сначала нажимаем «Остановить» → в типе запуска выбираем «Отключена» → OK. text_7/screenshot_4 и 5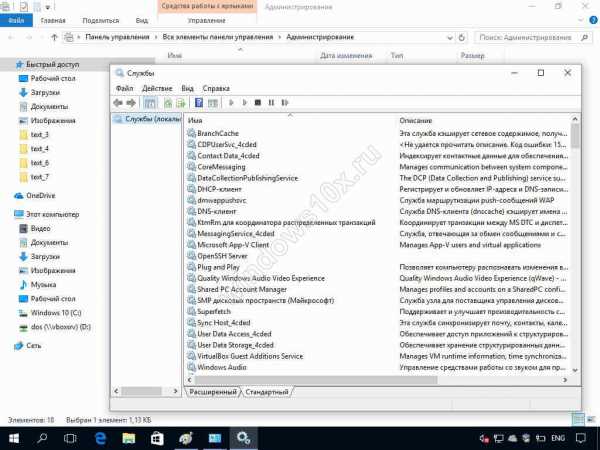
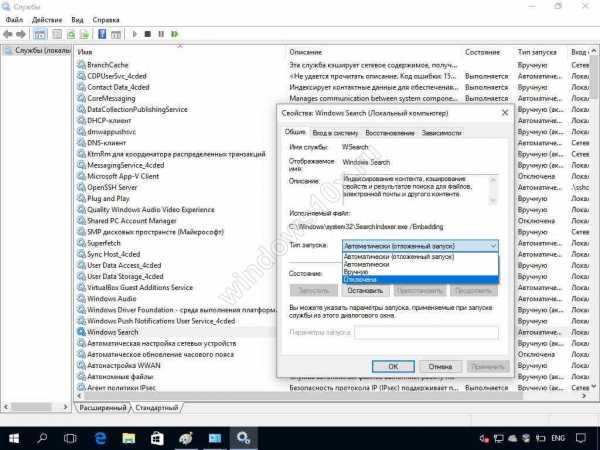
- Если ситуация не изменилась, идем дальше. Возможно, вирус воздействует на процессы и это может быть ответом на вопрос «Почему диск загружен на 100% в Windows 10?» Проведите глубокий анализ своим антивирусом и дополнительно воспользуйтесь утилитой Dr.WebCureIT – быстро скачивается, не требует установки и бесплатная.
- Следующей причиной, может оказаться, сам антивирус. Понаблюдайте, вероятно, идет глубокая плановая проверка дисков, если же это происходит постоянно, подберите другой софт для защиты своего ПК.
- Довольно распространенная причина – это битый диск, так инструментарий операционной системы пытается провести проверку и тормозит все остальные процессы. Бывал ли у вас экран черного цвета перед загрузкой ОС? Если да, то это check disk (сокращенно chkdsk) встроенный в Windows 10 проверяет файловую систему вашего жесткого диска на наличие ошибок, вследствие чего он постоянно загружен на 100 процентов. Отключить его конечно можно, но может, стоит разобраться с первопричиной и только потом удалять ее из планировщика заданий.
Как еще убрать загрузку диска на 100% в Windows 10?
- Вам нужны drivers! Очень многие стали самостоятельно устанавливать ОС, но что касается драйверов, то пользователи считают достаточным установки на звук, видео, веб — камеру и т.д., а действительно необходимые дрова не устанавливают, видимо не нравятся имена файлов или они им не понятны. Так происходит с драйверами на чипсет материнской платы и с ACHI, и Storage Tool. Ответ прост, установите их – перейдите на сайт производителя и скачайте бесплатно.
- Дефрагментация поможет в случае, если диск загружен в Windows 10 на 99 процентов! На протяжении, какого времени вы не оптимизировали ваши диски? Если даже вспомнить не можете, вперед к дефрагментации! Бесконечное копирование, удаление, загрузка – приводят в полный хаос кластеры, и при обращении к файлу жесткий мечется в поисках.
- Используете облачные сервисы хранения данных? Если да, то наверняка стоит галочка на «Синхронизация». Обратите внимание, какой объем информации сливается в этот момент. Если в этот момент диск загружен на 100 процентов, то ответ на вопрос что делать – очевиден! Отключите автоматическую загрузку и используйте ручной режим – поставьте на ночь или когда вас нет дома.
- Еще один совет на тему, как снизить сильную загруженность диска Windows 10. Торренты – это наше все! Да? Вы же не только скачиваете, вы еще и раздаете, используйте программу когда вы не за компьютером и оставляйте в работе не 10 загрузок, а 2-3 – в зависимости от конфигурации вашего ПК.
Что делать, если жесткий диск загружен на 100 процентов?
Возможно, такую нагрузку дают обновления. Опять же, если винт не в лучшем состоянии, процессор слабоват – вы можете потратить на это часы. Давайте посмотрим, сколько скрытых и ненужных обновлений сыпется и как их отключить. «Параметры» → «Обновление и безопасность» → «Центр управления windows» → «Дополнительные параметры» → снимите галочку с «При обновлении Windows предоставить обновления для других продуктов Майкрософт». 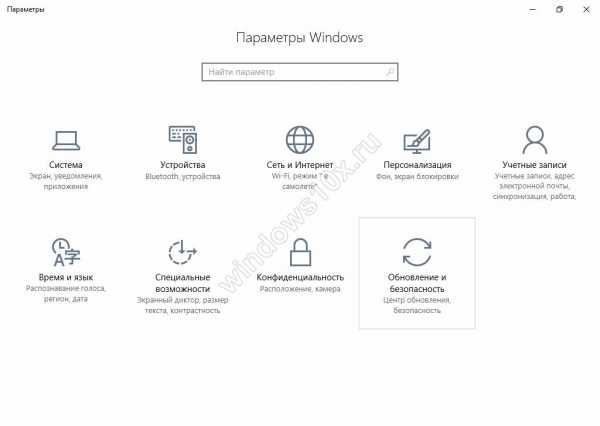
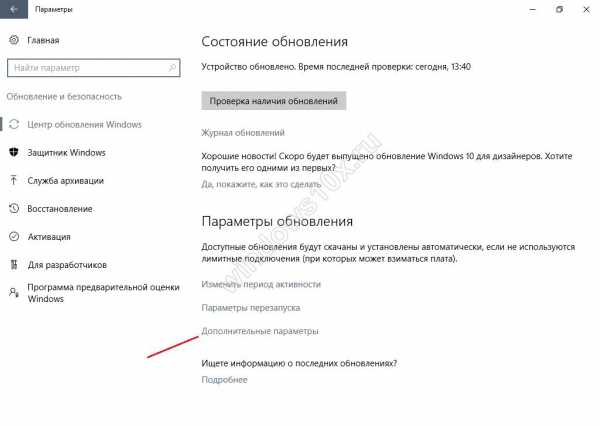

Далее идем в «Магазин приложений» → выбираем свою учетную запись и «Настройки» → в обновлении приложений переключаем на «Выкл.» 
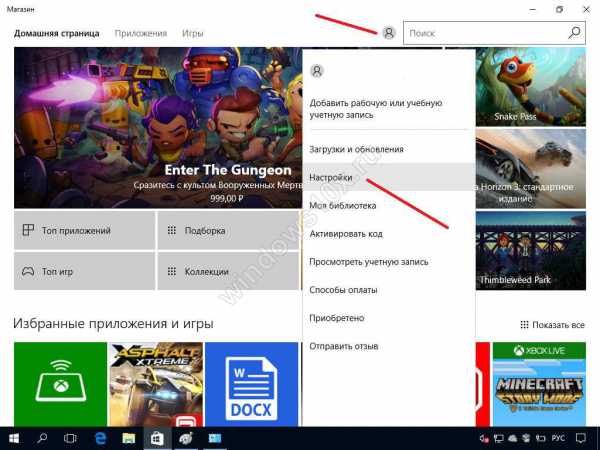
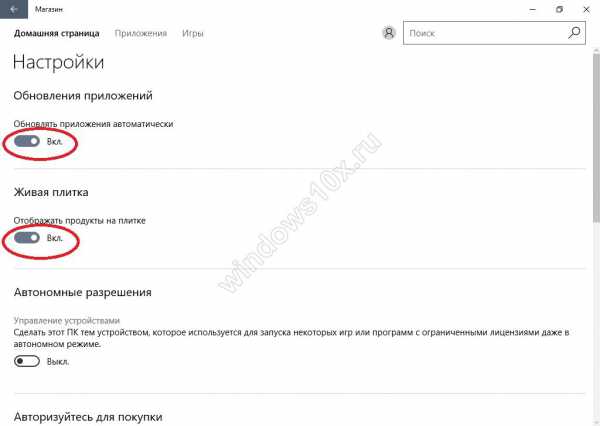
Стали замечать, что при запуске windows 10 загрузка вашего диска на 100 процентов чем-то занята? Причиной могут быть нежелательные файлы в автозагрузке — перейдите туда: [Ctrl]+[Shift]+[Esc] → «Подробнее» (может не быть, зависит от настроек) → «StartUp» внимательно изучите содержимое. Как убрать программы из автозагрузки в Windows 10? Чтобы удалить нежелательные приложения без вреда для ОС, используйте предназначенный для этого софт, например: «CCleaner», «AutoRuns», «Ashampoo WinOptimizer Free» и т.д.
На вашем ноутбуке в Windows 10 диск загружается на 100% и вы не знаете почему? Причиной может служить служба Superfetch и системный процесс Svchost, задача, которых оптимизировать работу. Принцип следующий: происходит анализ самых часто используемых программ и приложений и начинает заблаговременно подгружать в системную память, дабы ускорить производительность. Требуется не мало ресурсов, в связи с чем и происходит нагрузка. Отключить можно в «Службы» → «Superfetch» → в свойствах выберите «Остановить» → а в типе запуска «Отключение» → OK.
Если диск загружен на 100% в процессе system, то возможно не хватает прав и их нужно добавить, взаимосвязь с правами «ntoskrnl» — ядро ОС, доказана своим действием. Итак, «Диспетчер задач» → «Процессы» → правым кликом на «System» → «Открыть расположение файла» → правым кликом «ntoskrnl.exe» → «Свойства» → вкладка «Безопасность» → «Дополнительно» → «Все пакеты приложений» и нужно поставить все галочки. 
Мы рассмотрели разные причины, по которым ваш ПК загружен до 100%. Вы можете прочитать, как узнать «индекс производительности Windows 10». Возможно, поможет какой-то один инструмент, а может нужно произвести комплекс работ по оптимизации. В любом случае, не забывайте о том, что систему надо поддерживать в должном состоянии. Современное программное обеспечение предоставляет выбор, учитывая, что большинство находится в свободном доступе и с лицензией free.
На нашем сайте вы найдете интересные статьи на тему «как открыть командную строку в Windows 10».
windows10x.ru
Почему жесткий диск в Windows 10 загружен на 100%
В один не очень прекрасный день вы обнаружили, что компьютер зависает из-за предельной загрузки диска. Давайте подробно разберем, почему Windows показывает, что жесткий диск загружен на 100 процентов. Ознакомьтесь с причинами возникновения и решениями этой проблемы прямо сейчас!

Зацикливание процесса службы индексирования
В Windows 10 существует проблема с зацикливанием процесса индексации файлов. Индексирование позволяет упорядочить информацию на жестком диске и ускорить последующие поиски, однако данная процедура может длиться очень долго или бесконечно – это называется зацикливанием.
Для отключения службы индексации в окне «Выполнить» введите services.msc. Откроется окно со списком служб ОС. найдите Windows Search и дважды кликните по ней. Нажмите кнопку «Остановить», а затем в поле «Тип запуска» выберите значение «Отключена». Примените сделанные изменения, нажав соответствующую кнопку в правом нижнем углу окна. После этого индексация отключится.
Служба Super Fetch
Работа службы Super Fetch может привести к предельной загрузке жесткого диска. Данная служба фиксирует статистику запускаемых программ. На основании полученной информации она подбирает наиболее часто используемые приложения и загружает их в оперативную память автоматически. В большинстве случаев служба Super Fetch только ускоряет работу ОС, но иногда ее работа приводит к загрузке диска на 100%.
Введите команду services.msc в окне «Выполнить». Это окошко можно открыть вручную или комбинацией клавиш Win + R. Найдите службу Super Fetch в открывшемся окне и кликните по ней пару раз. Повторите те же действия, что и при отключении службы Windows Search, которые описаны выше.
Поиск вредоносных программ
Максимальная загрузка жесткого диска может быть результатом заражения системы вирусами. Откройте диспетчер задач и найдите процесс, «съедающий» наибольшее количество системных ресурсов. Если этот процесс не относится к системным, или намеренно запущенным пользователем, и при этом название исполняемой программы вам неизвестно, то с большой вероятностью вы нашли вирус. Попробуйте завершить найденный процесс вручную.
Система отказала вам в доступе? В таком случае это действительно вирус. Проверьте жесткий диск компьютера хорошим лицензионным антивирусом. Бесплатные антивирусные программы в этом случае вряд ли помогут.
Исправление ошибок и удаление поврежденных файлов
Ежедневно на жестком диске накапливается «мусор» — ненужные файлы, которые не используются в процессе работы. Многие из этих файлов даже не отображаются, потому что по умолчанию им присваивается скрытый атрибут. Тем не менее, эта информация может замедлять работу системы и приводить к появлению ошибок на жестком диске.
Ошибки сильно замедляют работу системы. Их возникновение, к сожалению, неизбежно. Устраняются ошибки программой chkdsk – аналогом приложения ScanDisk, которое использовалось в прошлых версиях Windows. В окне «Выполнить» введите chkdsk.exe /f /r, чтобы программа не только обнаружила, но и исправила ошибки, а также поврежденные сектора жесткого диска.
Проблемы с диагностикой Windows
В Windows 10 есть сервис WPR (Windows Performance Recorder), выполняющий мониторинг производительности операционной системы. Данный сервис собирает всю необходимую информацию о компьютере и отправляет ее на сервер Microsoft. Из-за большого количества собранной информации возможна чрезмерная загрузка жесткого диска.
Кликните правой кнопкой мыши на копке «Пуск» (с изображением окна). В открывшемся меню выберите «Командная строка (администратор)». Откроется окно командной строки, в котором необходимо ввести WPR – cancel.
После этого может появиться сообщение «There are no trace profiles running», означающее, что WPR в данный момент не запущен, то есть, диск загружен не из-за этого сервиса, а по какой-то другой причине. Многие пользователи все равно оставляют WPR выключенным, чтобы повысить степень конфиденциальности информации, хранящейся на винчестере.
Конфликт Google Chrome и Skype
У многих пользователей установлены 2 популярные программы – браузер Google Chrome и Skype. Эти программы могут конфликтовать между собой, тем самым создавая большую нагрузку на диск. Для решения данной проблемы необходимо внести изменения в оба приложения.
Перейдите в настройки браузера Google Chrome. Для этого необходимо нажать на кнопку в правом верхнем углу браузера, которая выглядит как 3 точки, расположенные вертикально. Кликните по ней и выберите в открывшемся меню пункт «Настройки». Внизу выберите «Показать дополнительные настройки» и найдите опции «Личные данные». Снимите галочку со строки «Использовать подсказки для ускорения загрузки страниц». Закройте настройки браузера. Если после этого проблема с загрузкой диска не исчезла, то приступайте к настройке «Скайпа».
Выключите Skype через диспетчер задач – завершите процесс skype.exe. Перейдите в папку, в которую установлен «Скайп». Найдите там файл skype.exe и кликните по нему правой кнопкой мыши. В открывшемся окне найдите вкладку «Безопасность». Выберите ее и найдите поле «Группы или пользователи» — в нем выберите «Все пакеты приложений» и нажмите кнопку «Изменить». Теперь в нижнем поле «Пакеты приложений» найдите строку «Запись». В ней необходимо поставить галочку под пунктом «Разрешить». Примените сделанные изменения и перезапустите «Скайп».
Файл подкачки на SSD
На жестких дисках SSD нежелательно иметь файл подкачки – он отрицательно влияет на производительность накопителя. Файл подкачки рекомендуется отключить. Кликните правой кнопкой мыши по ярлыку «Мой компьютер» и выберите «Свойства». Далее слева выберите пункт «Дополнительные параметры системы». Откроется окно «Свойства системы» — выберите вкладку «Дополнительно». В поле «Быстродействие» вы увидите кнопку «Параметры», нажмите ее.
Появится еще одно окно. В нем необходимо найти поле «Виртуальная память» и нажать кнопку «Изменить». Откроется окно «Виртуальная память». В нем найдите строчку «Автоматически выбирать объем файла подкачки» и снимите галочку напротив нее. Ниже выберите «Без файла подкачки», затем нажмите кнопку «ОК» в правом нижнем углу.
Удаление лишнего софта из автозагрузки
Максимальная загрузка жесткого диска при включении компьютера может возникать из-за большого количества программ, которые загружаются автоматически после запуска операционной системы. Удалите ненужные приложения из автозагрузки. Откройте диспетчер задач и выберите вкладку «Автозагрузка».
В открывшемся окне появится перечень всех установленных приложений, которые автоматически запускаются после старта Windows. Выберите ненужную программу, кликните по ней правой кнопкой мыши и в открывшемся меню выберите пункт «Отключить». Отключите все приложения, которые, по вашему мнению, не обязательно запускать после загрузки ОС.
Режим AHCI и драйвер SATA AHCI
Жесткие диски SSD и SSHD нормально работают только при включенном режиме AHCI. Его необходимо включить в BIOS или UEFI. После включения данного режима с большой вероятностью потребуется переустановка операционной системы. Иногда его необходимо включать через ветки HKEY_LOCAL_MACHINE\SYSTEM\CurrentControlSet\Services\Msahci HKEY_LOCAL_MACHINE\SYSTEM\CurrentControlSet\Services\iaStorV. В каждой из этих веток должен присутствовать параметр Start со значением 0.
Возможно, проблема возникла из-за несовместимости оборудования с драйвером SATA AHCI. Откройте панель управления и запустите диспетчер устройств. Найдите устройство «Стандартный контроллер SATA AHCI», кликните по нему правой кнопкой мыши и выберите в появившемся меню пункт «Обновить драйверы».
Дефекты жесткого диска
Причина полной загрузки жесткого диска может быть банальной – при появлении физических дефектов производительность накопителя сильно снижается. Для проверки жесткого диска на наличие дефектов необходимо использовать специальные программы, например, Victoria, MHDD и другие подобные приложения.
Если причиной проблемы окажется поврежденный жесткий диск, то его необходимо заменить. В данном случае это будет единственным возможным решением проблемы. Полная загрузка жесткого диска – характерная проблема, с которой сталкиваются многие пользователи ПК, работающих под платформой Windows 10. Вышеперечисленные рекомендации помогут вам решить эту проблему и забыть о раздражающих зависаниях.
comments powered by HyperCommentsHDDiq.ru