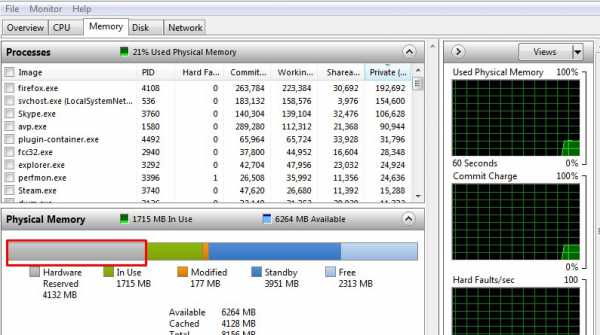Как заменить термопасту на процессоре
Замена термопасты
 Здравствуйте Друзья! В этой статье расскажем о замене термопасты. Зачем это нужно делать? Как часто это необходимо делать? И как это вообще делается. Термопаста это паста, похожая на зубную (может быть белого или серого цвета), обладающая хорошей теплопроводностью. Назначение ее, помогать отводить тепло от комплектующих компьютера к системам охлаждения. В частности от процессора и графического чипа. В системном блоке имеется больше устройств от которых необходимо отводить тепло используя радиатор, Например чипсеты или мосты на материнской плате. Не во всех случаях используют термопасту.
Здравствуйте Друзья! В этой статье расскажем о замене термопасты. Зачем это нужно делать? Как часто это необходимо делать? И как это вообще делается. Термопаста это паста, похожая на зубную (может быть белого или серого цвета), обладающая хорошей теплопроводностью. Назначение ее, помогать отводить тепло от комплектующих компьютера к системам охлаждения. В частности от процессора и графического чипа. В системном блоке имеется больше устройств от которых необходимо отводить тепло используя радиатор, Например чипсеты или мосты на материнской плате. Не во всех случаях используют термопасту.
Например при охлаждении модулей памяти используют теплопроводящие прокладки. Так же, иногда используют (раньше широко сейчас уже меньше) клеящуюся теплопроводящую пасту, что бы приклеить радиатор небольшого размера непосредственно к греющемуся элементу. Замена термопасты, в подавляющем большинстве случаев, необходима именно процессору и графическому чипу. В этой статье вы узнаете как это делать, а в видео внизу статьи сможете посмотреть.
Для чего нужна замена термопасты?
Замену термопасты необходимо производить после чистки компьютера от пыли. В том случае если последняя не дала ожидаемых результатов. То есть, необходимо провести очистку всех систем охлаждения для поднятия эффективности последних. После, проверить, исправно ли работают вентиляторы этих систем охлаждения. Крутятся и как хорошо крутятся. Если все нормально и температура процессора или другого компонента все еще высока, необходимо произвести замену термопасты.
То есть замена термопасты это последняя мера, которую необходимо проводить. Если видеокарта еще на гарантии, отнесите ее в сервисный центр. Если вы снимите систему охлаждения, гарантия пропадет.
Термопаста наносится непосредственно на поверхность с которой необходимо отводить тепло. В случае с процессором это верхняя крышка.
Зачем необходима термопаста?
Если зайти из далека, то для снижения стоимости продукции. Рассмотрим на примере процессора. Для обеспечения отвода необходимого количества тепла нужно, что бы две поверхности (крышка процессора и поверхность теплосъемника радиатора) были максимально плотно соединены друг с другом. Этого можно добиться путем тщательной обработки этих поверхностей. Шлифовка + притирка + необходимо плотно прижать систему охлаждения к процессору не повредив последний. И то не факт что бы получилось соединить две поверхности по плоскости, так как это очень тяжело.
Тяжело, следовательно дорого. То есть цена процессора со штатным кулером легко бы подпрыгнула в два раза и более. Естественно у производителей были бы проблемы со сбытом продукции, а у пользователей с монтажом систем охлаждения. Выход из этой ситуации нашли в применении термопасты. В результате обработка поверхностей допускала мелкие неровности и небольшую шероховатость и не нужно было быть Шварценеггером, что приладить систему охлаждения. Все полости между двумя поверхностями были заняты термопастой, которая, обладая хорошей теплопроводностью, позволяла отводить необходимое тепло.
Термопаста со временем теряет свои свойства. То ли высыхает, то ли от перепадов температур. Если кто знает из-за чего это может происходить, напишите пожалуйста в комментариях. Факт остается фактом. Для эффективного охлаждения процессоранеобходимо заметить термопасту.
Как заменить термопасту на процессоре?
Для этого нам понадобятся:
- Отвертка
- Термопаста
- Пластиковая карта
- Туалетная бумага
Отвертка вам понадобится что бы открыть корпус компьютера. В некоторых моделях можно обойтись и без нее.
Пластиковая карта или любой другой удобный инструмент для равномерного распределения пасты по процессору. Раньше это делал отверткой, прямой. Если не сильно стараться, то царапин не будет. Но лучше не рисковать.

Термопаста. Использую наверное самую распространенную — КПТ-8. Продается свободно на любом рынке и хорошо показала себя в работе.
Туалетная бумага или любое другое чистящее средство. Можно использовать любую спиртосодержащую жидкость. Это поможет если термопаста сильно застыла и не поддается удалению с помощью туалетной бумаги.
Выключаем компьютер.
Открываем системный блок. Обычно достаточно открыть одну из крышек корпуса. Скорее всего у вас установлен штатный кулер для процессора Intel или AMD.
Рассмотрим на примере процессора AMD. Штатная система охлаждения представлена на рисунке ниже. Для ее демонтажа необходимо отсоединить вентилятор от материнской платы. Затем перевести в другую сторону прижимную ручку радиатора

Тем самым мы ослабим прижим системы охлаждения к процессору

Далее необходимо освободить крепления с обоих сторон

и аккуратно снять кулер с процессора


Для удобства замены термопасты необходимо демонтировать процессор из системы

Для этого необходимо железную ручку отодвинуть от разъема и поднять вверх

Обычно до щелчка. Крайнее положение вы можете видеть на рисунке ниже

Затем вынимаем процессор из разъема. Мне это удобно делать двумя пальцами.
Демонтированные процессор и его система охлаждения показаны на рисунке ниже

Теперь необходимо удалить старую термопасту. Мне это удобно делать с помощью туалетной бумаги. Если термопаста сильно присохла, что очень вероятно, используйте спиртосодержащие жидкости.


После очистки наносим термопасту на процессор

Пластиковой картой размазываем термопасту по всей поверхности

от центра к краям. Покрываем тонким слоем всю крышку процессора

После устанавливаем процессор в сокет (разъем). Ориентируемся по треугольнику на одном из четырех углов. На картинке выше вы видите этот угол на процессоре нижний левый. На картинке ниже показано обозначение на процессоре для правильной ориентации в разъеме материнской платы

Найдите на разъеме материнской платы в одном из углов метку — треугольник. При установке помеченные углы совмещаете. При неправильной ориентации процессор не станет в разъем
После установки, прижимаете процессор возвращая рычажок в горизонтальную плоскость
Затем устанавливаем систему охлаждения. Надеюсь сложностей у вас с этим не возникнет.
После замены термопасты необходимо включить компьютер и проверить систему на стабильность. Это удобно можно сделать с помощью программы Everest (скачать бесплатную версию можно на торрентах). Если все хорошо и температура процессорадержится при нагрузке в норме (компьютер не перезагружается и тест стабильности не прерывается хотя бы один час), значит вы все сделали правильно.
Если же температура осталась высокой и тест закончился неудачей попробуйте прижать кулер к процессору. Естественно при выключенном компьютере. Возможно вы нанесли слишком толстый слой термопасты и теплоотвод нарушен. Этим вы выдавите лишнюю пасту — уменьшите ее слой нормализовав тем самым охлаждение. Надеюсь эта процедура у вас получится с первого раза.
Заключение
В этой статье мы с вами поменяли термопасту на процессоре AMD со штатным кулером. Основная идея. Убрать старую засохшую пасту и равномерным тонким слоем нанести новую. Данную процедуру необходимы выполнять при выключенном компьютере. Если видеоадаптер мешает, лучше его убрать. Если у вас установлен кулер отличный от штатного, то необходимо, для его деинсталляции, либо найти инструкцию или внимательно исследовать его крепление. В любом случае все системы охлаждения должны легко сниматься.
Для некоторых может потребоваться снять материнскую плату или специальный инструмент (например длинный шестигранный ключ), если у вас его нет, попробуйте найти его на рынке. В противном случае обратитесь в сервисный центр. Лучше немного заплатить денег, чем при попытке снять систему охлаждения повредить материнскую плату или процессор.
Как часто производить замену термопасты? Некоторые рекомендуют чуть ли не два раза в год этим заниматься. Как показывает практика, пока процессор работает и его температурный режим в норме, не нужно туда лезть. Достаточно просто почистить компьютер от пыли. Если не помогает, можно прочитать статью — Тормозит компьютер, что делать?. Если после этого компьютер не стабильно себя ведет — меняйте.
В видео как производится замена термопасты на процессорах Intel со штатным кулером
Благодарю, что поделились статьей в социальных сетях, а так же за ретвиты и комментарии. Всего вам лучшего и стабильной работы ваших компьютеров.
С уважением, Антон Дьяченко
YouPK.ru
Как заменить термопасту на процессоре и видеокарте своими руками + видео как наносить правильно

Несмотря на скромные размеры, процессор является сердцем компьютера. Только за одну секунду он способен выполнять более миллиона операций, при этом нагревается настолько сильно, что прикоснувшись к нему можно получить ожог. Для охлаждения процессора на него устанавливают кулер.
Радиатор забирает излишки тепла, а вентилятор рассеивает его. Поверхности радиатора и процессора имеют неровности, даже если поверхность гладкая как зеркало. Одного микрона достаточно, чтобы между этими деталями появилась воздушная подушка. Она затрудняет отток нагретого воздуха, ведь он плохо проводит тепло. Термопаста заполняет все неровности, улучшает сцепление и тепловой контакт между поверхностями.
Совет. Если компьютер не перегревается, то пасту меняют ежегодно. При постоянной температуре процессора в районе 70 градусов замену делают раз в квартал. Иногда причиной такого перегрева служит слишком толстый слой пасты, такое нанесение является ошибкой.
А нужно ли её менять
Со временем паста теряет свои свойства проводить тепло. Полностью высохшая термопаста ведёт к перегреву процессора. Это чревато для пользователя такими неприятностями:
- Операционная система начинает тормозить, а компьютер выключается в самый неподходящий момент.
- Постоянно повышенная температура процессора приведёт к его поломке. Вышедший из строя процессор с интегрированной видеокартой обойдётся дороже в ремонте, так как представляет собой единую конструкцию.

Как выбрать пасту
В состав термопаст входит силикон и окись цинка. Более дорогие пасты содержат микрочастицы керамики, металла или карбона. Простая паста удовлетворит запросы большинства потребителей. Если вы являетесь поклонником разгона, то отдайте предпочтение пасте, которая содержит теплопроводящие металлы: серебро, медь или золото. Они в значительной степени улучшают процесс теплообмена. Получается, что между чипом и радиатором очень мало компаунда пасты, зато много частичек металла, подавляющее число которых хорошо проводит тепло.
Правила нанесения пасты
Правильность нанесения термопасты – основополагающий момент качественного охлаждения. Малейшие огрехи сведут на нет работу самого мощного и производительного кулера. Основные принципы таковы:
- толщина слоя должна быть минимальной;
- термопаста должна полностью покрывать поверхность чипа;
- не допускаются разрывы и пробелы, нанесение должно быть сплошным;
- на круглый чип пасту наносят точкой и прижимают радиатором, под давлением капля равномерно распределится;
- на квадратный процессор наносят несколькими методами: крестом, параллельными линиями и способом распределения пальцем или кредиткой.
Практическая часть
В первую очередь нужно подготовить поверхность. Старую термопасту снимают тканью, смоченной в спирте. Нельзя для этой цели использовать растворители на основе нефтепродуктов. Они не только разрушат подошву радиатора, но и навсегда закупорят микротрещины. Жирный слой невозможно будет удалить в дальнейшем. Термопаста не сможет полноценно выполнить свою функцию.
После очистки поверхности не прикасайтесь к ней пальцами, чтобы не оставить жирных отпечатков. Отшлифуйте поверхности шкуркой, если есть необходимость. Далее выполните следующие шаги:
 Термопаста защищает процессор от перегрева
Термопаста защищает процессор от перегрева - Нанесите капельку пасты на чип. Примерно с рисовое зёрнышко. На радиатор ничего не наносим, так как площадь радиатора больше и излишки могут попасть на материнскую плату, тем самым замкнув её.
- Теперь нужно распределить пасту тонким равномерным слоем. Это можно сделать пальцем, кредиткой или приспособлением, идущим в комплекте с термопастой. При использовании перчатки проследите, чтобы тальк не попал на термопасту. Это снизит теплопередачу.
- Теперь очень аккуратно ставим систему охлаждения на место под небольшим углом, чтобы избежать возникновения воздушных пузырей.
- На круглом чипе пасту не размазываем. Капельку ставим по центру, а потом надавливаем сверху радиатором. Паста сама равномерно распределится от центра к краю.
- Подключите кулер к материнской плате.
- Соберите и включите ПК. Убедитесь, что кулер включен.
- Войдите в BIOSв момент запуска системы. Это можно сделать нажатием клавиши Del. Если вы всё сделали правильно,то температура процессора должна составлять 40 градусов. То же самое касается и видеокарты.
Усилия, потраченные на то, чтобы освежить термопасту на процессоре и видеокарте окупятся сторицей. Температура устройства будет в пределах нормы, вентилятор не будет сильно шуметь, а ПК — подвисать.
Замена термопасты на компьютере: видео
KakHack.ru
Замена термопасты на процессоре
 Замена термопасты – процедура несложная, но требующая большой осторожности, как и любая работа с комплектующими компьютера. Справиться с этой задачей может любой пользователь, но если вы не уверены в том, что ваши навыки по ремонту ПК развиты достаточно, то лучше обратиться в сервисный центр или вызвать мастера.
Замена термопасты – процедура несложная, но требующая большой осторожности, как и любая работа с комплектующими компьютера. Справиться с этой задачей может любой пользователь, но если вы не уверены в том, что ваши навыки по ремонту ПК развиты достаточно, то лучше обратиться в сервисный центр или вызвать мастера.
Другой вопрос, зачем тратить деньги, если можно сделать всё самостоятельно, вооружившись нашей пошаговой инструкцией, подробно разъясняющей, как заменить термопасту на процессоре. Все действия производятся в домашних условиях и не требуют специальных инструментов, кроме тех, что идут в комплекте с самой пастой.
Что такое термопаста?
Термопаста – это вязкое вещество, обладающее отличной теплопроводностью. Её главной функцией в компьютере является отвод тепла от процессора и графического, то есть поддержание нормальной температуры. В других компонентах системного блока обычно используются для отвода лишнего тепла радиаторы, поэтому говоря о замене термопасты, мы подразумеваем обычно процессор.
Термопаста нужна для того, чтобы между двумя поверхностями не было никаких щелей – они должны быть соединены максимально плотно.
Возьмем верхнюю крышку процессора и радиатор: добиться идеально ровной поверхности можно только путем длительной и энергозатратной шлифовки, которая невыгодна производителю и доставит кучу проблем пользователю при замене кулера. Термопаста в данном случае – лучший способ снизить затраты и создать практически идеальное сцепление.
Но зачем тогда её менять? Например, вы пытались определить, почему шумит компьютер, и начали чистить системный блок от пыли. Добравшись до кулера, вы поняли, что он слишком загрязнен, и почистить его без демонтажа невозможно.
После аккуратного отсоединения устройства охлаждения и его очистки встанет вопрос, как подключить кулер. Просто установить его на место нельзя, так как тот слой термопасты, что был между радиатором и процессором, оказался разрушенным. Остается только нанести новое вещество и произвести монтаж кулера на его место.
К причинам замены относится и повышенная температура процессора. Если вы определили, что чип чрезмерно перегревается, то нужно срочно исправлять неполадки в системе охлаждения, в том числе с помощью нанесения нового слоя вязкого вещества.
Иногда у пользователей возникает вопрос, чем заменить термопасту. Правильный ответ здесь может быть только один – другой термопастой, купленной в магазине. Никаких аналогов и заменителей нет, к тому же вещество это стоит не так дорого, да и продержится несколько лет.
Проверка целесообразности замены
Если вы демонтировали кулер и разрушили имеющийся слой термопасты, то целесообразность её замены не обсуждается. Но как понять, что с системой охлаждения возникли проблемы, не вскрывая системный блок?
Если компьютер через какое-то время после включения самостоятельно выключается, а затем время его работы постоянно сокращается, то это обычно говорит об автоматическом срабатывании системы защиты от перегрева.
Чтобы убедиться в этом, необходимо установить утилиту для проверки температуры и сравнить полученное значение с тем показателем, который установлен для вашего процессора в качестве порогового. В качестве программы для проверки температуры можно использовать утилиту Speccy, которая распространяется бесплатно и позволяет просматривать все важные сведения о системе.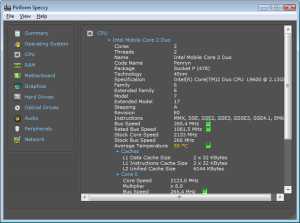
Запустите Speccy и подождите, пока программа произведет анализ системы. После проверки в окне утилиты появится отчет, в котором вам нужно обратить внимание на строчку «Центральный процессор». Рядом будет указана текущая температура чипа: если она не превышает 60 градусов, то беспокоиться не о чем.
Если температура процессора достигает 70 градусов и выше, то вам необходимо проверить свою систему охлаждения – возможно, плохо работает кулер или термопаста требует замены.
Для объективности найдите в интернете спецификацию своего процессора и посмотрите его максимально допустимую температуру. Для некоторых моделей 72 градуса является нормой, поэтому лучше уточнить конкретное значение, прежде чем лезть в системный блок.
Проведите проверку температуры в два этапа:
- Тест в обычном режиме. Отключите все лишние программы и посмотрите текущее значение.
- Высокая нагрузка на процессор. Запустите «тяжелые» игры или мощное графическое приложение и снова запустите тест.
Это позволит вам точно определить, насколько хорошо ваша система охлаждения справляется со своей задачей.
Замена термопасты
Прежде всего термопасту нужно купить – продается это вещество в любом компьютерном магазине. Что касается ассортимента и цены, то разницы особой нет: большинство пользователей выбирают отечественный продукт КПТ-8 (стоимость около 150 рублей) и остаются довольными, так что не нужно следовать советам консультантов и брать «дорогую, импортную, инновационную пасту».
Второй этап – поиск удобного места для работы Лучше всего выполнять операцию на полу или на широком столе (главное ничего не уронить). Обязательно заранее запаситесь следующими инструментами, чтобы не пришлось искать их в процессе работы:
- Отвертка.
- Купленная термопаста.
- Пластиковая карта (понадобится для равномерного распределения вещества).
- Влажные салфетки (туалетная бумага).
Если всё готово, можно отключать от системного блока все провода и аккуратно снимать его боковые крышки. Внутри вам нужно найти кулер – под ним находится процессор с нанесенным слоем старой термопасты.
Иногда для доступа к кулеру необходимо демонтировать видеокарту. Аккуратно открутите крепежные болты, вытащите графический адаптер из PCI-слота и отложите в сторону – после замены пасты и монтажа кулера установите всё в том же порядке.
Некоторые модели кулеров требуют демонтажа всей материнской платы, однако обычно делать этого не приходится. Вам нужно лишь разобраться с креплением радиатора и отсоединить его от платы. Обычно кулер крепится с помощью прижимной ручки, которая просто защелкивается, так что вы быстро освободите оборудование от его оков.
Далее осторожно извлеките радиатор, чтобы добраться до верхней крышки процессора. Для удобства можно вытащить из слота сам чип – он удерживается небольшой железной ручкой. Если делать всё аккуратно, то никаких проблем не возникнет.
Демонтированные устройства выглядят следующим образом:
Как видите, на них есть остатки старой пасты, которые нужно полностью удалить.
Для очистки поверхности можно использовать влажные салфетки или спиртосодержащие вещества.
Вещество убирается довольно легко, так что больших усилий прилагать вам не придется. Заодно почистите радиатор от скопившейся пыли – так он проработает дольше.
На чистую поверхность процессора нанесите новое вещество, аккуратно выдавив его из тюбика или шприца (зависит от упаковки). С помощью пластиковой карты (линейки, плотного куска картона и т.д.) аккуратно размажьте пасту ровным слоем по всей площади чипа.
Установите процессор обратно в разъем. Чтобы сделать это правильно, обратите внимание на небольшой треугольник, который есть на одном из углов чипа. Один из углов разъема оснащен таким же графическим обозначением – вам нужно лишь совместить треугольники, чтобы подобрать правильное расположение оборудования.
Закрепите процессор с помощью рычажка, вернув его в первоначальное положение. Проверьте, чтобы он плотно лег в разъем.
Затем аккуратно установите поверх процессора кулер, стараясь не размазать свежую термопасту. Закрепите оборудование и закройте крышку системного блока – замена термопасты на этом завершена. Включите компьютер и снова запустите утилиту для проверки температуры. Если вы всё сделали правильно, то все показатели должны быть в пределах нормы.
Как часто нужно менять термопасту?
На этот вопрос существуют разные мнения: кто-то старается выработать определенную периодичность, заменяя пасту каждый 2-3-4 года, другие ждут, пока не возникнут проблемы с оборудованием, и лишь затем вспоминают о необходимости ухода за системой охлаждения. Мы же рекомендуем остановиться на «золотой середине»:
Меняйте темопасту, когда для этого есть веская причина – например, повышенная температура процессора.
Проверяйте время от времени температурные показатели основных комплектующих компьютера. Как только заметите, что процессор перегревается – обратите внимание на кулер и термопасты. Если новое вещество быстро засыхает и перестает проводить тепло, попробуйте купить пасту другой марки – часто это помогает решить возникшую проблему.
mysettings.ru
Как заменить термопасту на процессоре?
Под термопастой подразумевается специальный раствор, по составу схожий с зубной пастой или кремом. Чаще всего в основе ее используют силикон вместе с добавлением разных оксидов. В составе более дешевых паст используют оксид цинка. В самых дорогих термопастах применяют оксид серебра и основаны они не на силиконе. В любом случае совершенствование данного раствора продолжается.
Применяя в своих целях термопасту, не стоит забывать, что время ее не щадит. Чем дольше она используется процессором, тем больше она теряет свои качества и уже не в состоянии правильно выполнять свои функции. Вместе с этим компьютер начинает сильнее греться, выполнять команды с задержкой, а то и вовсе может перестать реагировать. В итоге появляется всем известный «синий экран», с которым приходится бороться. Если же такая ситуация обстоит и с видеокартой и она также начинает нагреваться, тогда появляется проблема с видеокартой.
Зная это, просто необходимо периодически делать замену термопасты и тогда она будет функционировать как надо. Многих волнует вопрос периодичность замены. Особой схемы нет, просто нужно следить за состоянием температуры процессора. Как только она начинает все больше подниматься, сразу же проверяйте термопасту. Давайте посмотрим, чем же все-таки можно ее заменить.
Чем возможно заменить термопасту?
Так как проблема нагрева процессора не новая и весьма популярна, то сейчас на рынке можно натолкнуться на множество альтернатив. Например, Zalman ZM-STG2, Coollaboratory Liquid Pro, Titan TTG-G30015 и так далее, и тому подобное. Так же и сейчас иногда используют КПТ-8 и АлСил-3. Словом, дефицита выбора у вас не будет.
Главным критерием во время выбора термопасты является ее теплопроводность. Чем этот показатель больше, тем лучше будет охлаждать процессор. К примеру, уровень теплопроводности КПТ-8 показывает 0,8 Вт/м*К, а более современных и специально разработанных термопаст этот показатель приравнивается к 9 Вт/м*К. с другой стороны, не возможно назвать ее дорогостоящей, учитывая ее расход.
Кроме всего прочего необходимо понимать насколько сильно греется компьютер. Во многом это зависит от характера работы машины. Например, если сравнить уровень нагрева мощного игрового процессора и домашнего ПК, то он однозначно будет разным. Отталкиваясь от этих данных, мы и выбираем необходимую именно для нашего компьютера термопасту. 
Как будем менять термопасту?
После того, как вы уже приобрели термопасту необходимо приступить к замене.
Замена термопасты происходит постепенно:
- обязательно отсоединяем блок питания от сети. По возможности убираем все кабели от клавиатуры, мыши и так далее;
- нужно позаботиться о снижении статического напряжения на нас. То есть лучше всего одеть специальный для этого браслет;
- располагаем системный блок на столе или другом возвышении – так будет лучше работать;
- после того, как мы аккуратно снимаем крышку с процессора, находим месторасположение кулера. И осторожно снимаем его вместе с радиатором. Только перед началом данного процесса не забудьте ознакомиться со схемой крепления кулера именно на вашем компьютере. Разные изготовители могут по-разному его закреплять;

- после чего мы начинаем удаление термопасты с поверхности крышки процессора. Для этого мы используем мягкую ткань или вату, пропитанную спиртом или специальным раствором для удаления;
- следующим этапом идет нанесение на чистую и сухую поверхность нового слоя термопасты. Слоя должен быть очень тонким и ровным. Ровность достигается при помощи подручных материалов, которыми можно ее аккуратно размазать по крышке. Чем гуще термопаста-замена, тем сложнее ее будет размазать по поверхности;

- устанавливаем радиатор;
- после установления радиатора на внешней поверхности не должны появляться остатки термопасты. Если же она вышла за пределы, значит, вы положили ее слишком много. Обязательно срезаем излишки, так как если они попадут на материнскую плату, то возникнут проблемы.
Делаем замену термопасты на видеокарте
Первые три пункта остаются теми же что и в подготовке замены термопасты в процессоре. Особого отличия здесь нет, но некоторые пункты нужно знать. Смотрим далее:
- отключаем кабель дополнительно питания от видеокарты, если, конечно, он есть;
- после отсоединения видеокарты, располагаем ее на стол или на другом возвышении;
- снимаем радиатор, руководствуясь схемой изготовителя;
- удаляем старую термопасту. Аккуратно мягкой тканью пропитанной спиртом или другим веществом снимаем затвердевший слой старой термопасты;
- на основу радиатора намазываем тонкий слой новой термопасты;
- устанавливаем радиатор на место, контролируем, чтобы он стал правильно;
- закрепите обратно кожух на радиаторе.
Собираем и устанавливаем видеокарту в обратном направлении, как и отсоединяли. Теперь и вы можете сделать замену термопасты в любое время. Это сэкономит вам деньги и время, чем, если бы вы обратились в сервисный центр. Тем более, что лучше всего самому это все сделать – и удобнее, и проще. Ведь вы сами контролируете весь процесс, покупки и замены. Вас не смогут обмануть, да и вовремя обнаруженная проблема – залог успеха ее скоро решения. Процесс замены термопасты довольно легкий и это может сделать даже начинающий пользователь ПК. Так что дерзайте – все в ваших руках.
a0x.ru
Как правильно заменить термопасту на процессоре и видеокарте

Как правила срок службы термопасты варьируется в районе от 6 мес. до 7 лет в зависимости от марки термопасты, цены, температуры процессора. Допустим если температура процессора 78 градусов то термопаста высохнет быстрее чем при 60 градусов, также влияет сколько времени вы проводите за компьютером.

Срок службы термопасты различных фирм отличается друг от друга, есть фирмы у которых термопаста высыхает полностью и за 1 год а есть фирмы у которых термопаста полностью высыхает за 7-8 лет.
Когда следует менять термопасту.
Термопасту следует менять в промежутке от 6 месяцев до 2-х лет, в зависимости от работы компьютера если компьютер начинает подвисать, подтупливать то советую проверить температуру процессора и сравнить ее с паспортными значениями если она выше среднего, то следует очистить радиатор от пыли( если она есть) и заодно заменить термопасту. Читайте как проверить температуру процессора тут.
Если кулер забит пылью, не пытайтесь очистить его на месте(не снимая) вы все равно не очистите его от пыли полностью, снимите кулер и почистите от пыли а за одно и замените термопасту.
Как заменить термопасту на процессоре.
Для начала отключаем питание и все периферийные устройства (Мышка, клавиатура и д.р) ставим системный блок на стол и открываем боковую крышку.

В центре мы видем кулер с радиатором CPU отсоединяем провод идущий от кулера к материнке (запомните куда он идет). Откручиваем радиатор если он на болтиках, если на защелках то отгибаем и вытаскиваем. Снятый кулер очищаем от пыли, старой термопасты с помощью тряпочки, ватки, салфетки, тампона а если термопаста намертво засохла то мокните тряпочку в спирт это существенно сэкономить ваше время.

Затем очищаем термопасту с процессора таким же методом, не снимая его со своего места. Будьте аккуратны, не допускайте попадания старой термопасты на материнскую плату, на контакты процессора и т.д.. Если термопаста попала на материнскую плату аккуратно уберите ее с помощью ватки. Наносим новую термопасту на процессор (как правильно нанести термопасту читайте ниже) и собираем все в обратной последовательности.
Как заменить термопасту на видеокарте.
Откручиваем болтик крепления видеокарты нажимаем защелку которая фиксирует видеокарту и вынимаем её. Откручиваем 4 болтика которые крепят радиатор кулера к процессору, отсоединяем провод питания кулера и вынимаем радиатор.

Очищаем от пыли, старой термопасты по такому же методу. Затем наносим новую термопасту (как правильно нанести термопасту читайте ниже) и собираем все в обратной последовательности.
Как правильно наносить термопасту.
Нельзя наносить термопасту большим, жирным слоем или каплей в центре так как при установки кулера на рабочие место лишняя термопаста выдавится в стороны или как в случае с каплей термопаста покроет не всю область процессора или же покроет с лихвой.

Наносить термопасту следует небольшим равномерным слоем толщиной около половины миллиметра, аккуратно наносим термопасту на металлическую поверхность процессора маленьким равномерным слоем. Можно нанести термопасту на один край и пластиковой карточкой равномерно растащить на другой край или если у вас не получается нанести равномерный слой тюбиком размажьте пальцем но будьте аккуратны не запачкайте себя. В конечном итоге у вас должно получится так.
Важно! Вся металлическая поверхность процессора которая контактирует с радиатором кулера должна быть полностью закрыта равномерным слоем термопастой.
Важно! Удаляйте все излишки термопасты которые не находятся на месте соприкосновения процессора с радиатором кулера а также проверти не попала ли паста на материнскую плату, оперативную память в случае попадания аккуратно уберите её ваткой.
Компьютерprohelps.ru