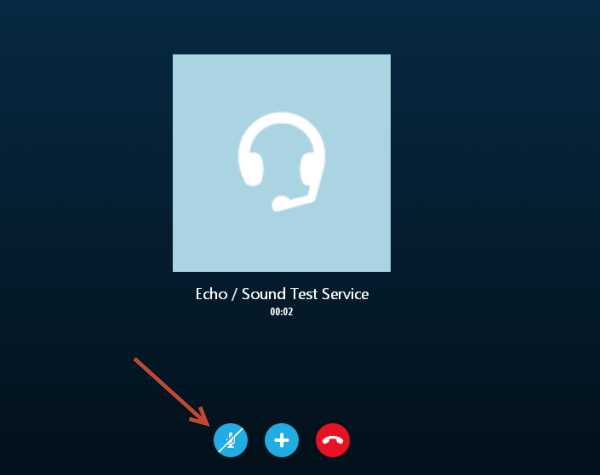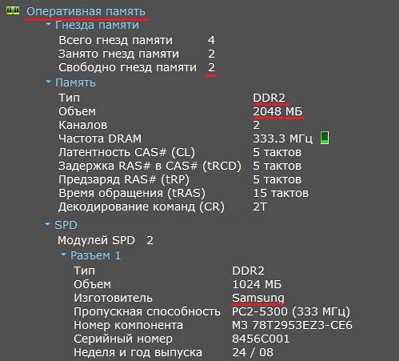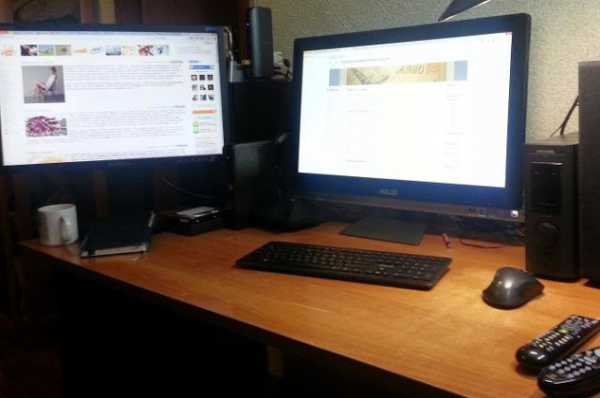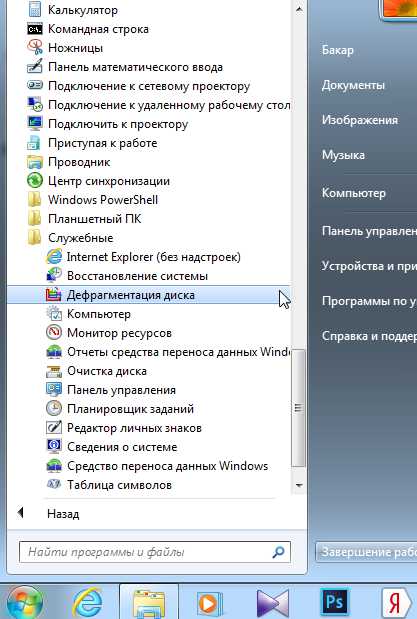Как сделать запись с экрана монитора со звуком
Как записывать видео с экрана компьютера - со звуком
Сегодня очень многие хотят записать видео с монитора компьютера со звуком. Сделать это довольно просто, достаточно установить специализированные утилиты, осуществляющие фиксацию в фоновом режиме. Многим пользователям требуется зафиксировать изображение на дисплее для реализации каких-либо своих целей. Подбирать подходящее программное обеспечение необходимо с учетом того, что именно будет записываться.
Зачем записывать видео
Фиксация звука и видео с монитора могут потребоваться в очень многих случаях.
Чаще всего приложения для выполнения данной операции требуются для:
- записи пошаговых графических инструкций различного рода (процесс установки программ и иных подобных);
- фиксации процесса прохождения компьютерной игры;
- подтверждения выполнения каких-либо действий.
 Также иногда приложения для записи данных с монитора требуются, что бы перехватить воспроизведение какого-либо видеоряда. Это зачастую практикуется многим пользователями, просматривающими фильмы в онлайн-кинотеатрах, не позволяющих скачивать киноленты целиком. Специальные приложения решают эту проблему.
Также иногда приложения для записи данных с монитора требуются, что бы перехватить воспроизведение какого-либо видеоряда. Это зачастую практикуется многим пользователями, просматривающими фильмы в онлайн-кинотеатрах, не позволяющих скачивать киноленты целиком. Специальные приложения решают эту проблему.
Благодаря ним можно просматривать различного рода записи в режиме оффлайн, без подключения к глобальной сети.
Обзор программ
Существует много самых разных программ, дающих возможность осуществить фиксацию различного рода фрагментов с монитора персонального компьютера. Поэтому выбор зачастую несколько осложнен большим многообразием всевозможных приложений. Все они имеют как свои достоинства, так и недостатки. Выбрать какое-либо конкретное не так-то просто.
Большинство создателей данных приложений проектируют их для выполнения какой-то определенной задачи. Некоторые приложения лучше справляются с захватом изображения в игре: они требуют минимум ресурсов. Иные предназначаются для осуществления фиксации происходящего на дисплее в среде операционной системы.
Последние имеют большие требования, но настройки их также более широки.
FastStone Capture
FastStone Capture является мощной и функциональной утилитой для записи и обработки всего, что происходит на дисплее компьютера.
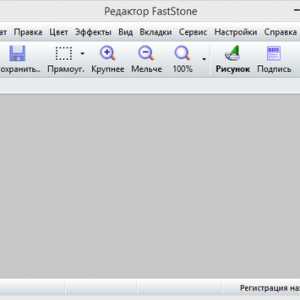
Фото: утилита FastStone Capture
Она поддерживает большое количество самых разных форматов (как видео, так и графических):
- BMP;
- GIF;
- PDF;
- TIFF;
- TGA;
- PCX;
- PNG.
FastStone Capture позволяет осуществлять:
- изменение размера, глубины и цвета скриншота дисплея;
- выбор области, работа с которой осуществляется;
- подпись всех скриншотов.
К достоинствам данной программы следует отнести её малый размер и невысокие системные требования. Интерфейс данного приложения чрезвычайно прост и понятен, с ним сможет разобраться даже не очень опытный пользователь.
QIP Shop
Утилита под названием QIP Shop позволяет записывать графические данные с монитора, а также делать с него скриншоты максимально быстро и незаметно.
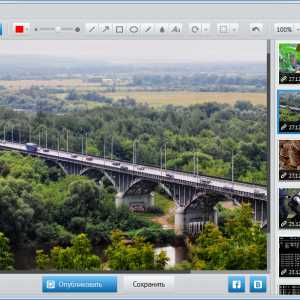
Фото: интерфейс QIP Shop
Данное приложение позволяет осуществлять следующие действия:
- публиковать видео с экрана во ВКонтакте и на Фейсбук;
- выбирать количество кадров в секунду;
- транслировать в режиме онлайн все, что происходит на экране компьютера (в любой его области).
Особенно удобен в данной утилите встроенный редактор видеозаписей. Он позволяет осуществлять большое количество разнообразных действий с записанными данными.
Также отличительной особенностью рассматриваемой утилиты является то, что она может одновременно работать с двумя и более мониторами. И осуществлять захват онлайн или трансляцию со всех них одновременно.
Видео: видео с экрана
Fraps
Утилита под названием Fraps является одним из самых старых приложений для осуществления записи происходящего на экране ПК. На сегодняшний день выпущено большое количество версий, самая последняя из них обладает очень широким функционалом, вероятность возникновения каких-либо «глюков» и багов в процессе работы минимальна.

Фото: название программы Fraps
Основные функции утилиты Fraps:
- при необходимости может протестировать производительность ПК – отображает FPS в игре;
- осуществляет захват изображения;
- записывает происходящее на дисплее в режиме реального времени (максимально возможное разрешение — 2560×1600 pix, 120 кадров в секунду).
Также Fraps характеризуется помимо широкого функционала довольно большой ресурсоемкостью. Но это вполне оправданная плата за отличное качество картинки. Так как данная утилита дает возможность записывать графическое изображение очень высокого качества, которое впоследствии можно воспроизводить на телевидении.
Movavi Screen Capture Studio
Movavi Screen Capture Studio обладает возможностью осуществлять предварительную настройку.

Фото: Movavi Screen Capture Studio
Количество регулируемых параметров довольно велико:
- задается необходимое количество кадров в секунду (от 1 до 60);
- захват определенной области для записи (как часть экрана, так и весь целиком);
- фиксация звука может осуществляться с любых устройств (наушники, микрофон, динамики);
- возможно отображение клавиш, нажимаемых в процессе осуществления фиксации.
Сохранять информацию, полученную при помощи Movavi Screen Capture Studio, можно в самых разных форматах (MP4, AVI, 3GP, MOV и иных). При необходимости фиксировать можно только звук и также сохранять его отдельно (MP3, WAVE и др.). Данная утилита для работы с изображением оснащена возможностью выкладывать информацию непосредственно на YouTube.
oCam Screen Recorder
oCam Screen Recorder позволяет осуществить захват происходящего на мониторе. Главная её особенность — малая ресурсоемкость, приложение имеет небольшой размер. Также она очень проста в настройке и использовании.
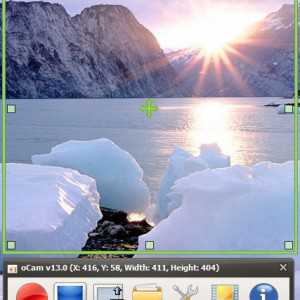
Фото: oCam Screen Recorder
Работает oCam Screen Recorder со следующими форматами:
- видео: AVI, MP4, FLV, MOV, TS, VOB;
- графика: JPG, PNG, BMP, GIF.
При всех достоинствах, oCam Screen Recorder имеет не очень большое количество настроек.
Можно манипулировать следующими параметрами:
- указывать место для сохранения данных;
- изменять битрейт скриншотов;
- изменять FPS.
Как снимать видео с экрана на компьютере в Camtasia Studio
Camtasia Studio является на сегодняшний день одной из самых популярных программ, основным предназначением которой является захват происходящего на мониторе.
Причиной тому является её функционал, большое количество настроек, их гибкость. Также одной из причин популярности является простой и доступный дружественный интерфейс.
Функции и возможности
Camtasia Studio оснащена следующими функциями и возможностями, делающими работу в ней чрезвычайно удобной:
- запись всего, что происходит на дисплее компьютера;
- возможность захватывать для последующей обработки какой-то определенный участок экрана (размеры участка устанавливаются самостоятельно, в ручном режиме);
- ширина и высота захватываемой области может быть выбрана самостоятельно;
- при необходимости можно перехватывать изображение, транслируемое WEB-камерой;
- присутствует функция захвата аудиоданных из различных источников (с микрофона, наушников, колонок, MIDI и иных подобных).
Помимо всего перечисленного выше, Camtasia Studio оснащается иными опциями, позволяющими пользователю целиком и полностью реализовать свои задумки.
Также возможна обработка самых разных графических форматов:
- видео: AVI, SWF, FLV, MOV, WMV;
- аудио: MP3, MIDI, WAVE;
- графические: JPG. BMP, GIF.
Работа в программе
Работа в Camtasia Studio даже у не очень опытного пользователя не вызовет никаких затруднений.
После установки на рабочем столе появится два ярлыка:
- Camtasia Recorder – используется для осуществления фиксации всего, что происходит на дисплее;
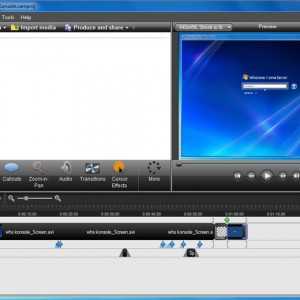
Фото: Camtasia Recorder
- Camtasia Studio – используется для обработки полученных данных.
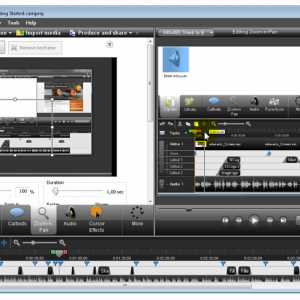
Фото: Camtasia Studio
Для осуществления захвата информации различного рода с дисплея необходимо запустить Camtasia Recorder.
Фото: запуск записи
Появившаяся после запуска панель позволяет осуществлять следующие манипуляции:
- «Full Screen» — захват изображения со всей площади дисплея;
- «Custom» — захват изображения с выбранного участка дисплея;
- «Webcam ON» — перехват данных в веб-камеры компьютера;
- «Webcam OFF» — отключение перехвата данных с веб-камеры ПК.
Большая красная кнопка в правой части панели под названием «REC» позволяет начать работу.
В процессе работы можно осуществлять следующие действия:
- F9 — пауза;
- F9 – продолжение работы;
- F10 – окончание работы.
После нажатия на F10 автоматически откроется Camtasia Studio – при помощи неё можно осуществлять самые разные операции.
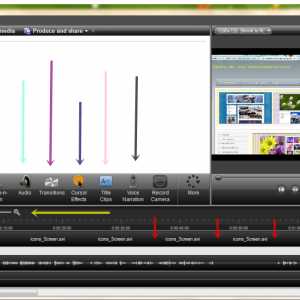
Фото: функциональное меню
В нижней части экрана имеются графические обозначения всех доступных функций:
- «Library» — библиотека, в которой присутствует очень большое количество самых разных заставок, все их можно использовать при создании своего ролика;
- «Callouts» — данный инструмент дает возможность вставлять различного рода объекты (текст, затемнение и иное);
- «Zoom» — функция увеличения;
- «Audio» — обработка аудиоданных;
- «Transitions» — различные переходы;
- «Cursors Effect» — различного рода эффекты для курсора;
- «Title Clips» — собственные вставки в видеоряд (картинки, текст и многое другое).
После того, как все необходимые операции выполнены, следует нажать на «Produce and Share». После этого можно выбрать формат, в котором будет сохранены и опубликованы записанные данные.
proremontpk.ru
Как записать видео с экрана компьютера со звуком бесплатно

Добрый день, друзья. По мере развития компьютерных технологий, все чаще у пользователей всемирной сети возникает необходимость не только смотреть различное видео в интернете, но и самим записывать его.
Если вам необходимо просто записать видео из таких сервисов, как You Tube, В Контакте и проч., то это довольно просто. Об этом я подробно рассказал в своей статье: — «Как сохранить видео на компьютер?». Но давайте рассмотрим другой вариант.
Допустим, вам необходимо записать видео с экрана компьютера из Вебинара, во время переговоров по скайпу или же просто создать своё собственное обучающее видео. Что делать в данном случае?
Для многих пользователей, особенно новичков, это довольно сложный вопрос. Хотя на самом деле все на много проще. В данной статье мы разберем три программки, специально созданных для этих целей. Причем, эти программы не только записывают видео с экрана, но и могут работать как графический редактор, т.е. позволяют делать скриншот экрана и редактировать его.
Рассматривать мы будем бесплатные программы (кроме FastStone Capture, которая является условно-бесплатной). Данные программы во многом не уступают своим платным аналогам и более просты в управлении, по сравнению с той же Camtasia Studio, для описания всех возможностей которой потребовалась бы не статья, а целая книга. Но перейдем ближе к теме.
Как записать видео с экрана компьютера oCam Screen Recorder
Данная программа была создана русским программистом и соответственно имеет русский интерфейс. Программа проста в управлении. У нее в настройках имеются необходимые функции и кодеки.
Скачаем программу с официального сайта. У неё обычная установка. Нужно лишь нажимать «Далее». Итак, запускаем программу. У нас появляется меню программы с понятным интерфейсом.
Вместе с меню, появляется зеленая рамка. Данную рамку можно растянуть мышкой, сузить, и переставить в то место, где идет наша запись.
Перед программой желательно выполнить небольшие настройки. Кодеки советую поставить как на скриншоте, хотя они уже должны именно так стоять по умолчанию.
Затем, выберите настройки звука. Они зависят от того, нужно вам записать звуки с экрана, или вы хотите создать обучающее видео и вам нужно записать свой голос в микрофоне.
Вкладка «Открыть», позволяет открыть уже записанные программой видео (картинки).
Вкладка «Размер» выберет размер для нашего экрана.
Вкладка «Снимок» позволяет создать скриншот экрана.
Непосредственно для записи, нажмем на вкладку «Запись». У нас появится меню с понятным интерфейсом.
Для сохранения видео, выберем «Инструменты» — «Настройки». У нас откроется окно, в котором мы укажем, в каком месте мы будем хранить наши записи.
Также в настройках мы сможем создать «Горячие клавиши», «Выделение мышью», «Водяной знак» и прочее. Кроме прочего, в настройках мы сможем выбрать язык, если его не успели выбрать во время установки. Советую меню рассмотреть более подробно.
Как записать видео с экрана FastStone Capture
Отличная программа, многие её считают одной из лучших среди подобных. Она также довольно удобна. У неё есть встроенный плеер, что уже само по себе удобно. К сожалению, в настоящее время FastStone Capture из бесплатной стала условно бесплатной, с бесплатным периодом в месяц.
Программа имеет английский интерфейс, но в торрентах есть много русскоязычных версий. Скачиваем программу с официального сайта. Далее, установим её и запустим.
FastStone Capture разрабатывалась в большей мере для создания скриншотов и различных к ним графических приложений. Но отлично подходит и для создания видео. Для записи видео, нужно нажать на ярлычок, похожий на кинопленку.
В новом окошке вам предложат несколько вариантов экрана. По умолчанию стоит «Прямоугольная область». Затем, перейдем к настройкам непосредственно звука. Я советую вам выбрать Microphone + Speakers. Что позволит вам осуществлять и запись с экрана, и запись вашего голоса в микрофон. Советую немного поэкспериментировать.
Но давайте перейдем в настройки «Options». Вначале рассмотрим меню Video. Если нам нужно записать курсор, скользящий по экрану, ставим галочку над первой строчкой. Если необходима его подсветка, над второй и т.д.
Нам нужно выбрать частоту кадров Frame Rate. Если вы записываете обучающее видео, достаточно выбрать 10, если нужна запись небольшого клипа, то 25 и т.д.
Также, обратите внимание на качество видео Quality. Выбрать можно «хорошее», «лучше» и «ещё лучше». Хочу добавить, что если вы выберите все самое лучшее, с наибольшим качеством, то и размер видео будет довольно большим. Поэтому, лучше немного поэкспериментируйте и выберете небольшие размеры с приличным качеством.
Затем у нас идет меню по настройке Аудио, Горячих клавиш, Выходных файлов и Уведомлений.
Но давайте вернемся к записи. Для этого, нам нужно нажать на Record. Затем курсором выделим нужную область захвата. У нас выскочит окошко, где мы увидим все установленные параметры.
Для запуска записи нам нужно нажать на Start. У нас появится желтое меню с временем записи и прочими настройками. Для окончания записи нажмите на черный квадратик.
Нам осталось сохранить файл, нажав на Save. Мы записали видео.
Как записать видео с экрана компьютера QIP Shot
Также довольно удобная программа, создана русским программистом и все меню у неё на русском языке. Для начала скачаем программу.
QIP Shot имеет обычную установку. Запустив программу, у нас появится довольно понятное меню с приятным интерфейсом. QIP Shot имеет одну особенность. У неё нет встроенных кодеков.
Отсюда, использовать мы будем кодеки, которые имеются у нас на компьютере. Поэтому, перед записью вначале проведем нужные нам настройки. Для этого, в меню справа кликнем по шестерёнке и в ниспадающем меню крикнем по надписи «Настройки».
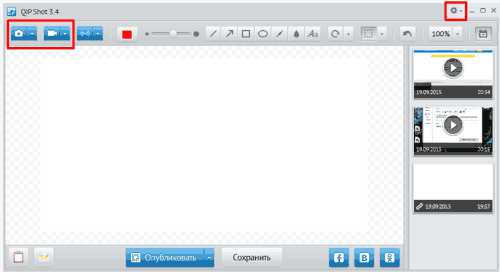
Далее, перейдем на вкладку «Видео», где просмотрим, какие кодеки установлены у вас на ПК. Из кодеков, которые вы увидите, я бы посоветовал выбрать что-то вроде — Xvid, Dvid, x264, H.264. Не рекомендую выбирать – без кодека, Microsoft Video 1, Indeo Video, Cinepak, Intel.
Вправо от данной вкладки есть кнопочка «Настройки». Если вы плохо разбираетесь в настройках кодеков, я не советую на неё нажимать.
Если у вас возникли затруднения, какой кодек выбрать, могу посоветовать установить Xvid. Но для начала давайте его скачаем. Затем его нужно установить. При установке, выбираем «Русский язык».
Установив кодек, выбираем его в настойках из перечисленных. Если вы его не увидите, перезагрузите систему. Замет, нажмем на кнопку «Настройка», на которую я вам перед этим не рекомендовал нажимать. В новой вкладке нужно нажать на кнопку «Other Options».
В открывшемся окошке снимем галочку над строчкой «Display encoding status». Иначе перед каждой записью будет всплывать окошко с кодеком.
В формате аудио я советую вам выбрать 48.000 kHz, 16 Bit, Mono.
Обратите внимание: — Для приличных кодеков, нужен мощный процессор. Если видео станет притормаживать, нужно выбрать что-то еще.
С настойками разобрались, теперь для записи видео нужно выбрать значок с «Видео камерой». Затем, курсором выберем нужную часть экрана для записи. Нажмем на старт. Далее все понятно, останавливаете видео и сохраняете. Запись сделана!
Как записать видео с экрана компьютера со звуком вы теперь знаете. Я перечислил только часть программ, позволяющих сделать запись с экрана. Хотя их намного больше. Но я думаю, для начала хватит и этих. Успехов вам в создании собственного видео!
С уважением, Андрей Зимин 20.09.2015 г.
Анекдот:
info-kibersant.ru
Запись видео с экрана компьютера со звуком
Уважаемые друзья, сегодня мы с вами поговорим о том, как сделать запись видео с экрана компьютера со звуком. Многим на ум сразу приходит слово «скриншот», означающий снимок экрана. Конечно же, особо ничего общего эти два понятия между собой не имеют, за исключением того, что они оба направлены на сохранение изображения с экрана. Только скриншот делает статичное изображение, то есть картинку, а запись видео позволяет создать движущееся изображение. Оно и понятно, раз мы говорим о создании ролика.

Скриншот
Для чего же может понадобиться подобная возможность рядовому пользователю? Да и вообще любому человеку, который работает за компьютером или ноутбуком. Давайте рассмотрим несколько примеров, где может использоваться функция записи видео с монитора вашего ПК или ноутбука:
- Если вы играете и хотите поделиться своей игрой с другими людьми, друзьями или родными. Вы сможете наглядно показать им то, как вы уничтожаете базу противника, строите дом, захватываете объекты, обгоняете соперников, вносите коррективы: не важно, что именно вы делаете. На Ютубе вы наверняка видели много роликов, где показывается, как кто-то играет. Они делали это как раз с помощью подобных приложений.
- Если вы хотите показать кому-нибудь, как сделать то или иное действие за компьютером, то получится своего рода видеоинструкция, где будет показан каждый шаг. Особенно удобно тем, кому не очень хочется на словах объяснять эту процедуру. Как говорится: лучше один раз увидеть, чем сто раз услышать.
- Бывает, что идут какие-нибудь онлайн-тренинги, курсы или что-то подобное. То есть те ролики, запись которых вы потом можете не найти. Тогда будет удобнее поставить запись с экрана компьютера или ноутбука, а потом идти заниматься теми делами, ради которых вы пропускаете эти ролики. То же самое можно сказать и о передачах, трансляций матчей и так далее. Любой прямой эфир, который вы рискуете больше не увидеть, не будет с этих пор для вас трагедией. И, кстати, не нужно будет ждать, пока кто-нибудь из пользователей в интернете выложит эту запись у себя на странице в одной из социальных сетей. Её вы можете просто не найти позже.
Итак, если вы немного разобрались с тем, какие цели и задачи могут быть вами достигнуты, то пришло время рассмотреть программы, которые помогут вам с этим. Поехали!
Программы для записи
Игровая панель в Windows 10
Игровая панель в Windows 10
Встроенный помощник в операционной системе Windows 10 под названием «Игровая панель», пожалуй, будет удобнее всего. Конечно, пользователи более ранних версий не могут позволить себе такой роскоши. Чтобы открыть её, достаточно нажать комбинацию клавиш Windows и G. Затем система попросит вас подтвердить то, что запущенное приложение, запись которого вы хотите произвести, является игрой. Установите здесь галочку. В маленьком окне внизу экрана установите нужные параметры: можно сделать так, чтобы шла параллельная запись с микрофона (будет слышно всё, что вы говорите), сделать простой скриншот или же создать настройки с помощью специальной клавиши.
Для того чтобы начать запись видео с экрана компьютера или ноутбука, нажмите на кнопку с красный кругом. После этого окно свернётся в ещё более маленькое и переместится в правый верхний угол. Там теперь вы сможете остановить запись с помощью клавиши квадрата с белой окантовкой. Видео сохранится в приложении Xbox, где вы и сможете его посмотреть или редактировать. Обратите внимание, что по умолчанию ведётся запись только окна запущенной программы! То есть перемещаться по просторам вашего компьютера вы не сможете: только область с программой. Также стоит отметить, что не все утилиты и приложения позволяют вести запись. Но это на то и «Игровая панель». Сделано это приложение специально для геймеров.
Screen Recorder

Screen Recorder
Пожалуй, самой удобной утилитой для записи видео с экрана компьютера, с микрофоном или без, будет Screen Recorder. Вы можете бесплатно скачать её на официальном сайте https://icecreamapps.com/ru/Screen-Recorder/. Поддерживает она не только операционную систему Windows, но и менее популярную MacOS. Давайте сразу посмотрим на отличия бесплатной версии от платной:
- Бесплатная версия позволяет записать только 10-минутный ролик. В PRO-версии никаких ограничений нет.
- Формат ролика будет .webm. Платная же позволяет менять выходной формат видео. Аналогичная ситуация с кодеками.
- Установка таймера записи, собственного водяного знака на видео и отключение обратного отсчёта перед записью доступны только в полной версии.
- Также покупка PRO даёт возможность поставить лицензионную программу на два компьютера. Обратите внимание, что платёж совершается всего лишь один раз (в отличие от разных подписок, которые оплачиваются ежемесячно). Кроме того, разработчики часто предоставляют скидку на свой продукт или даже целые комплекты программного обеспечения.
Пользоваться ScreenRecorder очень просто: минимальное количество кнопок, приятный и понятный интерфейс, высокое качество записи. Вы также можете настроить запись видео с микрофона, чтобы вы могли, например, объяснять происходящее на экране вашего компьютера под управлением ОС Windows или Mac OS.
Подведём итоги
Друзья, сегодня мы с вами обсудили интересную тему о записи видео с экрана ПК или ноутбука. Надеемся, что у вас всё получилось, и вы смогли подобрать себе наиболее удобную программу для выполнения этой задачи. Обязательно поделитесь этим в комментариях и расскажите, почему вы сделали тот или иной выбор. Можете предложить свои варианты программного обеспечения, которые выполняют те же функции (или даже больше) в лучшем и более удобном формате.
NastroyVse.ru
Как записать видео с экрана со звуком. Лучшие программы для снятия видео
В некоторых случаях одного скриншота оказывается недостаточно для того, чтобы объяснить, о чем идет речь. К примеру, если вы попытаетесь объяснить то или иное действие в определенной программе на ПК или же продемонстрировать процесс прохождения компьютерной игрушки. И в таких ситуациях вы можете воспользоваться возможностью записи целого видео с экрана со звуком. Как это сделать и как потом отправить видео-материал в интернет? Попробуем разобраться.
Итак, для записи видео с экрана существует множество специальных программ. У многих из них простой интерфейс и разобраться с принципами их действия будет легко даже начинающим пользователям. Довольно будет только запуска утилиты и выбора объекта для записи видео.
Какие программы подходят для записи с экрана видео со звуком?
Есть множество подобных утилит, в статье мы приведем только лучшие условно-бесплатные и полностью бесплатные варианты:- FastStone Capture является замечательным в любом отношении решением, для видео-контента не требуется много места, интерфейс - доступный и понятный. Однако срок действия бесплатной версии составляет лишь первые 30 дней
- Jing – утилита на английском языке, обладает уникальным интерфейсом, видео-файлы незамедлительно посылает на собственный сервер, то есть, ссылку на материал возможно сразу передать друзьям
- oCam Screen Recorder считается хорошей бесплатной программой, имеющей встроенные кодеки
- QIP Shot – русифицированная утилита, возможно автоматическое размещение видео на портале Smotri.com
- Fraps – утилита, которая специализирована для записи видео в играх
- Camtasia Studio является мощным, но платным программным комплексом, возможно последующее редактирование видео. Имеется прекрасный видео-курс о том, как делать отличные клипы при помощи данного инструмента.
Особенности программы FastStone Capture
Данная утилита хороша тем, что способна отлично работать на любом компе, у нее нет глюков, а качество записанного видео-контента на высоком уровне. В число плюсов входит наличие встроенного кодека Windows Media Video. Отметим, кодеки позволяют вести запись любого цифрового видео, их можно назвать архиватором для видео-материала. От них зависит размер получаемых файлов и качество записей.Большинство утилит для записи видео предлагает ручной выбор подходящего кодека, в противном случае качество записей и размеры файлов будут ужасными. Вы должны знать о том, что выбираете, и в случае необходимости изначально установить кодеки. В указанной программе уже есть все нужное, она ведет запись в формате WMV. Скачать эту программу можно в официального сайта. Если вы умеете обращаться с торрентами, то можете найти там русифицированный вариант. Установите файлы и выполните запуск. Для начала записи видео-контента требуется нажать на кнопку:
Справа в нижней части экрана вы увидите окошечко с данными захвата: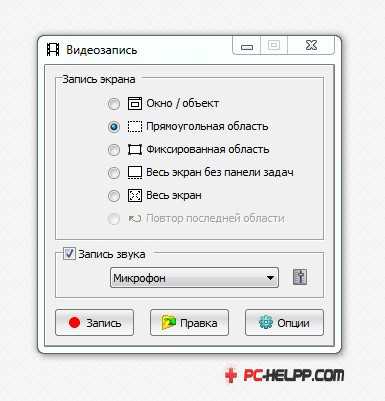 Вам будет предложено 4 варианта записи видео-ролика:
Вам будет предложено 4 варианта записи видео-ролика:- Окно / Объект – выберите окно утилиты или его область;
- Прямоугольная область – используя мышь, выделите необходимую область монитора;
- Фиксированная область - выберите определенную область при помощи мыши;
- Вся область экрана без панели задач - будет вестись запись всего, помимо нижней панели (области кнопки «Пуск»);
- Весь экран - будет записано все, что отображается на мониторе ПК.
- Микрофон плюс Колонки – в особенности полезно, когда необходимо записать разговоры в скайпе с видео;
- Динамики – запись звуков из колонок;
- Микрофон. Возможно потребуется настройка микрофона.
 Первая вкладка «Видео» позволяет задавать частоту кадров получаемого файла. Видео будет плавнее с увеличением частоты. Однако размеры конечного файла также будут расти. Для того, чтобы захватить с монитора видео-ролик или онлайн-ролик, стоит выбрать максимум в «25». Для того, чтобы записать программу рабочего стола, достаточно будет и 5-10 кадров/секунда. Возможен выбор качество от «Хорошего» до «Лучшего». Как правило, достаточно и «Хорошего» и размер видео-файла меньше выходит.Если у вас слабый компьютер или ноутбук, то максимальная частота будет сопровождаться торможением видео. Снизьте количество кадров или качество материала.
Первая вкладка «Видео» позволяет задавать частоту кадров получаемого файла. Видео будет плавнее с увеличением частоты. Однако размеры конечного файла также будут расти. Для того, чтобы захватить с монитора видео-ролик или онлайн-ролик, стоит выбрать максимум в «25». Для того, чтобы записать программу рабочего стола, достаточно будет и 5-10 кадров/секунда. Возможен выбор качество от «Хорошего» до «Лучшего». Как правило, достаточно и «Хорошего» и размер видео-файла меньше выходит.Если у вас слабый компьютер или ноутбук, то максимальная частота будет сопровождаться торможением видео. Снизьте количество кадров или качество материала.Во вкладке «Звук» нас ожидает
 Включите «Запись звуков мыши» после того, как выберите источник звуков. Но помните, что если микрофон будет включен, то звуки мышки и так будут попадать в запись. Все прочие настройки, помимо, разве что, «Стерео», оказываются ненужными.
Включите «Запись звуков мыши» после того, как выберите источник звуков. Но помните, что если микрофон будет включен, то звуки мышки и так будут попадать в запись. Все прочие настройки, помимо, разве что, «Стерео», оказываются ненужными.Для записи видео с экранов ПК и ноутбуков, необходимо нажать на «Запись» и выбрать объект или выделить область (в зависимости от ранее принятого решения). Высветится окошечко подтверждения всех параметров:
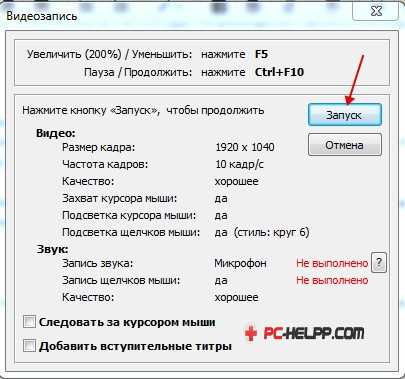 Соглашайтесь, нажимайте «Запуск». Видео начнет записываться. Для окончания записи используйте небольшую панель в нижней части«Ctrl + F11» - сочетание для продолжения/паузы записи.
Соглашайтесь, нажимайте «Запуск». Видео начнет записываться. Для окончания записи используйте небольшую панель в нижней части«Ctrl + F11» - сочетание для продолжения/паузы записи.После завершения работы вам останется только сохранить видео-файл.
Быстрая запись видеокастов и размещения их в сети Jing
Jing — утилита, которая записывает видео с экранов и может незамедлительно выложить видеокаст в сеть. Программа доступна для скачивания совершенно бесплатно, на официальном сайте. Создателями являются разработчики видео-редактора Camtasia Studio и программы для скриншотов SnagIt!Программа идеально подходит для создания небольших видеокастов, максимальная длительность которых 5 минут. Больше запись вести не удастся. Сохранить видео можно в SWF-формате, поддерживаемом не всеми плеерами. Однако видео можно будет открывать во всех браузерах с установленным Adobe Flash Player. С другой стороны, при передаче видео-контента через сеть, формат данных неважен.
После того, как вы запустите программу, необходимо будет пройти регистрацию, которая ни к чему вас не обязывает: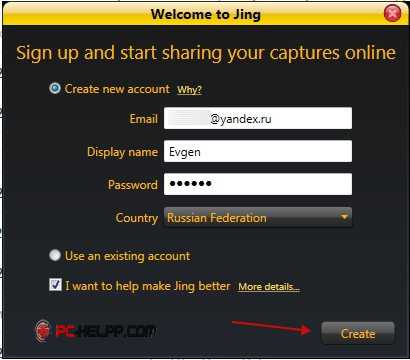 Программа обладает уникальным интерфейсом - это солнце в верхней части монитора, однако вы можете двигать его по всему рабочему столу:
Программа обладает уникальным интерфейсом - это солнце в верхней части монитора, однако вы можете двигать его по всему рабочему столу: Таким образом вы вызываете Настройки, и ведете запись. Помимо выбора источника звуков, в Настройках нет ничего примечательного:
Таким образом вы вызываете Настройки, и ведете запись. Помимо выбора источника звуков, в Настройках нет ничего примечательного: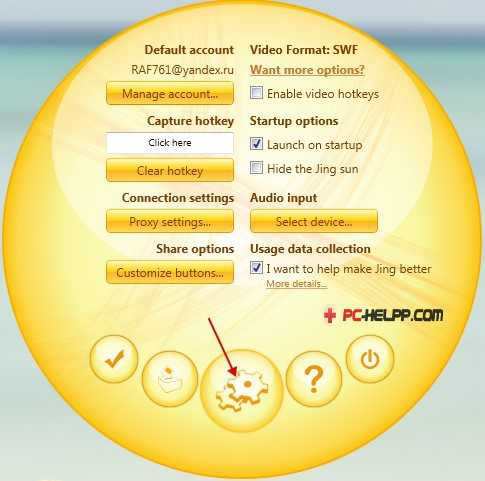 Кнопка «Select device…» позволяет выбирать системные звуки или микрофон. После того, как начнется запись, выделите нужную область экрана и нажмите на «киноленту» во всплывшем окошке.Последует отсчет в 3 секунды, после чего видео будет записываться с экрана. По окончанию записи, нажмите на «Стоп», сохраните видео на ПК или выложите его в сеть на сайт Screencast.com с помощью одной кнопки.
Кнопка «Select device…» позволяет выбирать системные звуки или микрофон. После того, как начнется запись, выделите нужную область экрана и нажмите на «киноленту» во всплывшем окошке.Последует отсчет в 3 секунды, после чего видео будет записываться с экрана. По окончанию записи, нажмите на «Стоп», сохраните видео на ПК или выложите его в сеть на сайт Screencast.com с помощью одной кнопки.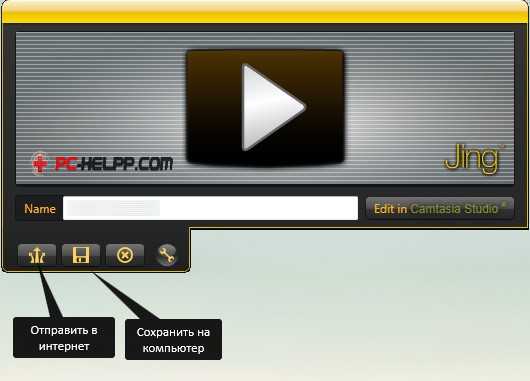 Даже если вы не знаете иностранный язык, с этой программой вы разберетесь без труда.
Даже если вы не знаете иностранный язык, с этой программой вы разберетесь без труда.oCam Screen Recorder - бесплатная программа
Программа oCam Screen Recorder предлагается к скачиванию совершенно бесплатно. Она обладает всеми необходимыми функциями и встроенными кодеками. найти ее можно на официальном сайте разработчика.После запуска, посетите Настройки:Во вкладке «Кодирование» можно выбрать битрейт и частоту кадров в секунду («FPS»). Чем выше Bitrate, тем качественнее будет видео-материал и тем больше он будет весить. Обычные видеокасты можно записывать на 1000 Kbps. Для записи голоса хватит 128 Kbps, для записи аудио - 192 Kbps.В разделе «Запись» можно определиться со звуковым источником и частотой сэмплирования.После закрытия настроек, выберите область, которую хотите захватить, используя кнопку «Размер». Воспользуйтесь фиксированными прямоугольниками, выделите весь монитор с помощью «Полный экран» или определенный объект «Select область…». За окно зеленого цвета вы можете хвататься мышкой, цепляться нужно за уголки квадратов.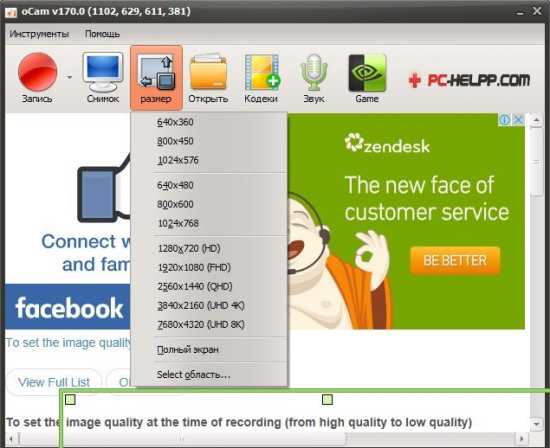 После выбора нажимайте на «Запись» и ведите запись с экрана. Для остановки воспользуйтесь клавишей «F2». Клавиша «Открыть» поможет вам открыть папку с видео-файлами и просмотреть полученные записи.
После выбора нажимайте на «Запись» и ведите запись с экрана. Для остановки воспользуйтесь клавишей «F2». Клавиша «Открыть» поможет вам открыть папку с видео-файлами и просмотреть полученные записи.В разделе «Кодеки» нет ничего интересного. Не стоит изменять ее настройки, так как по умолчанию программа выбирает оптимальные кодеки записи.
QIP Shot - что особенного в этой программе?
Обычная программа QIP Shot интересна тем, что она русифицирована. Найти ее можно на сайте QIP. Сложностей с интерфейсом не возникнет даже у новичков. После того, как вы запустите утилиту, ее значок отобразится в системном трее. Кликните по нему, и вы получите скриншот монитора. Для того, чтобы выбрать область захвата, нажимайте на значок правой клавишей мышки: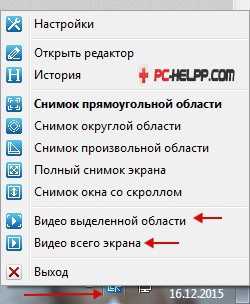 У QIP Shot встроенные кодеки отсутствуют. Для того, чтобы ваши файлы не занимали максимум места на компе, но имели достойное качество, заходите в Настройки и определяйтесь с кодеком лично. Заходите в раздел «Видео» и выбирайте «Видео-кодек»:
У QIP Shot встроенные кодеки отсутствуют. Для того, чтобы ваши файлы не занимали максимум места на компе, но имели достойное качество, заходите в Настройки и определяйтесь с кодеком лично. Заходите в раздел «Видео» и выбирайте «Видео-кодек»: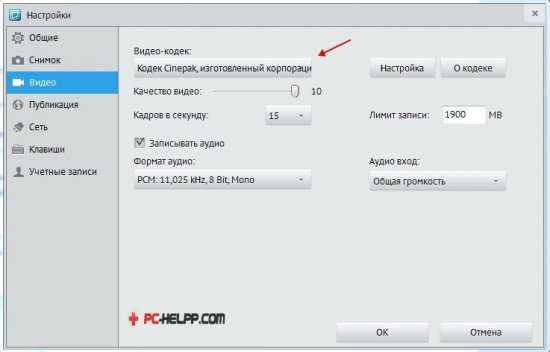 Однозначных рекомендаций по выбору кодека нет, так как многое тут зависит от имеющихся в системе установок. Однако есть несколько советов:
Однозначных рекомендаций по выбору кодека нет, так как многое тут зависит от имеющихся в системе установок. Однако есть несколько советов:- делайте выбор в пользу кодека, который имеет в названии слова - MPEG-4, DivX, H.264, x264;
- откажитесь от вариантов с "без кодека", Indeo Video, с кодеками Cinepak и Intel, Microsoft Video 1;
При наличии совершенно чистой системы и отсутствии выбора, используйте кодек Xvid. Установить его после скачивания легко - достаточно только принимать все условий установки. Далее в программе выбирайте кодек «Xvid MPEG-4 Codec», заходите в Настройки, убирайте галочку «Display encoding status» в разделе «Other Options…». После этого окошко кодека не станет всплывать при любой записи видео:
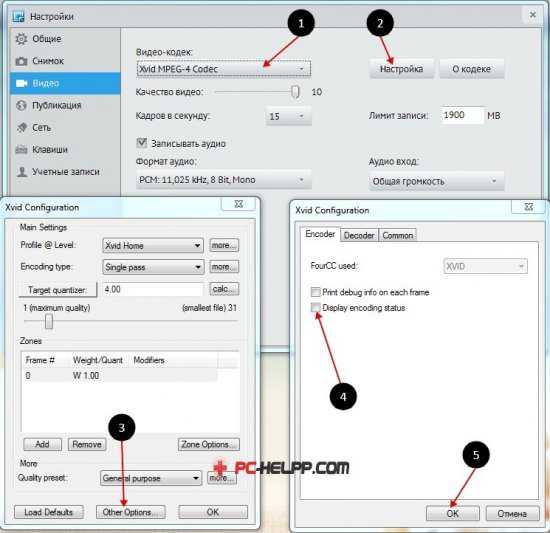 Для работы хорошего кодека требуется мощный процессор. При торможении видео стоит выбрать другой кодек.
Для работы хорошего кодека требуется мощный процессор. При торможении видео стоит выбрать другой кодек.Mono, 16 Bit, 48.000 kHz - лучшие параметры для записи звука.
Fraps для записи видео с игр
Утилита Fraps не способна захватить видео с рабочего стола. Однако она способна вести запись с компьютерных игр. Скачать Fraps можно с официального сайта. Программа отличается понятным интерфейсом: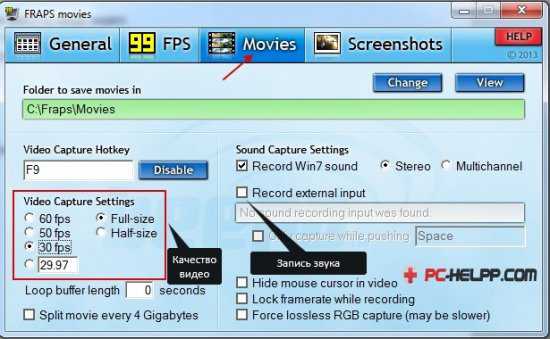 Раздел «Movies» позволяет определить горячую кнопку для остановки/запуска записи видео. Кроме того, возможно выбрать качество изображения и частоту кадров. Помните только о том, что ваш компьютер и так будет "напряжен" самой игрой, а ему еще и предстоит захватывать картинку - не перегружайте его.
Раздел «Movies» позволяет определить горячую кнопку для остановки/запуска записи видео. Кроме того, возможно выбрать качество изображения и частоту кадров. Помните только о том, что ваш компьютер и так будет "напряжен" самой игрой, а ему еще и предстоит захватывать картинку - не перегружайте его.Запись звуков можно вести как с игрового процесса, так и с внешних источников, к примеру, с микрофона.
Camtasia Studio - на что способен этот видеоредактор?
Программа Camtasia Studio является платной. В число ее возможностей входит запись видео с экрана ПК. Кроме того, она позволяет редактировать файлы - приближать части монитора, накладывать спецэффекты и надписи, вырезать куски видео и так далее.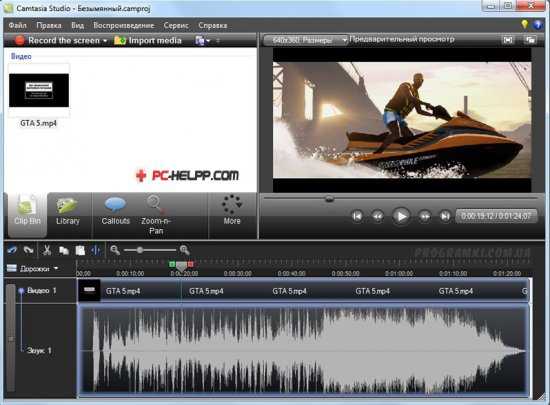 Для того, чтобы записать видео с дальнейшей обработкой, следует использовать программу Camtasia Studio. Она позволяет легко и быстро записывать видео-ролики высокого качества.
Для того, чтобы записать видео с дальнейшей обработкой, следует использовать программу Camtasia Studio. Она позволяет легко и быстро записывать видео-ролики высокого качества.Подводим результаты
Теперь вы знаете о том, как записать видео с экрана со звуком при помощи утилит, каждая из которых имеет собственные особенности. Вы можете воспользоваться как платными, так и бесплатными программами. Если вы хотите провести серьезную работу, то выбрать вам стоит инструмент под названием Camtasia Studio. В нем вы сможете найти множество функциональных возможностей для профессионалов.Какая ОС у вас установлена?
pc-helpp.com
Программы для записи видео с экрана компьютера со звуком - скачать бесплатно
Программы для записи видео с экрана компьютера со звуком – скачать
Тем, кто планирует записывать видео-уроки по использованию ПК и ноутбуков, снимать видео-обзоры игр и т.д., обязательно необходима программа для захвата видео с экрана компьютера со звуком.
В сегодняшней статье рассмотрим несколько бесплатных и условно бесплатных (с пробной версией) прог для съемки видео.
Программы для съемки видео с экрана монитора
1. iSpring Free Cam
iSpring Free Cam – полностью бесплатная программа для съемки видео с экрана.
Вы легко сможете создавать видеоролики, редактировать их и выкладывать в Youtube.
Можно делать съемку всей области экрана, либо выделить конкретный участок.
В программе отсутствует реклама и водяные знаки.
Локализация – русская.
Видео-обзор:
Скриншот:
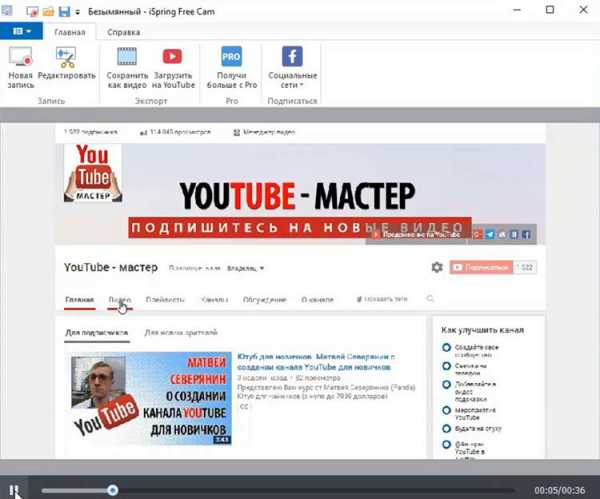
2. Movavi Screen Capture
Movavi Screen Capture – условно-бесплатная программа для захвата видео для Windows.
Позволяет легко и просто делать съему экрана монитора, записывать видео-уроки и обзоры, снимать и редактировать скриншоты.
Язык программы: русский.
Видео-обзор:
Скриншот:

3. Debut Video Capture
Debut Video Capture – программа для записи видео с экрана компьютера, которая предоставляется полностью на бесплатной основе.
Она с легкостью поможет сделать захват видео происходящего на экране монитора в хорошем качестве, а также сделать запись с сетевой или веб-камеры.
У пользователя есть возможность выбрать область, которая будет записываться (весь экран или выделенная область).
Видео-редактор позволит добавлять к видео различные визуальные эффекты, текст, примечания и т.д. В общем, все что может понадобиться человека, снимающему видеоуроки.
Недостаток софта: программа на английском (не имеет русской локализации).
4. Movavi Game Capture
Movavi Game Capture – условно-бесплатный софт для съемки видео из игр от Movavi. Эта программа, наверняка, придется по вкусу многим геймерам из-за легкости управления и высокого качества записи видео.
Язык: русский.
Видео-обзор:
5. CamStudio
CamStudio – бесплатный софт, с помощь которого можно легко и просто записывать все происходящее на мониторе вашего компьютера или ноутбука.
Camstudio – отличный инструмент для создания видеопрезентаций и обучающих видеороликов. Сохраняет видео в форматах AVI и SWF, позволяет подсвечивать курсор мыши или скрывать его, выделять область для съемки.
6. Camtasia Studio
Camtasia Studio – популярная программа, позволяющая записывать видео с экрана компьютера. Кроме съемки, также позволяет добавлять разные эффекты к видео.
Поддерживает большинство популярных видеофортматов: WMV, AVI, SWF, MOV, FLV.
Есть возможность добавлять видео в Youtube прямо из программы.
Скриншот:
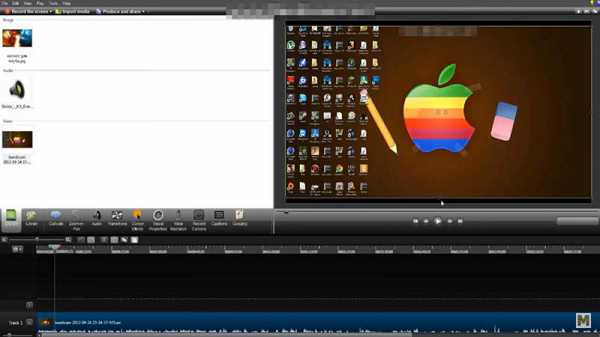
7. Fraps
Fraps – платная программа для захвата видео с экрана на английском.
При желании можно найти крякнутую русскоязычную версию где-нибудь на торрентах.
8. Экранная Камера
Экранная Камера – условно-бесплатная программа для записи видео с экрана монитора на русском языке. С помощью нее можно легко создавать видео рабочего стола или игры.
9. oCam Screen Recorder
oCam Screen Recorder – отличная бесплатная прога на русском языке, с помощью которой можно производить съемку всех действий с экрана.
Запись может вестись как полноэкранной, так и ограниченной области.
В своем арсенале имеет множество полезных инструментов и эффектов, способных улучшить видео.
10. Bandicam
Bandicam – популярная программа для захвата видео с экрана. Платная.
Не забудьте поделиться статьей «Программы для записи видео с экрана компьютера со звуком — скачать» с друзьями.
(15 оценок, среднее: 5,00 из 5) Загрузка...how-helper.ru